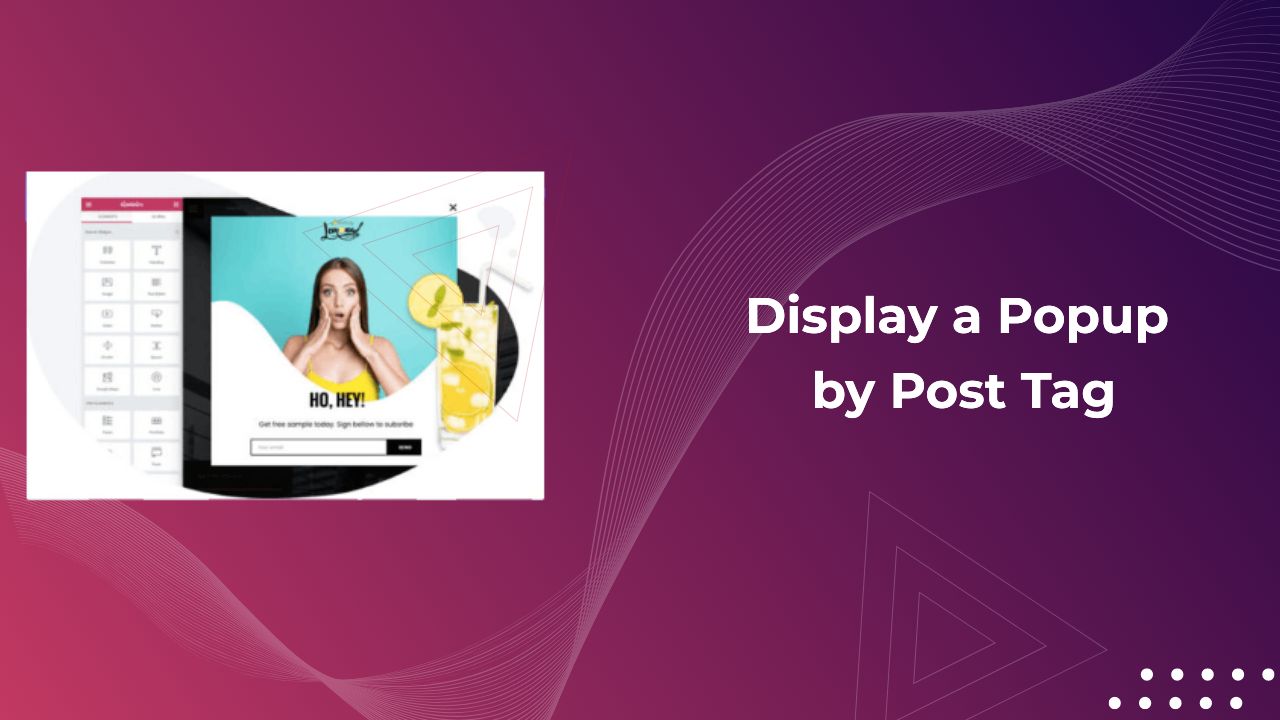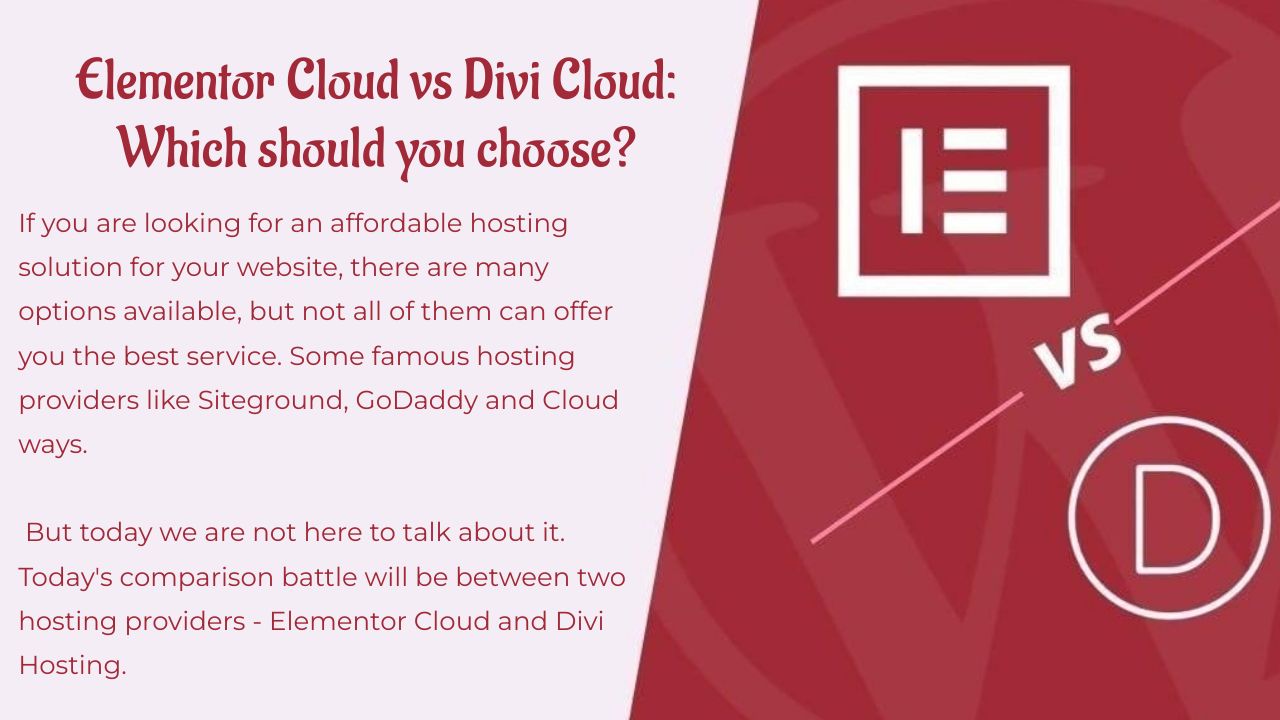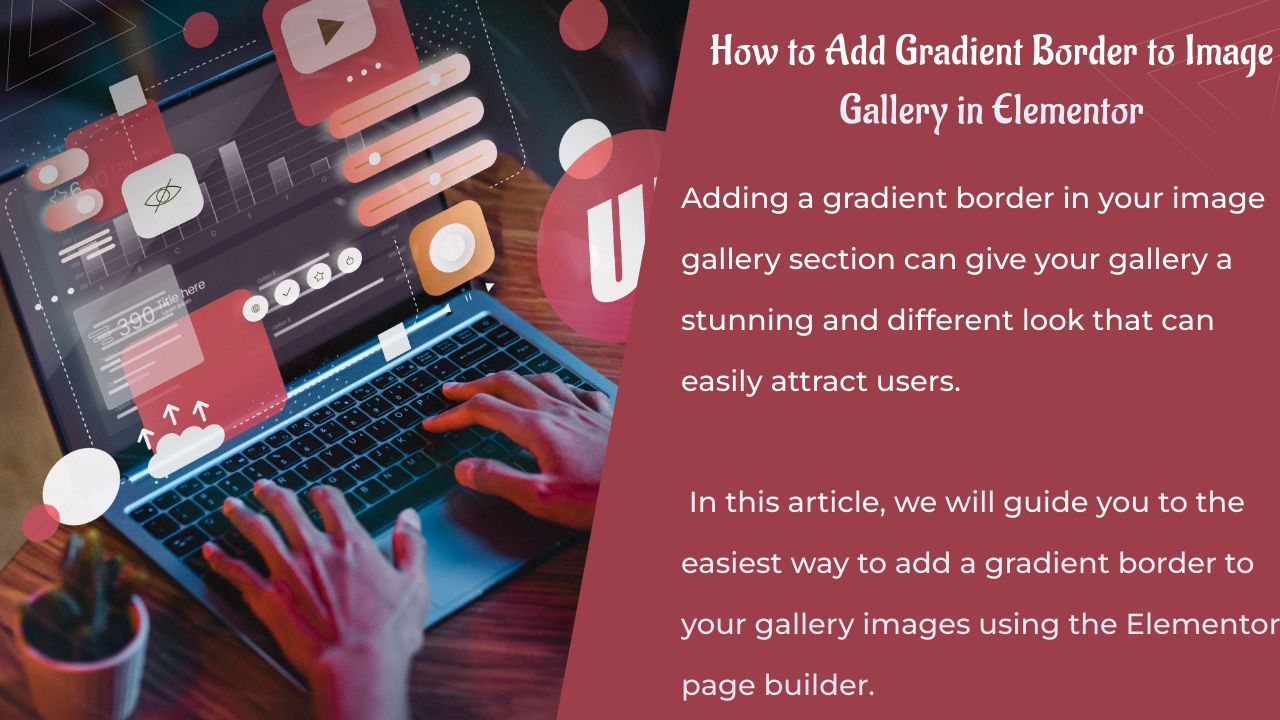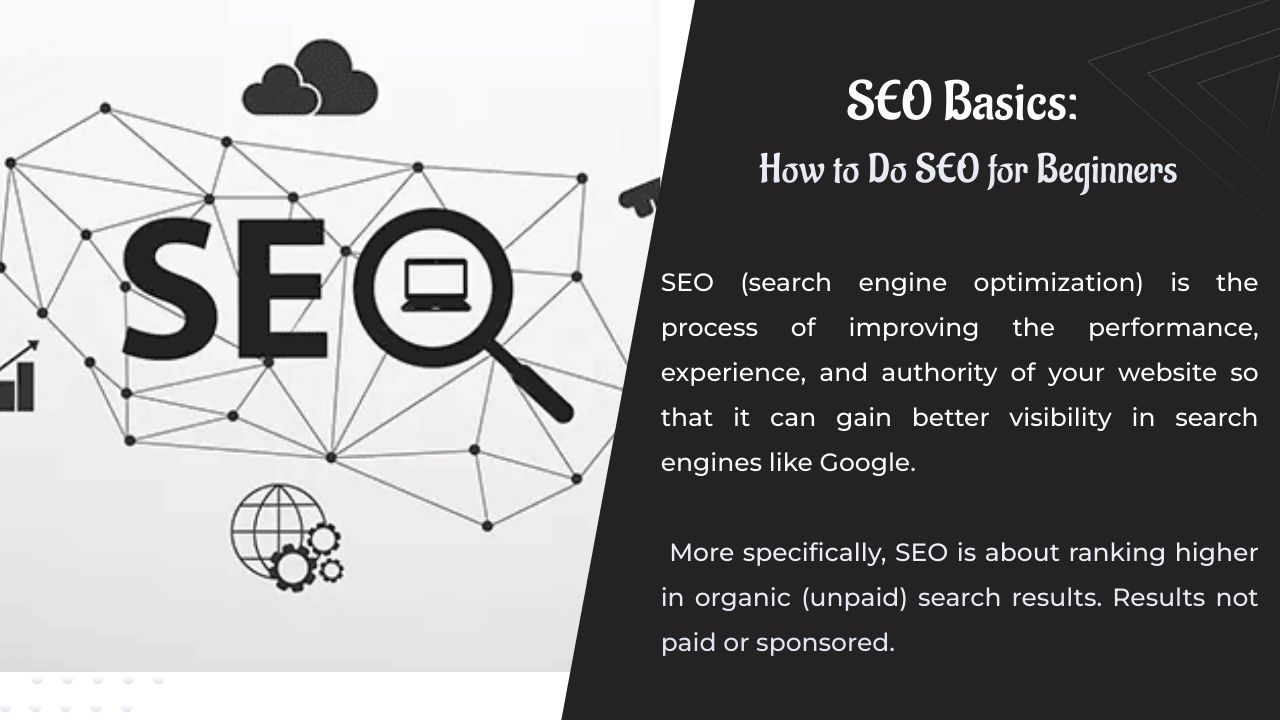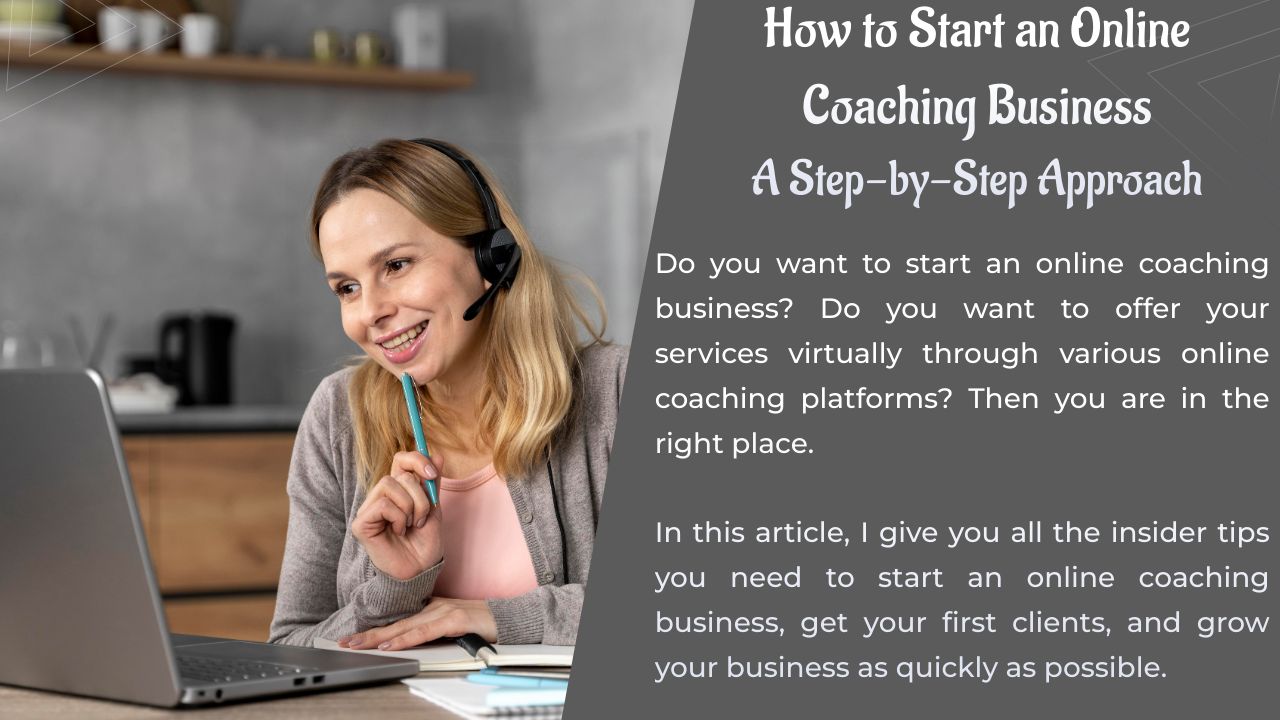هل تريد إنشاء وعرض نافذة منبثقة واحدة لكل علامة نشر في WordPress؟ لذا استمر في قراءة هذا المقال.
نحن على يقين من أنك على دراية بالنافذة الصغيرة التي تظهر عند تصفح أحد مواقع الويب. حسنًا ، إنها تسمى نافذة منبثقة أو نافذة منبثقة. يمكن أن تظهر النوافذ المنبثقة بأحجام مختلفة ومواضع على الشاشة على موقع الويب.
في WordPress ، هناك العديد من المكونات الإضافية لإنشاء النوافذ المنبثقة ، مثل Elementor Pro و JetPopup و Brizy Pro والمزيد.
الشيء المهم الذي يجب تذكره هو أن النوافذ المنبثقة لا ينبغي أن تكون مزعجة لزوار موقع الويب الخاص بك. لذلك، قم بإنشاء نافذة منبثقة بسيطة وجذابة قدر الإمكان.
محتويات
بعض ملحقات WordPress لإنشاء النوافذ المنبثقة
إليمنتور برو
Elementor Pro هو امتداد Elementor مع مئات الميزات المتميزة. فهو يوفر لك أدوات احترافية قوية تعمل على تسريع سير عملك وتصميمك. Elementor يمنحك Pro التحكم الكامل في تخطيط وتصميم موقع الويب الخاص بك. في هذه الحالة ، يمكنك تخصيص تصميم النافذة المنبثقة بحرية.
استعمال إليمنتور برو يعد إنشاء نافذة منبثقة عن طريق علامة النشر أمرًا بسيطًا للغاية وسهل الاستخدام. يمكنك بسهولة تحديد شروط العرض الخاصة بك منبثقة بطريقة دقيقة للغاية.

JetPopup
JetPopup من Crocoblock هو امتداد لـ Elementor. يمكنك شرائه كمكوِّن إضافي مستقل أو شرائه في حزمة مع ملحقات Crocoblock الأخرى. تتمثل ميزة استخدام JetPopup لإنشاء نافذة منبثقة في أنها تأتي مع الكثير من الميزات الرائعة.
- يمكنك اللعب مع مشغلات النافذة المنبثقة.
- يمكنك إنشاء رسوم متحركة للنافذة المنبثقة.
- يتوفر عدد كبير من القوالب المنبثقة.
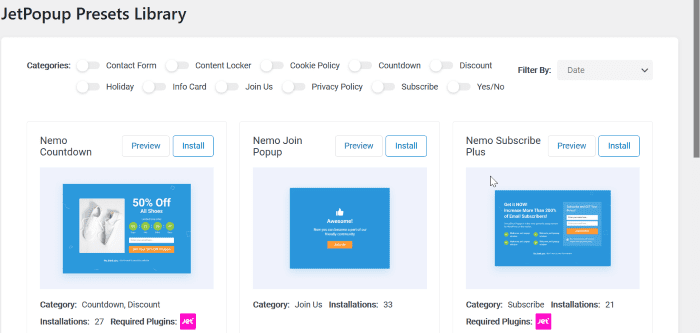
اقرأ أيضا: 22 أفضل الإضافات المميزة لـ Elementor
بريزي برو
منشئ النوافذ المنبثقة بريزي برو يقدم لك خيارين. الأول هو النافذة المنبثقة التي يتم تنشيطها بالنقر ، والثاني هو المشغلات والشروط التلقائية.
- الفتح عند النقر: يمكن تشغيل النافذة المنبثقة الخاصة بك ببساطة عن طريق النقر فوق عناصر صفحتك.
- المشغلات والشروط التلقائية: يمكنك تكوين إجراءات الزائر التي ستحدد وقت عرض النوافذ المنبثقة.
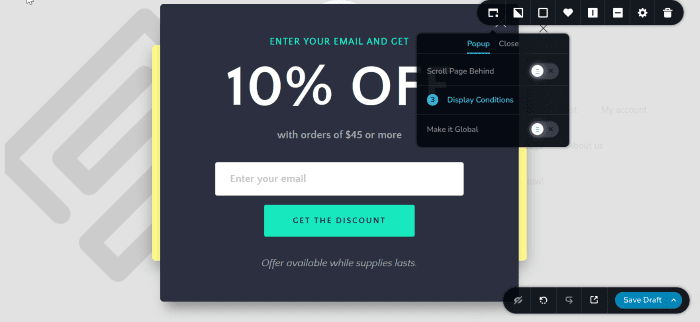
كيفية إنشاء وعرض نافذة منبثقة عن طريق علامة النشر في WordPress باستخدام Elementor
كما ذكرنا سابقًا ، لديك العديد من الخيارات لإنشاء نافذة منبثقة في WordPress. في هذا البرنامج التعليمي ، سنوضح لك كيفية إنشاء وعرض نافذة منبثقة لكل علامة مشاركة باستخدام الإصدار إليمنتور برو، لذا تأكد من أن لديك واحدة بالفعل.
الخطوة 1: إنشاء القالب المنبثق
أول شيء يجب فعله هو إنشاء قالب منبثق جديد. لإنشاء قالب منبثق جديد ، انتقل إلى القوالب> النوافذ المنبثقة في لوحة معلومات WordPress الخاصة بك وانقر فوق الزر اضف جديد.
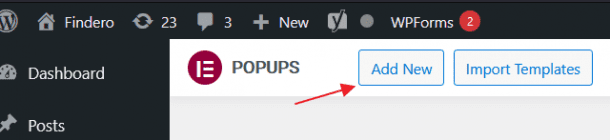
بعد ذلك ، أضف اسم النافذة المنبثقة الخاصة بك وانقر فوق الزر إنشاء نموذج.
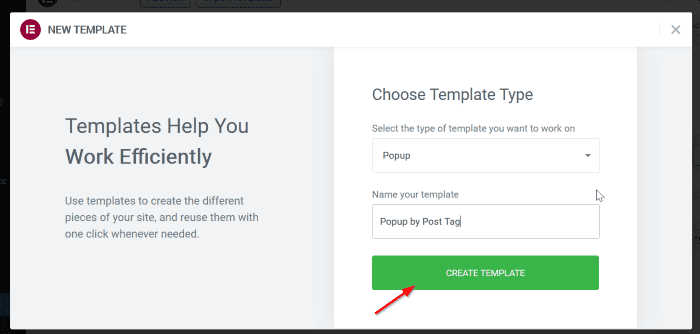
سيتم توجيهك إلى مكتبة القوالب ، يمكنك اختيار قالب من نافذة المكتبة أو تصميم القالب المنبثق الخاص بك. لاستخدام قالب من المكتبة ، ما عليك سوى النقر فوق الزر أدخل.
ولكن في هذا البرنامج التعليمي ، سننشئ القالب المنبثق من البداية. انقر فوق الرمز X لإغلاق مكتبة القوالب.
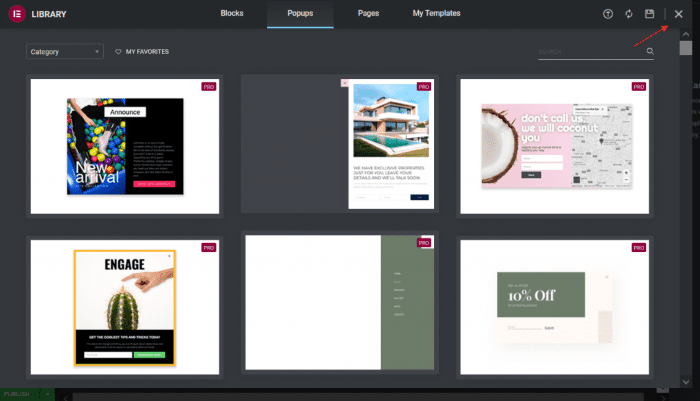
الخطوة الثانية: ضبط إعدادات النوافذ المنبثقة
نحتاج إلى إجراء بعض التعديلات في إعدادات Popup قبل أن نبدأ في إنشاء قالب منبثق. يمكنك العثور على أفضل الإعدادات لموقعك. في هذا البرنامج التعليمي ، سوف نعرض لك الإعدادات المنبثقة التي تختارها.
انقر فوق رمز الترس في الزاوية اليسرى السفلية. في الإعدادات المنبثقة ، قم بتغيير ملف عرض في 90٪ من عرض الرؤية (VW) إت في الموقع الحالي en وسط القاع.

الخطوة الثالثة: تصميم النافذة المنبثقة
بعد ذلك ، صمم القالب المنبثق الخاص بك. أضف قسمًا جديدًا وحدد بنية 5 أعمدة. في إعدادات القسم ، اضبط ملف عرض على 950. يمكنك اللعب مع الإعدادات الخاصة بك.
على سبيل المثال ، يمكنك الانتقال إلى علامة التبويب الطراز لتعيين الخلفية ، انتقل إلى علامة التبويب متقدم لتخصيص الهامش وغير ذلك الكثير.
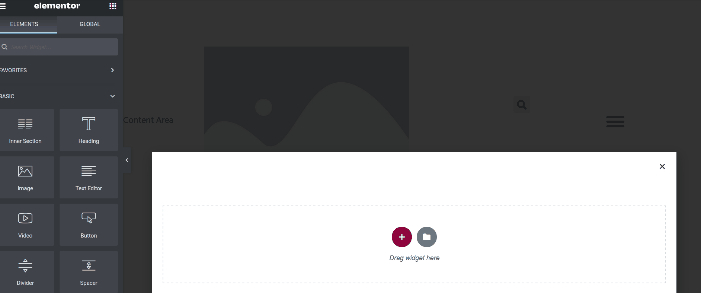
عد الآن إلى أعمدتك. في العمود الأيسر ، اضبط العرض على 33٪ وللأربعة الآخرين على 16٪.
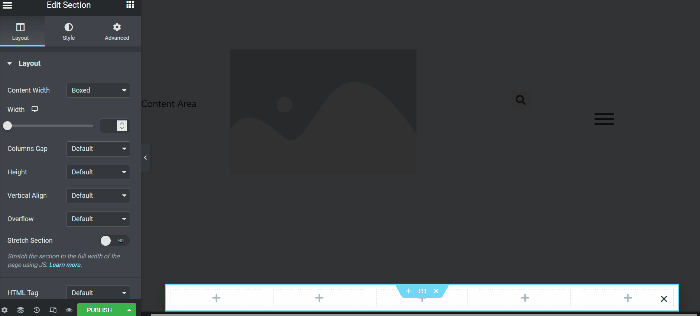
في العمود الأيسر ، سنضيف عنصر واجهة مستخدم العنوان مع بعض النص. يمكنك إضافة نص يدعو زوار موقع الويب الخاص بك لعرض محتوى آخر ذي صلة بالمحتوى الحالي ، أو أي نص آخر من اختيارك.
على اليمين ، سنضيف أداة صورة. يمكنك إضافة صور من الصور المصغرة / الصور المميزة للمشاركات أو تحميلها يدويًا.
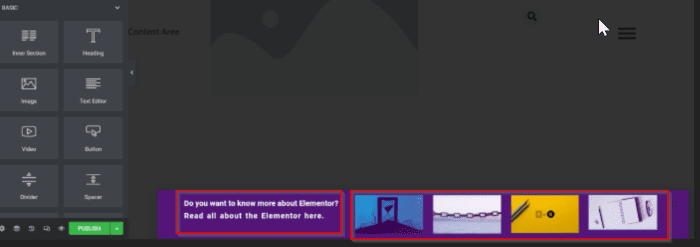
الآن الهيكل جاهز. ارجع إلى إعدادات منبثقة لتخصيص الرسوم المتحركة للدخول والخروج والهامش. في هذا البرنامج التعليمي ، قمنا بتعيين الإدخال إلى تتلاشى والإخراج على تتلاشى. ثم انتقل إلى علامة التبويب متقدم وقم بتعيين الهامش على 30 (القيمة المشتركة للروابط).
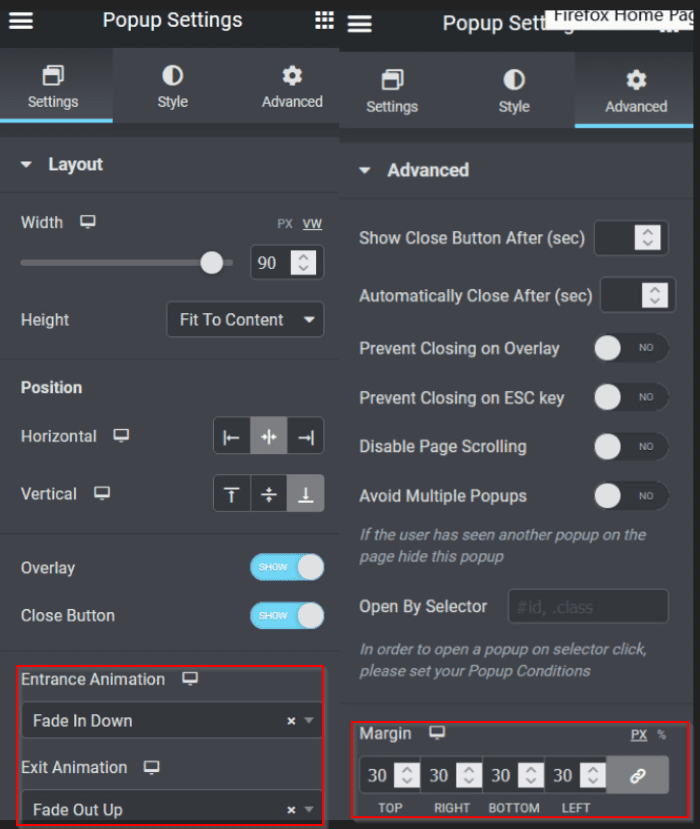
الخطوة 4: انشر النافذة المنبثقة
الآن بعد أن أصبح التصميم جاهزًا ، انقر فوق الزر للنشر لضبط ظروف العرض والمحفزات. لتحديد حالة العرض ، انقر فوق الزر أضف حالة وحدد خيارك من القائمة المنسدلة.
نظرًا لأنك تريد عرض علامة Popup by post ، يمكنك تعيين شروط العرض التالية (انظر الرسوم المتحركة).
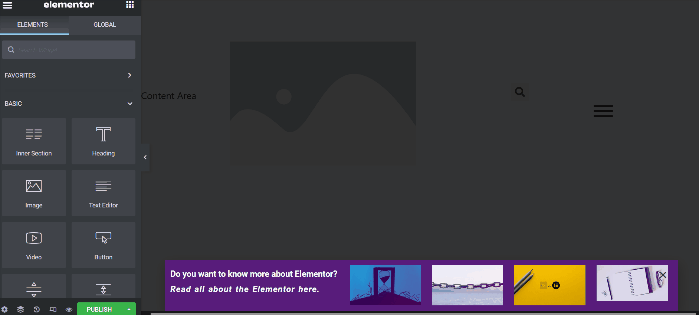
انقر فوق {التالي. في علامة التبويب مشغلات، اضبط الزناد على في التمرير قلب التبديل إلى نعم. تحديد طريقة الاستخدام: في BAS و عرض أكثر من 95٪. لأننا نريد أن تظهر النافذة المنبثقة عندما يصل الزوار إلى نهاية مقالتنا.

في هذا البرنامج التعليمي ، لن نحدد قواعد متقدمة. لذا انقر فوق احفظ وأغلق. حسنًا ، انتهينا الآن.
دعونا نرى كيف يبدو.
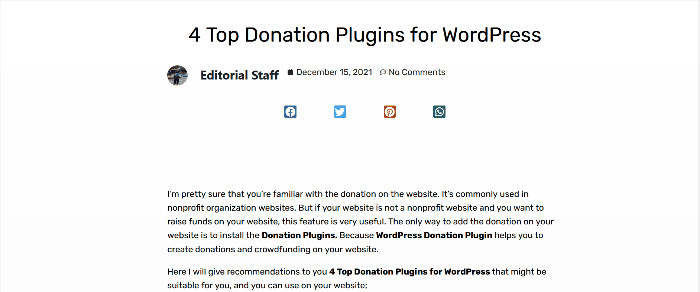
هنا لقد انتهيت للتو من النافذة المنبثقة الخاصة بك. راجع أيضًا مقالاتنا ذات الصلة:
- 6 مقتطفات CSS مفيدة لأداة مشاركات العنصر
- كيفية إنشاء صفحة قائمة باستخدام Elementor Loop Builder
- كيفية إضافة ساعات العمل في موقع Elementor الخاص بك
- كيفية إضافة فاصل أسطر في نص زر العنصر
- كيفية إنشاء وتحرير التذييل في Elementor
- كيفية إضافة قناع الصورة في Elementor
- Elementor أو Brizy: ما هو أفضل منشئ صفحات WordPress؟
مقالات ذات صلة
- 22 أفضل الإضافات المميزة لـ Elementor
- Elementor vs Beaver Builder: مقارنة تفصيلية بين منشئي الصفحات
- مراجعة Elementor 2024: تجربة مع Elementor (الإيجابيات والسلبيات والميزات والمزيد)
- كيفية إنشاء دائرة تفاعلية في Elementor
- كيفية إنشاء موقع ويب Elementor بسرعة فائقة: البرنامج التعليمي الكامل
- كيفية ترحيل موقع إلى Elementor Cloud
- أفضل 5 مكونات إضافية لموجز Instagram لـ Elementor [أفضل اختياراتنا]
- كيفية استخدام الأكورديون المتقدم في العنصر