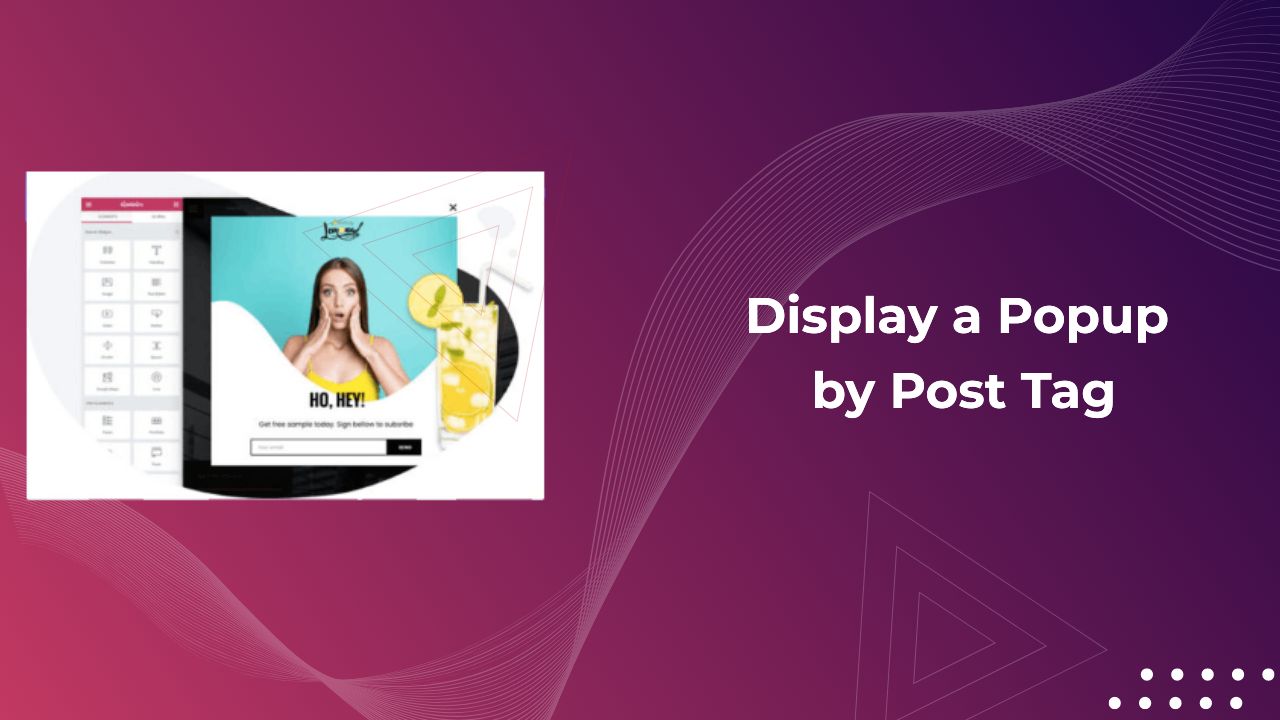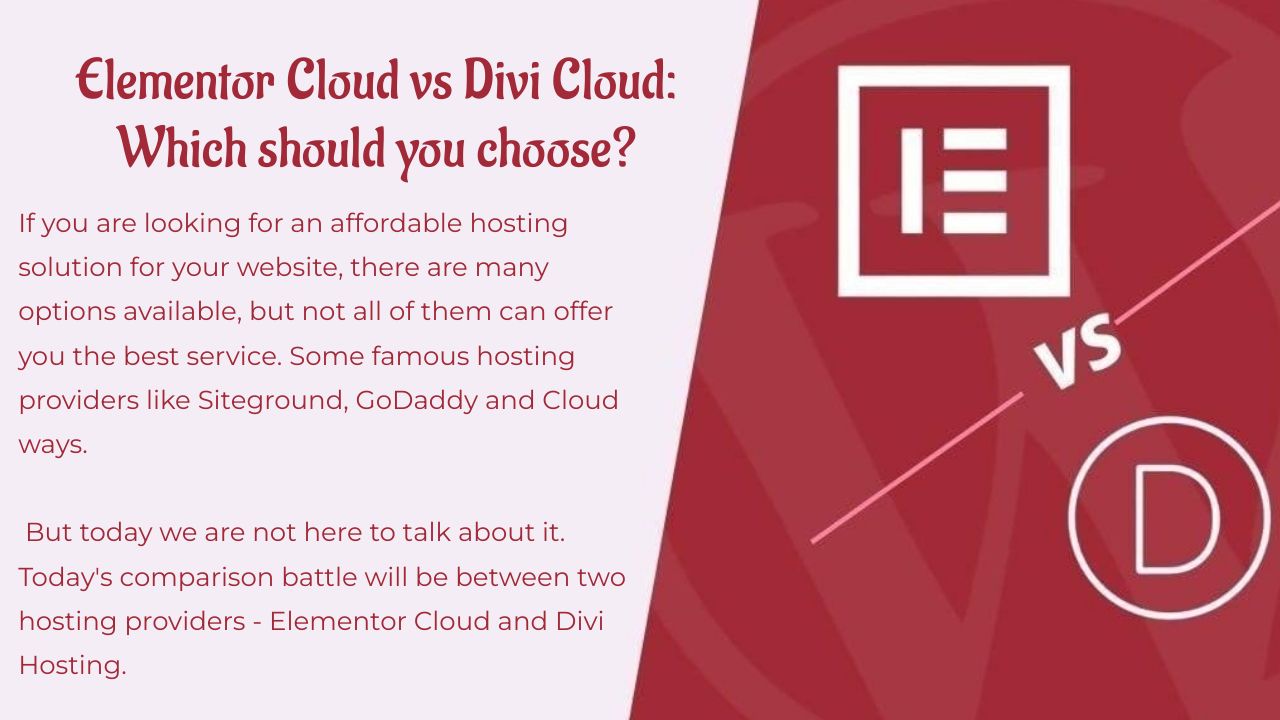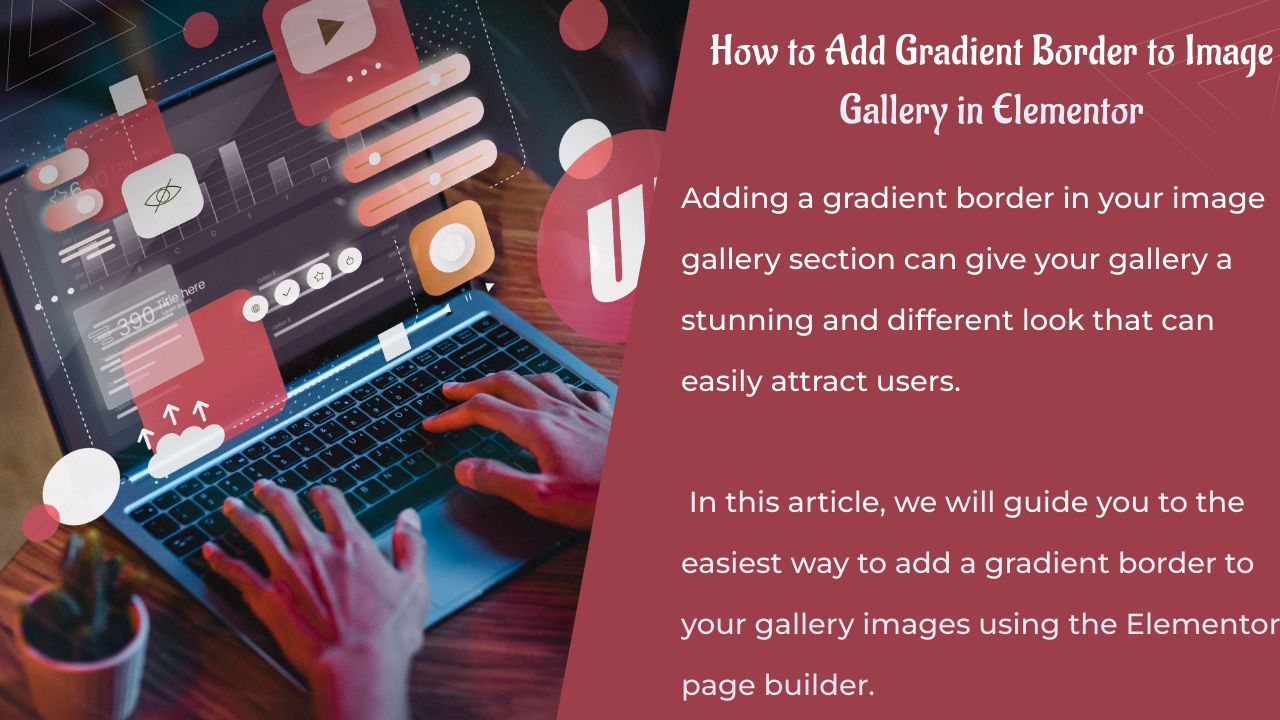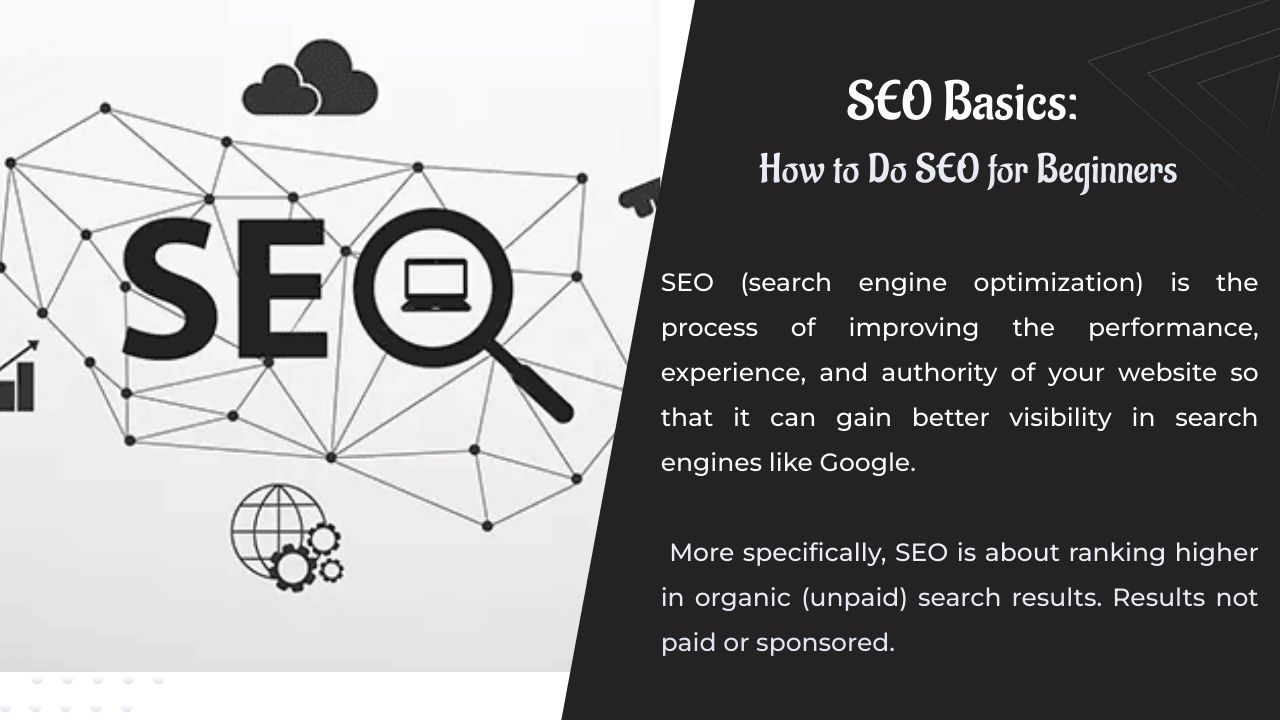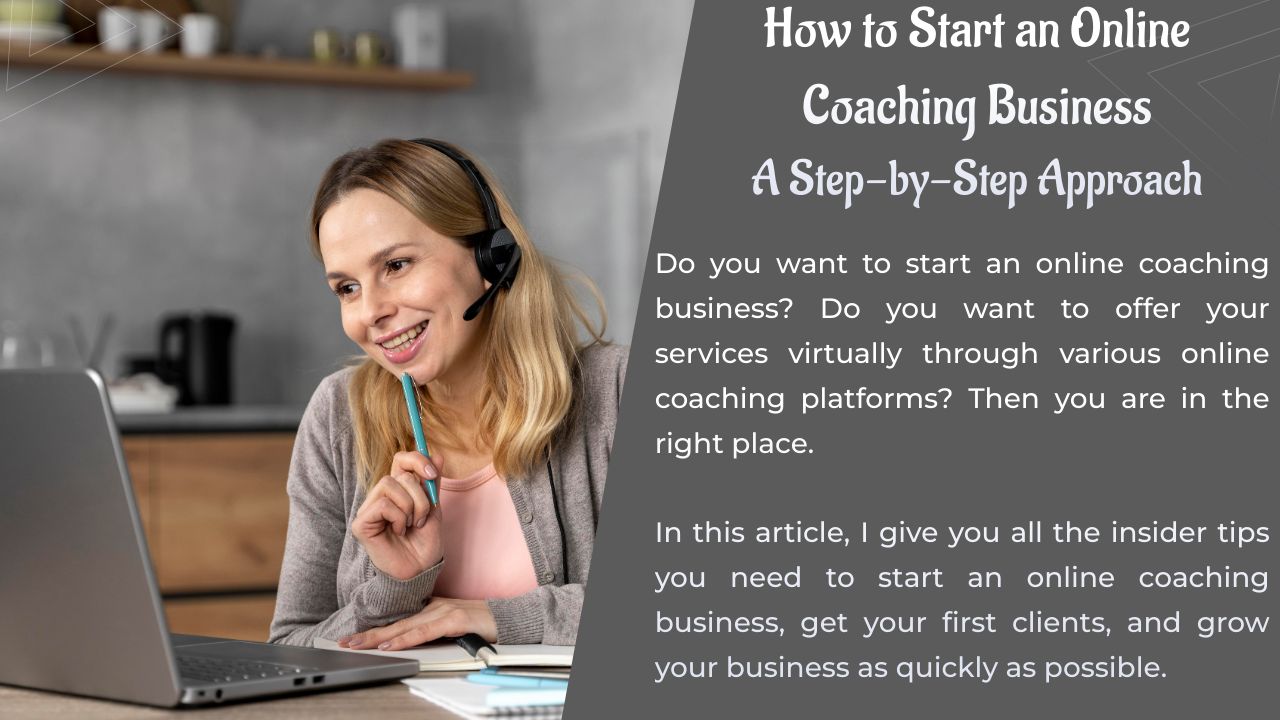Kas soovite WordPressis luua ja kuvada ühe hüpikakna postituse märgendi kohta? Nii et jätkake selle artikli lugemist.
Oleme kindlad, et olete juba tuttav väikese aknaga, mis kuvatakse veebisaidi sirvimisel. Noh, seda nimetatakse hüpikaknaks või hüpikaknaks. Hüpikaknad võivad veebisaidil ilmuda erinevas suuruses ja erinevas asukohas ekraanil.
WordPressis on hüpikakende loomiseks palju pistikprogramme, nagu Elementor Pro, JetPopup, Brizy Pro ja palju muud.
Oluline on meeles pidada, et hüpikaknad ei tohiks teie veebisaidi külastajaid häirida. Seetõttu looge hüpikaken võimalikult lihtne ja atraktiivne.
Sisukord
Mõned WordPressi pistikprogrammid hüpikakende loomiseks
Elementor Pro
Elementor Pro on Elementori laiendus, millel on sadu esmaklassilisi funktsioone. See annab teile võimsad professionaalsed tööriistad, mis kiirendavad teie töövoogu ja disaini. Elementor Pro annab teile täieliku kontrolli oma veebisaidi paigutuse ja kujunduse üle. Sel juhul saate hüpikakna kujundust vabalt kohandada.
kasutamine Elementor Pro hüpikakna loomine postisildi järgi on väga lihtne ja hõlpsasti kasutatav. Saate oma hüpikakna kuvamistingimusi väga täpselt määratleda.

JetPopup
Crocoblocki JetPopup on laiendus Elementor. Saate selle osta eraldiseisva pistikprogrammina või komplektina koos teiste Crocoblocki pistikprogrammidega. JetPopupi kasutamise eeliseks hüpikakna loomiseks on see, et sellel on palju lahedaid funktsioone.
- Saate mängida hüpikakna päästikutega.
- Hüpikakna jaoks saate luua animatsioone.
- Saadaval on suur hulk hüpikakende malle.
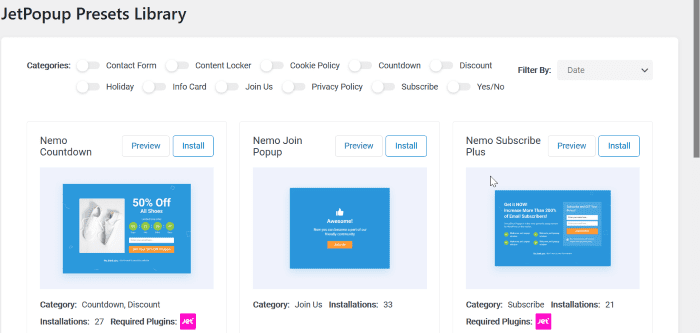
Loe ka: 22 parimat lisatasu Elementorile
Brizy Pro
Hüpikakende koostaja Brizy Pro pakub teile kahte võimalust. Esimene on klõpsuga aktiveeritav hüpikaken ja teine on automaatsed päästikud ja tingimused.
- Avamine klõpsamisel: hüpikakna saab käivitada lihtsalt oma lehe elementidel klõpsates.
- Automaatsed päästikud ja tingimused: saate konfigureerida külastaja toiminguid, mis määravad, millal hüpikaknaid kuvatakse.
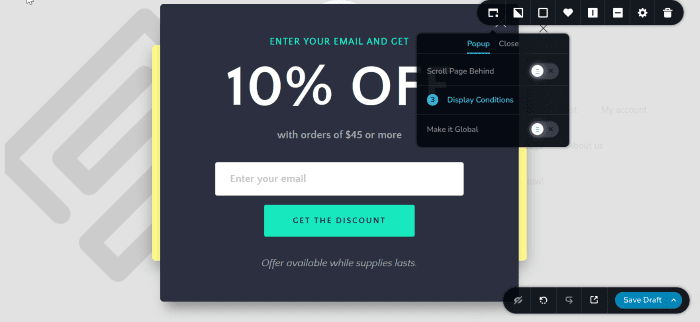
Kuidas luua ja kuvada hüpikaknaid postitussildi abil WordPressis Elementoriga
Nagu varem mainitud, on teil WordPressis hüpikakna loomiseks mitu võimalust. Selles õpetuses näitame teile, kuidas luua ja kuvada versiooni kasutades postituse märgendi hüpikakna Elementor Pro, seega veenduge, et teil see juba oleks.
1. samm: looge hüpikakna mall
Esimene asi, mida teha, on luua uus hüpikakna mall. Uue hüpikakna malli loomiseks minge aadressile Mallid > Hüpikaknad oma WordPressi juhtpaneelil ja klõpsake nuppu Lisa uus.
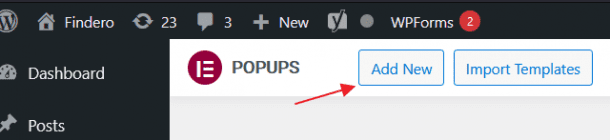
Järgmisena lisage oma hüpikakna nimi ja klõpsake nuppu LOE MUDEL.
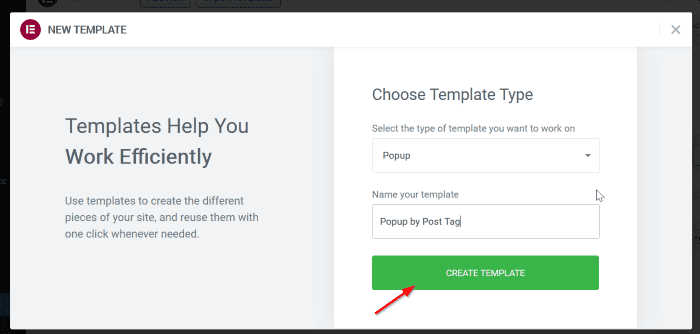
Teid suunatakse malliteeki, saate valida teegi aknast malli või kujundada oma hüpikakna malli. Teegi malli kasutamiseks klõpsake lihtsalt nuppu lisada.
Kuid selles õpetuses loome hüpikakna malli nullist. Klõpsake ikooni X malliteegi sulgemiseks.
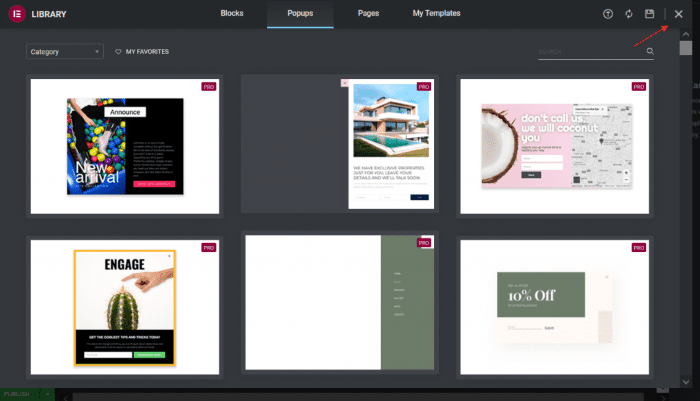
2. samm: kohandage hüpikakna seadeid
Enne hüpikakna malli loomise alustamist peame hüpikakna seadetes mõningaid muudatusi tegema. Saate leida oma saidi jaoks parimad seaded. Selles õpetuses näitame teile teie valitud hüpikakna sätteid.
Klõpsake vasakus alanurgas hammasrattaikoonil. Hüpikakna seadetes muutke Laius 90% vaate laiusest (VW) Et ASUKOHT en Kesk-alumine.

3. samm: kujundage hüpikaken
Järgmisena kujundage oma hüpikakna mall. Lisage uus jaotis ja valige 5 veeru struktuur. Määrake jaotises seaded Laius 950. Saate mängida oma seadetega.
Näiteks võite minna vahekaardile STIIL tausta määramiseks minge vahekaardile edasijõudnud marginaali kohandamiseks ja palju muud.
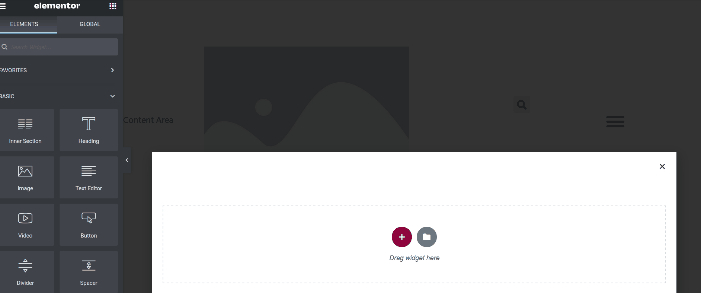
Nüüd tagasi oma veergude juurde. Määrake vasakpoolses veerus laiuseks 33% ja ülejäänud nelja jaoks 16%.
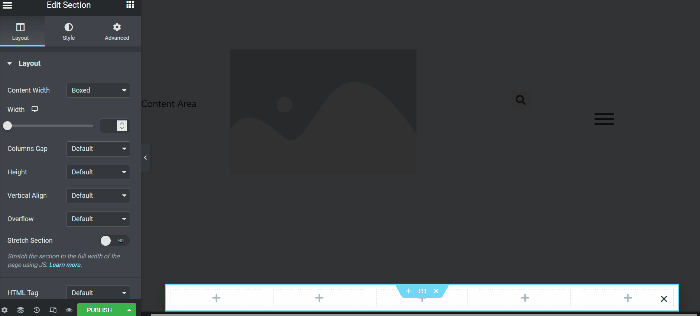
Vasakpoolsesse veergu lisame tekstiga vidina Pealkiri. Saate lisada teksti, mis kutsub oma veebisaidi külastajaid vaatama muud sisu, mis on praeguse sisuga seotud, või mis tahes muud teie valitud teksti.
Paremal lisame pildividina. Saate lisada pilte pisipiltidest/postituste esiletoodud piltidest või laadida need käsitsi üles.
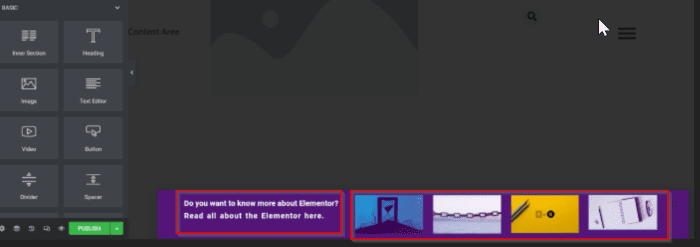
Nüüd on struktuur valmis. Mine tagasi Hüpikakna seaded sisend-, väljumis- ja veerise animatsioonide kohandamiseks. Selles õpetuses määrame sisendiks Vähenevad ja väljund sisse Hävib. Seejärel minge vahekaardile edasijõudnud ja määrake veeris 30 (linkide ühine väärtus).
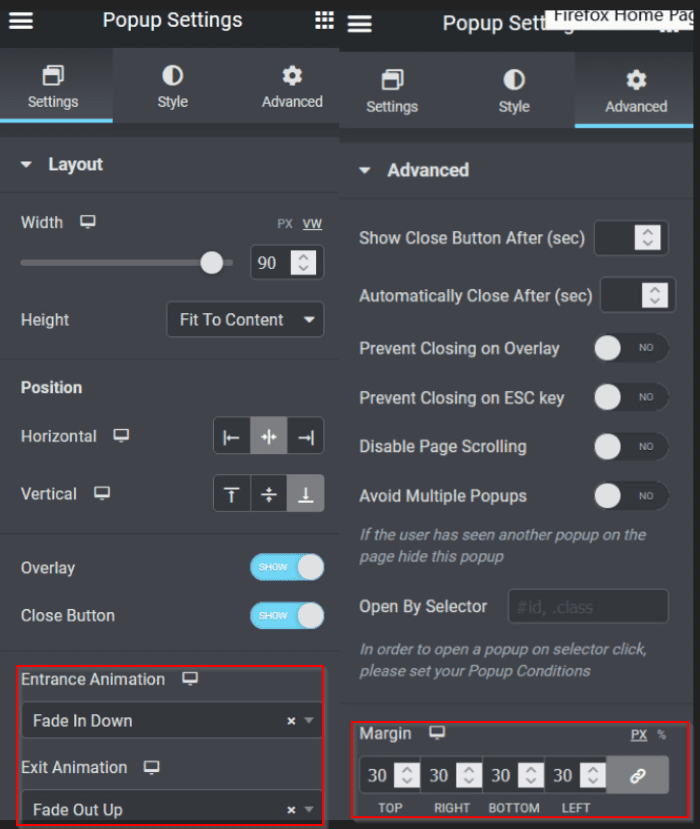
4. samm: avaldage hüpikaken
Nüüd, kui kujundus on valmis, klõpsake nuppu AVALDAGE kuvamistingimuste ja päästikute määramiseks. Kuvamise tingimuse määramiseks klõpsake nuppu LISADA TINGIMUS ja valige ripploendist oma valik.
Kuna soovite kuvada hüpikakna postitamisega sildi, saate määrata järgmised kuvamistingimused (vt animatsioon).
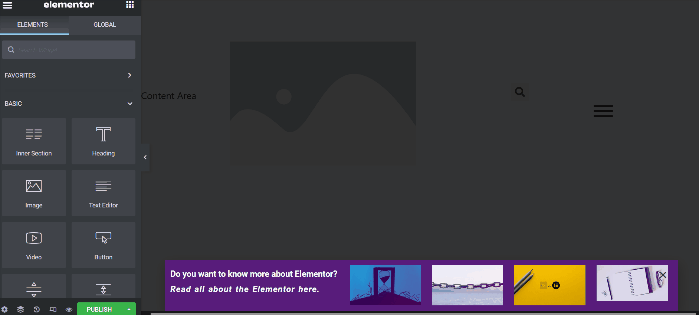
Klõpsake nuppu Edasi. Vahekaardil käivitab, seadke päästik asendisse Kerimisel lülitades lüliti asendisse Oui. Määratlege Eestvedamine sur Bas ja Laius üle 95%. Sest me tahame, et hüpikaken ilmuks, kui külastajad jõuavad meie artikli lõpuni.

Selles õpetuses me defineerima ei hakka Täpsemad reeglid. Nii et klõpsake SALVESTA JA SULGE. Noh, nüüd oleme valmis.
Vaatame, kuidas see välja näeb.
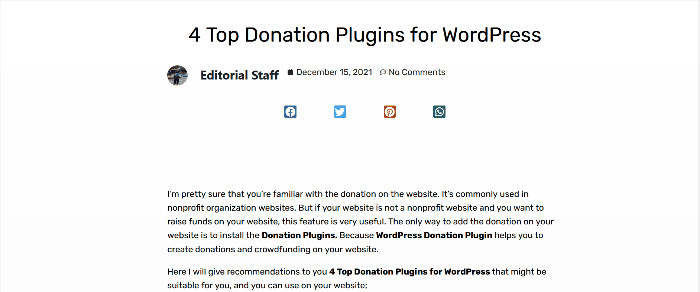
Siin olete just lõpetanud oma hüpikakna. Vaadake ka meie seotud artikleid:
- 6 käepärast CSS-i katkendit Elementori postituste vidina jaoks
- Kuidas luua kirjelehte Elementor Loop Builderiga
- Kuidas lisada oma Elementori veebisaidile lahtiolekuaegu
- Reavahe lisamine Elementori nupu tekstile
- Kuidas Elementoris jalust luua ja redigeerida
- Kuidas Elementoris pildimaski lisada
- Elementor või Brizy: milline on parim WordPressi lehe koostaja?
Seotud artiklid
- 22 parimat lisatasu Elementorile
- Elementor vs Beaver Builder: leheehitajate üksikasjalik võrdlus
- Elementori ülevaade 2024: kogemus Elementoriga (plussid, miinused, funktsioonid ja palju muud)
- Kuidas Elementoris interaktiivset ringi luua
- Kuidas teha Elementori veebisait ülikiireks: täielik õpetus
- Kuidas saiti Elementor Cloudi üle viia
- 5 parimat Elementori Instagrami voo pistikprogrammi [Meie parimad valikud]
- Kuidas kasutada täiustatud akordioni Elementoris