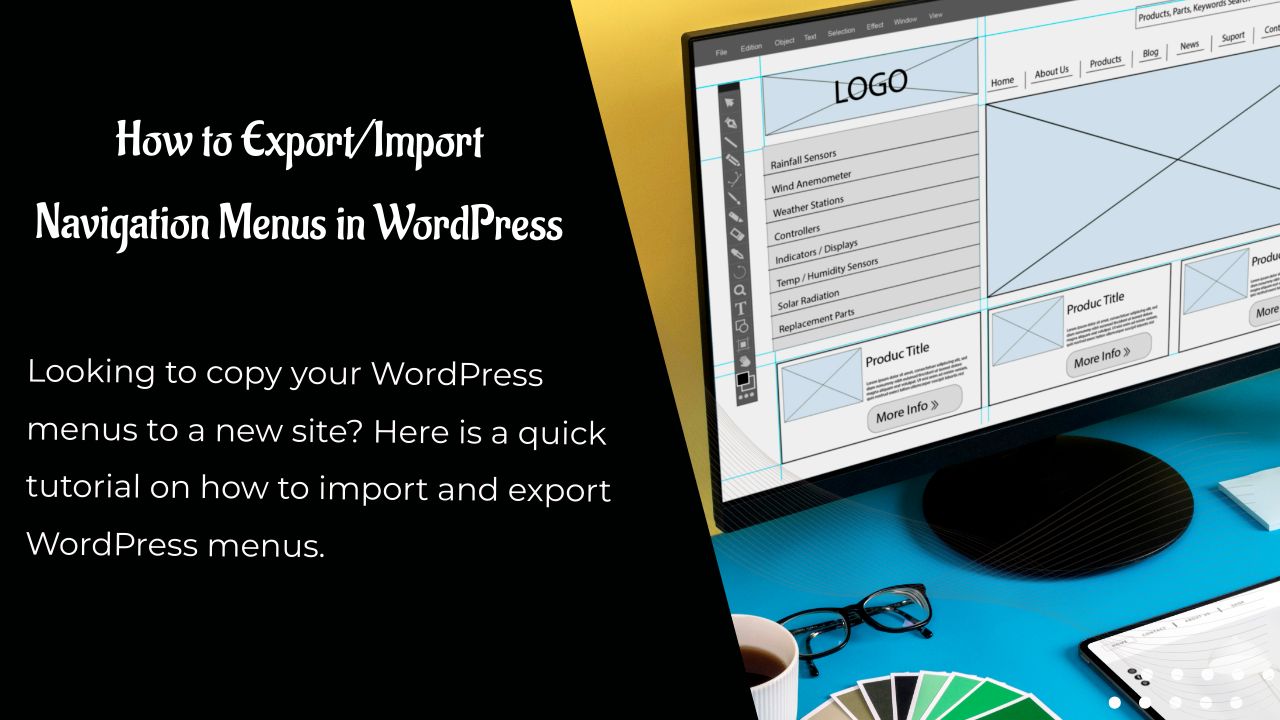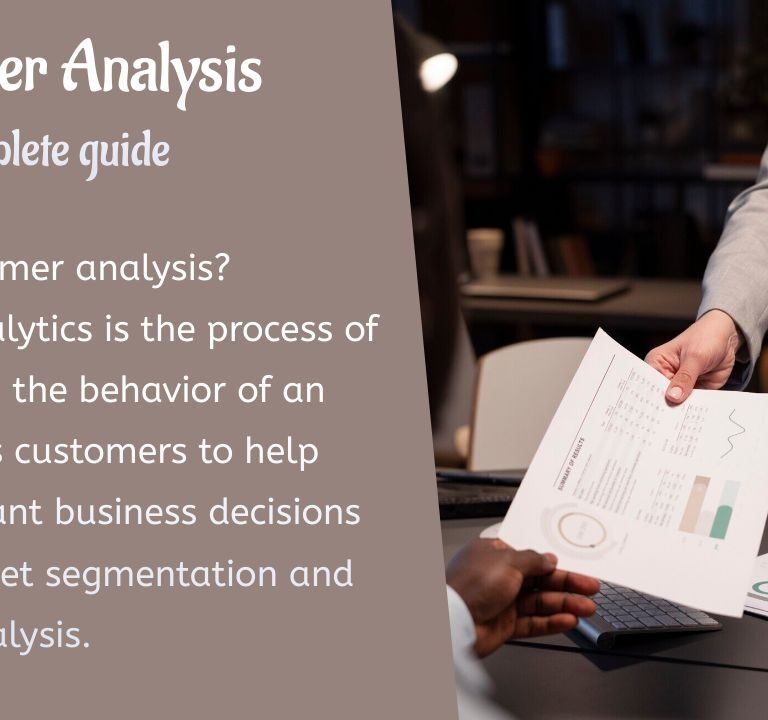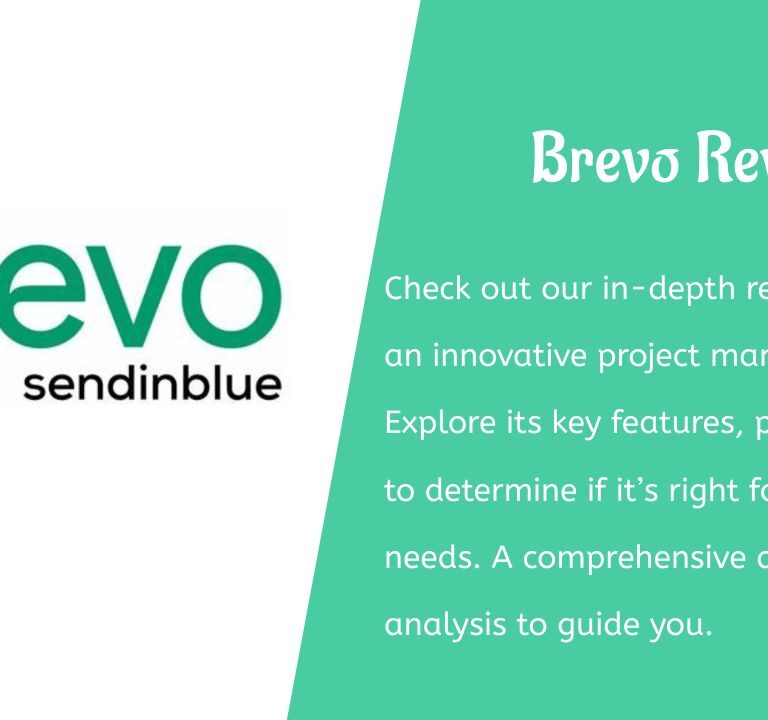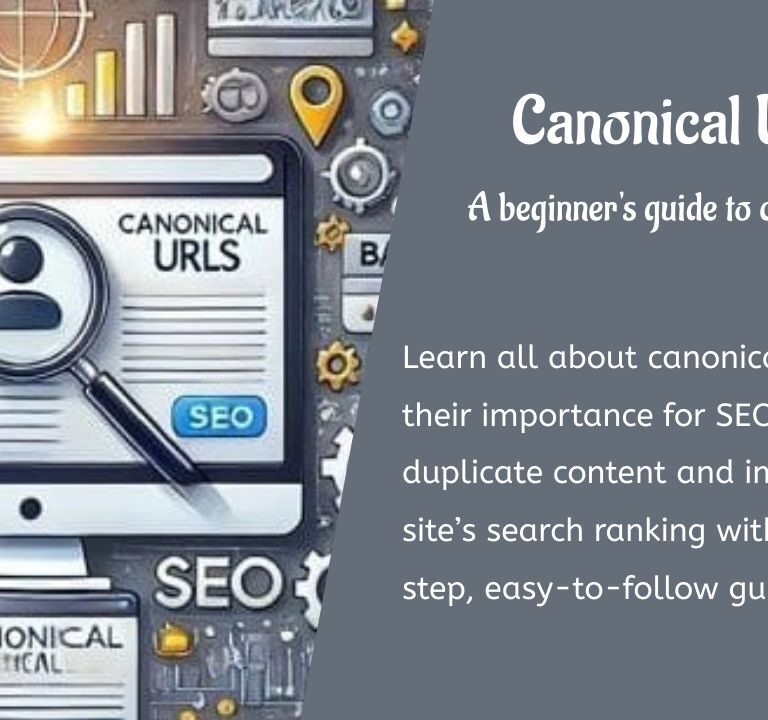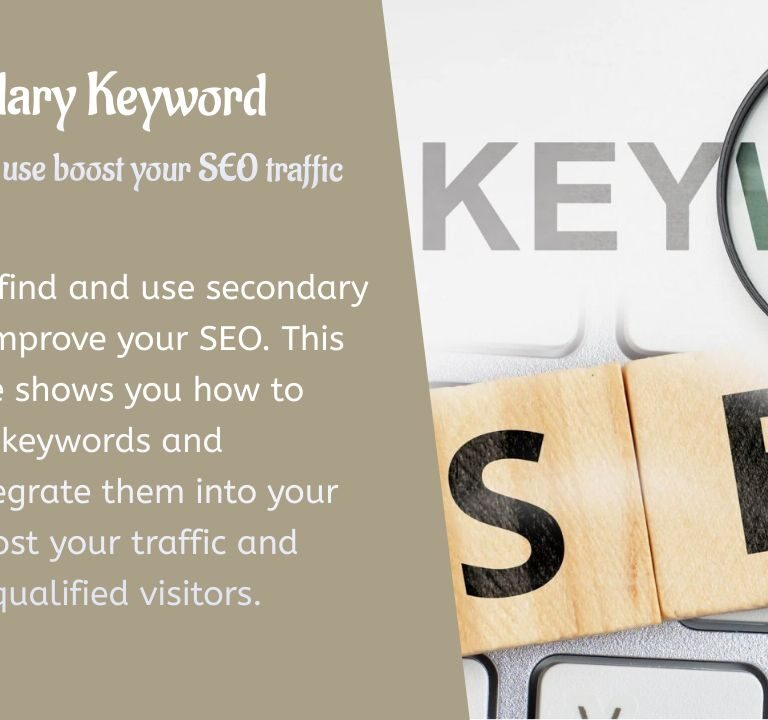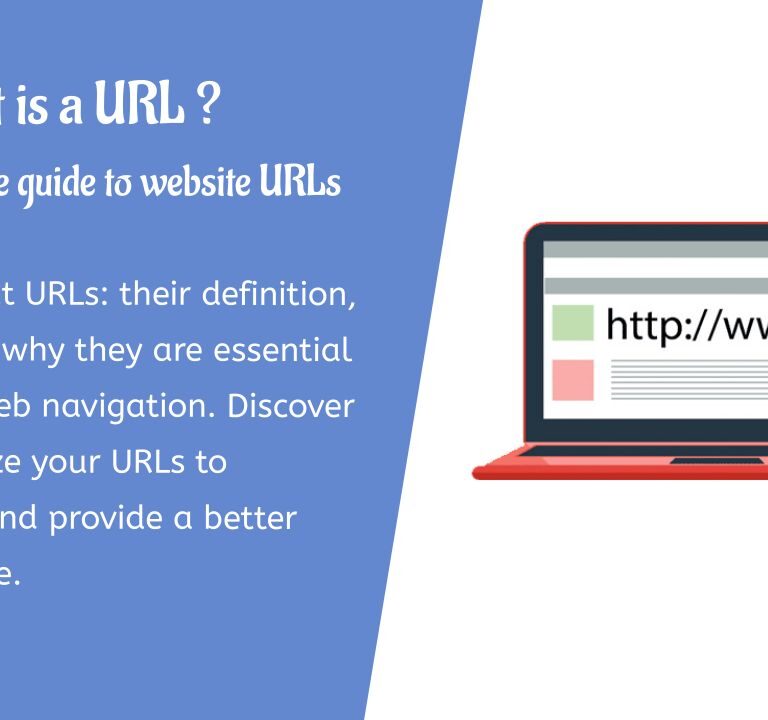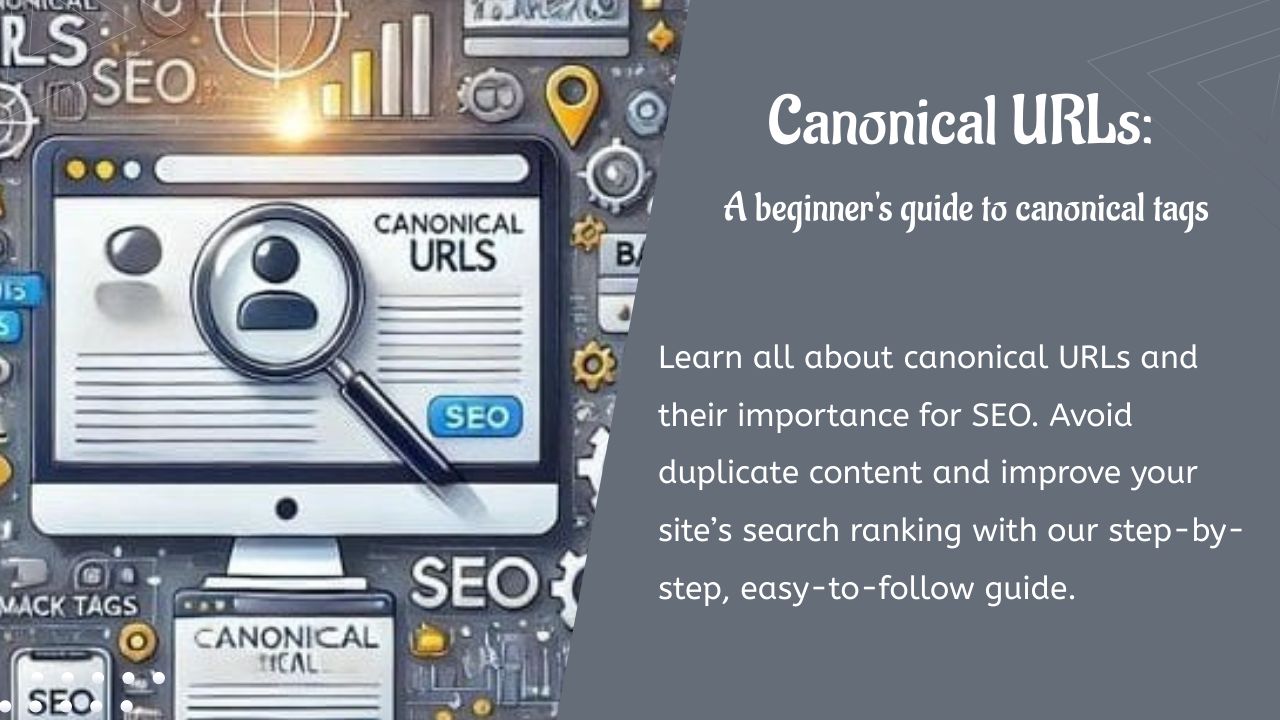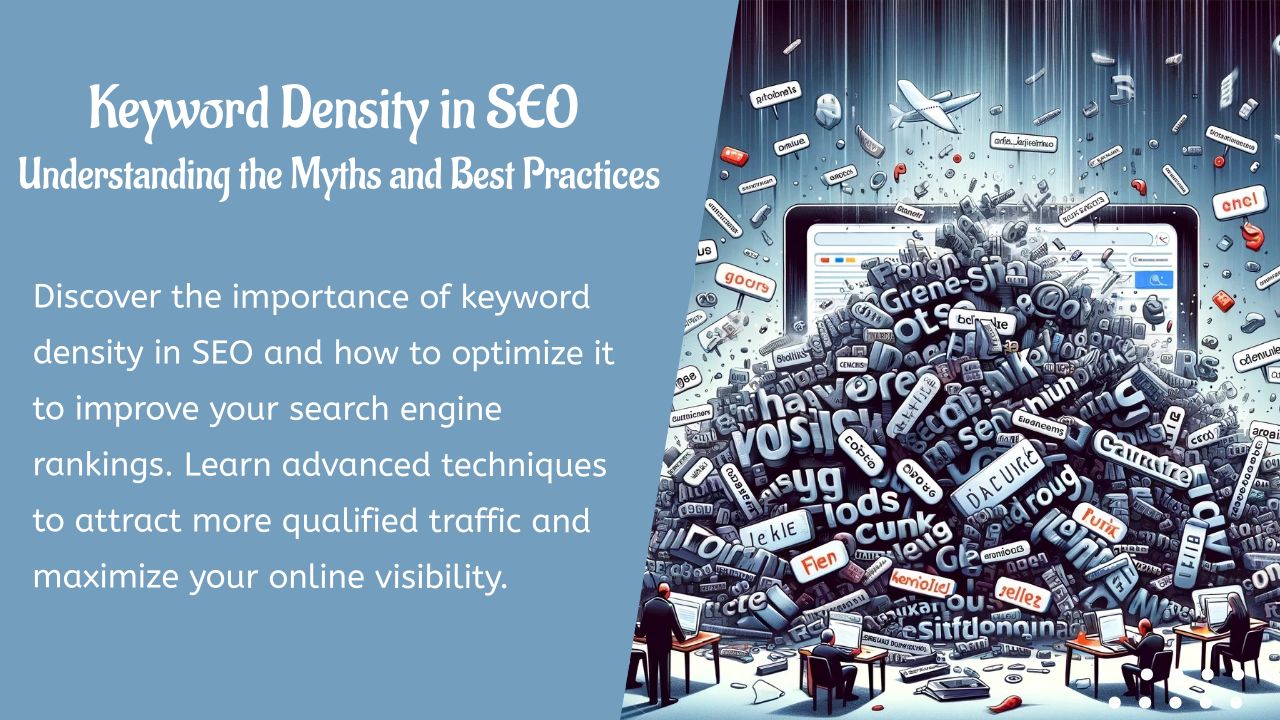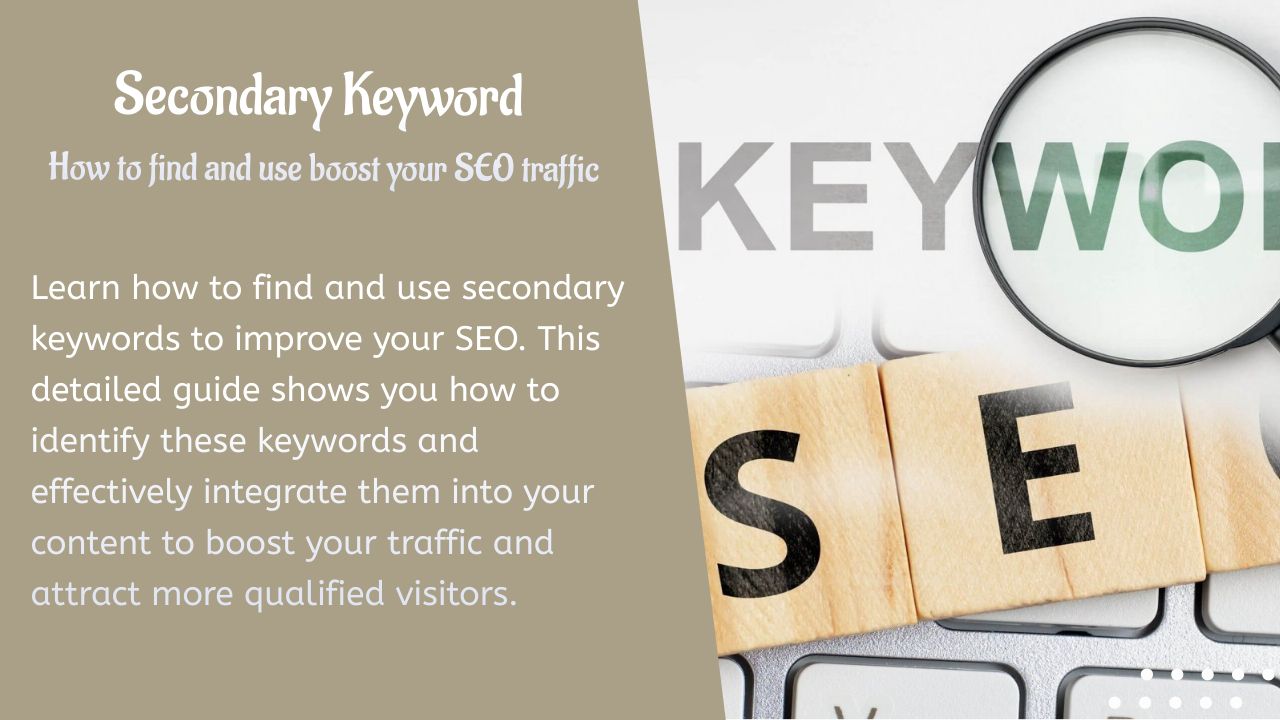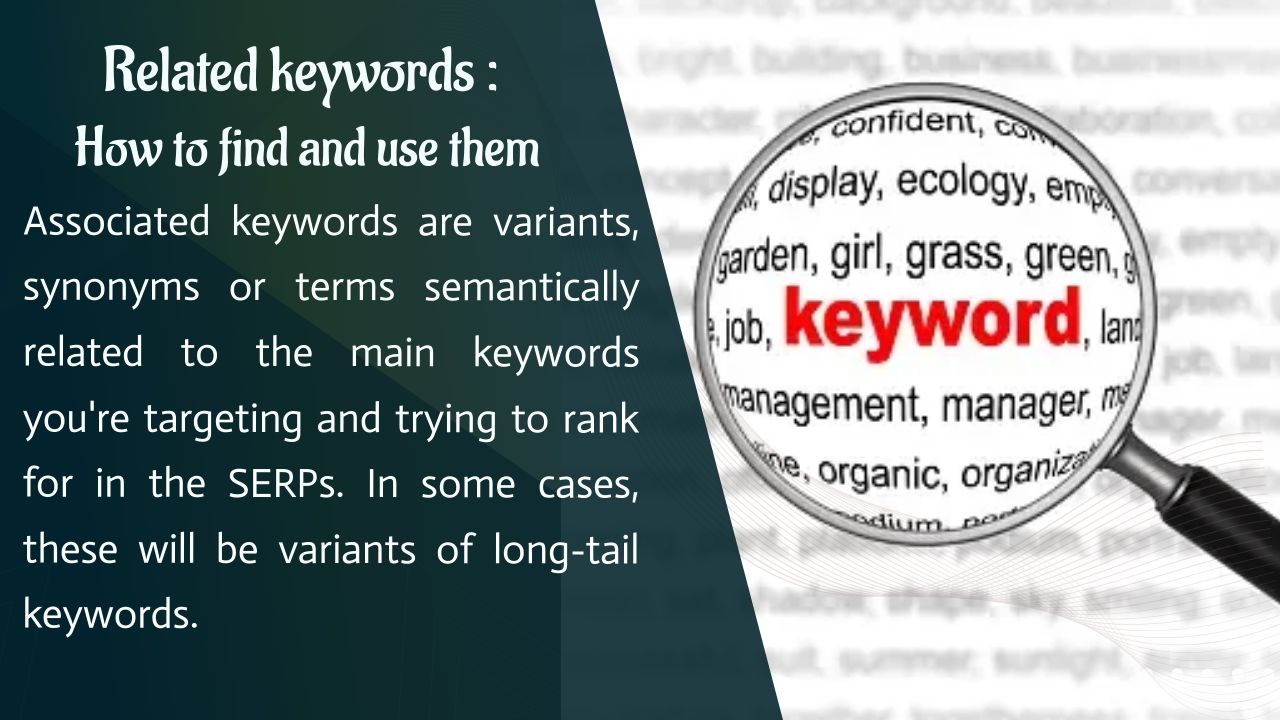Souhaitez-vous exporter/importer les menus de navigation dans WordPress ?
Que ce soit pour des migrations ou des sauvegardes, il y a de nombreuses raisons d’exporter des menus WordPress. En outre, si vous utilisez un environnement de mise en scène et que vous souhaitez déplacer vos menus vers la production, ce guide vous montrera comment exporter vos menus WordPress.
Aujourd’hui, je vais vous expliquer comment utiliser le plugin gratuit ” Export WordPress Menus ” pour exporter vos menus WordPress.
Comment exporter les menus de navigation WordPress :
Installer et activer le plugin Export WordPress Menus
Tout d’abord, pour permettre l’exportation des éléments de menu, vous devrez installer et activer le plugin Export WordPress Menus. C’est aussi facile que d’installer n’importe quel plugin WordPress.
Vous pouvez le faire en allant dans Plugins>Ajouter un nouveau et en cherchant “Export WordPress Menus” en haut à droite.
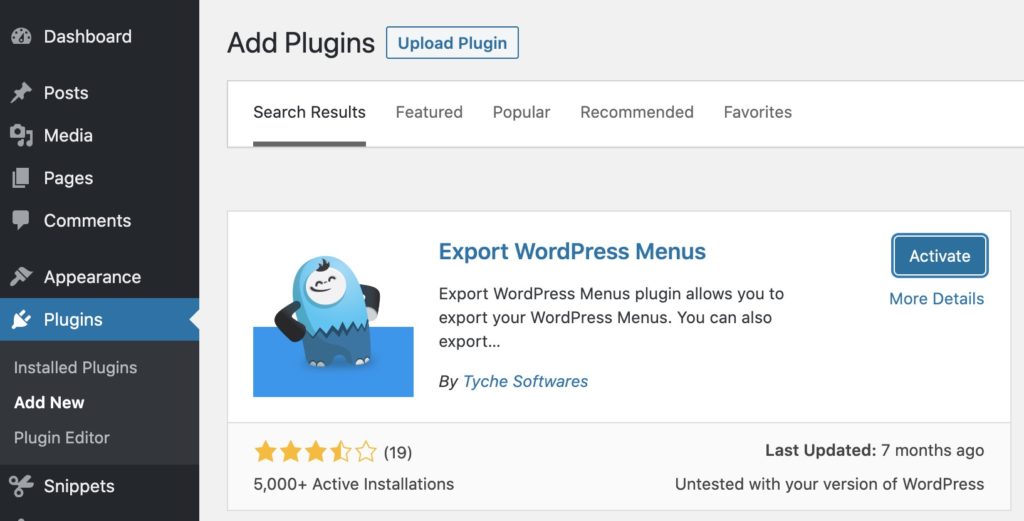
Nous utiliserons le plugin de Tyche Softwares.
Le plugin est installé et activé, nous pouvons nous lancer dans notre exportation.
Exécuter l’outil d’exportation de WordPress
Dans la barre latérale de votre tableau de bord d’administration, allez dans Outils>Exportation.
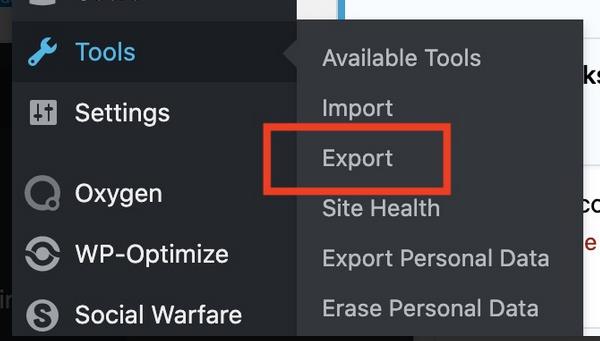
Ici, vous verrez une nouvelle option pour exporter les éléments de navigation.
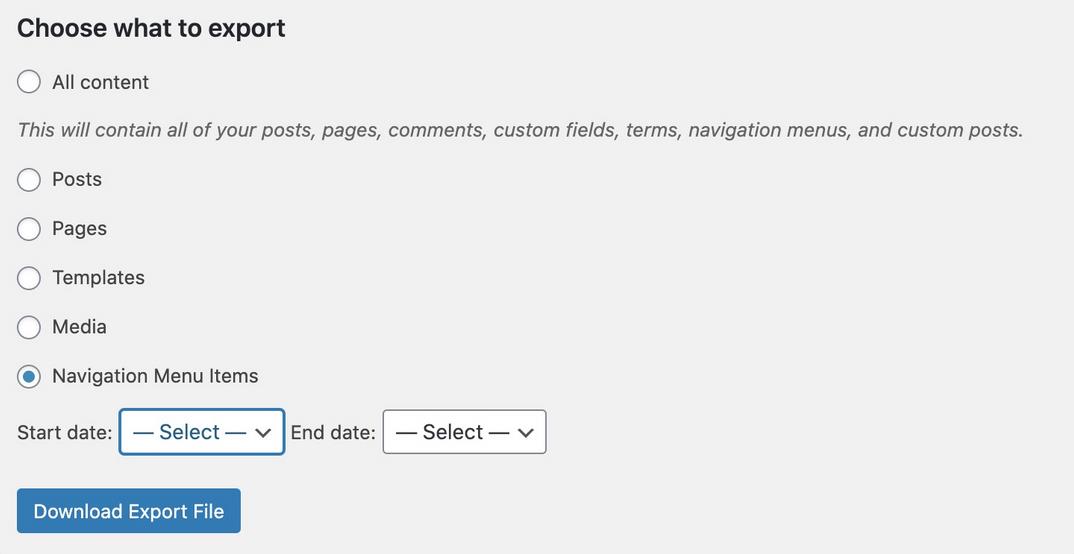
Après avoir sélectionné “Navigation Menu Items“, cliquez sur download export file.
À l’aide de ce fichier, nous allons importer nos éléments de menu sur notre site de destination.
Importer les éléments de navigation de WordPress
Sur votre site de destination, allez dans Outils/Import. Vous aurez la possibilité d’importer le fichier d’exportation de menu que nous venons de créer.
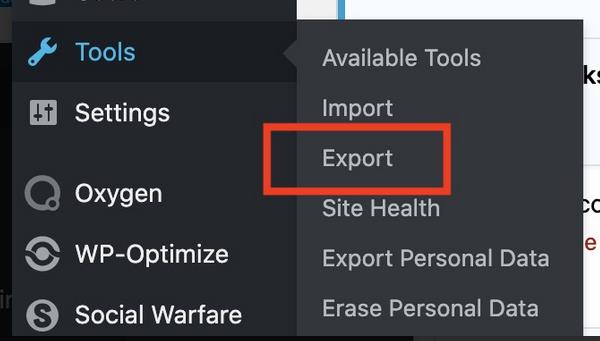
Tout en bas de cet écran se trouve l’utilitaire d’importation de WordPress, où vous pourrez cliquer sur “Run Importer.

L’écran de l’importateur WordPress vous permettra de télécharger le fichier d’exportation que vous venez de créer. Sélectionnez et téléchargez votre fichier et il vous sera demandé à quel auteur vous souhaitez attribuer les articles.
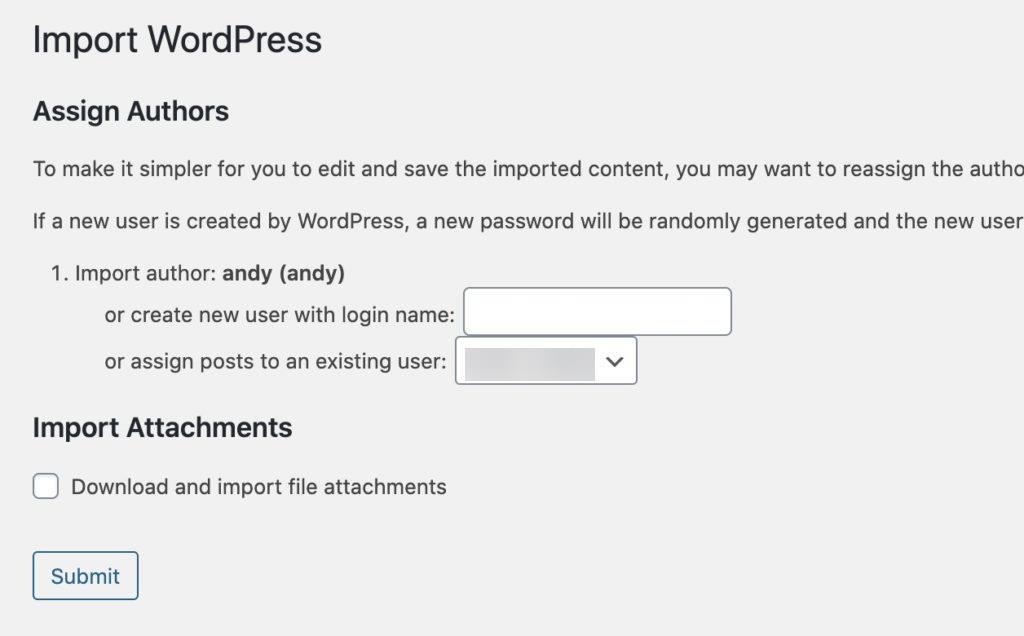
Après cette opération, tous les éléments de votre menu devraient être transférés et visibles dans Apparence>Menus.
Vous savez maintenant comment exporter les menus WordPress. C’est parfait pour la migration de sites, le déplacement d’éléments de menu d’un environnement de test à un environnement de production, ou simplement pour sauvegarder vos éléments de menu avant d’effectuer des modifications.
Autres ressources
- Chapitre 2 : Comment nommer un blog – Meilleurs conseils pour trouver un nom de blog
- Comment créer un site Web de restaurant avec WordPress en 2024
- Qu’est ce que le SEO ? Le guide ultime et complet
Exporter/importer les menus de navigation : FAQ
Comment exporter le menu WordPress au format CSV ?
Pour exporter votre menu au format CSV, utilisez le bouton “Export Menu as CSV” sur la page principale du plugin, puis entrez le chemin vers votre fichier CSV dans le champ “File path”. La fonction wp_export_menu() est un peu plus compliquée à utiliser, mais elle peut exporter votre menu sous forme de fichier HTML, XML ou CSV.
Comment exporter le méga menu ?
Accédez au magasin contenant le menu que vous souhaitez exporter. Allez dans Plus > Exporter le menu. Le menu sera téléchargé sur votre ordinateur sous la forme d’un fichier CSV.
Comment exporter des champs personnalisés dans WordPress ?
Pour exporter les champs personnalisés au format CSV/XML, allez dans WP All Export ‘ New Export et sélectionnez le type d’article que vous souhaitez exporter. WP All Export détectera automatiquement les champs personnalisés de vos articles. Glissez-déposez pour sélectionner les champs d’exportation, organiser les colonnes de la feuille de calcul, et plus encore.
Articles connexes
- Comment trouver le titre d’un article ou page dans WordPress
- Comment récupérer l’URL actuelle dans WordPress (Extraits PHP)
- Comment vérifier la version PHP de WordPress
- Comment afficher le nombre de mots d’un article dans WordPress ?
- Automatiser les images sociales de WordPress (Guide 2024)
- Comment afficher l’avatar d’un utilisateur dans WordPress
- Comment obtenir le slug de la page actuelle dans WordPress
- Le top 5 des meilleurs générateurs d’images sociales pour WordPress (2024)