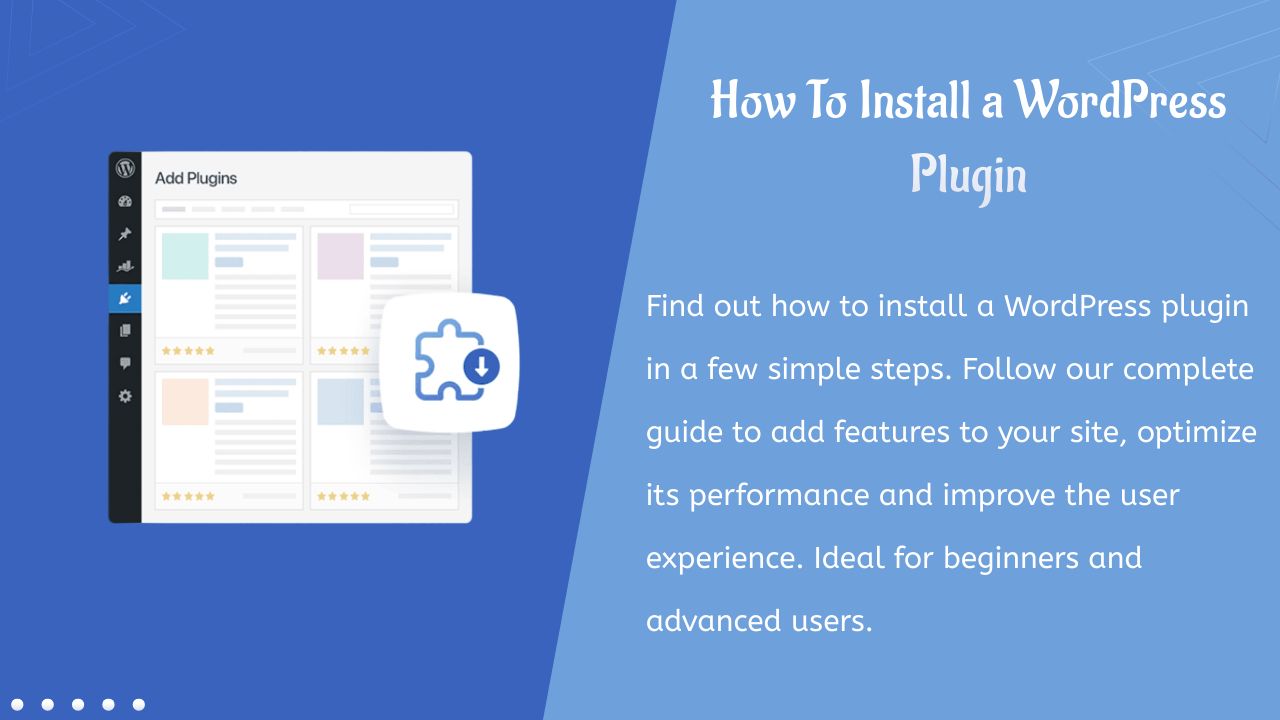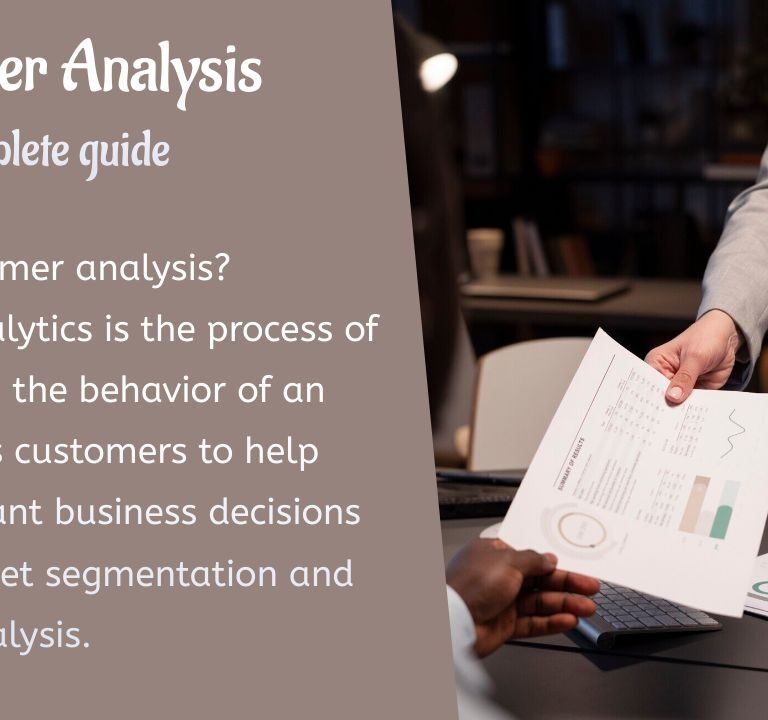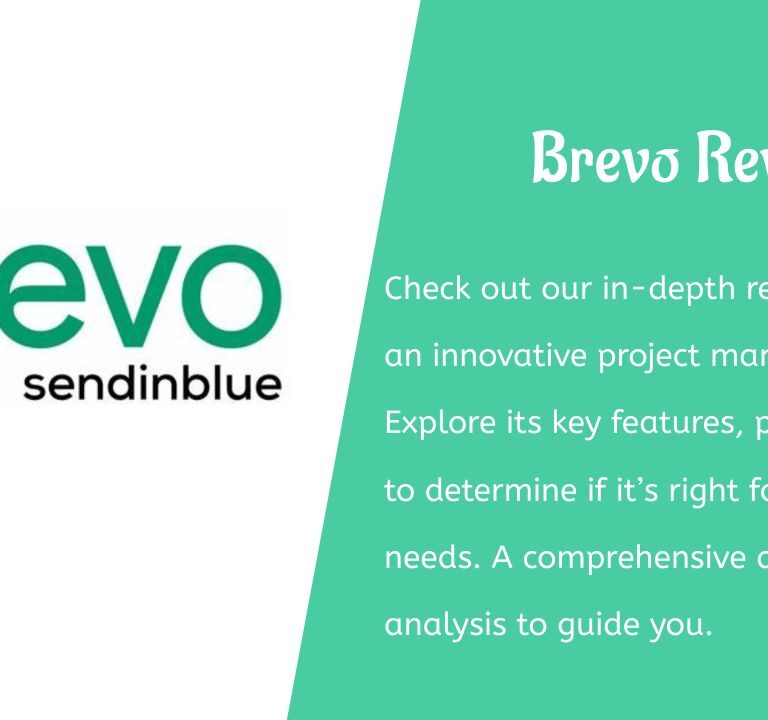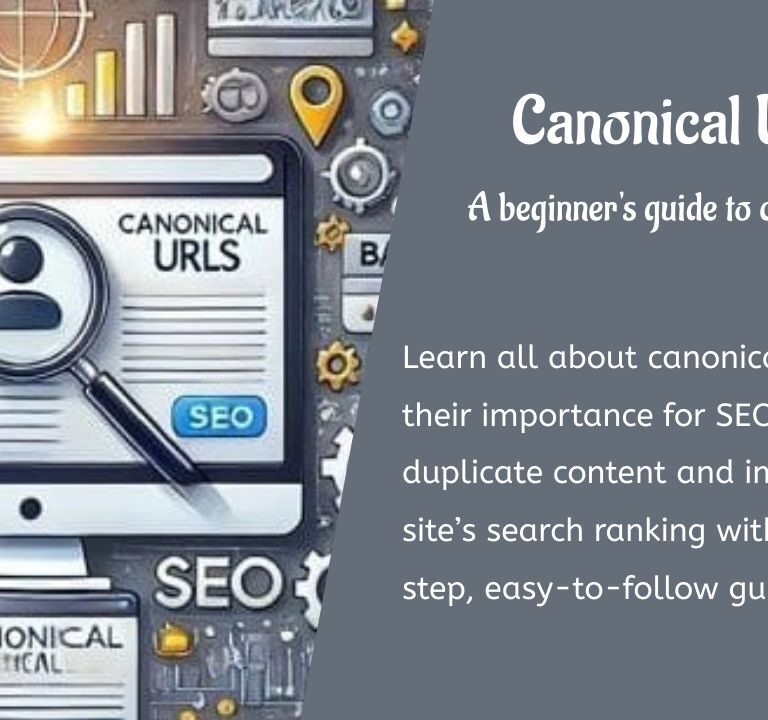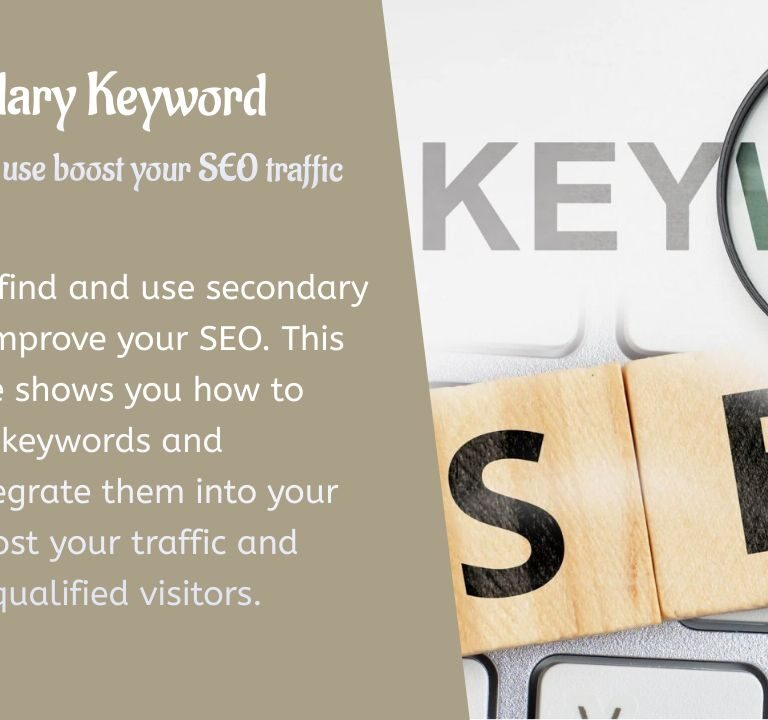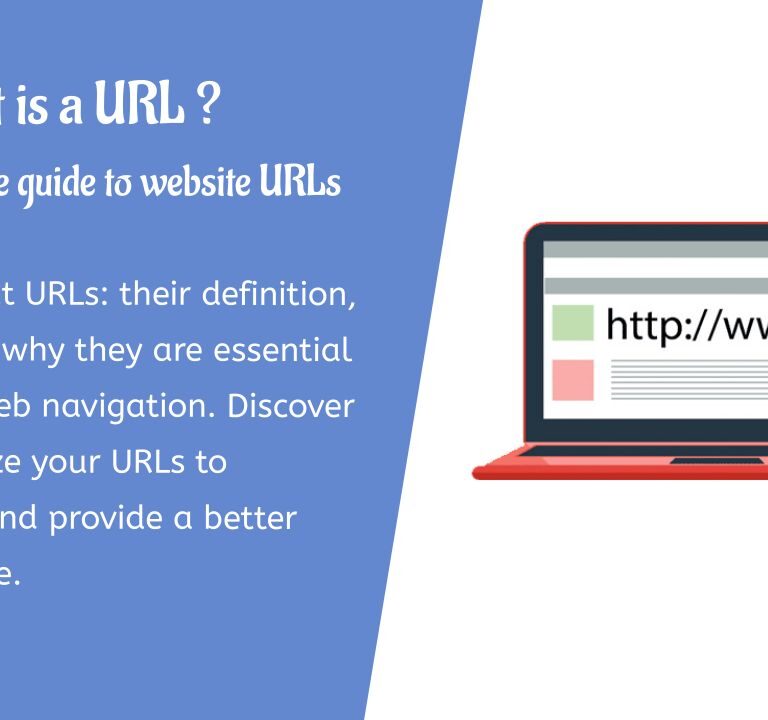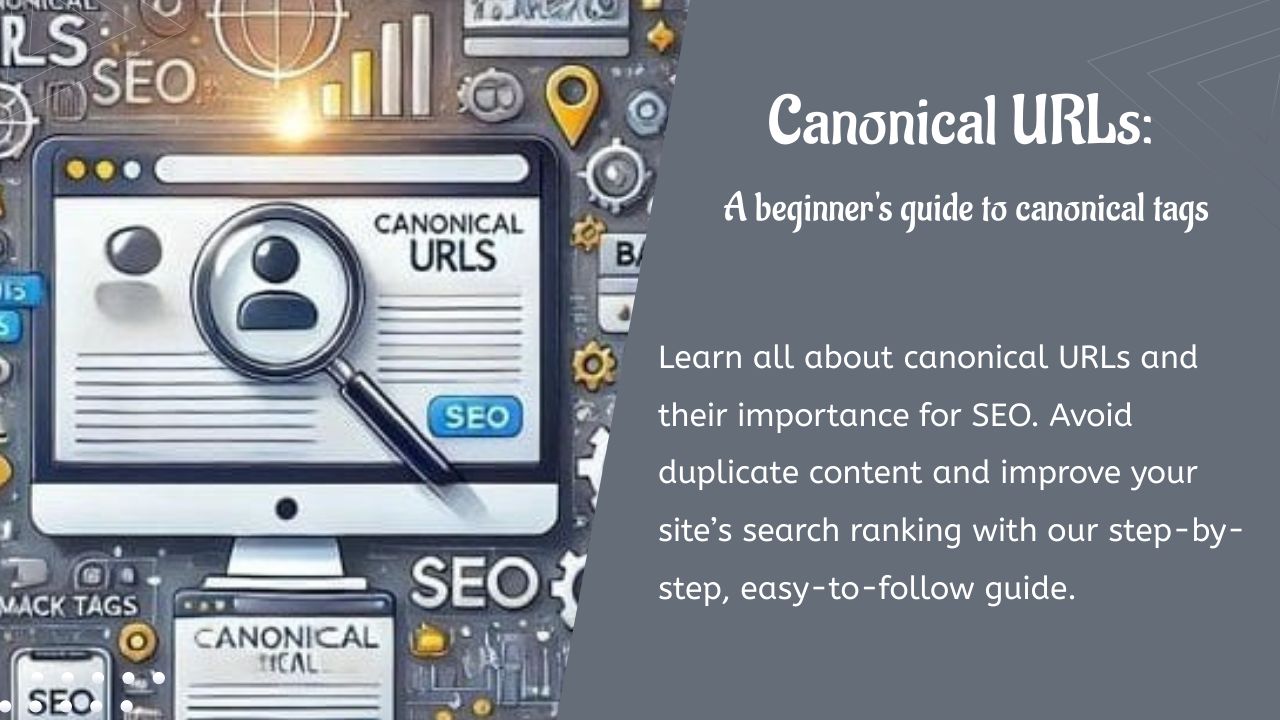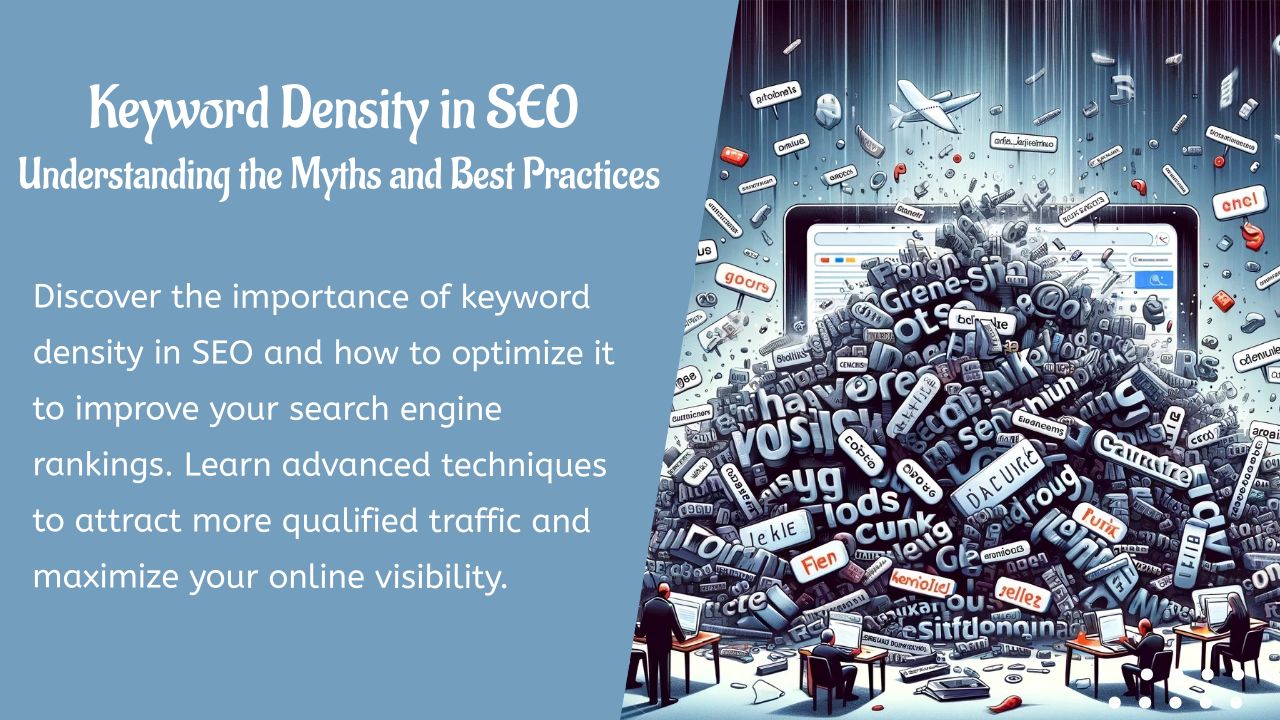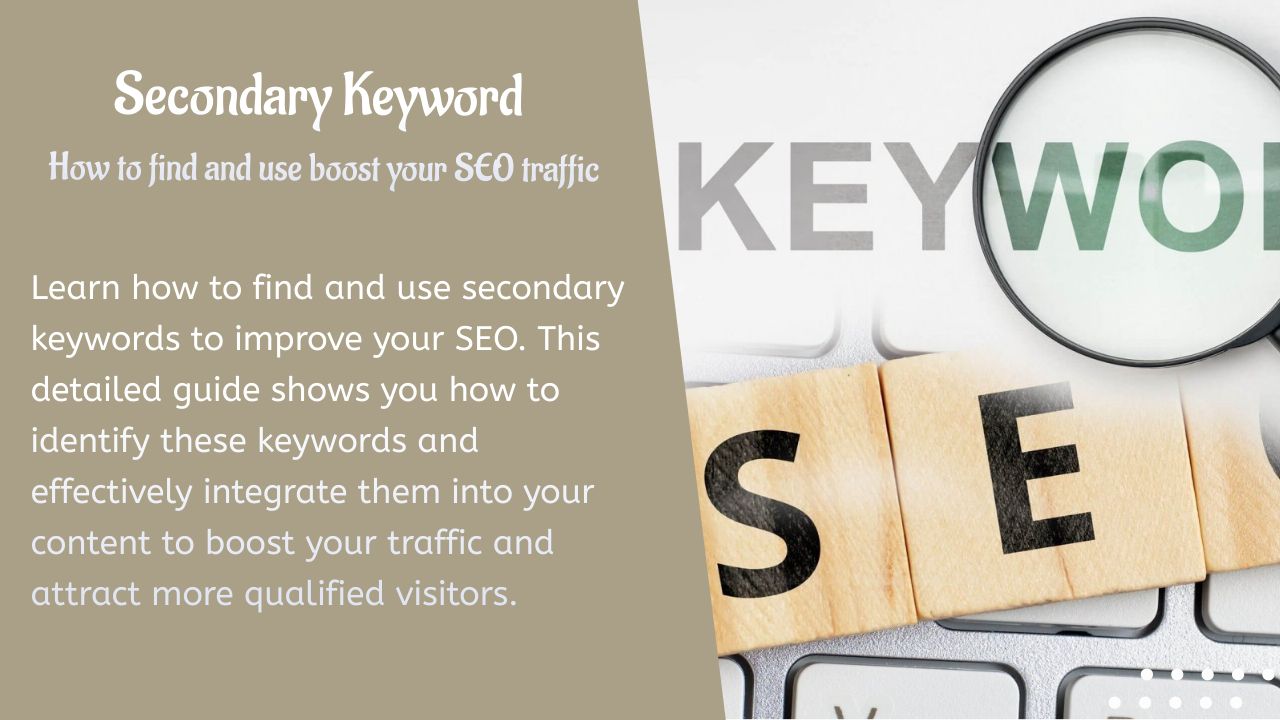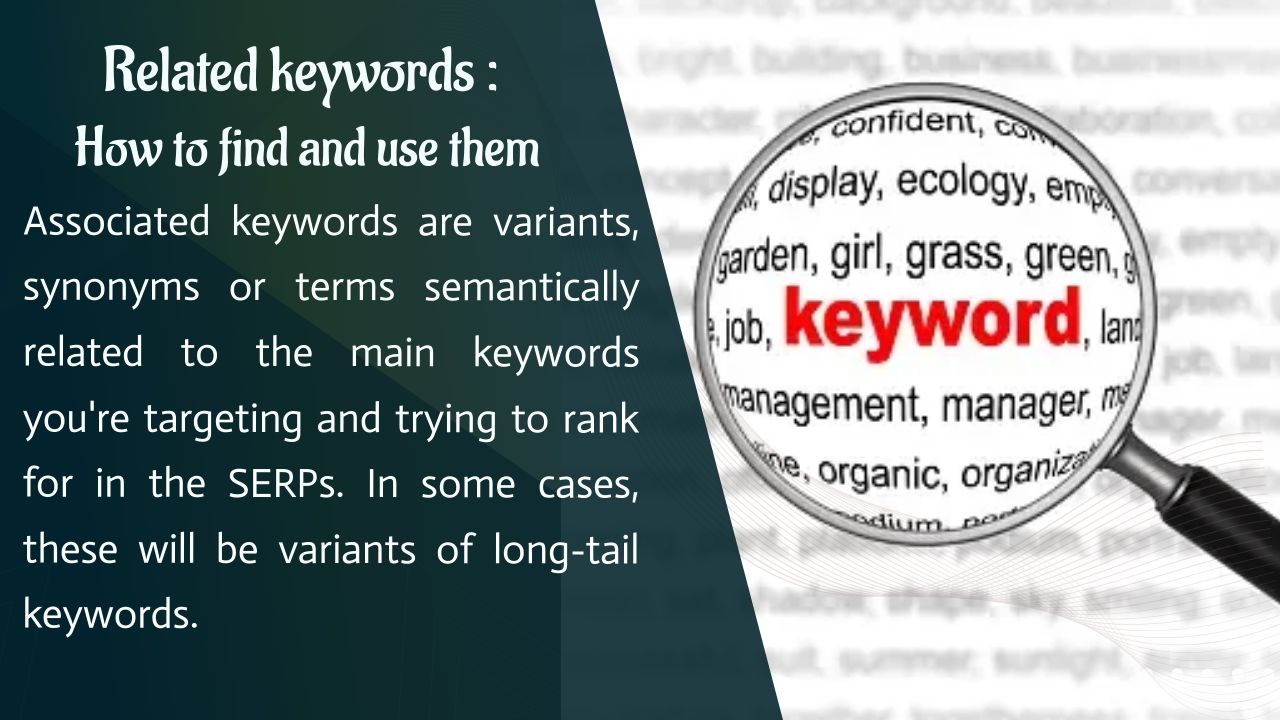Cherchez-vous à installer les plugins WordPress pour donner à votre site web quelques fonctionnalités supplémentaires ?
Les plugins sont l’un des nombreux moyens d’ajouter de nouvelles fonctionnalités à un site web WordPress. Il existe également de nombreuses façons d’installer un plugin dans WordPress et nous vous montrerons comment utiliser chacune d’entre elles.
Armé de ces connaissances, vous serez en mesure de faire n’importe quoi, de la recherche de logiciels espions d’un simple clic à l’optimisation des pages sans avoir beaucoup de connaissances techniques.
De plus, l’installation et l’utilisation de ces plugins sont relativement simples.
Un plugin WordPress peut être mis en place et fonctionner en quelques minutes seulement.
Avant de poursuivre, il est important de préciser que cet article traite de l’installation de plugins sur des sites WordPress auto-hébergés, et non sur WordPress.com.
Si vous vous demandez quelles sont les différences entre les deux, c’est cet article qu’il faut lire !
Table des matières
4 façons simples d’installer les plugins WordPress
Ci-dessous, nous vous montrerons comment installer les plugins directement, en les téléchargeant depuis le dépôt WordPress ou depuis le site d’un développeur, et manuellement, via FTP ou cPanel.
Entrons dans le vif du sujet !
Méthode 1 : Installer un plugin depuis le répertoire de WordPress
Vous pouvez installer automatiquement un plugin en utilisant la fonction de recherche de plugin de WordPress. Cela vous connectera au répertoire des plugins de WordPress, et c’est généralement la méthode la plus simple et la plus rapide.
D’un autre côté, cette méthode peut être limitée car tous les plugins WordPress ne sont pas téléchargés dans le répertoire des plugins WordPress.
Pour utiliser cette méthode, voici les étapes à suivre :
Étape 1 – Trouver un plugin
Cliquez sur l’onglet “Ajouter un nouveau” dans le menu “Plugins“, puis utilisez la barre de recherche en haut à droite pour rechercher le plugin dont vous avez besoin.
Répertoire des plugins WordPress depuis le tableau de bord
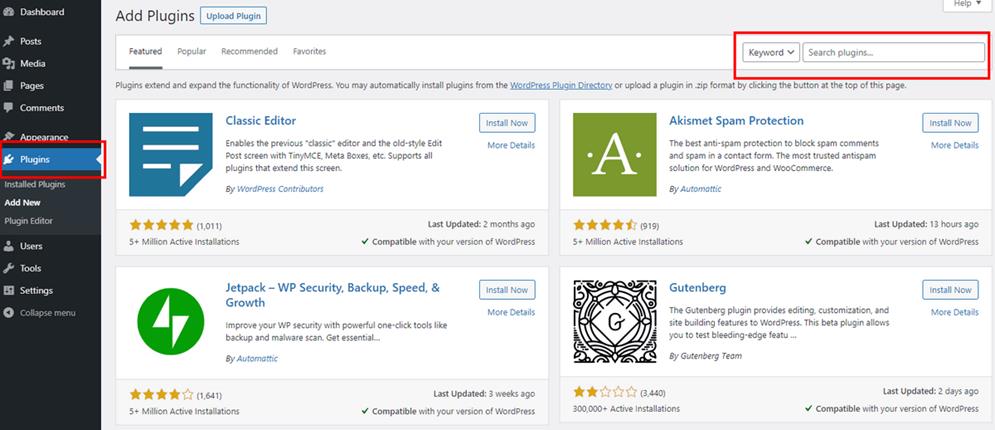
Étape 2
Vous devriez obtenir quelques résultats et tous auront un bouton intitulé “Installer maintenant” sur lequel vous pouvez cliquer pour (vous l’avez deviné) installer les plugins WordPress de votre choix.
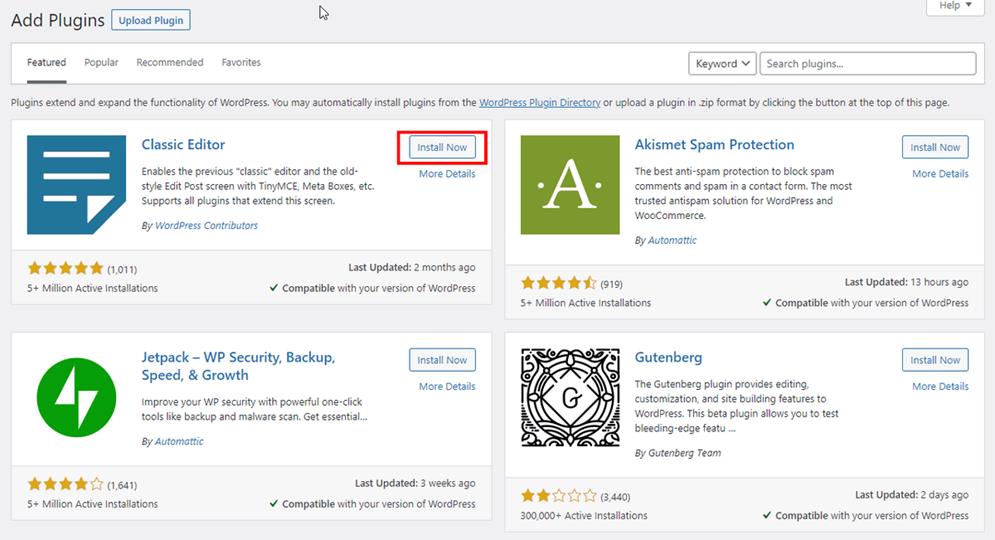
Étape 3
Après l’installation, le plugin ne sera pas encore activé. Vous devriez voir le bouton “Installer maintenant” se transformer en bouton “Activer” sur lequel vous pouvez cliquer pour activer le plugin et l’utiliser sur votre projet actuel.

Méthode 2 : Installer manuellement des plugins
L’installation d’un plugin à partir du dépôt WordPress est généralement la méthode la plus simple. Mais il y a des cas où une installation manuelle est préférable.
Par exemple, il peut exister une version plus récente d’un plugin sur le site web du développeur ou lorsque vous installez un plugin premium directement depuis le site web du développeur.
Les plugins premium peuvent être exclus du dépôt WordPress et vous devez donc les télécharger à partir du site du développeur ou d’un marché de plugins comme Envato Market.
Gardez à l’esprit qu’il y a un certain niveau de risque à télécharger un plugin directement à partir du site web d’un développeur.
Les plugins du dépôt WordPress ont été vérifiés avec un degré de sécurité raisonnable. Vous ne bénéficierez pas de cette protection si vous téléchargez un plugin directement à partir du site d’un développeur.
En règle générale, il est préférable de ne télécharger qu’à partir des sites web les plus fiables et de scanner tous les fichiers avec un antivirus avant le téléchargement et avec votre plugin de sécurité après le chargement !
Si vous avez besoin de télécharger un plugin directement, voici trois façons de le faire, et comment procéder pour chacune d’entre elles.
Méthode 3 : Télécharger depuis le développeur
Étape 1 – Télécharger le plugin
Rendez-vous sur le site du développeur, téléchargez le plugin sur votre ordinateur portable ou PC.
Ensuite, comme précédemment, ouvrez votre tableau de bord WordPress et cliquez sur Plugins > Ajouter un nouveau plugin.
Étape 2 – Charger le plugin
Téléchargez le plugin dans son dossier zip et cliquez sur installer.
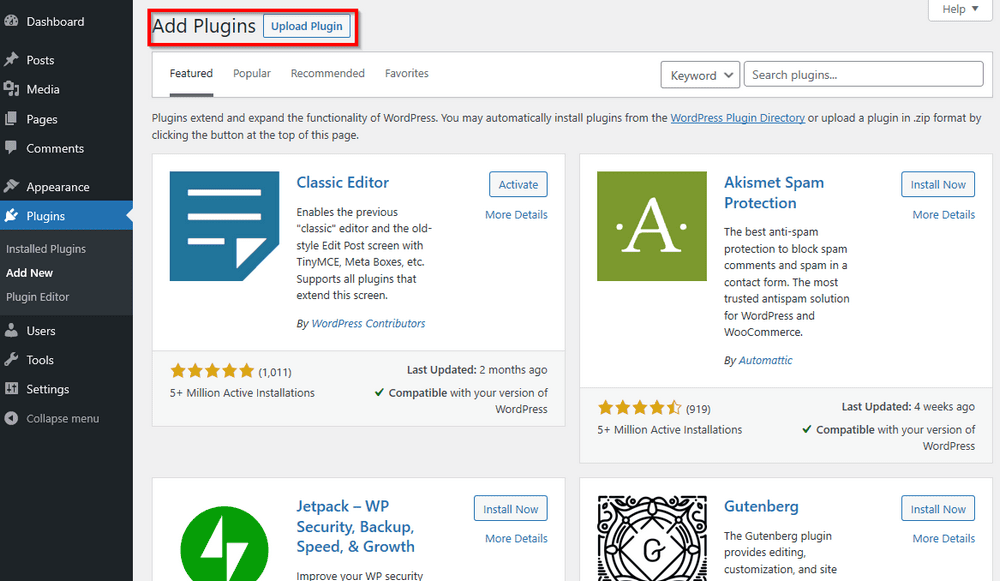
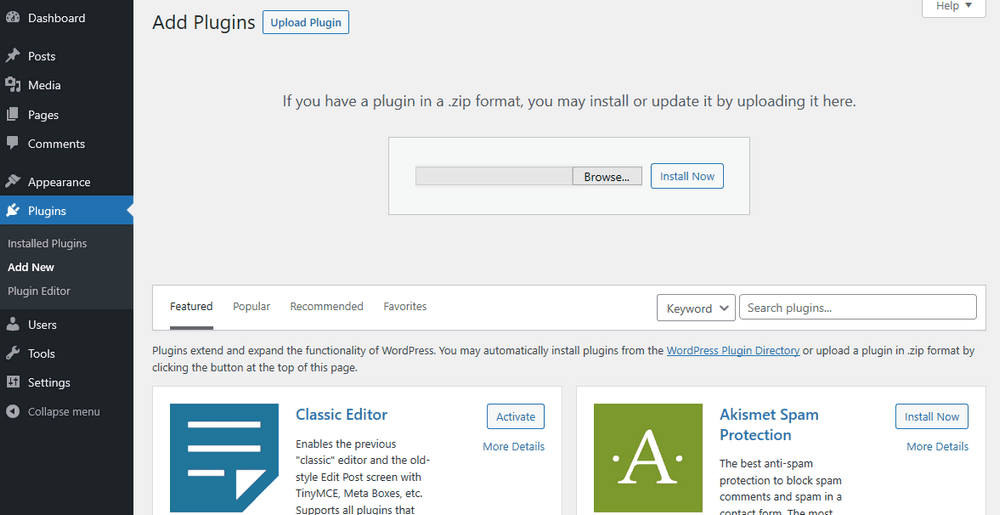
Étape 3 – Installation du plugin
Une fois le plugin installé, vous serez redirigé vers la page du plugin où vous pourrez l’activer pour commencer à l’utiliser.
Cliquez simplement sur le bouton Activer pour le faire fonctionner !
Installer un plugin WordPress via le FTP
FTP est l’abréviation de File Transfer Protocol (protocole de transfert de fichiers). Il s’agit de la méthode traditionnelle pour télécharger des fichiers vers et depuis des sites web.
Pour utiliser le protocole FTP, vous avez besoin d’un logiciel appelé client FTP. Les clients FTP vous permettent de vous connecter à des serveurs web distants et de lancer des transferts de fichiers.
Il existe plusieurs clients FTP, mais pour réduire la liste, FileZilla et FireFTP sont compatibles avec toutes les plateformes principales et sont les deux que nous recommandons.
Voici comment utiliser un client FTP pour télécharger un plugin (nous nous concentrerons sur le processus exact pour FileZilla).
Étape 1 – Configurer votre client FTP
Téléchargez l’un des clients FTP mentionnés ci-dessus. Pour cet exemple, nous choisirons FileZilla. Vous devez le télécharger et l’installer sur votre ordinateur portable ou PC.
Ensuite, rendez-vous sur le compte cPanel de votre site web. C’est là que vous créerez votre compte FTP.
Le cPanel est l’endroit où l’on effectue la plupart des tâches techniques de gestion du site web.
De nombreux hébergeurs créent le compte FTP principal lorsque vous configurez votre plan d’hébergement. Nous vous montrerons comment en créer un, au cas où.
L’emplacement précis du login cPanel varie en fonction du service d’hébergement que vous utilisez, mais il est généralement accessible via votre compte d’hébergement.
Une fois connecté à cPanel, regardez dans la section Fichiers, et vous verrez le bouton Comptes FTP.
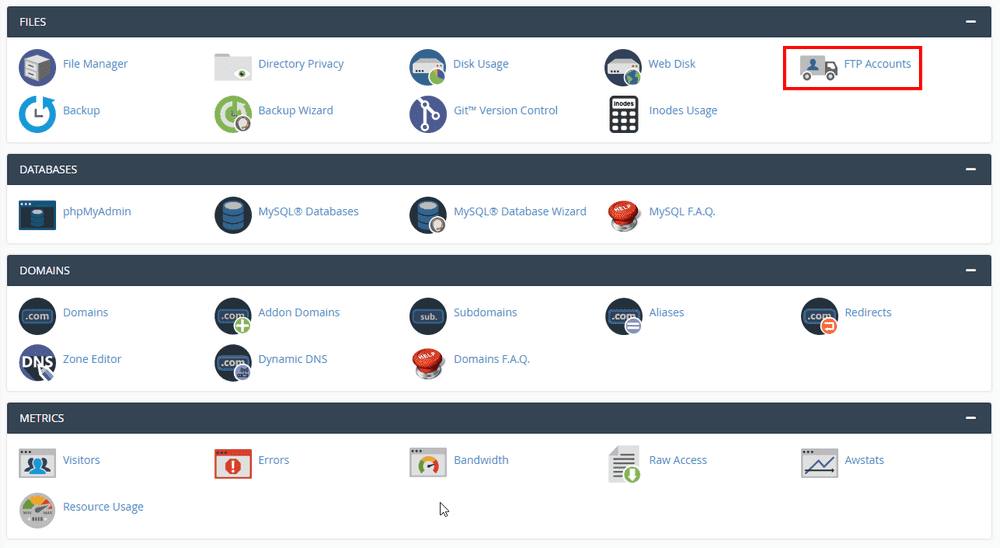
Si vous ne le voyez pas, il est possible que votre service d’hébergement n’ait pas activé cette option pour vous. Contactez-le et demandez-lui de le faire.
Vous devrez ensuite créer un compte FTP – il est possible que votre service d’hébergement en ait déjà créé un, vérifiez donc l’e-mail de bienvenue qu’il vous a envoyé.
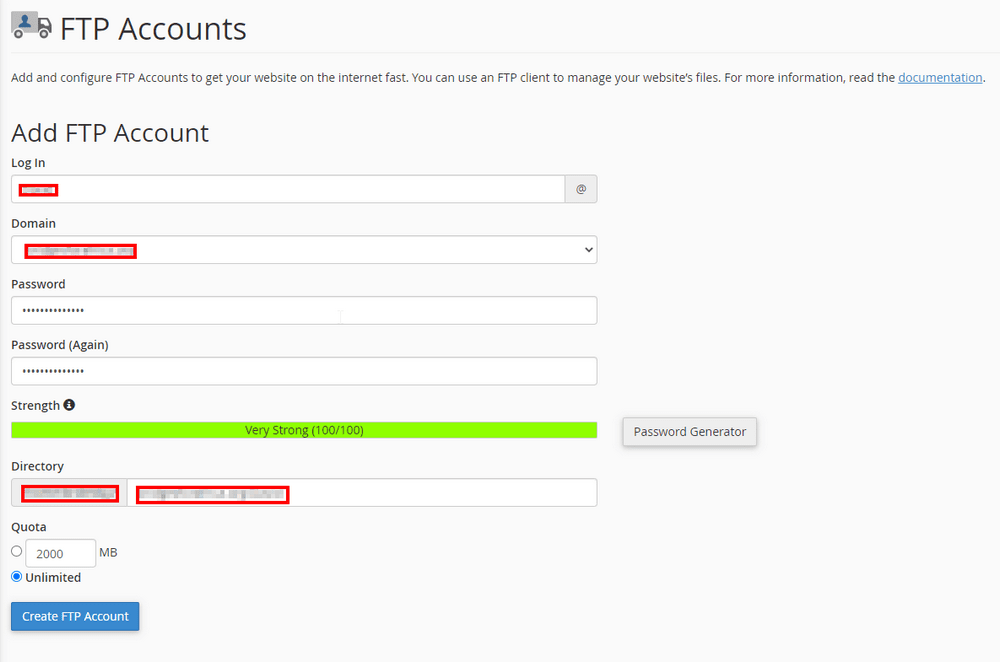
Saisissez votre nom d’utilisateur et le domaine auquel vous souhaitez vous connecter via FTP.
Cliquez sur Créer un compte FTP.
Vous verrez maintenant votre nouveau compte FTP ci-dessous, sous la rubrique Comptes FTP.
Sous votre nouveau compte FTP, vous devriez voir une option pour configurer le client FTP. Cliquez dessus.
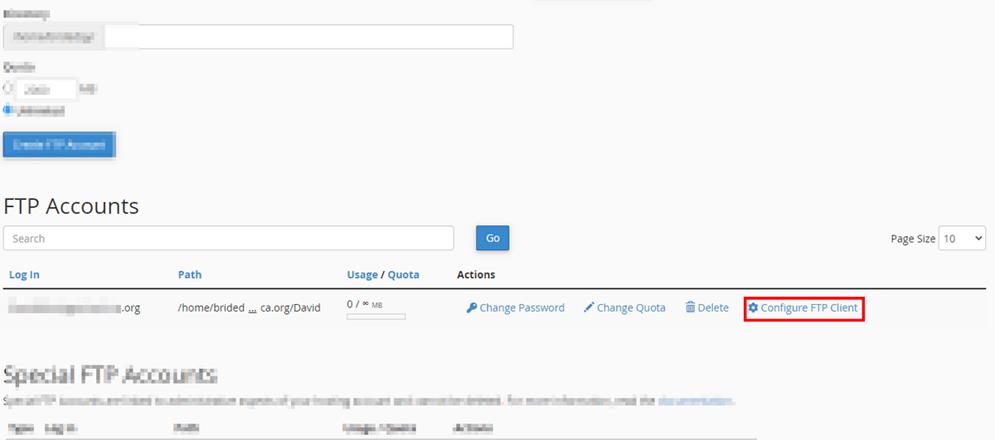
Une série de détails de configuration apparaît alors. Vous devez les copier et les saisir dans votre client FTP. Nous vous montrerons comment faire dans un instant.
Vous verrez également une section intitulée Fichiers de configuration – il s’agit de moyens plus directs de configurer le FTP si vous utilisez un client FTP par défaut de Namecheap.
Pour l’instant, il s’agit de CoreFTP pour Windows et de Cyberduck pour Mac.
Ignorez-les pour l’instant, puisque nous utilisons FileZilla dans cet exemple.
Copiez simplement les détails sous Manual Settings et entrez-les dans votre client FTP.
Voici comment procéder :
Ouvrez FileZilla (ou tout autre client FTP).
Tout en haut, vous verrez trois espaces vides intitulés Hôte, Nom d’utilisateur et Mot de passe.
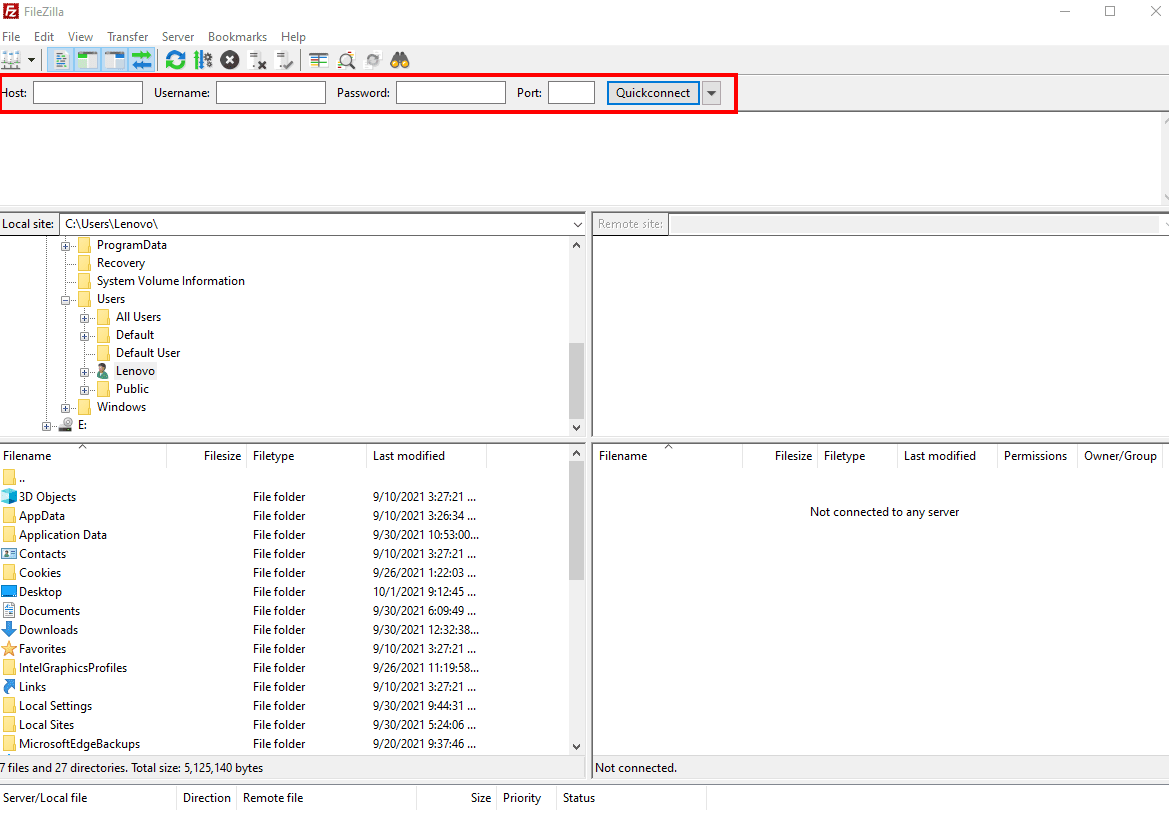
L’hôte est ftp.yourdomain.com (ou toute autre extension utilisée par votre nom de domaine).
Votre nom d’utilisateur – vous vous souvenez du nom que vous avez saisi lorsque vous avez créé votre compte FTP dans cPanel ? Votre nom d’utilisateur est [email protected].
Votre mot de passe est celui que vous avez saisi lors de la création de votre compte FTP dans cPanel.
Ainsi, si votre site web est example.com, et que votre nom est Ted, votre hôte sera ftp.example.com et votre nom d’utilisateur sera [email protected]. Votre mot de passe sera celui que vous avez saisi lors de la création de votre compte FTP dans cPanel.
Une fois ces informations saisies, cliquez sur Quickconnect.
Cela synchronisera votre compte FTP dans cPanel avec votre client FTP sur votre ordinateur portable ou PC. Vous verrez maintenant les fichiers de votre bureau dans un panneau à gauche, et les fichiers de votre site web dans un panneau à droite.
Pour charger ou télécharger un fichier, il vous suffit de le copier d’un panneau à l’autre.
C’est ce que vous allez faire avec le plugin que vous avez téléchargé plus tôt. Les étapes suivantes vous expliquent comment procéder.
Étape 2 – Télécharger le plugin
Téléchargez le plugin sur votre ordinateur portable ou PC.
Étape 3 – Accédez au dossier racine de votre site Web
Dans le client FTP, trouvez le répertoire dans lequel vous avez enregistré le plugin. Ce répertoire peut se trouver dans les dossiers “downloads“, “documents” ou “desktop” de votre ordinateur portable ou de votre PC.
Ensuite, sur le site distant, naviguez jusqu’au dossier appelé public_html > wp-content > plugins.
Étape 4 – Coller le plugin dans le dossier des plugins
Cette étape est assez simple. Copiez et collez simplement le fichier zip du plugin dans le dossier Plugins.
Étape 5 – Activez le plugin sur votre site web
Allez dans le tableau de bord de votre site WordPress et rafraîchissez-le ou cliquez sur l’onglet “Installed plugins” et vous trouverez votre plugin installé mais pas encore activé.
Comme précédemment, cliquez sur Activer et c’est tout !
Vous vous souvenez de la marche à suivre ?
Dans le tableau de bord de WordPress, cliquez sur Plugins. Une liste de tous les plugins de votre site apparaît.
Sous le plugin que vous venez d’installer, cliquez sur Activer.
Méthode 4 : Installer des plugins depuis le cPanel
Dans la méthode précédente, nous vous avons montré comment travailler dans cPanel pour télécharger des plugins via FTP. Cette fois-ci, nous allons vous montrer comment télécharger des plugins directement dans cPanel sans utiliser le FTP.
Étape 1 – Accéder à cPanel
Dans cPanel, trouvez l’icône du gestionnaire de fichiers sous la section Fichiers.
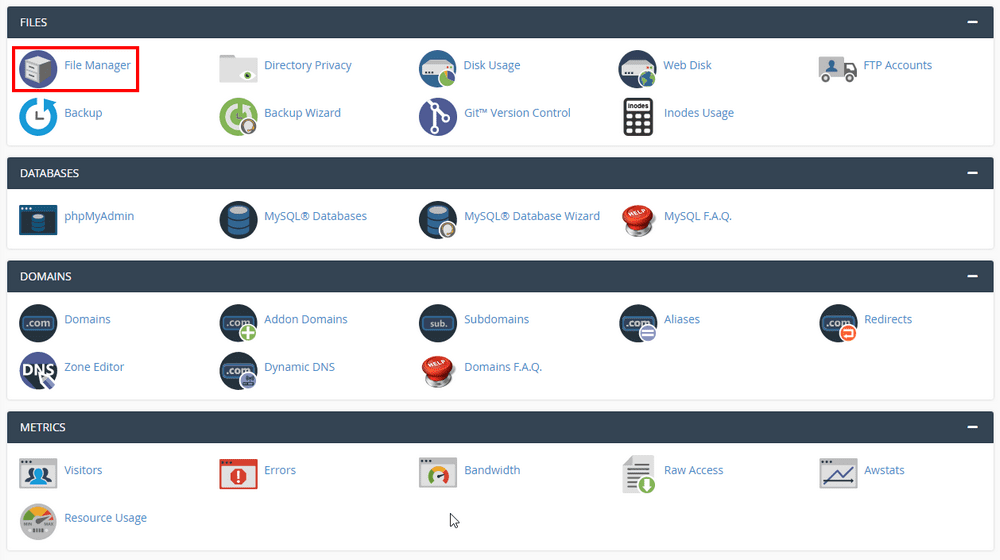
Une fois dans le cPanel, cliquez sur le dossier public_html comme précédemment.
Une fois à l’intérieur, vous verrez une série de dossiers. Celui que vous cherchez s’appelle wp-content. Dans ce dossier, vous verrez un autre dossier appelé plugins.
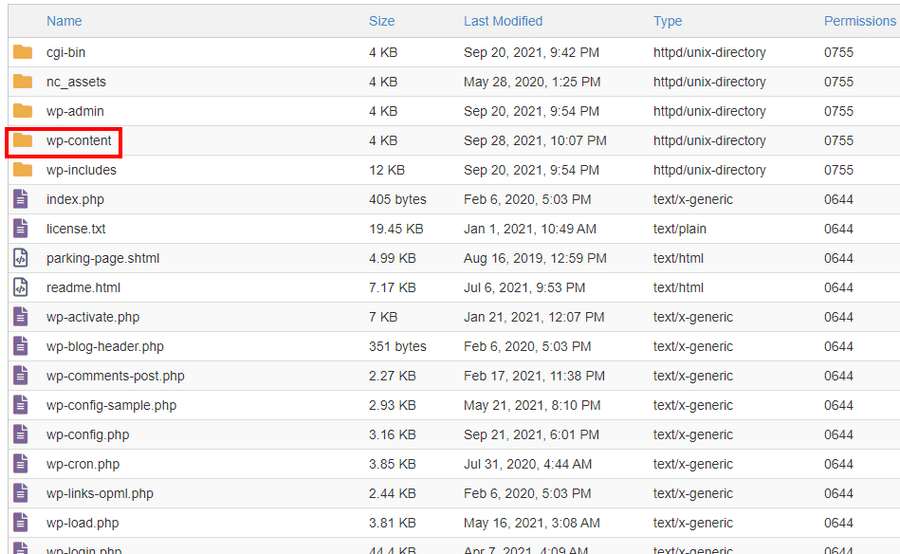
Vous avez peut-être remarqué que le processus est assez similaire à celui du FTP. En effet, vous travaillez essentiellement avec les mêmes dossiers.
Cette fois, cependant, vous ne pourrez pas copier et coller le plugin, mais vous verrez un bouton de téléchargement en haut de votre écran.
Téléchargement du plugin à l’aide du gestionnaire de fichiers de cPanel
Cliquez sur upload, sélectionnez le fichier du plugin et téléchargez-le.
Une fois cela fait, rendez-vous dans votre tableau de bord WordPress et activez les plugins.
Choisir les meilleurs plugins WordPress
Voilà, c’est fait ! Vous connaissez maintenant les quatre méthodes d’installation des plugins WordPress. L’étape suivante consiste à trouver des plugins utiles et à les installer.
Cependant, vous devrez faire preuve d’une certaine prudence.
Il existe plus de 55 000 plugins WordPress. Ainsi, pour une fonction donnée, vous êtes susceptible de trouver des centaines de plugins.
Le problème est que tous ne fonctionnent pas bien ou ne sont pas bien entretenus par leurs développeurs. Pire encore, certains de ces plugins peuvent exposer votre site web à des risques de sécurité.
Alors, comment choisir les meilleurs pour vos besoins spécifiques ?
Voici quelques éléments à prendre en compte :
Fonctionnalité
La première qualité à rechercher, et la plus évidente, est la fonctionnalité. Si un plugin ne peut pas remplir correctement la fonction dont vous avez besoin, il n’a pas sa place sur votre site web.
Même les plugins que vous n’utilisez pas occuperont de l’espace et risquent de ralentir votre site web.
Pour être sûr de trouver et d’utiliser les bons plugins, il suffit de lire la description du plugin et de consulter ses commentaires pour s’assurer qu’il remplit bien les fonctions annoncées par ses développeurs.
Une autre pratique astucieuse consiste à mettre en place une zone de développement locale à l’aide d’un logiciel comme XAMPP ou WAMP. Vous pourrez ainsi tester les plugins que vous souhaitez utiliser avant de les utiliser sur votre site web.
Pertinence
En parcourant le dépôt de plugins, vous pourriez être tenté par toutes sortes de plugins offrant de nombreuses fonctionnalités intéressantes.
Vous devrez résister à l’envie de les essayer tous car, comme nous l’avons mentionné, le fait d’avoir trop de plugins sur votre site augmentera la taille de votre site et réduira potentiellement sa vitesse.
Réputation
La meilleure façon de trouver d’excellents plugins et d’éviter ceux qui posent problème est de parcourir les commentaires pour connaître l’expérience d’autres personnes.
Tenez également compte du nombre de téléchargements. Cela vous mènera généralement à d’excellents développeurs qui offrent un service à la clientèle, une maintenance et un bon produit.
En général, on peut se fier à un plugin bien noté et ayant beaucoup d’utilisateurs actifs. Mais si son développeur ne le maintient pas activement, il est possible qu’il devienne obsolète ou incompatible avec le noyau de WordPress.
Abordabilité
Très souvent, le facteur décisif dans le choix des plugins est le prix. Il existe quelques plugins dont l’utilisation est entièrement gratuite, sans mise à niveau payante ni version premium.
Si vous recherchez des fonctions de base, ces plugins sont généralement suffisants. Cependant, les versions premium des plugins offrent généralement de meilleurs services, des fonctionnalités exclusives, un service clientèle plus réactif, etc…
Autres Ressources :
- Comment désactiver les plugins WordPress (sans passer par tableau de bord) ?
- Comment ajouter Google Analytics sans plugin WordPress
- Combien de plugins WordPress devriez-vous installer ? Qu’est-ce qui est trop ?
- Les 14 meilleurs plugins WordPress de Live Chat pour améliorer l’interaction avec vos visiteurs
- Les meilleurs plugins WordPress de cache
- WP Rocket Vs W3 Total Cache – Comparaison des plugins WordPress de cache
Commencer avec les plugins WordPress
Les plugins sont une partie essentielle de ce qui rend WordPress adapté à la construction de presque tous les types de sites web.
Maintenant que vous savez comment les installer, en utilisant les quatre méthodes différentes que nous avons couvertes, vous pouvez commencer à installer tous les plugins dont vous avez besoin pour améliorer les fonctionnalités de votre site web.
N’oubliez pas de faire preuve de prudence en vous en tenant au dépôt WordPress pour les plugins gratuits, et en ne téléchargeant que les plugins premium des développeurs les plus fiables.
De même, nous avons rédigé un article sur la manière de modifier le thème de WordPress ; jetez-y un coup d’œil.
Autres ressources recommandées
- Comment modifier le nom d’utilisateur WordPress
- 5 astuces rapides pour accélérer le chargement de WordPress
- Comment ajouter des images dans WordPress
- Comment créer un tableau Elementor dans WordPress
- Comment utiliser Cloudflare sur votre site WordPress
- Qu’est-ce que WordPress ? Définition, types et comment s’inscrire
- Combien coûte WordPress pour créer un site Web
- Statistiques des blogs WordPress, les revenus, le référencement et plus
- Mythes sur les performances de WordPress – Ce qu’il faut savoir
- Actions essentielles à faire juste après l’installation de votre nouveau site WordPress
- Comment créer un forum avec WordPress en moins de 15 minutes et gratuitement
- Les capacités et rôles d’utilisateur de WordPress : Guide complet pour les débutants
FAQ – Comment installer un plugin WordPress
Qu’est-ce qu’un plugin WordPress ?
Un plugin WordPress est une extension qui ajoute des fonctionnalités supplémentaires à votre site WordPress. Il peut améliorer la performance, ajouter des outils de sécurité, intégrer des réseaux sociaux, et bien plus encore.
Où trouver des plugins WordPress ?
Vous pouvez trouver des plugins dans le répertoire officiel de plugins WordPress, sur des sites de développeurs tiers, ou des marketplaces comme CodeCanyon.
Comment installer un plugin depuis le répertoire officiel ?
Allez dans votre tableau de bord WordPress, cliquez sur “Extensions” puis “Ajouter”. Recherchez le plugin souhaité, cliquez sur “Installer maintenant” puis sur “Activer”.
Comment installer un plugin téléchargé ?
éléchargez le fichier .zip du plugin. Allez dans “Extensions” > “Ajouter” > “Téléverser une extension”. Sélectionnez le fichier .zip et cliquez sur “Installer maintenant”, puis activez le plugin.
Quels sont les plugins essentiels pour un site WordPress ?
Les plugins essentiels incluent des plugins de sécurité (comme Wordfence), de SEO (comme Yoast SEO), de cache (comme W3 Total Cache), et des formulaires de contact (comme Contact Form 7).
Comment mettre à jour un plugin WordPress ?
Allez dans “Extensions” > “Extensions installées”. Si une mise à jour est disponible, un lien “Mettre à jour” apparaîtra sous le plugin. Cliquez dessus pour mettre à jour le plugin.
Que faire si un plugin cause des problèmes sur mon site ?
Désactivez le plugin en accédant à “Extensions” > “Extensions installées” et en cliquant sur “Désactiver” sous le plugin problématique. Si nécessaire, vous pouvez également le supprimer.
Comment désinstaller un plugin WordPress ?
Allez dans “Extensions” > “Extensions installées”. Cliquez sur “Désactiver” sous le plugin, puis sur “Supprimer”. Confirmez la suppression.
Les plugins payants valent-ils l’investissement ?
Les plugins payants offrent souvent des fonctionnalités avancées, un support premium et des mises à jour régulières. Si vous avez des besoins spécifiques, ils peuvent être un bon investissement.
Puis-je installer trop de plugins sur mon site ?
Installer trop de plugins peut ralentir votre site et causer des conflits. Il est important de n’installer que les plugins nécessaires et de supprimer ceux que vous n’utilisez pas.
Conclusion
Installer un plugin WordPress est une tâche simple et rapide qui peut grandement améliorer les fonctionnalités et les performances de votre site. Que vous cherchiez à renforcer la sécurité, optimiser le référencement, ajouter des formulaires de contact, ou tout simplement améliorer l’expérience utilisateur, les plugins WordPress offrent une multitude de solutions adaptées à vos besoins. En suivant les étapes décrites dans cet article, vous serez en mesure d’ajouter et de gérer facilement des plugins sur votre site, tout en évitant les pièges courants.
Nous espérons que ce guide vous a été utile et que vous vous sentez désormais prêt à explorer et installer des plugins pour enrichir votre site WordPress. Si vous avez des questions ou des suggestions, n’hésitez pas à les laisser dans les commentaires ci-dessous.
Si vous avez apprécié cet article et que vous pensez qu’il pourrait être utile à d’autres, n’hésitez pas à le partager sur vos réseaux sociaux ou à l’envoyer à vos amis et collègues. Votre soutien nous aidera à continuer à créer du contenu de qualité pour la communauté WordPress.
Articles connexes
- 21 meilleurs plugins WordPress Instagram pour 2024
- 12 meilleurs plugins WooCommerce de Dropshipping en 2024
- Meilleurs Plugins WordPress incontournables et essentiels en 2024
- Les meilleurs constructeurs de pages WordPress de 2024
- 14 meilleurs plugins WordPress de Live Chat pour améliorer l’interaction avec vos visiteurs en 2024
- 50 meilleurs plugins WordPress [gratuits et premium]
- 16 meilleurs plugins WordPress de formulaire de contact en 2024 [gratuits et payants]
- 14 meilleurs plugins WordPress Page Builder