Envie de savoir comment ajouter Google Analytics sans plugin WordPress en 2023 ? Alors continuez la lecture.
Des millions de personnes utilisent Google Analytics sur leurs sites WordPress. En règle générale, ils utilisent l’un des nombreux plugins Google Analytics disponibles, comme MonsterInsights ou GA Google Analytics.
Mais que faire si vous ne voulez pas utiliser un plugin? Est-il encore possible d’utiliser Google Analytics avec WordPress ?
La réponse est : oui, c’est encore possible. Vous aurez juste besoin de sauter à travers quelques cerceaux supplémentaires afin de le configurer.
Bien que nous recommandions généralement d’utiliser un plugin, il existe certaines situations dans lesquelles la connexion manuelle de Google Analytics est logique. Si c’est le cas avec vous, vous voudrez continuer à lire.
Dans cet article, nous allons vous montrer une méthode pour connecter Google Analytics à WordPress sans utiliser de plugin.
Si vous souhaitez suivre l’activité sur votre site WordPress à l’aide de Google Analytics, lisez la suite !
Pourquoi devriez-vous configurer Google Analytics ?
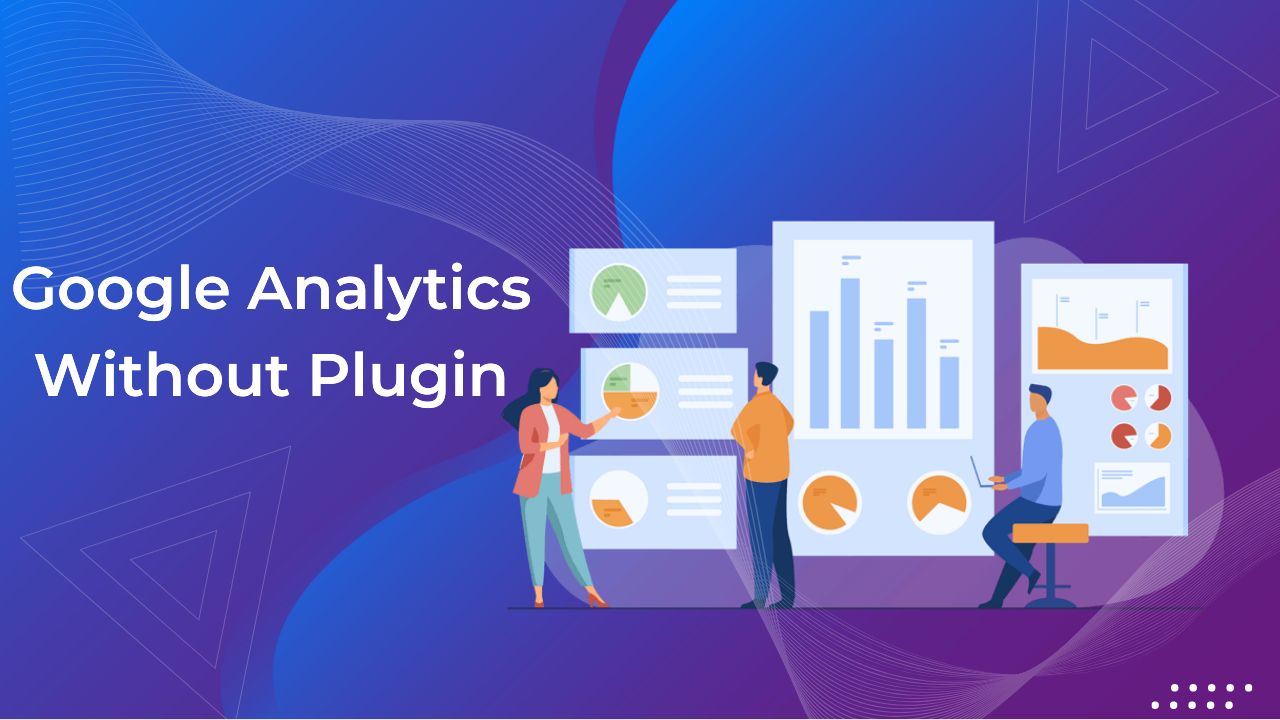
Google Analytics est l’un des services les plus utiles que vous pouvez installer sur votre site. Il y a une tonne de raisons de l’installer, mais pour n’en nommer que quelques-unes, vous pouvez:
- Suivez la durée de la session pour voir combien de temps les visiteurs restent sur votre site
- Vérifiez les pages vues pour voir quel contenu est le plus populaire
- Surveiller les liens entrants pour déterminer d’où provient le trafic
- Augmenter les conversions à partir des bulletins d’information et des listes de diffusion
- Déterminez votre taux de rebond pour diagnostiquer tout problème potentiel
- Augmentez les ventes de produits en voyant quel contenu génère le plus de trafic et d’où vient ce trafic
- Améliorez le flux à travers votre site et améliorez l’expérience utilisateur
Maintenant que vous connaissez l’importance d’utiliser Google Analytics, parlons des différentes façons de l’installer!
Avantages et inconvénients d’ajouter Google Analytics sans plugin WordPress
Pour la plupart des utilisateurs, il est préférable d’installer simplement un plugin Google Analytics. Il est plus facile à installer, à configurer et à gérer. De plus, vous n’aurez pas à vous soucier des mises à jour de votre thème ou du processus de connexion Google Analytics.
Si vous n’avez pas de raison spécifique d’installer Google Analytics directement, nous vous recommandons simplement de télécharger un plugin. C’est une solution plus simple, plus facile.
Cependant, certaines personnes préfèrent l’ajouter sans le plugin.
Il y a plusieurs raisons à cela: peut-être préférez-vous un contrôle direct sur chaque ligne de code ajoutée à votre site. Ou, vous avez une quantité très limitée de stockage sur votre plan d’hébergement et ne voulez pas installer de plugins superflus.
Si c’est le cas avec vous, alors ne vous inquiétez pas! Nous allons vous montrer comment installer Google Analytics avec seulement du code, aucun plugin requis.
Avantages de la configuration de Google Analytics sans plugin:
Il y a des avantages à configurer Google Analytics sans plugin :
- Vous bénéficiez d’un contrôle total sur les données collectées
- Vous pouvez choisir les pages que vous souhaitez suivre
- C’est un plugin de moins à installer et à gérer
Inconvénients de la configuration de Google Analytics sans plugin
Il y a aussi des inconvénients à configurer Google Analytics sans plugin:
- Vous devrez peut-être mettre à jour le code chaque fois que vous changez votre thème WordPress
- Vous devrez être à l’aise avec l’ajout de code aux pages
- Vous risquez de manquer des fonctionnalités supplémentaires fournies par certains plugins Google Analytics
Avant de faire quoi que ce soit : sauvegardez votre site WordPress !
Avant d’apporter toute modification à votre site, vous devez toujours le sauvegarder.
Si vous préférez simplement télécharger un plugin qui fait le travail pour vous, essayez l’une des solutions suivantes:
- Jetpack est l’un des plugins WordPress les plus populaires. Il a une variété de fonctionnalités, dont l’une est la sauvegarde de votre site.
- UpdraftPlus vous permet d’enregistrer vos sauvegardes directement sur Dropbox, Google Drive, Amazon S3, e-mail et de nombreux autres emplacements.
- BackWPup est un autre plugin populaire qui vous permet de sauvegarder votre site sur Dropbox et d’autres services.
Le code de Google Analytics
Le code analytique est la façon dont Google peut suivre et fournir autant de données sur ce qui se passe sur votre site Web. Le placer sur des pages permet à Google de surveiller et de suivre l’activité et de fournir ces informations sur les performances de votre site Web.
En octobre 2020, Google a publié Google Analytics 4, une nouvelle mise à niveau. Entre autres fonctionnalités, la nouvelle version du service a changé les identifiants de suivi Universal Analytics (avec des codes comme UA-XXXX) en Google Analytics 4 Properties (avec des codes comme G-XXXX).
Ces codes sont nécessaires pour connecter votre compte Google Analytics à votre site WordPress.
Comment obtenir le code de Google Analytics
Accédez à Analytics.Google.com et connectez-vous à votre compte. Si vous n’avez pas de compte, créez-en un.
Si vous utilisez la nouvelle version de Google Analytics, vous pourrez suivre ce qui suit. Si vous ne voyez pas « Flux de données » dans la colonne Propriété, vous utilisez l’ancienne version et pouvez passer à la section suivante.
Sur le côté gauche de l’écran, sélectionnez l’icône d’engrenage, qui vous amène à la page d’administration.
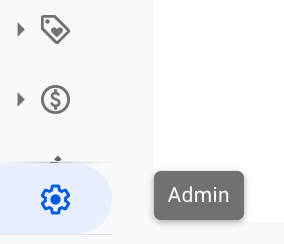
Dans la colonne Propriété, sélectionnez Flux de données.

Ensuite, cliquez sur le bouton Ajouter un flux et choisissez Web.
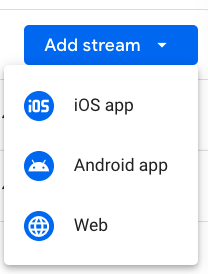
Ensuite, renseignez l’URL de votre site Web et le nom du flux, puis cliquez sur Créer un flux.
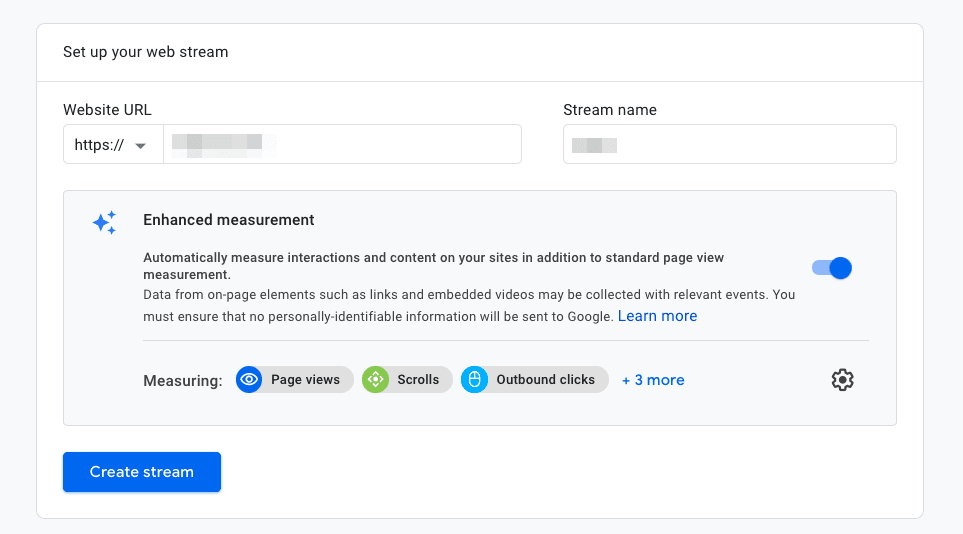
Après avoir appuyé sur le bouton Créer un flux, une nouvelle fenêtre contenant vos informations de flux s’affiche.
Faites défiler jusqu’au panneau Instructions de balisage. Cliquez sur la première option, Global site tag (gtag.js).
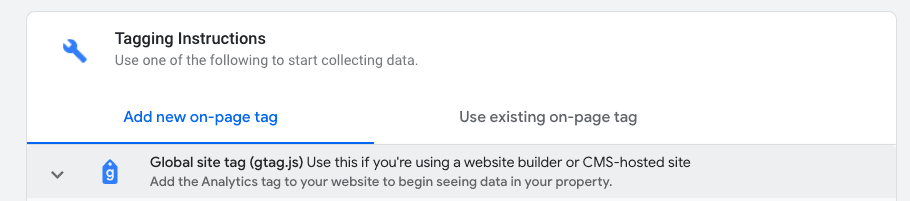
Vous verrez un code apparaître. Ce code est ce que vous devrez coller dans l’une des méthodes ci-dessus.
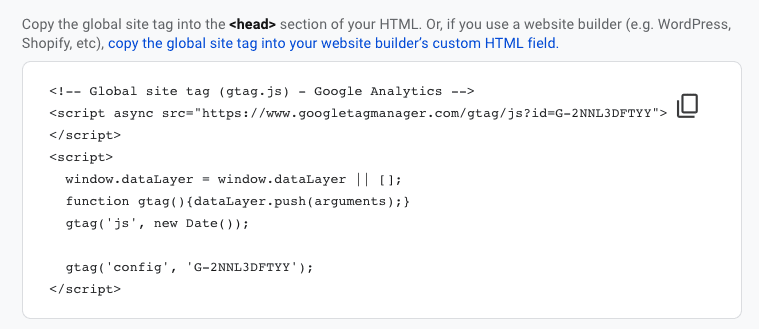
Comment obtenir le code Google Analytics – Méthode alternative
Si vous ne voyez pas « Flux de données » dans la colonne Propriété de Google Analytics, vous utilisez l’ancienne version. Vous pouvez toujours ajouter le code, mais vous devrez l’acquérir d’une manière légèrement différente.
Accédez à Analytics.Google.com et connectez-vous à votre compte.
Dans la partie inférieure gauche de l’écran, cliquez sur l’icône d’engrenage qui mène à la page d’administration.
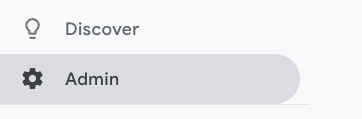
Sous Propriété, cliquez sur Informations de suivi. Sous cela, sélectionnez Code de suivi.
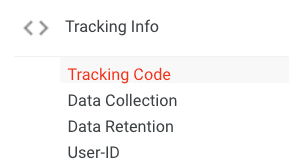
Vous verrez maintenant un code sous l’en-tête Global Site Tag. Copiez ce code dans votre presse-papiers : nous en aurons besoin à l’étape suivante.
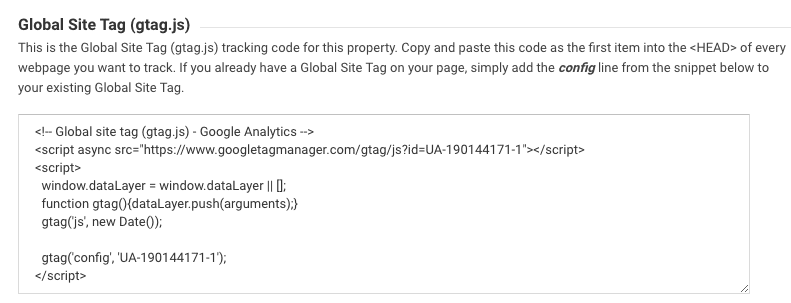
Ajout de code Google Analytics sans plugin
Maintenant que vous avez votre code Google Analytics, vous pouvez l’ajouter à WordPress. Nous vous recommandons d’utiliser un thème enfant pour cela car cela évite de perdre le code lorsque vous mettez à jour le thème WordPress.
Méthode 1: Utiliser un thème enfant (recommandé)
La meilleure méthode consiste à ajouter le code Google Analytics via un thème enfant. Les thèmes enfants vous permettent d’apporter des modifications sans que les modifications ne disparaissent si vous mettez à jour votre thème.
Étape 1 : Créer un thème enfant
Tout d’abord, vous devrez créer un thème enfant.
Nous devons créer un nouveau fichier .txt appelé header.php. Copiez le fichier functions.php et collez-le dans le même dossier, puis nommez-le header.php.
Ouvrez le fichier et supprimez tout le texte. Laissez cette question ouverte pour l’étape suivante.
Étape 2 : Copiez le fichier header.php dans le thème parent
Nous devons maintenant copier l’intérieur du fichier header.php du thème « parent ».
Accédez à Apparence > Éditeur de thème dans votre barre latérale WordPress.
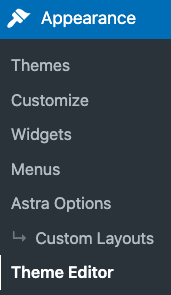
Assurez-vous que le thème en haut à droite est votre thème actuel, faites défiler jusqu’à header.php et cliquez dessus.
Ensuite, copiez tout le texte de ce fichier et collez-le dans le fichier texte header.php de votre ordinateur. Enregistrez le fichier et gardez-le ouvert.
Étape 3 : Obtenir le code Google Analytics
Vous aurez maintenant besoin de votre code Google Analytics.
Étape 4: Collez le code dans le fichier header.php
Revenez maintenant au fichier header.php que nous avons créé sur votre ordinateur. Juste avant la balise </head>, collez le code Google Analytics de l’étape précédente.
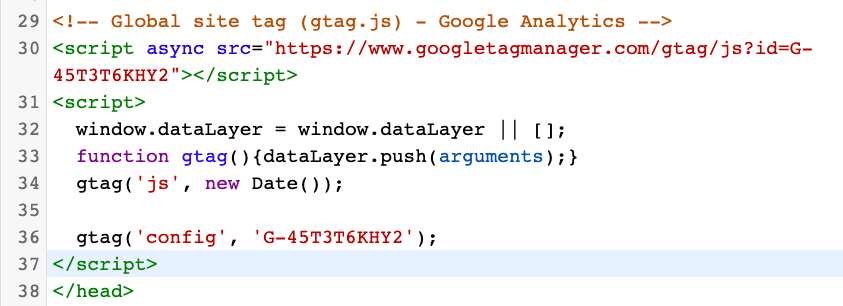
Enfin, enregistrez et fermez le fichier.
Étape 5: Compresser et télécharger le fichier
Ensuite, compressez le dossier dans un fichier zip. Nous appellerons le nôtre theme-child-1.
Retournez sur votre site Web. Dans la barre latérale du tableau de bord WordPress, accédez à Apparence > Thèmes.
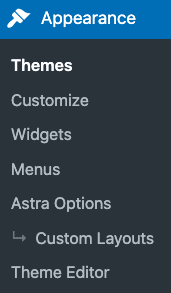
Cliquez sur Ajouter nouveau, puis sur Téléverser un thème. Sélectionnez et téléversez le fichier theme-child-1.zip que nous avons créé.
Une fois téléchargé, activez-le !
Étape 6: Vérifiez si cela fonctionne
Pour vérifier si la connexion fonctionne, passez à la section « Test pour voir si cela fonctionne » ci-dessous.
Test pour voir si Google Analytics fonctionne
Étant donné que chaque méthode ci-dessus a la même méthode de test, nous avons compressé la procédure pas à pas correspondante dans une seule section.
Après avoir ajouté le code, attendez quelques minutes pour vous assurer que Google a créé la connexion.
Accédez au tableau de bord Google Analytics et cliquez sur Temps réel dans la barre de navigation.
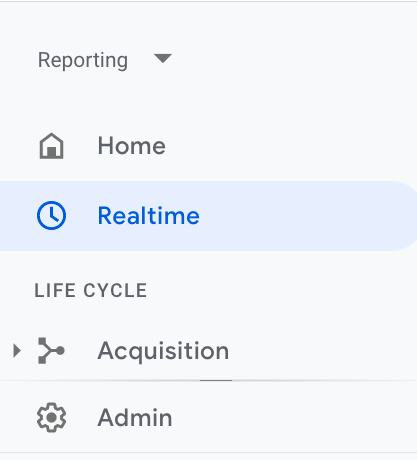
Si votre connexion a été établie correctement, vous devriez voir au moins un utilisateur affiché. C’est vous qui travaillez sur le site Web.
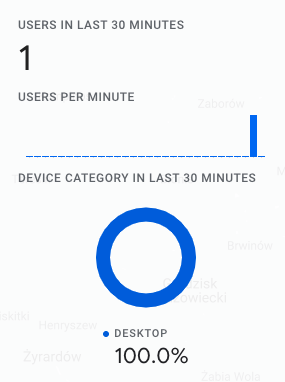
Si vous ne voyez aucune activité, vous avez peut-être fait une erreur quelque part en cours de route. Vérifiez vos paramètres et réessayez.
Si tout semble correct, laissez-le un peu plus longtemps car Google n’a peut-être pas encore créé la connexion nécessaire pour suivre l’activité.
Réflexions finales sur l’ajout de Google Analytics à WordPress
Les données que vous collectez à l’aide de Google Analytics sont extrêmement utiles pour ajuster la conception et la stratégie globale de votre site WordPress.
Bien que nous ne recommandions pas d’installer Google Analytics sans plugin, il existe certainement des cas d’utilisation dans lesquels cela a du sens.
Pour la plupart des gens, cependant, nous recommandons d’utiliser un plugin. Consultez notre guide des meilleurs plugins pour utiliser Google Analytics avec WordPress.
Utilisez-vous Google Analytics ? Si vous l’avez ajouté sans plugin, quel était votre raisonnement ? Notre guide a-t-il couvert votre situation particulière? Faites-le nous savoir dans les commentaires!
Articles connexes
- Comment ajouter un bouton dans WordPress (automatiquement et manuellement)
- 12 meilleurs plugins WooCommerce de Dropshipping en 2024
- Comment créer un site web d’abonnement incroyable en quelques minutes (aucun codage requis)
- 16 techniques SEO pour augmenter le trafic organique + les classements
- Recherche de mots clés pour le référencement : qu’est-ce que c’est et comment le faire
- Qu’est-ce qu’un plugin WordPress: Guide pour débutants
- Comment créer et gérer les rôles sur WordPress
- Comment exporter/importer les menus de navigation dans WordPress (Guide étape par étape)









