Gérez-vous une boutique Shopify ? Souhaitez-vous avoir plus de contrôle sur l’aspect et la convivialité de votre boutique ? Besoin de migrer de Shopify vers WooCommerce ?
Démarrer une boutique en ligne avec Shopify est très simple, ce qui en fait l’une des plateformes eCommerce les plus populaires pour les nouveaux propriétaires de boutiques. Mais au fur et à mesure que votre boutique grandit, Shopify a des limites. Des limites qui peuvent vous pousser à aller voir ailleurs.
C’est ce dont nous allons parler dans cet article.
Nous parlerons de la migration de Shopify vers WordPress et nous vous accompagnerons tout au long du processus.
Nous parlerons également de la configuration, du transfert des données et de la nécessité de ne rien perdre pendant que vous migrez de Shopify vers WooCommerce.
C’est tout ce que vous devez savoir si vous envisagez de passer de Shopify à WooCommerce !
Migrer de Shopify vers WooCommerce
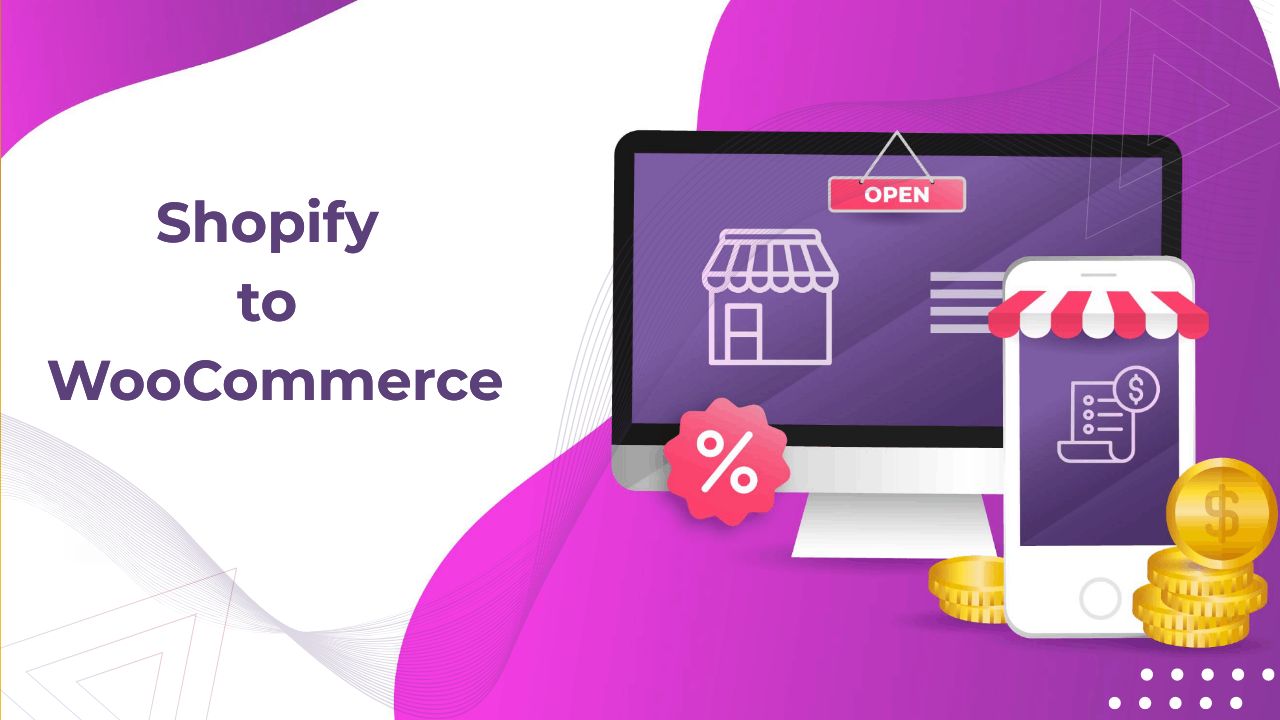
La migration de votre plateforme eCommerce, de vos produits, de vos clients, de vos commandes peut sembler décourageante au premier abord. La bonne nouvelle est qu’il est plus facile que vous ne le pensez de migrer de Shopify vers WooCommerce.
Aucune connaissance technique n’est nécessaire. Il suffit de connecter les deux plateformes, et le tour est joué en un rien de temps !
Shopify est une solution “faite pour vous”. Cela signifie que vous n’avez pas besoin de vous préoccuper de ce qu’implique la création d’une boutique en ligne. Cependant, la facilité de mise en place d’une boutique vous prive de la flexibilité et de la personnalisation dont vous avez tant besoin lorsque vous vous développez.
Pour ajouter des caractéristiques et des fonctionnalités supplémentaires à votre boutique, vous devez acheter des applications qui augmentent le coût total. Il n’existe que quelques thèmes WordPress gratuits, dont la personnalisation est limitée. Pour chaque achat effectué dans votre boutique, vous devrez payer des frais de transaction supplémentaires, qui s’ajoutent aux frais payés à votre organisme de paiement.
Êtes-vous confronté à une situation similaire ? Souhaitez-vous migrer de Shopify vers une plateforme d’e-commerce alternative et viable ? Migrer de Shopify vers WooCommerce est votre solution !
La migration de votre plateforme eCommerce, de vos produits, de vos clients, de vos commandes peut sembler être un défi de taille. La bonne nouvelle est qu’il est plus facile que vous ne le pensiez de migrer de Shopify vers WooCommerce.
En fait, dans cet article, nous allons couvrir, étape par étape, quelques solutions qui garantissent un processus de migration sans faille. Aucune connaissance technique n’est nécessaire. Il suffit de connecter les deux plateformes, et le tour est joué !
Shopify et WooCommerce
Shopify est une plateforme d’e-commerce conviviale et facile à utiliser pour les débutants. La solution “faite pour vous” de Shopify vous permet de créer et de gérer une boutique en ligne en un clin d’œil ! De plus, Shopify étant une solution hébergée, vous n’avez pas à vous soucier de l’hébergement de votre boutique ni de la gestion des mises à jour périodiques de votre site web. Shopify s’occupe de tout et gère tout pour vous.
Cependant, lorsque votre entreprise se développe, vous pouvez ressentir le besoin d’avoir plus de contrôle sur votre boutique à bien des égards. De la personnalisation du site web aux sauvegardes périodiques de l’ensemble de la boutique, en passant par l’ajout et la personnalisation des thèmes, l’ajout de fonctionnalités et de modules complémentaires, le référencement, eh bien, il y a beaucoup de choses sur lesquelles vous aimeriez avoir le contrôle.
Shopify peut également s’avérer coûteux sur une longue période. Plus votre boutique est importante et prospère, plus vous finirez par payer. Il est alors logique d’envisager de passer à WooCommerce.
WooCommerce est un plugin open-source de commerce électronique utilisé dans WordPress. Il est conçu pour les commerçants en ligne de toutes tailles utilisant WordPress. L’un des principaux avantages de WooCommerce est qu’il permet de créer gratuitement un site de commerce électronique à part entière. Votre seul investissement concerne votre domaine et votre hébergement.
Nous supposons que vous avez déjà une boutique Shopify. Nous supposons également que vous avez créé une boutique WooCommerce. Si ce n’est pas le cas, ne vous inquiétez pas, nous avons tout prévu. Voici un guide pour débutants sur la façon de configurer WooCommerce.
Pourquoi migrer de Shopify vers WooCommerce ?
Contrairement à Shopify, WooCommerce est une plateforme open-source qui vous donne un contrôle total sur votre boutique en ligne. Vous pouvez personnaliser votre boutique exactement comme vous le souhaitez, sans aucune limitation.
Voici quelques raisons importantes pour lesquelles vous pourriez vouloir migrer de Shopify vers WooCommerce.
Flexibilité et personnalisation
Un avantage significatif de l’utilisation de plateformes open-source telles que WooCommerce et WordPress est la flexibilité et la personnalisation accrues. WordPress est sous licence publique générale, ce qui signifie que, contrairement à Shopify, tout le monde peut personnaliser le code source de WordPress et de WooCommerce comme il le souhaite.
Vous êtes entièrement propriétaire de votre boutique et vous en avez le contrôle. WooCommerce vous offre également une vaste bibliothèque de plus de 300 modules complémentaires conçus explicitement pour le commerce électronique.
Vous pouvez vendre des produits physiques, des services, des téléchargements numériques, des adhésions, des abonnements et tout ce que vous voulez.
Contrôle de la tarification
À tout moment de votre parcours en ligne, nous supposons que vous souhaitez réduire vos frais généraux au strict minimum. En utilisant WordPress et WooCommerce, votre seul investissement est votre nom de domaine et l’hébergement.
Vous pouvez opter pour des extensions WooCommerce premium qui amélioreront les caractéristiques et les fonctionnalités de votre boutique, mais ces extensions ne sont pas obligatoires.
Avec Shopify, le plan de base commence à 29 $ par mois et va jusqu’au plan Shopify avancé à 299 $ par mois. Si vous voulez plus de fonctionnalités, vous devez payer plus !
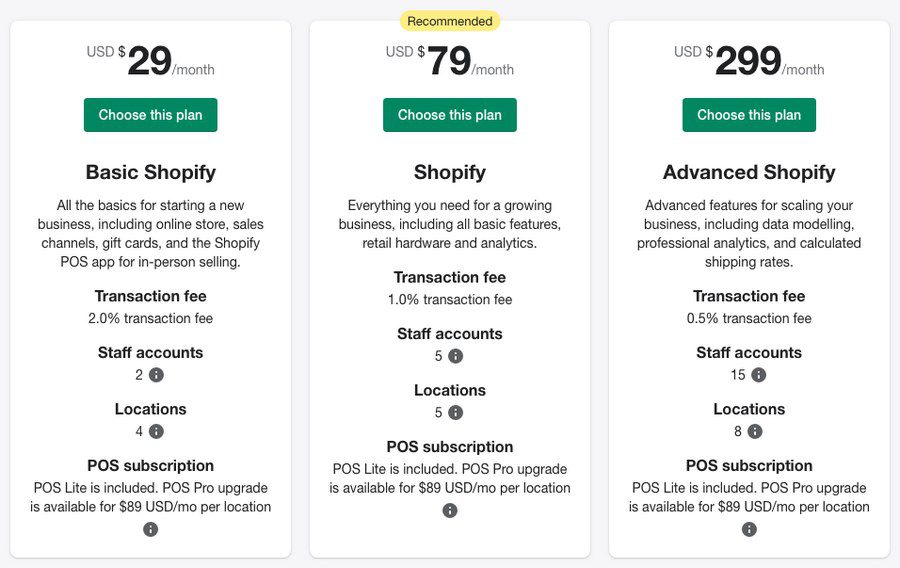
En plus des frais mensuels, vous devez payer des frais de transaction supplémentaires lorsque vous utilisez des fournisseurs de paiement autres que Shopify Payments. Ces frais s’ajoutent à ceux facturés par vos fournisseurs de paiement.
Avec WooCommerce, vous ne payez pas de frais supplémentaires. Vous ne payez que les frais de transaction facturés par votre fournisseur de paiement.
Contrairement aux plugins WooCommerce dont l’utilisation est essentiellement gratuite, de nombreuses applications Shopify nécessitent un abonnement mensuel. Ces applications peuvent vous aider à améliorer les fonctionnalités de votre boutique, mais elles sont payantes !
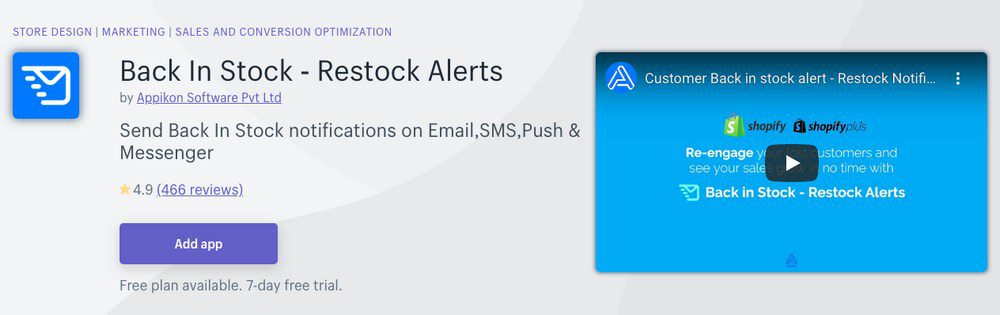
Bien que les options soient limitées par rapport à WooCommerce, vous disposez de quelques applications raisonnablement décentes. Vous pouvez les essayer gratuitement en profitant de leur période d’essai gratuite de 7 ou 14 jours.
Par exemple, si vous souhaitez envoyer des notifications de retour de stock par email, SMS, push et Messenger, vous pouvez le faire en utilisant l’application “Back In Stock – Restock Alerts” (retour de stock – alertes de réapprovisionnement). Vous disposez d’une période d’essai gratuite de 7 jours, après quoi vous pouvez commencer avec le plan de base de 14,99 $ par mois.
Outre les coûts mentionnés ci-dessus, pour afficher les tarifs d’expédition en temps réel sur votre boutique Shopify, vous devez opter pour l’offre avancée. Celle-ci est facturée 299 $ par mois.
En revanche, WooCommerce vous permet d’afficher les frais de port en temps réel pour seulement 79 $ par an. Une différence considérable !
Comme nous l’avons dit plus haut, que vous soyez un débutant ou un acteur établi, il est essentiel de minimiser vos frais généraux et d’investir dans les domaines qui contribueront à la croissance de votre entreprise. WooCommerce vous y aide.
Intégration de passerelles de paiement
Shopify et WooCommerce offrent tous deux une intégration de paiement avec les principaux fournisseurs de services.
Cependant, si vous vous adressez à un marché local, de nombreux fournisseurs de services de niche moins connus ne sont pas inclus dans la liste des fournisseurs de paiement. Ils n’ont pas non plus d’application dans l’App Store de Shopify. En utilisant des plugins WordPress, vous pouvez résoudre ce problème dans WooCommerce.
Par exemple, Instamojo est un fournisseur de passerelle de paiement populaire utilisé par de nombreuses petites et moyennes entreprises. Shopify ne propose pas cette option de paiement et n’a pas non plus d’extension pour cela.
Avec WooCommerce, vous pouvez installer le plugin Instamojo depuis l’écosystème WordPress et l’intégrer à votre boutique.
Bien que d’autres solutions puissent être envisagées pour contourner ce problème, les frais de transaction supplémentaires facturés par les passerelles de paiement tierces constituent le principal obstacle. Ces frais grugent vos marges bénéficiaires. Les frais de transaction supplémentaires peuvent représenter des milliers de dollars de manque à gagner !
Optimisation pour moteurs de recherche
En ce qui concerne l’optimisation pour les moteurs de recherche, WooCommerce offre beaucoup plus de contrôle que Shopify.
L’optimisation pour les moteurs de recherche est le processus de classement de votre site web sur les moteurs de recherche pour des mots clés pertinents et est vital pour le succès de toute boutique en ligne.
Avec Shopify, vous êtes limité à l’optimisation de votre contenu et de votre site web.
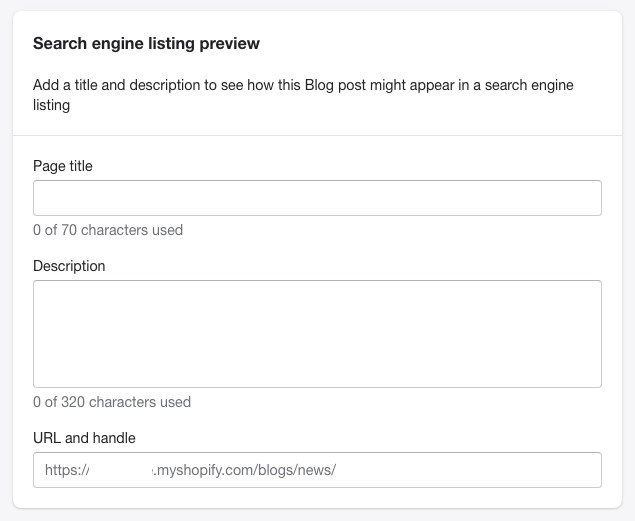
Chaque page de Shopify vous offre les options présentées ci-dessus. C’est à peu près tout.
En revanche, WordPress propose d’excellents plugins de référencement tels que Yoast SEO et Rank Math. Tous deux proposent une liste de contrôle des éléments à suivre pour optimiser pleinement votre contenu. En utilisant ces plugins, vous avez un contrôle total sur ce que vous faites, quand, comment et où vous faites votre propre référencement.
Variations illimitées
Les variations de produits sont les options supplémentaires proposées pour chaque produit. Par exemple, si vous vendez des t-shirts, vous pouvez proposer des t-shirts de différentes couleurs, comme le noir, le bleu, le rouge, le blanc, le jaune, etc. Vous pouvez également proposer des t-shirts de différentes tailles : XS, S, M, L, XL, XXL, XXXL, etc.
La combinaison des couleurs mentionnées ci-dessus et des tailles permet de créer 35 variantes différentes. En fonction du produit, les variations peuvent rapidement s’additionner.
Shopify limite à 100 le nombre de variantes pour chaque produit. En revanche, WooCommerce vous permet de proposer autant de variantes de produits que vous le souhaitez.
Ce ne sont là que quelques-unes des nombreuses raisons de migrer de Shopify vers WooCommerce, nous sommes sûrs que vous pouvez en trouver d’autres. Dans la section suivante, nous allons vous expliquer étape par étape comment procéder.
Comment migrer de Shopify vers WooCommerce
Si vous possédez déjà une boutique sur Shopify et que vous souhaitez migrer de Shopify vers WooCommerce, il se peut que vous soyez un peu réticent. Après tout, vous ne voudriez pas perdre vos données existantes, qu’il s’agisse de produits, de clients ou de commandes !
Ne vous inquiétez pas, si vous suivez les étapes décrites dans ce guide, vous ne perdrez pas un seul octet de données puisque nous les copions et ne les déplaçons pas de façon permanente.
Importation/exportation manuelle
Bien que le processus puisse prendre un peu de temps, la migration manuelle de votre boutique de Shopify vers WooCommerce est relativement simple, et surtout, elle est gratuite.
Étape 1 : Exporter les fichiers CSV de Shopify
Tout d’abord, nous devons exporter nos produits, nos commandes et nos données clients depuis Shopify. Nous devrons donc exporter trois fichiers CSV (Excel) distincts.
Pour exporter vos produits, allez dans Produits > Tous les produits dans votre tableau de bord Shopify et cliquez sur Exporter.
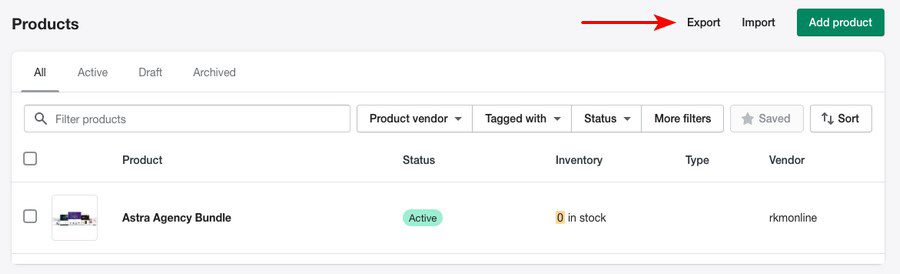
En appliquant le filtre, vous pouvez choisir d’exporter un seul produit, les produits de la page actuelle ou tous les produits de votre magasin.
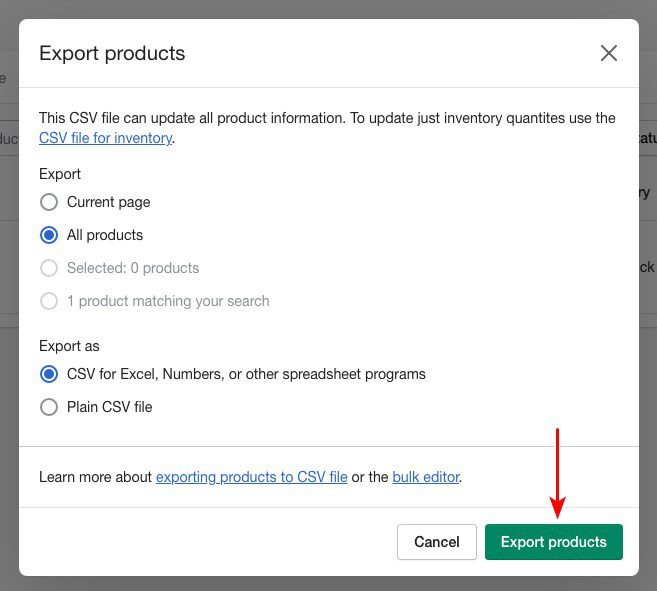
Vous pouvez également choisir le type de fichier à exporter.
Si vous exportez jusqu’à une seule page de produits (c’est-à-dire jusqu’à 50 produits), un fichier CSV sera téléchargé par votre navigateur. Si vous avez exporté plus de 51 produits, le fichier CSV vous sera envoyé par courrier électronique.
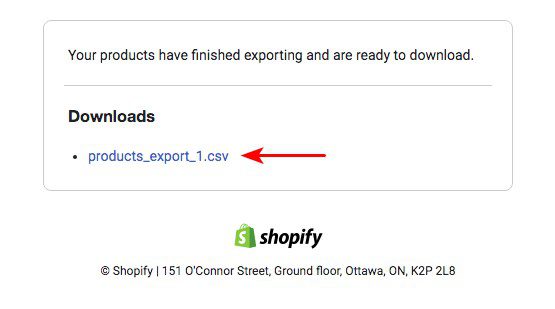
Si vous n’êtes pas le propriétaire du magasin, le fichier sera également envoyé à l’adresse électronique du propriétaire du magasin. Si vous n’avez pas encore opté pour un plan de paiement, votre fichier CSV sera téléchargé dans votre navigateur. Dans notre cas, nous avons téléchargé le fichier “products_export_1.csv“.
De la même manière, allez dans Commandes et Clients et exportez les fichiers CSV individuels.
Étape 2 : Importer les fichiers CSV dans WordPress
Pour chaque exportation, il y a aussi une importation ! (ok, c’est nous qui l’avons inventé).
Maintenant que nous avons exporté tous les fichiers nécessaires, nous devons les importer dans notre boutique WooCommerce. Commençons par les produits.
Allez dans Produits > Tous les produits et cliquez sur Importer.
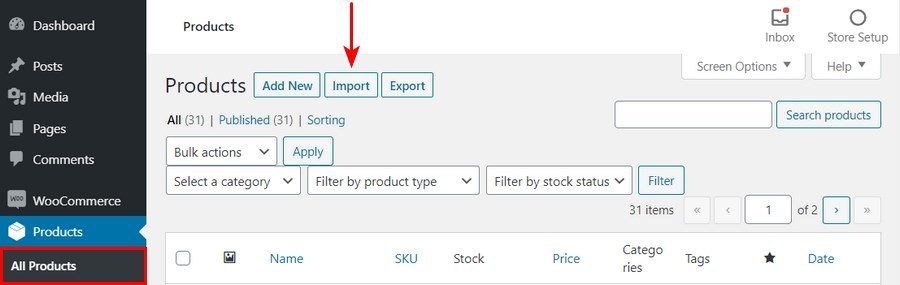
Vous trouverez un importateur CSV de produits intégré qui simplifiera l’ensemble du processus.
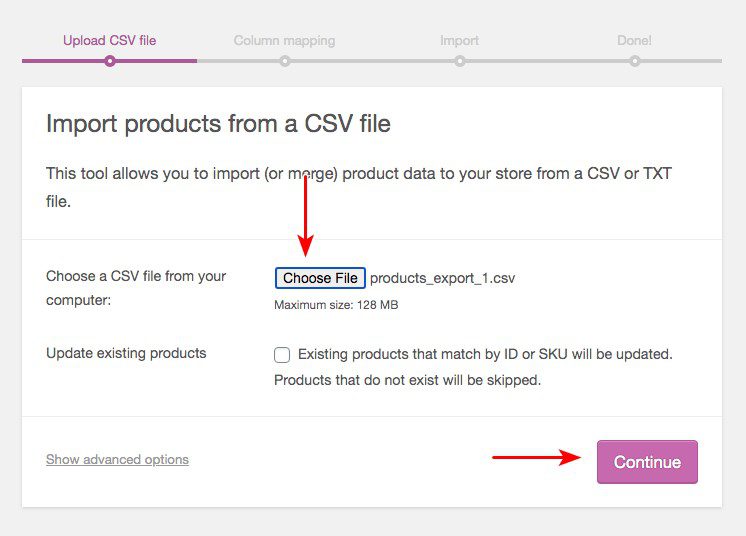
Pour commencer le processus, choisissez le fichier CSV que vous souhaitez importer. Dans notre cas, nous avons sélectionné le fichier CSV ‘products_export_1’, puis cliquez sur Continuer.
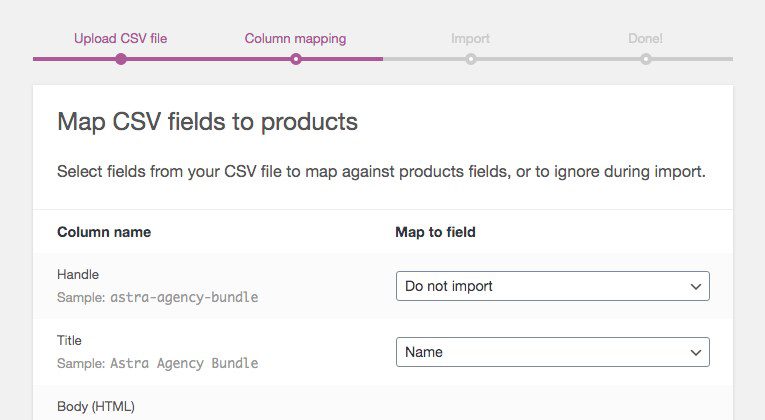
L’étape suivante consiste à mapper nos colonnes.
WooCommerce va automatiquement faire correspondre les noms de colonnes de votre fichier CSV aux champs de produits de WooCommerce. Il se peut que vous deviez faire correspondre le champ vous-même en utilisant les menus déroulants contre chaque en-tête de colonne dans certains cas.
Une fois que vous avez soigneusement défini chaque champ, cliquez sur Continuer.
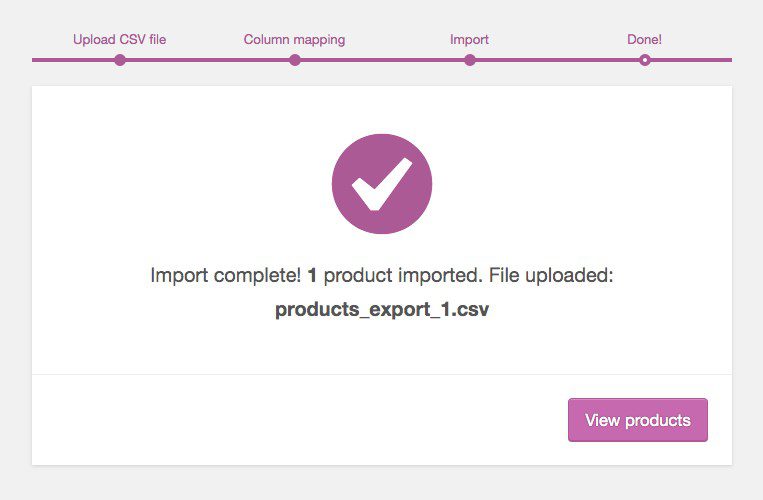
Vous devriez voir apparaître un écran indiquant que le processus d’importation a été mené à bien.
Pour importer des commandes et des clients, vous devez installer et activer deux plugins gratuits. Le premier est Order Export et Order Import pour WooCommerce, et le second est le plugin Import-Export WordPress Users and WooCommerce Customers.
Une fois les plugins activés, suivez la même procédure que pour les produits afin d’importer les commandes et les fichiers CSV des clients.
Migrer Shopify vers WooCommerce en utilisant Cart2Cart
L’extension de migration de site Cart2Cart vous aide à migrer de Shopify vers WooCommerce en seulement trois étapes faciles. Bien qu’il s’agisse d’une extension premium, vous pouvez tester le processus avec une migration démo gratuite.
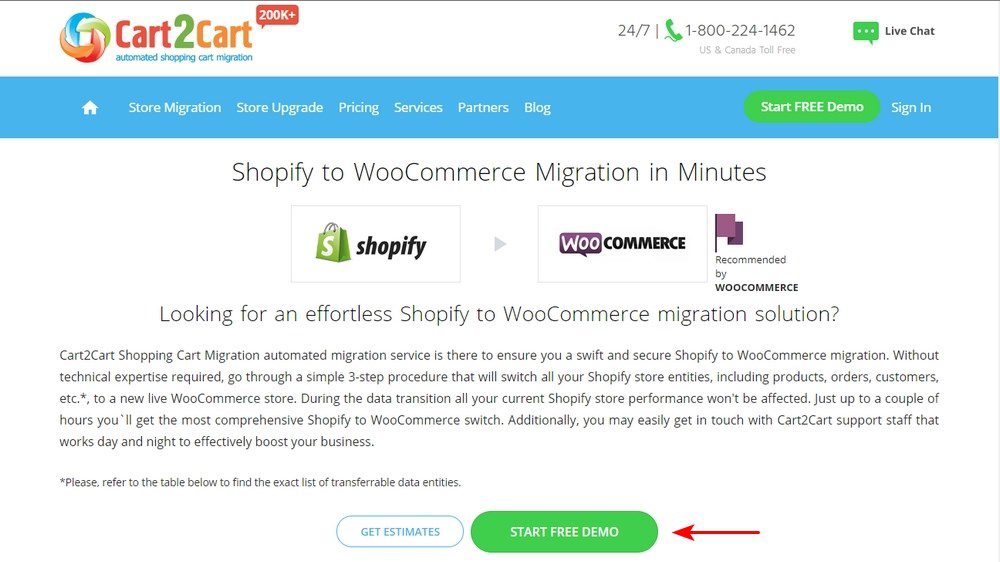
Visitez la page Cart2Cart Shopify to WooCommerce et cliquez sur Start FREE Demo.
Après vous être connecté, vous serez dirigé vers l’étape 1 du processus en 3 étapes.
Pour commencer, connectez votre Source Cart, qui dans ce cas est Shopify. Indiquez l’URL actuelle de Shopify et le mot de passe de l’API.
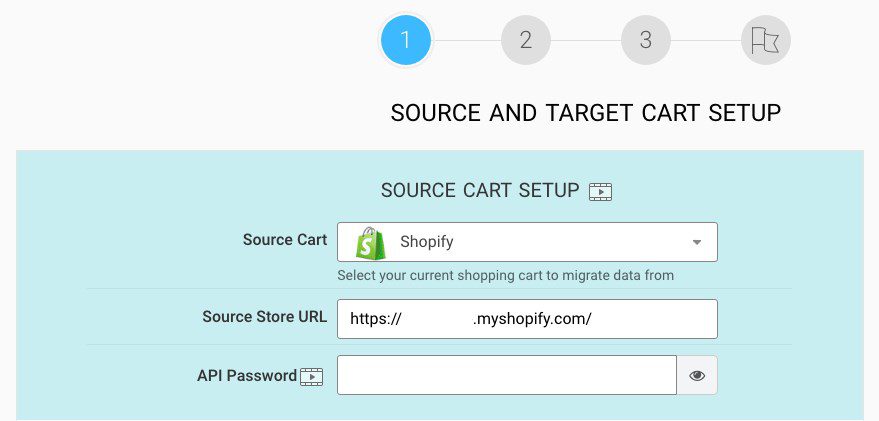
Pour obtenir le mot de passe API de Shopify, procédez comme suit. Rendez-vous sur le tableau de bord de Shopify et cliquez sur Apps dans le menu de gauche.

Faites défiler la page et cliquez sur Manage private apps (Gérer les applications privées).
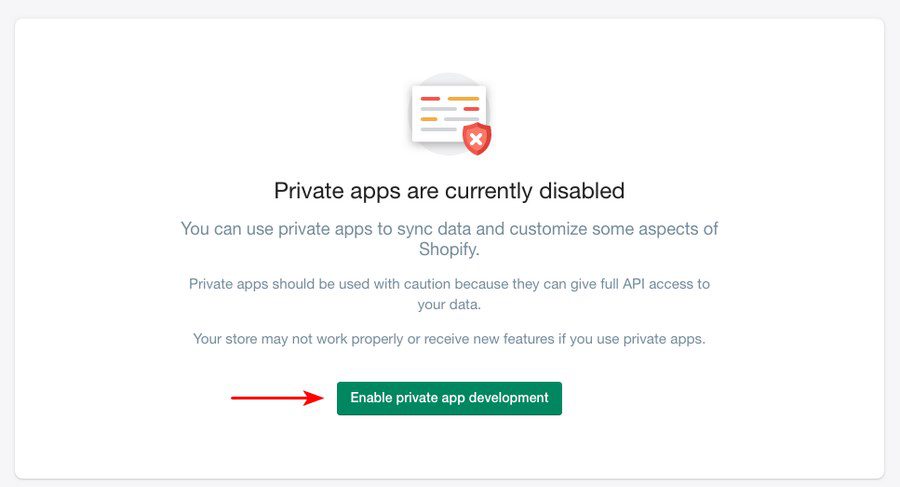
Ensuite, cliquez sur le bouton Enable private app development (Activer le développement d’applications privées).
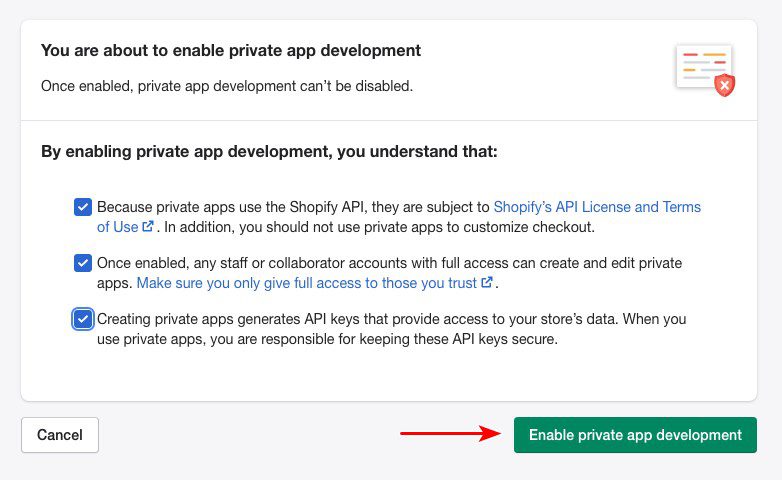
Sélectionnez toutes les options, comme indiqué ci-dessus, et cliquez sur Enable private app development.

Cliquez ensuite sur Créer une application privée.
Ensuite, sous Détails de l’application, entrez un nom de votre choix pour l’application privée et l’adresse électronique du développeur à contacter en cas d’urgence.
Par exemple, nous avons saisi Cart2Cart API comme nom d’application.
Ensuite, sous Admin API Permissions, modifiez l’état des autorisations de toutes les entités disponibles en Read and Write. Dans certains cas, il n’y aura qu’un accès en lecture. Sélectionnez en conséquence et terminez le paramétrage des autorisations pour toutes les entrées incluses.
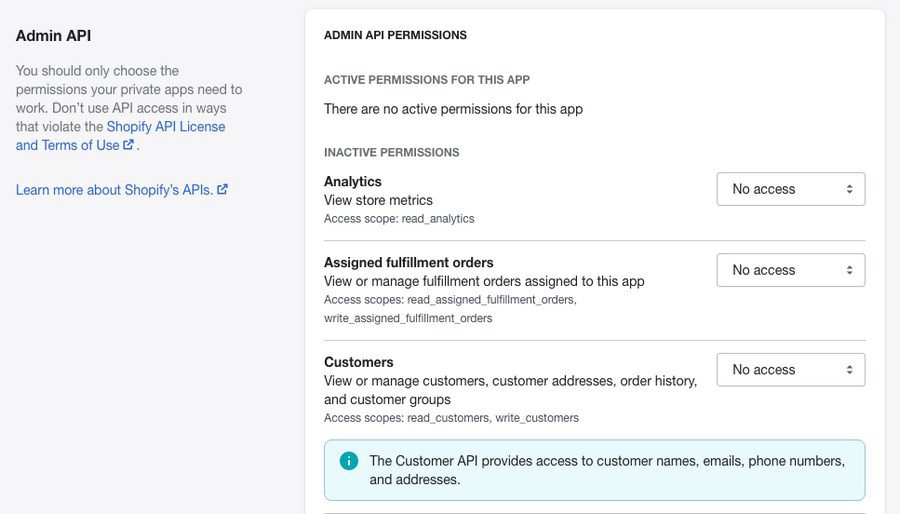
Une fois que vous avez terminé, sélectionnez la dernière version de l’API Webhook et cliquez sur Enregistrer.
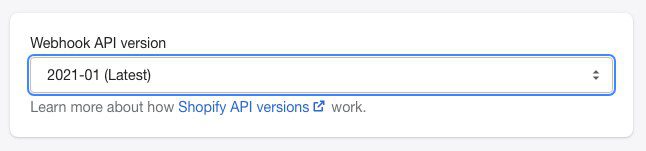
Lorsque vous y êtes invité, cliquez sur Créer l’application.
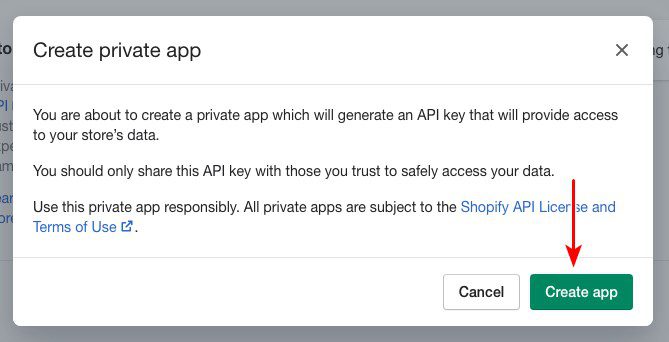
Retournez dans la zone Admin API et cliquez sur Show dans le champ du mot de passe.
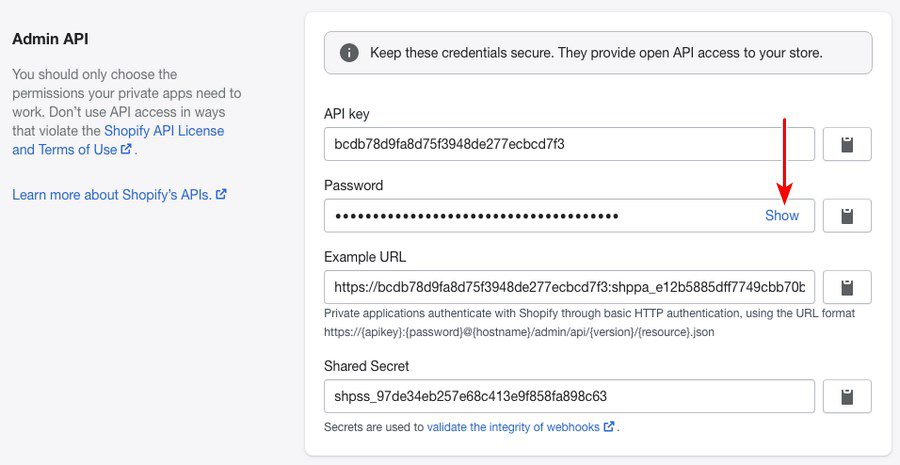
Copiez ce mot de passe API et retournez à l’assistant de migration de Cart2Cart pour l’entrer dans le champ approprié sous Source Cart Setup.
L’étape suivante consiste à connecter le panier cible, qui dans notre cas est WooCommerce.
définissez le Target Cart sur WooCommerce et entrez votre URL d’administration WordPress, votre login d’administrateur et votre mot de passe d’administrateur, comme demandé dans la section Configuration du Target Cart Setup.
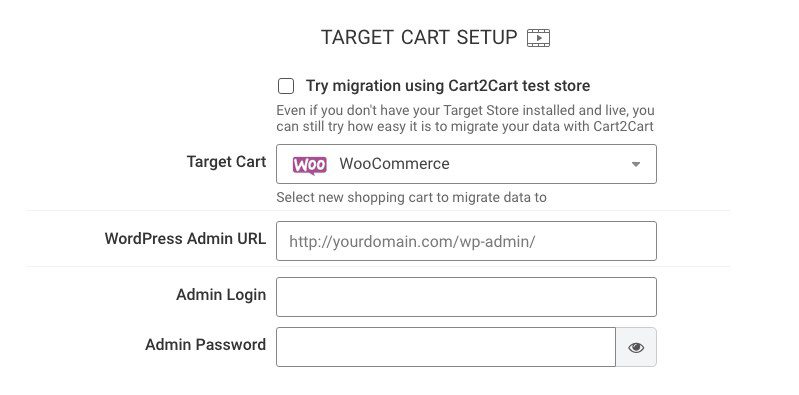
Une fois cette étape terminée, cliquez sur Continuer.
A ce stade, Cart2Cart essaie de connecter les deux plateformes.
Si vous êtes dans la période d’essai de Shopify et que vous n’avez pas sélectionné de plan de paiement, la connexion ne se fera pas. Nous supposons que si vous migrez votre boutique, c’est que vous avez déjà une boutique en ligne sur Shopify. La connexion devrait donc se faire sans problème.
Dans certains cas, la connexion automatique peut rencontrer des difficultés pour se connecter à votre back-end WordPress. Nous avons également rencontré des problèmes de connexion.
Dans ce cas, vous serez invité à configurer manuellement un pont de connexion.
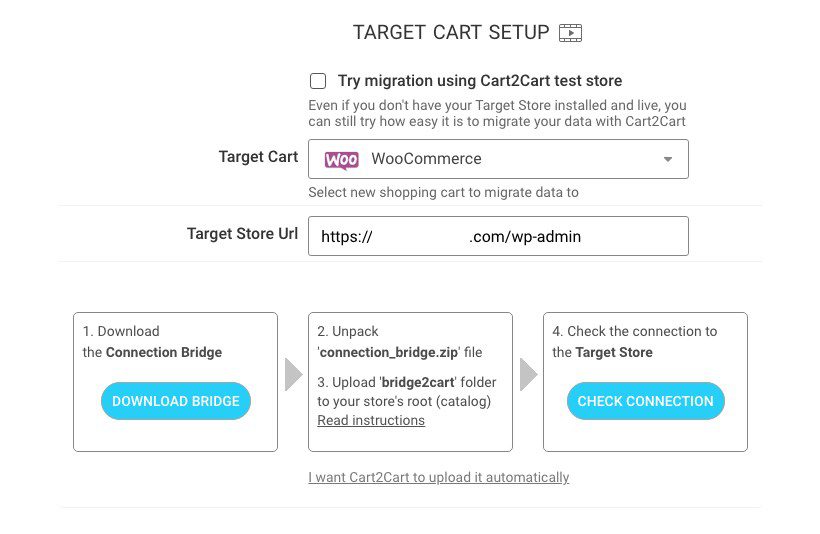
Cliquez sur Download Bridge. Un fichier ‘connection_bridge.zip‘ sera téléchargé par votre navigateur. Les étapes suivantes peuvent être un peu intimidantes pour certains, mais ne vous inquiétez pas trop, nous sommes là pour vous aider.
Vous devez télécharger le fichier .zip dans le dossier racine de votre site WordPress. Pour cela, vous pouvez utiliser FileZilla ou vous connecter à partir de votre panneau de contrôle d’hébergement.
FileZilla est une application gratuite et open-source qui vous permet de vous connecter au gestionnaire de fichiers de votre site web. Vous aurez besoin des informations d’identification et du type d’hébergement pour vous connecter. Ces informations sont disponibles dans le tableau de bord de votre hébergeur.
Vous pouvez également vous connecter à votre compte d’hébergement et, sous le panneau de contrôle du site web, sélectionner le gestionnaire de fichiers. Téléchargez ensuite le fichier .zip dans le dossier racine de votre site web, comme indiqué dans l’image ci-dessous.

Une fois le fichier téléchargé, vous avez la possibilité d’extraire le dossier. Vous remarquerez que ‘bridge2cart‘ a été créé dans votre dossier racine.
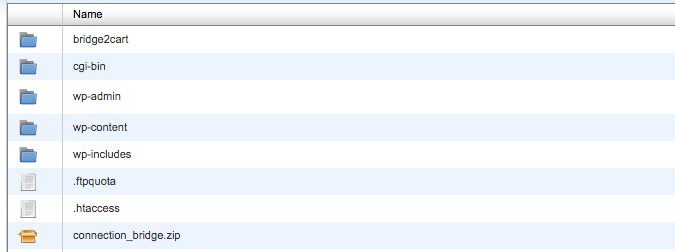
Maintenant que vous avez établi manuellement la connexion Bridge, cliquez sur Continuer. Cela vous mènera à l’étape 2, où vous choisirez les données que vous souhaitez migrer.
Choisissez les données que vous souhaitez migrer et associez-les aux champs correspondants de WooCommerce.
Quelles données peuvent être importées dans WooCommerce avec Cart2Cart ?
Vous pouvez importer des produits, des clients, des images, des tags, des variantes de produits, des catégories, des commandes, des coupons, des commentaires, des fabricants, des langues multiples, des magasins multiples, des taxes, des mots de passe et d’autres types de données.
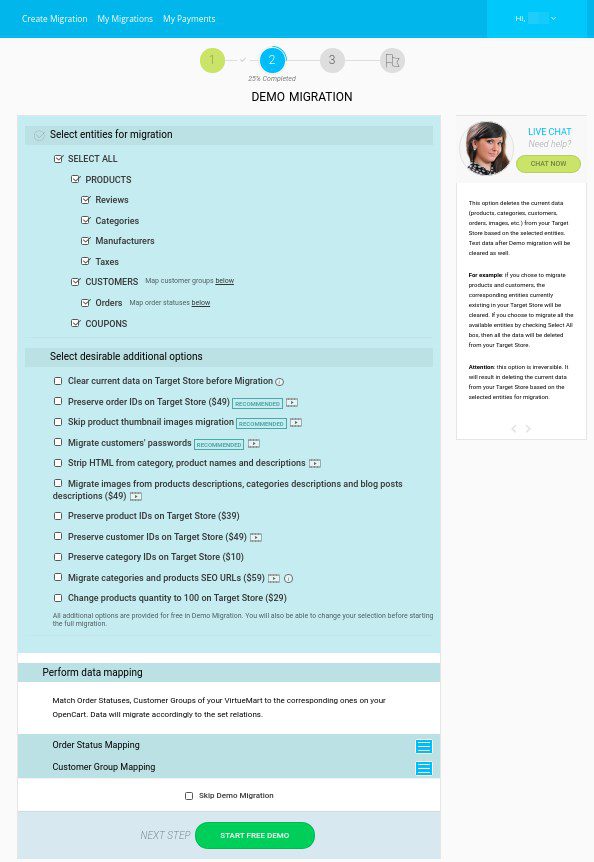
Une fois que vous avez terminé, lancez votre migration. La durée de la migration peut varier en fonction de la taille de votre site et du nombre de produits, de commandes et de clients.
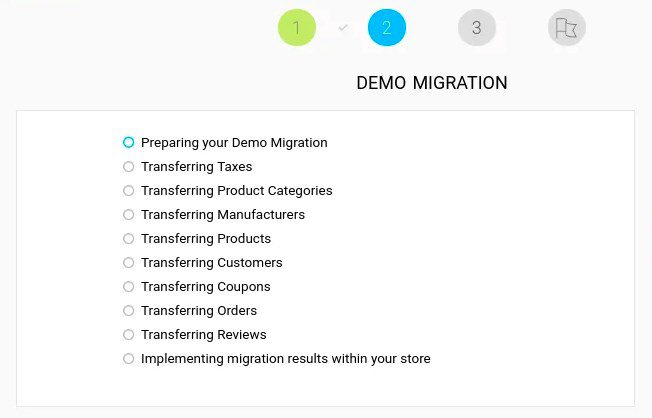
Vous recevrez un message de réussite à la fin de la migration de votre site.
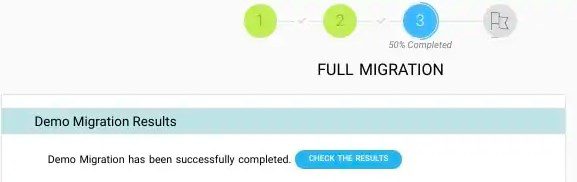
Et c’est ainsi que vous migrez Shopify vers WooCommerce en utilisant Cart2Cart !
Pendant toute la durée du processus de migration, votre boutique Shopify continue de fonctionner en arrière-plan.
L’installation de Cart2Cart Migration est gratuite et offre deux options. La migration de démonstration est gratuite. Et la migration complète, qui est une option payante.
La migration de démonstration est limitée à 10 entités (c’est-à-dire dix produits, clients et commandes) que vous pouvez migrer.
En revanche, la migration complète vous permet de migrer tous vos produits, commandes, clients, catégories et autres données connexes vers WooCommerce. Le prix de la migration commence à 29$ et varie en fonction du volume de données à transférer et des options supplémentaires que vous sélectionnez.
FAQ
Est-il possible de migrer Shopify vers WordPress ?
Malheureusement, Shopify ne permet pas d’exporter facilement des données dans un format compatible avec WordPress. Il existe des services de migration de Shopify vers WooCommerce, mais ils demandent une fortune pour faire le travail à votre place. Leurs tarifs pour une migration complète varient en fonction du nombre de produits, de clients, de commandes et d’autres facteurs.
Pouvez-vous intégrer Shopify à WooCommerce ?
Le connecteur Shopify pour WooCommerce vous permet de migrer facilement les données de votre boutique Shopify vers votre boutique WooCommerce. Importez des produits, des clients et des commandes avec le nouveau connecteur Shopify pour WooCommerce.
Comment vendre mes produits Shopify sur WordPress ?
- Vous trouverez ci-dessous un processus étape par étape que vous pouvez suivre pour combiner les deux.
- Créez un compte Shopify
- Activer le plugin eCommerce de Shopify
- Se connecter à WordPress.
- Ajouter vos produits
- Configurez vos méthodes de paiement.
- Configurer vos options de livraison
- Ajouter vos produits à WordPress.
Shopify est-il meilleur que WordPress ?
Shopify est plus facile à utiliser. Contrairement à WordPress, vous n’avez pas besoin de comprendre le code, ni d’installer des logiciels supplémentaires qui vous permettent de vendre en ligne. Avec Shopify, toutes les fonctionnalités nécessaires au commerce électronique sont intégrées. Le codage est la plus grande différence entre Shopify et WordPress.
Pourquoi WooCommerce est-il le meilleur pour une boutique en ligne ?
WooCommerce propose des fonctionnalités intégrées telles qu’une passerelle de paiement préinstallée, la prise en charge de la géolocalisation, une gestion avancée des stocks, un calcul facile des taxes et bien d’autres choses encore qui en font la meilleure plateforme eCommerce pour une boutique en ligne.
Conclusion
Shopify est une excellente plateforme de commerce électronique pour les débutants. Elle vous offre toutes les fonctionnalités nécessaires pour commencer à vendre en ligne. Si vous souhaitez créer une boutique en ligne en toute simplicité, Shopify est la solution idéale.
Mais au fur et à mesure que votre activité en ligne se développe, vous aimeriez avoir plus de contrôle, de flexibilité et de personnalisation dans votre boutique. De plus, si vous cherchez une option vous permettant de minimiser vos coûts et vos frais généraux, WooCommerce est une solution plus pratique. Après tout, WooCommerce fait partie d’une solide communauté WordPress et offre de nombreux avantages !
Migrer de Shopify vers WooCommerce est plus simple que vous ne le pensiez. Cet article vous a peut-être aidé. Alors, avez-vous déjà migré vers votre boutique WooCommerce ?
Articles connexes
- Shopify vs. WooCommerce vs. SureCart – Quelle est la meilleure plateforme eCommerce ?
- Les meilleurs plugins WooCommerce d’abonnement en 2024
- PrestaShop vs WooCommerce – Quel est le meilleur pour l’eCommerce en 2024 ?
- Comment configurer la tarification dynamique de WooCommerce : 3 étapes très simples
- Connexion à WooCommerce : Quelles sont les options pour vos clients ?
- Comment exporter des produits WooCommerce – Guide étape par étape
- Easy Digital Downloads – Tutoriel et analyse approfondie
- Comment créer des codes coupons WooCommerce en 2023









