Souhaitez-vous connecter Google Analytics avec WooCommerce ? Alors vous êtes au bon endroit.
Google Analytics est l’un des meilleurs moyens d’en savoir plus sur les visiteurs de votre site web.
Ce service entièrement gratuit vous permet de suivre facilement un certain nombre d’indicateurs différents :
- Voir combien de personnes visitent votre site web
- Les liens sur lesquels ils cliquent
- Quelles sont les pages les plus visitées et combien de temps y restent-elles ?
- Quelles sont les pages les moins visitées
- Le trafic de référence qui arrive sur votre site
- Recevoir des avertissements lorsque votre site web se charge trop lentement
Étant donné que Google Analytics compte plus de 30 millions d’utilisateurs, il est probable que vous l’ayez déjà installé. Et si vous vendez des produits, vous utilisez probablement aussi WooCommerce. Mais saviez-vous que vous pouviez utiliser les deux ensemble ?
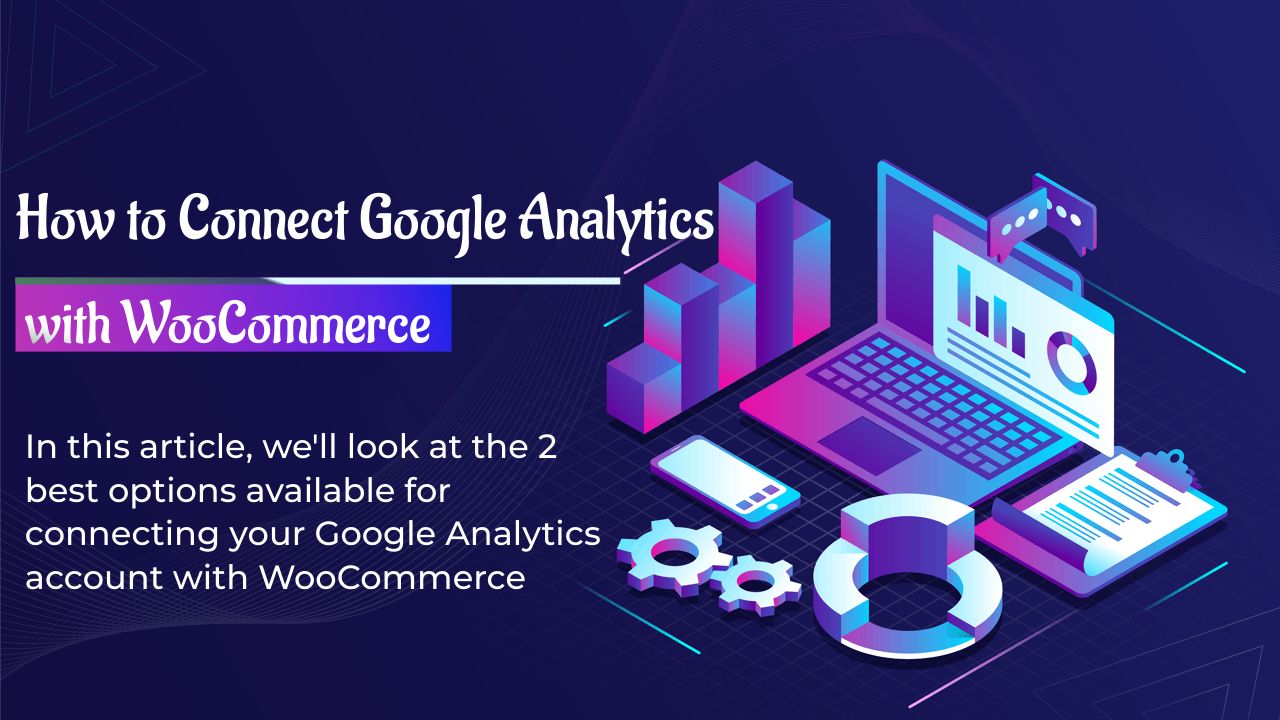
En connectant Google Analytics à WooCommerce, vous pouvez obtenir encore plus d’informations sur les visiteurs de votre site web. Vous pouvez voir si les clients achètent davantage sur mobile ou sur ordinateur, combien de temps ils lisent les descriptions de produits et quelles sont les pages qui les incitent à abandonner leurs achats.
Plus important encore, le fait de relier les deux vous permet d’obtenir des informations supplémentaires sur le lien direct entre votre trafic web et les ventes de produits, ce qui est inestimable pour les spécialistes du marketing.
Dans cet article, nous allons examiner les deux meilleures options disponibles pour connecter votre compte Google Analytics à WooCommerce : le plugin officiel WooCommerce Google Analytics et MonsterInsights. Les deux options sont des choix solides et ont des forces et des faiblesses différentes. Nous verrons également pourquoi vous devriez utiliser l’un de ces plugins, comment les installer et comment suivre vos résultats.
C’est parti !
Qu’est-ce que WooCommerce ? Qu’est-ce que Google Analytics ?
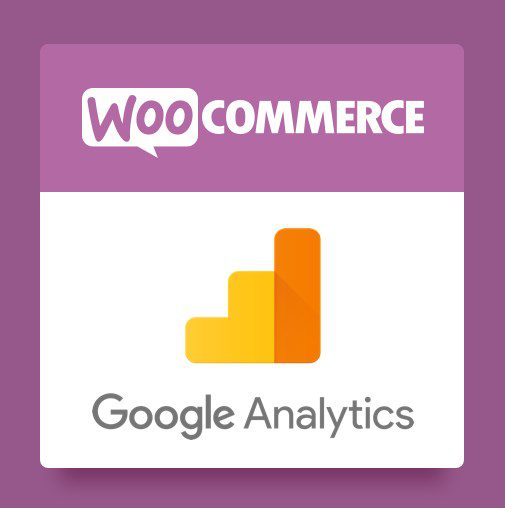
Si vous êtes novice en matière de WordPress ou de développement web, il se peut que vous ne connaissiez pas ces deux technologies. Avant de commencer, expliquons brièvement ce qu’est chacune d’entre elles.
- WooCommerce est le plugin de commerce électronique le plus populaire et le plus riche en fonctionnalités pour WordPress. Il est détenu et géré par Automattic, l’organisation qui gère WordPress.com. Pour en savoir plus sur WooCommerce, consultez notre guide.
- Google Analytics est une plateforme logicielle développée par Google qui vous permet d’obtenir des informations sur les visiteurs de votre site web. Vous pouvez suivre le nombre total de visiteurs, les pages vues, les liens cliqués, et bien d’autres choses encore.
Pourquoi connecter WooCommerce à Google Analytics ?
Il y a de nombreuses raisons ! En voici quelques-unes.
- Vous utilisez probablement déjà un programme d’analyse. Il y a de fortes chances que vous utilisiez déjà un plugin d’analyse pour suivre les visiteurs de votre site web. Le plugin Google Analytics permet simplement d’améliorer ces analyses.
- Lorsqu’il s’agit de données, plus = mieux. En disposant de plus de données sur vos clients et leur comportement, vous pouvez affiner vos produits et votre contenu pour maximiser les bénéfices, réduire le taux de désabonnement et accroître le succès de votre boutique en ligne.
- Activer Google Analytics pour le commerce électronique. GA dispose d’une intégration très puissante avec les boutiques de commerce électronique. En activant les fonctions de commerce électronique dans Google Analytics, vous pouvez générer des rapports vous permettant de connaître le chiffre d’affaires généré par chacun de vos produits. Cela vous aide à déterminer quels sont les produits qui génèrent le plus de revenus.
- Il vous aide à identifier vos forces et vos faiblesses. L’ajout de Google Analytics vous permettra de suivre plus de détails sur votre site web, comme les liens qui convertissent le mieux ou les pages du site web qui ne sont pas assez intéressantes pour retenir l’attention des lecteurs. Cela vous aidera à apporter des modifications à votre site web et à combler les lacunes qui peuvent vous faire perdre des ventes.
Lorsque vous connectez WooCommerce à Google Analytics, vous pouvez utiliser ces données pour optimiser vos pages de vente en fonction des régions, des types d’appareils et d’autres variables.
Par exemple, si les données montrent que vos utilisateurs visitent votre site principalement à partir d’un téléphone portable, vous pouvez ajuster le design de votre site pour qu’il soit plus adapté aux mobiles. Si la plupart de vos clients viennent d’Europe, vous pouvez définir la devise par défaut comme étant l’euro.
Comment installer WooCommerce ?
Avant toute chose, vous devez télécharger et installer WooCommerce. Si le plugin est déjà installé et configuré, vous pouvez sauter cette étape.
Étape 1 : Télécharger et installer le plugin
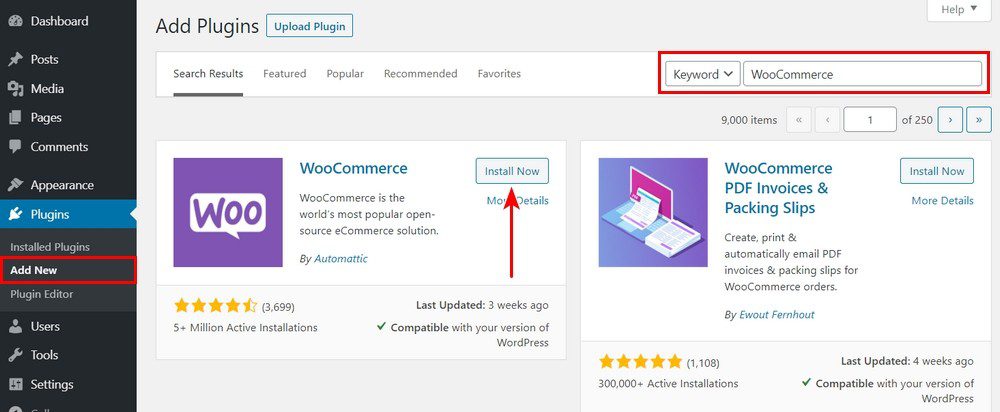
Tout d’abord, vous devez télécharger le plugin. Téléchargez-le ici depuis la bibliothèque de WordPress. Ensuite, installez-le sur votre site via la page Plugins > Ajouter un nouveau plugin. Enfin, activez-le.
Étape 2 : Suivre l’assistant d’installation
Après avoir activé le plugin, vous verrez apparaître un assistant de configuration. Commencez par indiquer votre adresse et votre code postal.
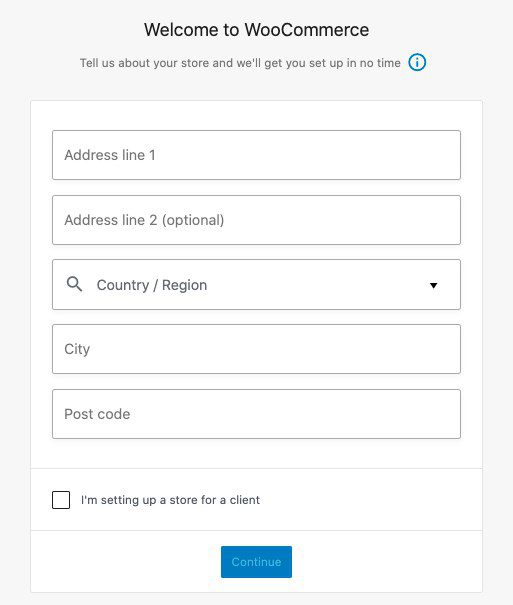
Ensuite, choisissez votre secteur d’activité. Vous pouvez choisir plusieurs options.

Ensuite, sélectionnez les types de produits que vous allez vendre. Choisissez-en autant que vous le souhaitez.
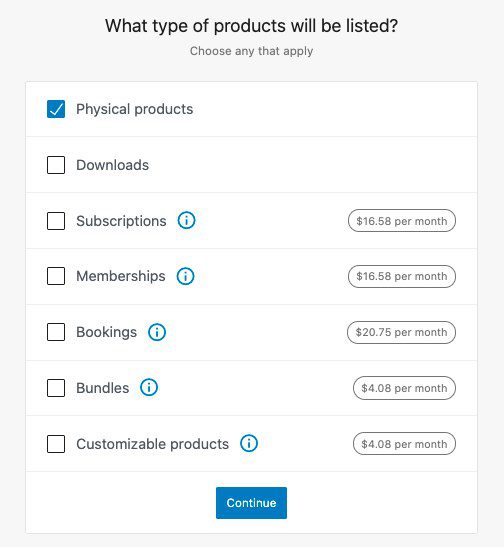
Sur la page suivante, ajoutez quelques détails supplémentaires sur votre entreprise.
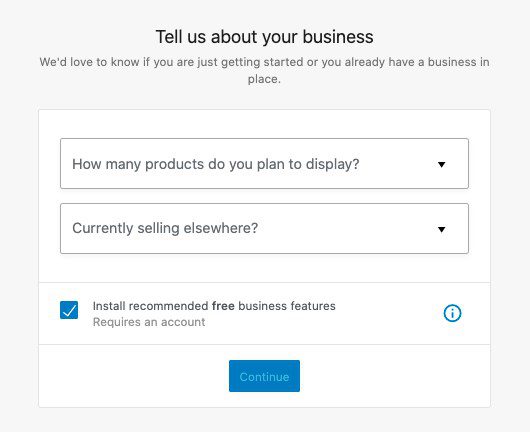
Enfin, choisissez un thème. Nous recommandons le thème Astra. Il est entièrement optimisé pour WooCommerce.
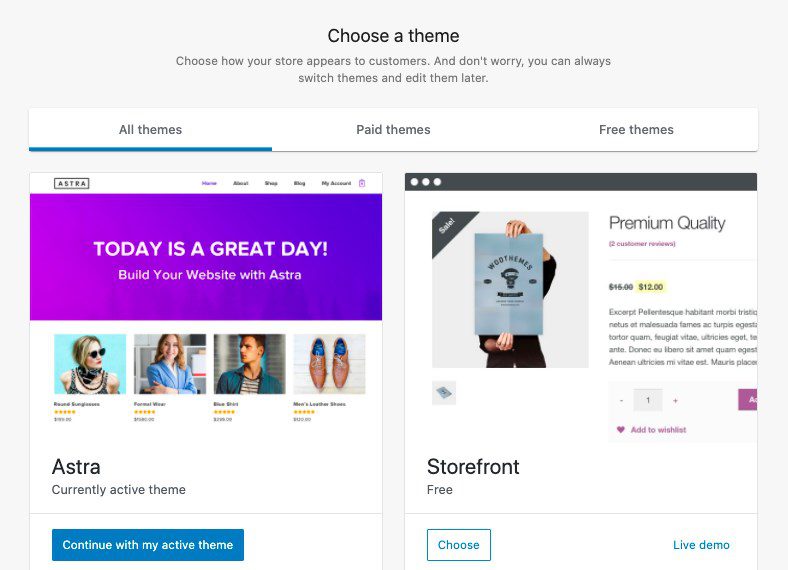
Pour finir, ajoutez des détails supplémentaires comme votre méthode de paiement, les informations de livraison, et d’autres choses. Nous ne les aborderons pas dans ce tutoriel.
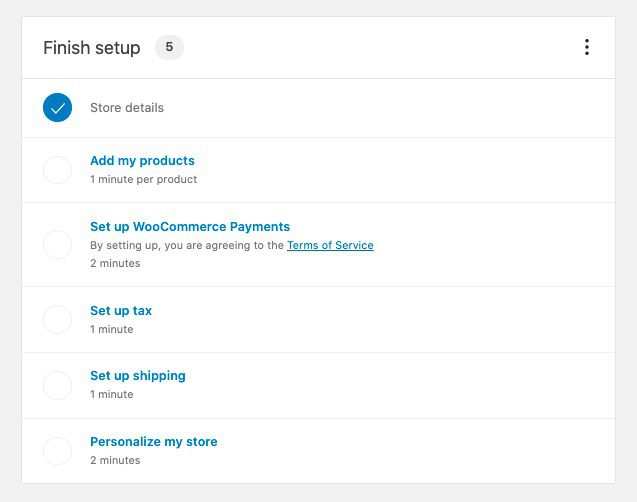
Voilà ! Vous avez maintenant configuré WooCommerce !
Création d’un compte Google Analytics

Vous devez également créer un compte Google Analytics. Si vous en avez déjà un, passez cette étape.
En novembre 2020, Google a lancé une nouvelle version de Google Analytics, appelée Google Analytics 4. Si vous créez un nouveau compte Google Analytics aujourd’hui, il s’agira par défaut de GA4. Pour en savoir plus sur la nouvelle version, cliquez ici.
Si vous devez créer un compte, suivez les étapes décrites sur cette page. Nous ne les passerons pas toutes en revue, car il existe de nombreuses sous-étapes et paramètres qui n’ont rien à voir avec ce tutoriel. Lorsque vous créez un compte, trois options s’offrent à vous :
- Configurer un nouveau site avec Google Analytics 4 (nouvelle version)
- Configurer un nouveau site avec Universal Analytics (ancienne version) et Google Analytics 4 (nouvelle version)
- Ajouter une propriété Google Analytics 4 à un site déjà équipé d’Analytics.
Quelle que soit l’option choisie, assurez-vous de terminer le processus de configuration et d’ajouter votre domaine. Les deux options fonctionneront avec les plugins ci-dessous.
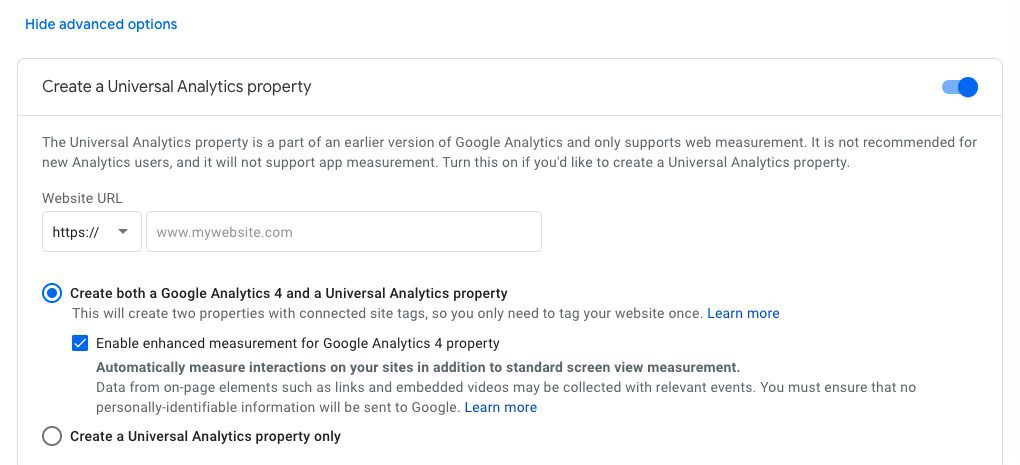
Une fois WooCommerce et Google Analytics installés, vous êtes prêt à passer à l’étape suivante !
Options pour connecter Google Analytics avec WooCommerce
En fonction de vos besoins spécifiques et de votre budget, il existe plusieurs options pour connecter WooCommerce à Google Analytics. Nous allons couvrir les deux options les plus populaires :
WooCommerce Google Analytics
Il existe deux versions du plugin WooCommerce Google Analytics, l’une gratuite et l’autre payante. Passons en revue les options de chacune d’entre elles.
WooCommerce Google Analytics : Gratuit
La version gratuite de base de Google dispose d’un grand nombre de fonctionnalités :
- Suivi des visites, des utilisateurs et des événements grâce au programme Universal Analytics de Google.
- Utiliser des outils d’analyse améliorés pour le commerce électronique afin de savoir quand les utilisateurs ajoutent ou retirent des articles de leur panier ou regardent un produit en particulier.
- Exclure les administrateurs du site de l’enregistrement des données par les outils de suivi. Par exemple, si vous consultez à plusieurs reprises une certaine page de votre site, vous risquez de fausser involontairement vos données statistiques. Cette option vous permet d’éviter cela.
- Prise en charge des annonces publicitaires
WooCommerce Google Analytics : Payant
La version payante de WooCommerce Google Analytics comprend un certain nombre de fonctionnalités supplémentaires. Passons en revue les plus importantes d’entre elles :
- Prise en charge de l’analyse du comportement en caisse de Google Analytics. Pour en savoir plus, consultez le site de Google.
- La possibilité d’exclure les gestionnaires de boutique, et pas seulement les administrateurs, des mesures de suivi.
- Options améliorées d’attribution des liens pour déterminer les boutons et les liens les plus performants.
- Possibilité d’activer Google Optimize, un outil de test partagé qui vous permet d’effectuer des tests A/B, des tests multivariés et des tests de redirection.
Lisez la liste complète des fonctionnalités ou consultez un tableau comparatif entre les versions gratuite et payante du plugin.
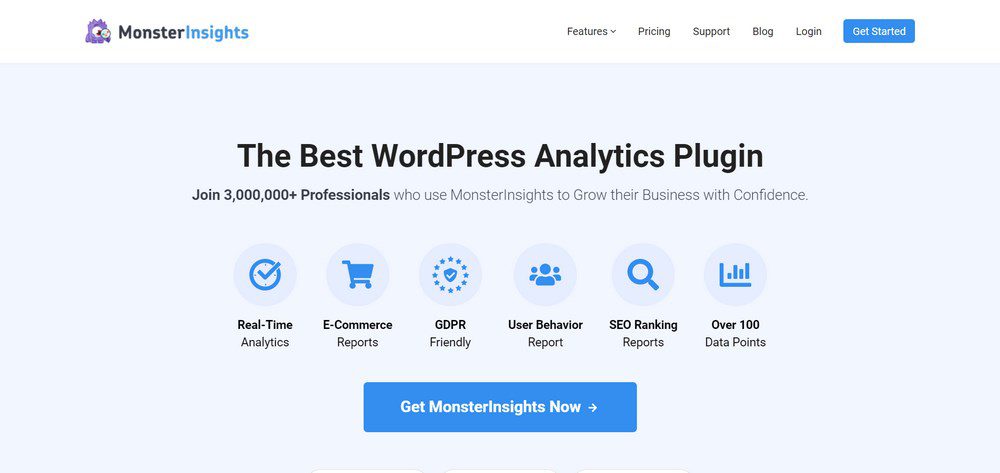
MonsterInsights est un autre plugin populaire pour utiliser Google Analytics avec WooCommerce. Comme pour le plugin officiel, il existe des options gratuites et payantes. Plus de 2 millions de personnes ont téléchargé le plugin, ce qui le rend extrêmement populaire parmi les utilisateurs de WordPress.
Fonctionnalités et avantages
MonsterInsights propose une multitude d’options pour intégrer WooCommerce à Google Analytics. Voyons les plus importantes d’entre elles.
- Tableau de bord analytique : Visualisez toutes vos données analytiques en un seul endroit
- Suivi universel sur plusieurs appareils : Vous pouvez suivre les utilisateurs à travers les appareils et les campagnes en seulement quelques clics.
- Aperçus sur des pages spécifiques :
- Voyez quelles pages de votre site web sont performantes et lesquelles ne le sont pas.
- Obtenez un rapport sur la vitesse de votre site
- Voir à quelle vitesse les pages se chargent
- Exportez vos données au format PDF : Consultez vos données d’analyse ou partagez-les au format PDF.
- Suivez le défilement et les autres mouvements à l’écran : Voyez où les lecteurs se désintéressent de votre contenu en suivant leur position de défilement.
- Respectez les réglementations internationales : Soyez facilement en conformité avec le GDPR (UE), le CCPA (États-Unis), le PECR (Royaume-Uni) et la PIPEDA (Canada) automatiquement.
- Attribution des liens : Voyez quels boutons et liens obtiennent le plus grand nombre de clics.
- Suivi supplémentaire pour les liens : Suivez automatiquement chaque clic de lien sortant pour savoir exactement vers quels sites vous envoyez les utilisateurs. Cela vous permet de débloquer de nouvelles opportunités de partenariat.
- Suivi des liens d’affiliation : Suivez vos liens d’affiliation avec Google Analytics.
Lisez la liste complète des fonctionnalités sur le site web de MonsterInsights.
MonsterInsights : Plugin gratuit
MonsterInsights propose une version de base gratuite de son plugin. Téléchargez la version gratuite de MonsterInsights sur lea bibliothèque WordPress.
MonsterInsights : Plugin payant
MonsterInsights propose également une variété de plans payants. Celles-ci commencent à 99,50 $ par an pour un seul site. Les fonctionnalités supplémentaires de la version payante comprennent le suivi des liens, des fichiers et d’autres éléments, la conformité à l’UE, des informations spécifiques sur les pages, et bien plus encore.
Achetez la version payante de MonsterInsights sur leur site web.
Comment connecter WooCommerce avec Google Analytics
Passons maintenant au processus d’installation du plugin WooCommerce Analytics et de MonsterInsights. Notez que pour les deux méthodes, vous devrez d’abord faire deux choses :
- Installer et activer le plugin standard WooCommerce. Vous n’avez pas encore installé WooCommerce ? Consultez notre guide ci-dessus.
- Créer un compte Google Analytics. Si vous n’en avez pas encore, lisez nos instructions ci-dessus.
Avez-vous activé votre plugin WooCommerce et créé un compte Google Analytics ? Si c’est le cas, vous êtes prêt à commencer !
Méthode 1 : Plugin WooCommerce Analytics
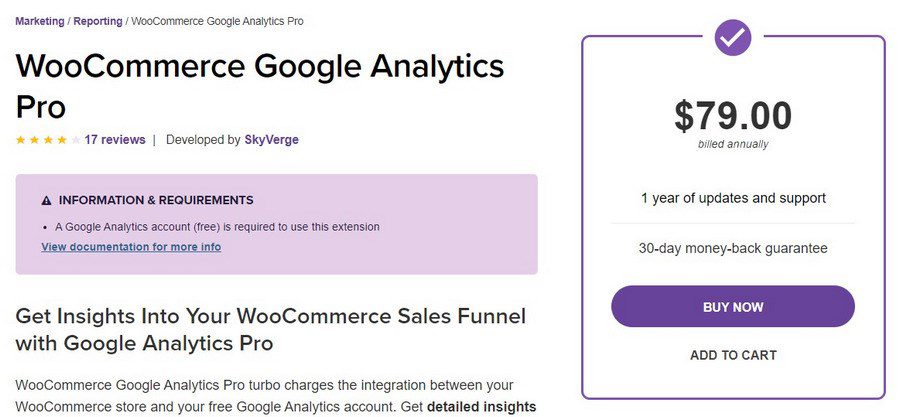
Étape 1 : Télécharger et installer le plugin
Tout d’abord, téléchargez le plugin sur le site de WooCommerce. Vous pouvez utiliser la version gratuite ou payer 79 $ par an pour la version premium.
Une fois le plugin téléchargé, téléchargez-le sur votre site en allant dans Plugins > Ajouter un nouveau.
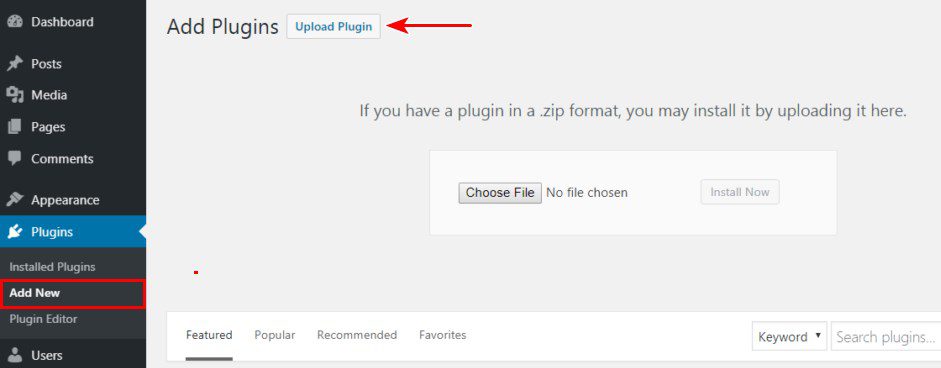
Étape 2 : Configurer le plugin
Après avoir activé le plugin, allez dans WooCommerce > Réglages sur votre barre latérale WordPress, puis cliquez sur l’onglet Intégration. En dessous, vous verrez une longue liste de paramètres.
Voyons brièvement ce qu’il en est pour chacun d’entre eux.
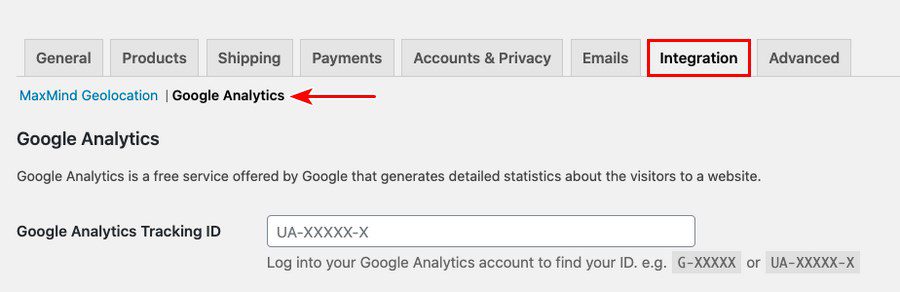
- ID de suivi Google Analytics : Ajoutez votre ID de suivi Google Analytics ici. C’est ce code qui reliera votre compte Google Analytics au site WooCommerce. Vous ne trouvez pas votre ID ? Lisez ce guide sur le site de Google.
- Utiliser le suivi global du site : Ce paramètre permet de rationaliser vos données Google Analytics à travers les différents produits de suivi de Google. Pour utiliser Google Analytics 4 Measurement, la version la plus récente de Google Analytics, vous devez garder cette option activée. En savoir plus.
- Activer Universal Analytics : Cette option permet d’activer la version Universal Analytics de Google Analytics, qui est l’ancienne version du programme. Si vous avez précédemment activé l’option Utiliser le suivi global du site, cette option ne sera pas visible.
- Activer le suivi standard : Si le plugin Google Analytics WooCommerce est le seul plugin d’analyse de votre site, vous devez activer cette option. Si vous utilisez également un autre plugin Google Analytics, ne la cochez pas.
- Prise en charge de la “publicité par affichage” : Si vous envisagez de diffuser des annonces sur le Réseau Display de Google, cochez cette case. Vous pourrez alors les suivre dans votre compte analytique.
- Anonymiser les adresses IP : Cette option offre plus de sécurité et de confidentialité à vos clients. Selon l’endroit où vous êtes situé, cette option peut être légalement requise.
- Suivi des erreurs 404 (non trouvées) : Cette option vous aide à trouver les liens morts. Si cette option est activée, vous pouvez afficher les liens morts et cassés dans votre compte Google Analytics, sous Comportement > Événements > Vue d’ensemble > Erreur.
- Transactions d’achat : Cette fonction vous permet de suivre les transactions et les données telles que le chiffre d’affaires, les taxes, les frais d’expédition, les remboursements, etc. Vous devez intégrer une passerelle de paiement telle que Stripe ou PayPal. En savoir plus sur les passerelles de paiement.
- Événements d’ajout au panier : Vous souhaitez savoir quand les clients ajoutent un produit à leur panier ? Activez cette option.
- Activer l’option Enhanced eCommerce : Cette option ne sera disponible que si les options Utiliser le suivi global du site et Activer Universal Analytics sont toutes deux activées.
Étape 3 : Tester pour s’assurer que tout fonctionne
Maintenant que nous avons configuré le plugin, vérifions rapidement qu’il fonctionne ! Notez qu’il peut s’écouler jusqu’à 24 heures avant que la connexion ne soit établie avec succès, donc si vous rencontrez des problèmes, essayez d’attendre un jour ou deux.
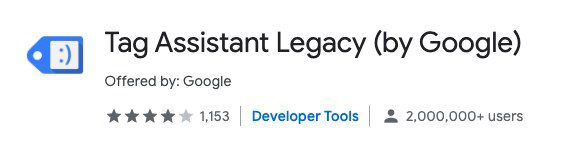
Si vous voulez encore vous en assurer, téléchargez le navigateur Chrome et installez ce module complémentaire. Ensuite, naviguez vers votre site dans Chrome. S’il y a des erreurs, elles s’afficheront dans le module complémentaire.
Nous espérons que tout est configuré correctement et que tout fonctionne bien !
Méthode 2 : Plugin d’analyse MonsterInsights

MonsterInsights est une option alternative au plugin officiel WooCommerce Google Analytics.
Comme précédemment, assurez-vous d’avoir installé WooCommerce sur votre site et d’avoir créé un compte Google Analytics avant de commencer.
Étape 1 : Télécharger ou acheter le plugin et l’installer
Pour commencer, téléchargez le plugin MonsterInsights. Il existe une version gratuite et une version payante :
Une fois le plugin téléchargé, installez-le sur votre site en allant dans Plugins > Ajouter un nouveau plugin dans la barre latérale de WordPress.
Étape 2 : Suivre l’assistant d’installation
Une fois le plugin MonsterInsights activé, vous verrez apparaître un message de bienvenue. Après l’avoir lu, cliquez sur le bouton Lancer l’assistant !
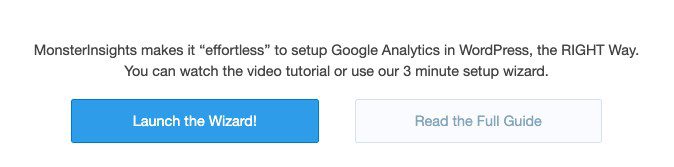
Choisissez ensuite la catégorie qui décrit le mieux votre site web.
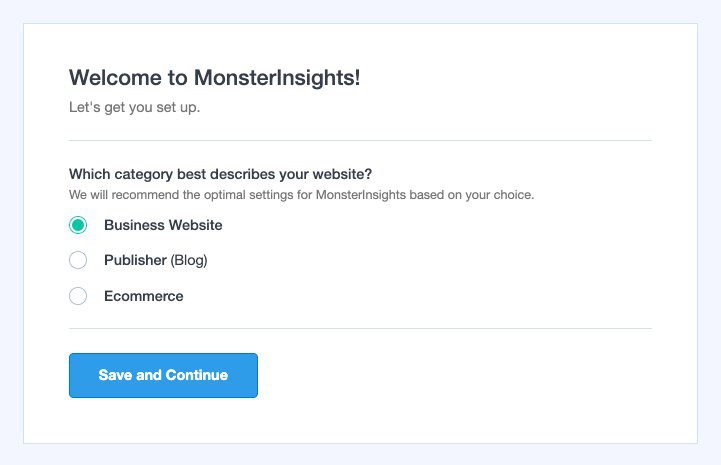
Ensuite, vous devez connecter MonsterInsights à votre compte Google Analytics. Cliquez sur le bouton Connecter MonsterInsights.
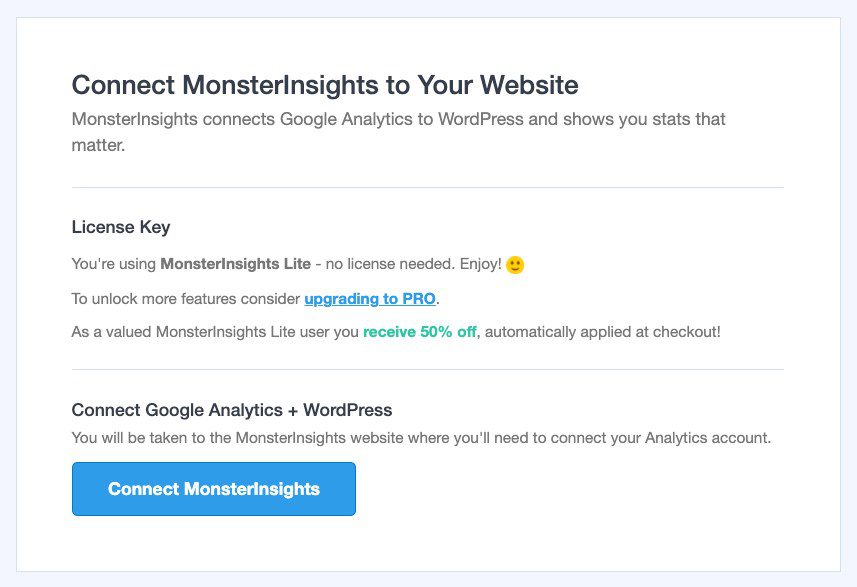
Si vous avez suivi les étapes ci-dessus pour créer un compte Google Analytics, vous devriez maintenant voir votre site listé.
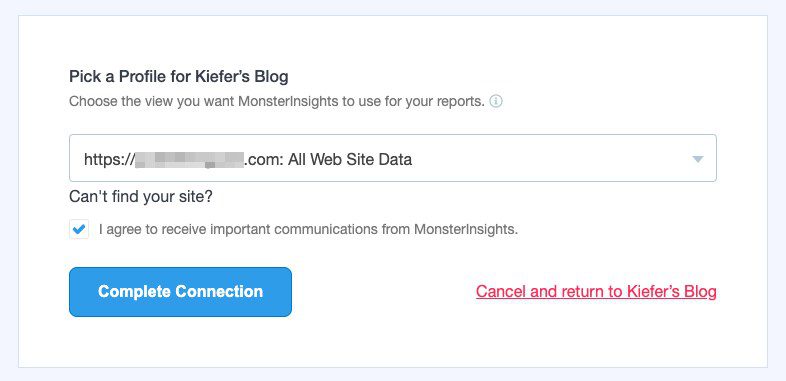
Une fois la connexion établie, vous verrez apparaître une liste de paramètres. Passons brièvement en revue chacun d’entre eux.
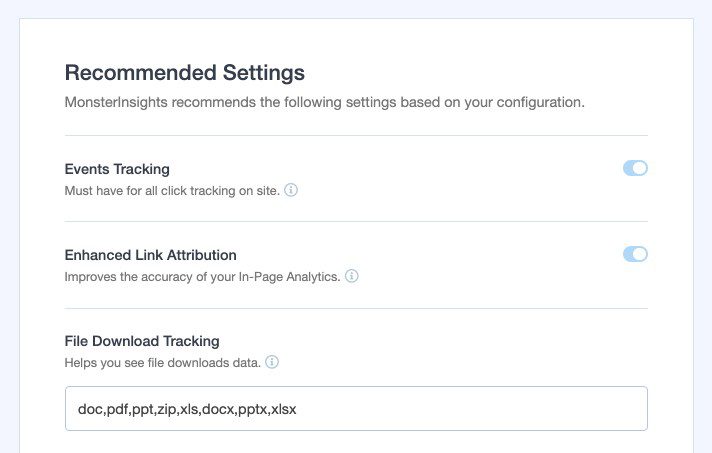
- Suivi des événements : Cette option est nécessaire pour suivre les clics sur votre site et est activée par défaut.
- Attribution améliorée des liens : Cette option améliore la précision des liens uniques sur votre site. Elle est activée par défaut.
- Suivi des téléchargements de fichiers : Ce suivi permet de savoir quels fichiers sont téléchargés à partir de votre site. Par exemple, si vous souhaitez connaître le nombre de personnes qui téléchargent un PDF, vous pouvez le faire. Par défaut, il s’agit des fichiers doc, pdf, ppt, zip, xls, docx, pptx, xlsx.
- Suivi des liens d’affiliation : Cette fonction vous permet de suivre les liens d’affiliation afin de mieux gérer vos revenus.
- Qui peut voir les rapports : Choisissez les rôles qui pourront accéder à la zone des rapports de l’administration de MonsterInsights.
Dans les deux étapes suivantes, il vous sera recommandé d’installer et d’utiliser d’autres plugins, qui sont facultatifs.
Note : Si vous utilisez un plugin de mise en cache, il est conseillé de purger le cache afin que le script Google Analytics commence à suivre les visiteurs de votre site web.
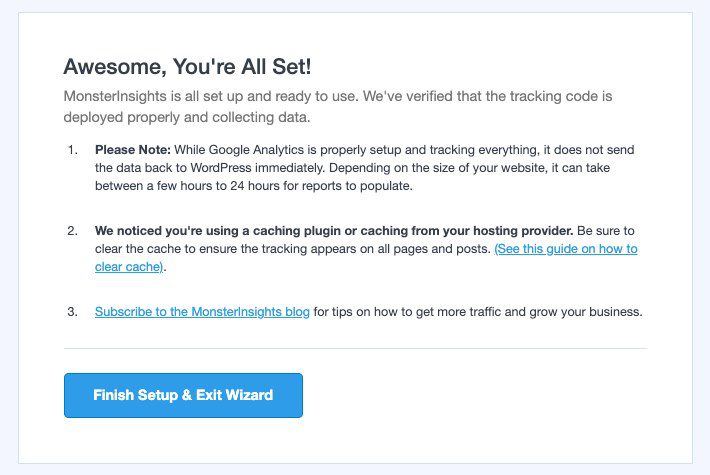
Conclusion
Beau travail ! La combinaison de Google Analytics et de WooCommerce est puissante et heureusement, les connecter est un processus très facile.
Que vous configuriez WooCommerce Google Analytics ou MonsterInsights, vous êtes maintenant dans une bien meilleure position pour suivre votre site web, vos visiteurs et vos produits. Grâce aux données que vous recueillerez, vous pourrez apporter des ajustements à votre site afin d’augmenter votre audience et vos revenus. Il s’agit là d’un excellent résultat !
Quel programme d’analyse utilisez-vous sur votre site WordPress ? WooCommerce Google Analytics, MonsterInsights ou un autre plugin ? Et quels enseignements avez-vous tirés et appliqués à la stratégie de votre site web dans son ensemble ? Faites-nous en part dans les commentaires !
Articles connexes
- Les meilleurs plugins WooCommerce d’abonnement en 2024
- Comment configurer la tarification dynamique de WooCommerce : 3 étapes très simples
- Connexion à WooCommerce : Quelles sont les options pour vos clients ?
- Comment exporter des produits WooCommerce – Guide étape par étape
- Comment créer des codes coupons WooCommerce en 2023
- OpenCart vs WooCommerce – Quelle est la meilleure plateforme Ecommerce ?
- Comment créer une boutique de vente en gros WooCommerce (Guide étape par étape)
- Comment créer un site WooCommerce à produit unique









