Souhaitez-vous découvrir comment utiliser Google Analytics avec un plugin WordPress ? Alors continuez cette lecture.
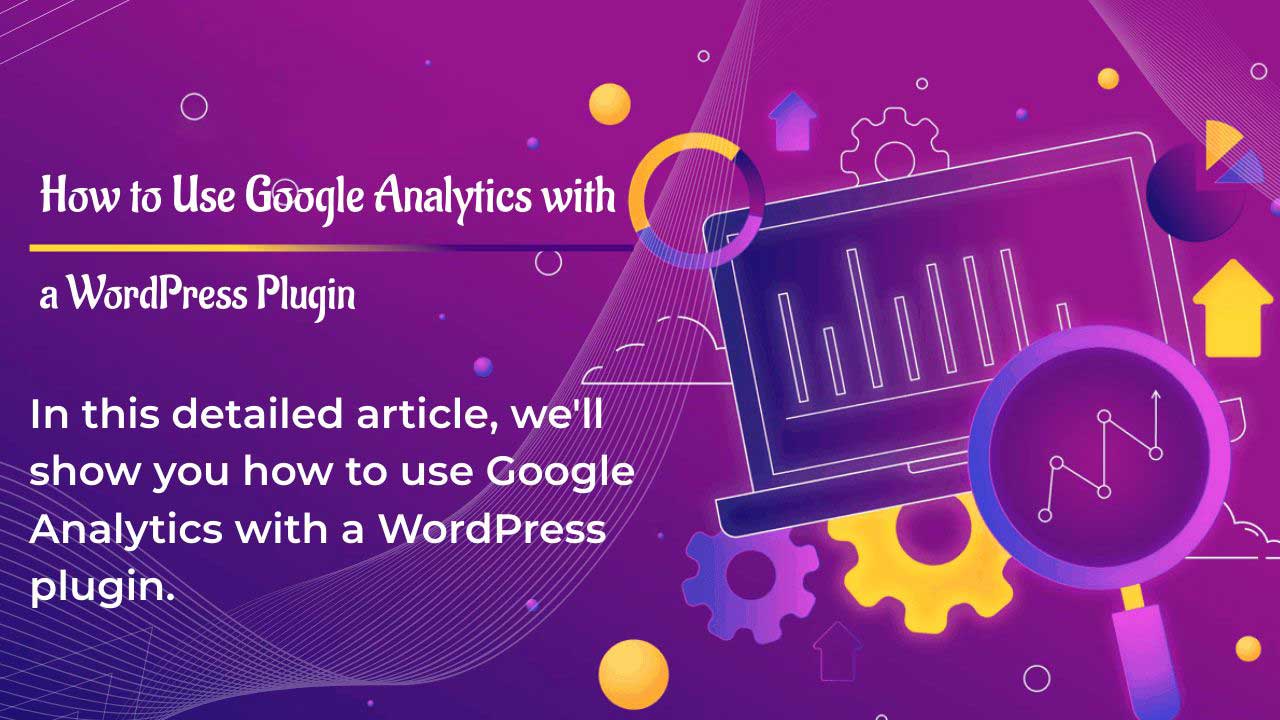
Google Analytics est l’un des outils les plus performants et les plus utilisés dans l’arsenal de tout propriétaire de site web. À l’ère de l’information, les données sont synonymes de pouvoir. Et avec toutes les données que vous pouvez obtenir de Google Analytics, vous serez certainement en mesure d’apprendre comment jouer vos cartes et savoir quoi faire pour améliorer votre nombre de visiteurs.
En utilisant Google Analytics, vous serez surpris de voir à quel point vous pouvez optimiser le contenu de votre site pour mieux répondre aux besoins de votre public.
Ne vous inquiétez pas, ce n’est pas aussi compliqué que cela en a l’air. Dans ce guide, nous vous montrerons tout ce que vous devez savoir. Nous vous expliquerons ce que c’est et comment cela fonctionne.
Entrons dans le vif du sujet.
Google Analytics – une brève présentation
Avant de nous plonger dans le processus proprement dit, il est utile d’apprendre les bases de Google Analytics et de savoir à quoi il sert. C’est la meilleure façon d’apprendre comment vous pouvez l’utiliser à votre avantage.
Qu’est-ce que Google Analytics ?
En termes techniques, Google Analytics est un logiciel d’analyse web. En termes simples, il s’agit d’un ensemble d’outils qui permettent de suivre le trafic sur un site web et d’en rendre compte. Ces outils vous aident à mieux comprendre vos clients, leurs actions et interactions sur votre site web, et même leur profil démographique.
Google Analytics fonctionne en ajoutant du code sur les pages de votre site web. Ce code permet ensuite de collecter des données sur les requêtes des pages et de les envoyer au serveur Analytics.
Étant donné que Google met ce logiciel à la disposition des utilisateurs sur l’internet, il s’agit d’un bon exemple de ce que l’on appelle le SaaS (Software as a Service).
Comment utiliser Google Analytics ?
En résumé, l’utilisation de Google Analytics se fait en quatre étapes :
- Créez ou connectez-vous à votre compte Analytics
- Configurer une propriété dans votre compte Analytics
- Configurer une vue de rapport dans votre propriété
- Ajouter un code de suivi à votre site web
Les sections suivantes abordent chacune de ces étapes en détail.
Création d’une propriété Google Analytics pour votre site Web (étape par étape)
Avant toute chose, il est utile de comprendre ce qu’est une propriété. Dans la vie de tous les jours, une propriété désigne une ou plusieurs choses appartenant à quelqu’un.
Il en va de même pour Google Analytics. Une propriété est un site Web, une application mobile ou un blog appartenant à quelqu’un et associé à un identifiant de suivi unique.
Cela signifie que vous n’avez pas besoin de plusieurs comptes Analytics, même si vous possédez de nombreux sites web ou propriétés. Au lieu de cela, vous pouvez ajouter plusieurs propriétés avec des ID et des codes de suivi uniques.
Ceci étant dit, nous allons utiliser quelques instructions pratiques pour créer une propriété pour votre (vos) site(s), puis rincer et répéter ce processus si nécessaire.
Étape 1. Connectez-vous à Google Analytics
Rendez-vous sur analytics.google.com. Il vous sera demandé de créer un compte Google ou de vous connecter à un compte existant. Il est également possible d’accéder à Analytics par l’intermédiaire d’un compte Google Ads lié en cliquant sur Outils > Mesures dans votre compte Google Ads.
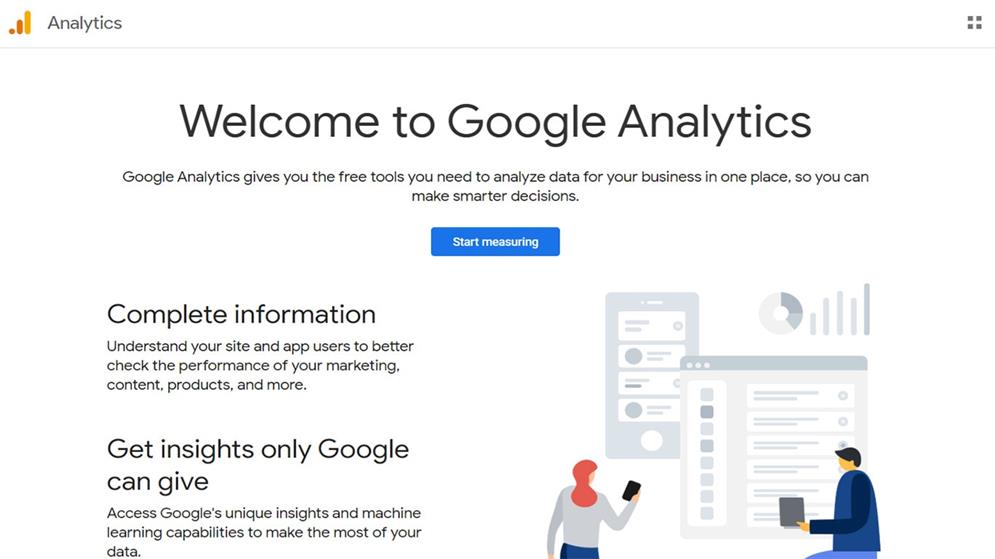
Étape 2. Ouvrir l’écran d’administration
Une fois que vous êtes connecté, une barre latérale s’affiche sur la gauche. Cliquez sur le lien Admin situé vers le bas.
La page qui s’ouvre comporte 3 colonnes :
- Compte
- Propriété
- Vue
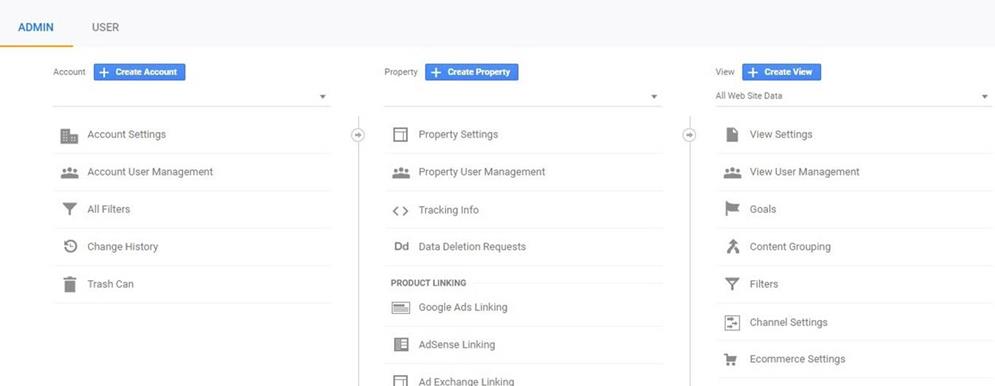
Étape 3. Sélectionner/créer un compte analytique
Dans la colonne Compte, utilisez le menu déroulant pour sélectionner le compte auquel vous souhaitez ajouter un bien.
À moins que vous n’ayez déjà utilisé Google Analytics, vous n’avez pas à vous préoccuper de cette colonne pour l’instant.
Gardez à l’esprit que les comptes répertoriés ici sont des comptes Google Analytics et non des comptes Google ordinaires.
Conseil de pro : Google recommande qu’une propriété web donnée ne soit suivie que dans un seul compte Analytics. Évitez donc de suivre une même propriété web dans différents comptes Analytics.
C’est tout pour cette rubrique ! Vous l’avez deviné, nous passons à la colonne des propriétés.
Étape 4. Créer une propriété
Dans la colonne des biens, cliquez sur le bouton Créer un bien.
L’écran qui s’ouvre vous demande ce que vous souhaitez mesurer. Choisissez Web (mesurez votre site web).

Pour continuer, vous devez faire défiler l’écran jusqu’en bas et cliquer sur Continuer.
Il est temps maintenant d’ajouter quelques détails de base sur votre propriété. Voici une image montrant la page que vous verrez après avoir choisi ce que vous voulez mesurer.
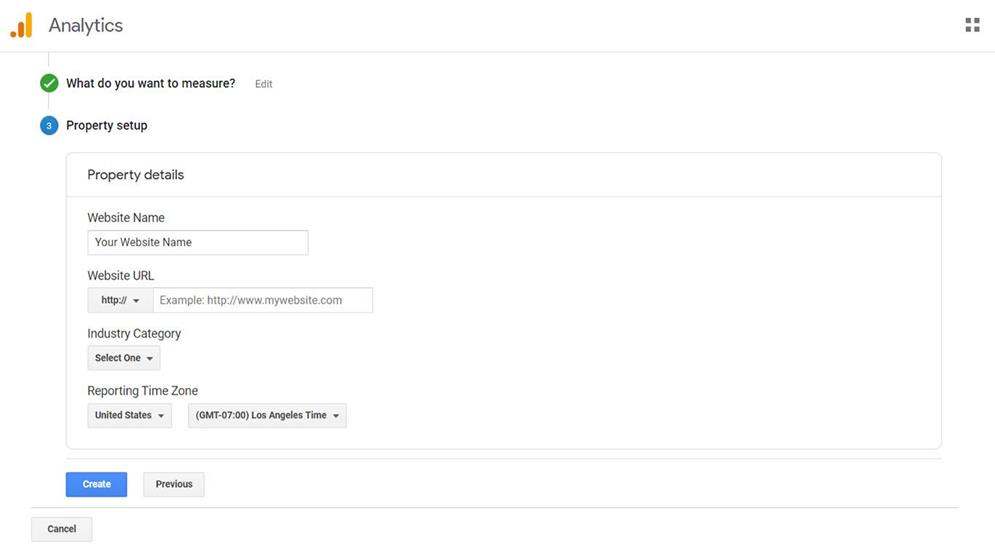
Et voici ce que sont certains de ces détails :
Noms des sites Web – En cas de doute, il s’agit du nom que vous utiliserez pour identifier votre site dans Google Analytics. Ce n’est pas grave si ce nom ne correspond pas exactement à celui de votre site WordPress.
URL du site web – Vous avez la possibilité de choisir entre http:// et https://. En effet, Google Analytics les traite différemment, comme des sites web distincts. C’est pourquoi vous devez vérifier le protocole utilisé par votre site web à ce moment-là.
Vous pouvez le faire dans votre tableau de bord d’administration WordPress, sur la page des paramètres (Paramètres > Général). Regardez le champ Adresse WordPress (URL) et vérifiez si l’adresse utilise http ou https.
Catégorie de l’industrie – Il y a très peu de catégories ici. Ne vous inquiétez donc pas si vous ne voyez pas votre catégorie spécifique, choisissez simplement celle qui s’en rapproche le plus.
Fuseau horaire du rapport – Le fuseau horaire que vous sélectionnez est utilisé par Analytics comme limite de jour pour vos rapports. Encore une fois, rien de grave si votre pays n’est pas listé ici. Vous pouvez simplement choisir un autre pays qui utilise le même fuseau horaire que vous.
Cliquez maintenant sur le bouton Créer. À ce stade, il se peut que l’on vous demande d’accepter certaines conditions de service ou politiques de protection de la vie privée.
Vous verrez alors un message de réussite avant d’être dirigé vers l’écran d’information sur le suivi. L’une des premières choses que vous verrez est votre ID de suivi.
Votre identifiant de suivi indique à Analytics à quel compte et à quel bien il doit envoyer des données.
Voilà, votre bien est prêt !
Cependant, si vous vérifiez le statut de votre nouvelle propriété, il est indiqué “Aucune donnée reçue au cours des 48 dernières heures”. Changeons cela en faisant un peu plus de travail.
Vous pouvez obtenir votre code de suivi à tout moment en cliquant sur Admin, puis en ouvrant Info de suivi > Code de suivi, dans la colonne des biens.
Le code de suivi est clairement identifiable dans la section intitulée Global Site Tag (gtag.js).
Ajouter le code Google Analytics à votre site web en utilisant MonsterInsights
MonsterInsights est l’un des plugins Google Analytics les plus populaires. Ce que les gens aiment dans MonsterInsights, c’est la facilité avec laquelle il peut être configuré. Voyons à quoi ressemble le processus d’installation :
Étape 1. Installer et activer MonsterInsights
Dans votre tableau de bord WordPress, allez dans Plugins > Ajouter un nouveau. Tapez monsterinsights ou google analytics dans la barre de recherche. Une fois les résultats affichés, cliquez sur Installer maintenant, puis sur Activer.
Étape 2 : Lancez l’assistant d’installation. Lancer l’assistant d’installation
Après avoir activé MonsterInsights, vous serez dirigé vers une page de bienvenue. Cliquez sur Lancer l’assistant ! sur cette page.
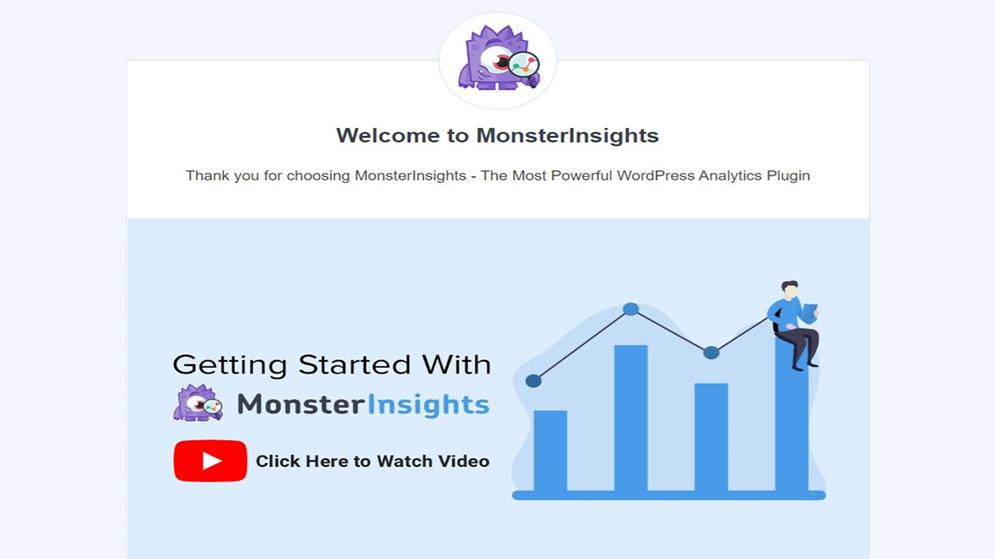
Choisissez ensuite la catégorie qui décrit le mieux votre site web dans une liste comme celle-ci :
- Site d’entreprise
- Éditeur (Blog)
- Commerce électronique
En fonction de votre choix, MonsterInsights vous recommandera les paramètres optimaux pour le plugin.
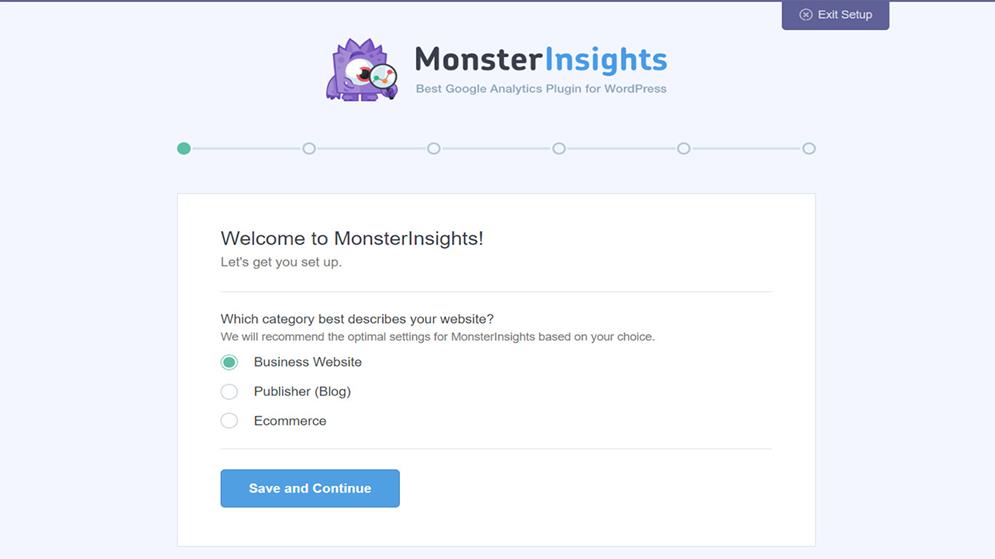
Sur la page suivante, cliquez sur Connecter MonsterInsights. Vous accéderez à une page de connexion Google.
Une fois connecté, Google vous demandera si vous souhaitez autoriser MonsterInsights à accéder à votre compte Google. Cliquez sur Autoriser pour continuer.
Il est maintenant temps de choisir la vue Analytics que vous souhaitez que MonsterInsights utilise pour vos rapports. La valeur par défaut est ” Toutes les données du site Web “, ce qui est un excellent point de départ. Vous pouvez créer d’autres vues à l’avenir.
Étape 3. Examiner les paramètres recommandés
Voici à quoi ressemblent nos paramètres, puisque nous avons choisi ” site Web d’entreprise ” sur la toute première page :
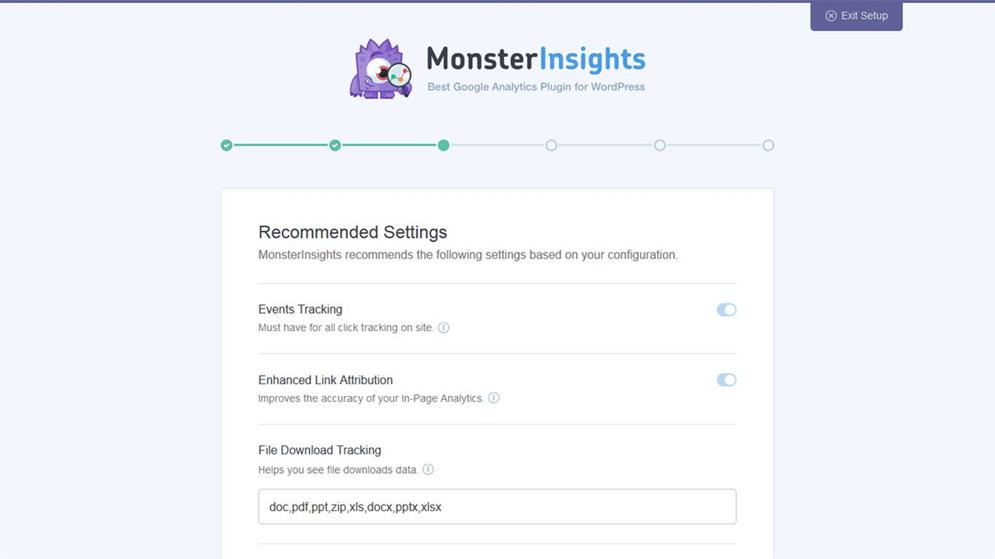
Conseil de pro : Passez la souris sur l’icône ” i ” et le bouton de basculement pour obtenir des conseils utiles sur chaque option, y compris des explications sur la façon dont MonsterInsights produit les résultats souhaités.
Vous pouvez également annuler vos modifications à tout moment pendant la configuration en cliquant sur le bouton Quitter la configuration dans le coin supérieur droit de la page.
Cliquez ensuite sur Sauvegarder et continuez lorsque vous êtes satisfait des paramètres. Ensuite, vous aurez la possibilité d’acheter les ” Addons recommandés “, cliquez sur Enregistrer et continuer pour passer à l’étape suivante.
MonsterInsights va maintenant vous recommander d’autres modules, qui sont totalement optionnels. Faites attention au bouton sur lequel vous cliquez pour ne pas installer quelque chose que vous ne voulez pas. Sur le dernier écran, cliquez sur Skip this step.
C’est un succès ! Vous devriez maintenant voir un message comme celui-ci :
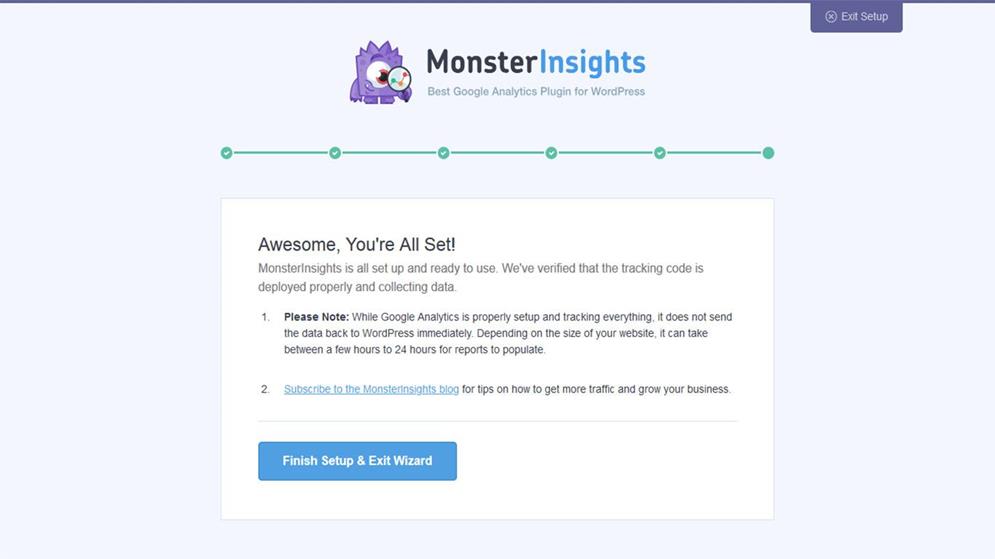
Cliquez sur Terminer l’installation pour quitter l’assistant d’installation.
Conseil de pro : Même lorsque Google Analytics est correctement configuré, il ne renvoie pas immédiatement les données à WordPress. Et cela peut prendre un certain temps avant que les rapports ne se remplissent.
Tirer profit de Google Analytics
Après avoir ajouté Google Analytics à votre site web WordPress. Que se passe-t-il ensuite ?
Les données relatives à votre site web sont désormais collectées et seront facilement accessibles lorsque vous en aurez besoin. Mais à vrai dire, en l’absence d’un plan, tout ce dur labeur pourrait facilement être gâché. Et cela arrive souvent.
Nous voulons nous assurer que cela ne vous arrive pas. Une fois par mois, Google envoie un e-mail résumant les données du mois précédent pour l’une de vos propriétés Analytics.
Nous vous recommandons de vous tenir au courant en recevant ce rapport dans votre boîte de réception. Vous pouvez le faire en visitant Admin > Paramètres utilisateur, puis en sélectionnant Suggestions et mises à jour des performances.
Autres Ressources :
- Comment ajouter Google Analytics sans plugin WordPress en 2023
- Comment installer un plugin WordPress : Guide du débutant étape par étape
- Les meilleurs plugins de médias sociaux pour votre site WordPress
- Les meilleurs plugins WordPress de cache en 2023
- Les meilleurs plugins WordPress d’eCommerce de 2023 comparés
Conclusion
Merci d’avoir consulté ce guide complet sur Google Analytics. Dans cet article, nous avons vu comment configurer Google Analytics et l’utiliser sur votre site WordPress. Vous voulez savoir quels sont les meilleurs plugins pour combiner la puissance de WordPress et de Google Analytics ?
Articles connexes
- 12 meilleurs plugins WooCommerce de Dropshipping en 2024
- Meilleurs Plugins WordPress incontournables et essentiels en 2024
- Les meilleurs constructeurs de pages WordPress de 2024
- 14 meilleurs plugins WordPress de Live Chat pour améliorer l’interaction avec vos visiteurs en 2024
- 50 meilleurs plugins WordPress [gratuits et premium]
- 16 meilleurs plugins WordPress de formulaire de contact en 2024 [gratuits et payants]
- 14 meilleurs plugins WordPress Page Builder
- Critique Rank Math : Vaut-il la peine ?









