Sauvegardes. Nous espérons ne pas avoir à vous expliquer ce que c’est et pourquoi vous devez absolument en avoir. Mais juste au cas où vous douteriez encore de le faire, que vous pensiez que la sauvegarde de votre hébergement est suffisante, ou que vous ne sachiez pas comment le faire vous-même, nous sommes là pour vous aider. Et, nous l’espérons, vous éclairer sur le pourquoi et le comment de la sauvegarde de votre site WordPress.
Dans un article précédent où nous parlions des mythes les plus courants sur les performances de WordPress, nous avons brièvement abordé la façon de sauvegarder votre site avant d’installer des mises à jour. Et bien que ce soit une chose utile à faire, il serait beaucoup plus facile si vous les exécutiez déjà automatiquement.
Cela vous évitera de devoir attendre que les sauvegardes soient terminées avant d’apporter des modifications importantes à votre site.
Dans cet article, vous apprendrez l’importance de sauvegarder votre site WordPress, comment le faire, et ce dont vous aurez besoin pour le configurer automatiquement.
Alors, plongeons dans la plus grande question qui soit en matière de sauvegarde : POURQUOI ?
Pourquoi est-il important de sauvegarder votre site WordPress ?
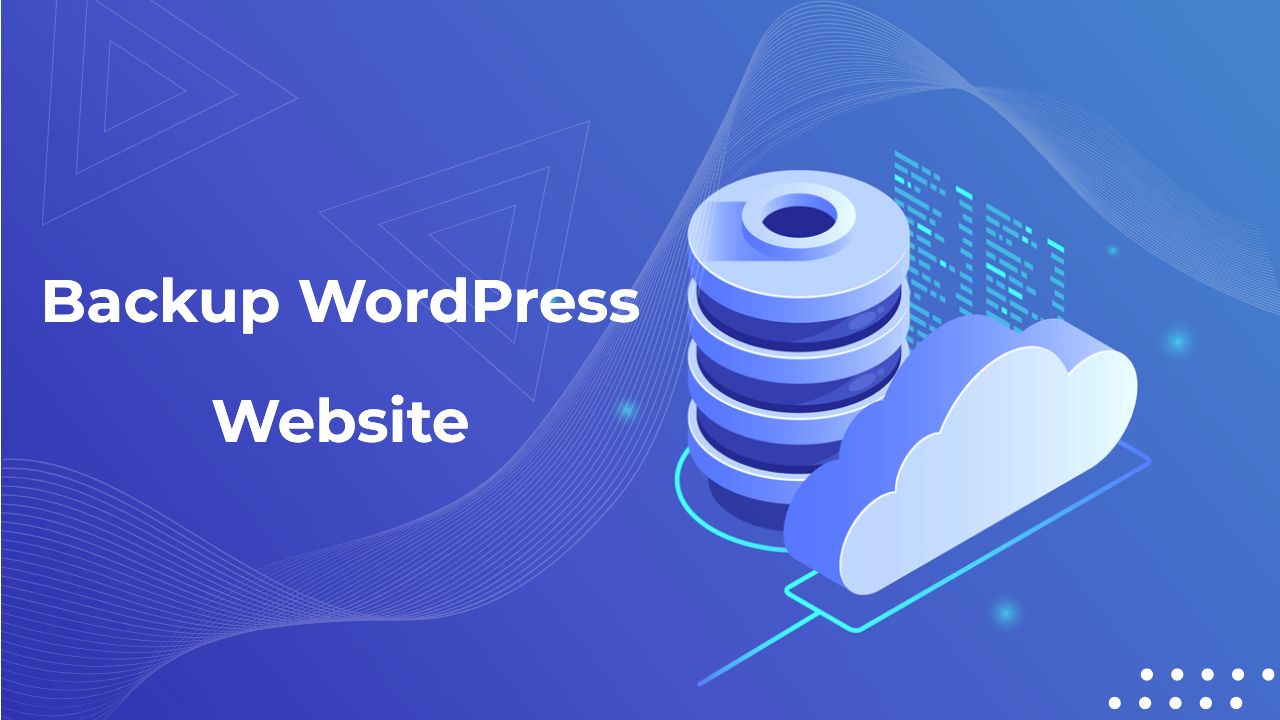
Idéalement, avec l’état actuel de la technologie, tout ce que vous configurez et faites sur votre site WordPress devrait fonctionner. C’est ça ? Pas de messages d’erreur, pas de plantage du site, pas de retard dans les mises à jour, etc.
Mais hélas, il arrive que des problèmes surviennent. Et avec la façon dont WordPress est configuré, beaucoup de choses sur votre site WordPress peuvent provenir de différentes entreprises qui mettent à jour et changent toutes les choses en même temps.
Et lorsque vous décidez de cliquer sur le bouton “Mettre à jour maintenant”, vous n’avez aucune idée que ces mises à jour ne sont pas toutes compatibles entre elles.
Vous attendez ensuite 20 minutes pour que votre site affiche le texte “Mode maintenance”, mais rien de tout cela n’est possible. Votre site est en panne. Et vous n’avez aucune idée de la façon de le réparer.
Ce n’est qu’un exemple parmi d’autres de la façon dont un site peut fonctionner parfaitement une minute, puis disparaître l’instant d’après.
C’est là qu’intervient l’importance des sauvegardes. La plupart des hébergeurs les intègrent, mais il y en a encore quelques-uns qui ne le font pas. À moins que vous ne les activiez spécifiquement dans vos paramètres d’hébergement, dans cPanel, ou que vous achetiez un “système de sauvegarde” auprès d’eux.
Avoir des sauvegardes est crucial car cela peut vous épargner des maux de tête et des soucis à chaque fois que vous mettez à jour votre site. Ou, en fait, chaque fois que vous faites quoi que ce soit sur votre site.
Un homme sage a dit un jour
“Notre plus grande gloire n’est pas de ne jamais tomber, mais de nous relever chaque fois que nous tombons.”
- Confucius.
Il ne s’agit pas d’être à l’abri d’une rupture de votre site, mais d’être capable de le remettre sur pied en cas de rupture. Étant donné que nous sommes loin d’avoir tous ces thèmes, plugins, hébergements, serveurs et le cœur de WordPress parfaitement synchronisés les uns avec les autres, avoir des sauvegardes est la prochaine grande chose.
D’un point de vue commercial, cela a beaucoup de sens, surtout s’il s’agit de votre principale source de revenus si vous avez un site de commerce électronique.
Ce qu’il faut inclure dans votre sauvegarde WordPress
Dire “Sauvegarder mon site” n’est pas toujours aussi clair qu’on pourrait le penser.
Votre site WordPress peut sembler être une chose solide sur le front-end, mais sur le back-end, il est essentiellement composé d’un grand nombre de choses différentes qui fonctionnent ensemble pour votre site.
Lors de la sauvegarde de votre site WordPress, il est important de savoir quels sont ces éléments et comment ils s’intègrent les uns aux autres. De cette façon, vous pouvez optimiser vos sauvegardes pour qu’elles soient aussi efficaces que possible et qu’elles n’utilisent pas trop d’espace et de ressources lorsqu’elles sont en cours d’exécution.
La base de données
La base de données de WordPress, en quelques mots, est l’endroit où sont stockées toutes les informations importantes concernant le site.
Elle contient les noms des utilisateurs, les noms d’utilisateur, les courriels et les mots de passe. En outre, elle contient tous les articles, commentaires et autres informations importantes de votre site web.
Dans le cas de WordPress, le système de gestion de base de données utilisé est MySQL. Elle est généralement stockée dans l’hôte de la base de données où elle est gérée.
Fichiers multimédias
Si la base de données est l’endroit où toutes les informations sont stockées, les fichiers multimédias sont les graphiques, les vidéos et les autres éléments que vous avez stockés sur votre site WordPress.
Ils sont normalement stockés indépendamment et sont simplement pointés vers la base de données chaque fois que vous chargez un site.
Ce n’est pas la chose la plus importante, puisque techniquement, et nous le disons de manière très vague, sans les fichiers média, votre site WordPress fonctionnera toujours. Mais vous voyez bien le problème, n’est-ce pas ?
Tous les endroits où ces fichiers sont censés s’afficher sont vides. Et les heures, les jours et les semaines qu’il vous faudra pour les reconstituer sont tout simplement impensables.
Il est donc préférable de les inclure également.
Fichiers de plugin et de thème
Les fichiers de plugin et de thème, en revanche, contiennent toutes les instructions. La base de données contient les informations, les fichiers multimédias sont les actifs, et les plugins et thèmes dirigent le spectacle.
Il s’agit des fichiers contenant tous les thèmes que vous avez installés, même les thèmes inactifs. Il est particulièrement important de les inclure dans votre sauvegarde lorsque vous avez des thèmes enfants pour lesquels vous avez personnalisé certains codes du thème parent afin d’obtenir des fonctionnalités qui ne sont peut-être pas intégrées.
Vous risquez de ne pas pouvoir récupérer ces codes et de devoir les refaire si vous ne les incluez pas.
Les fichiers de plugins sont tout aussi importants. Ces plugins sont principalement ceux que vous avez installés pour activer une fonctionnalité spécifique sur votre site. Sans eux, votre site WordPress risque de ne pas fonctionner correctement, voire de ne pas fonctionner du tout
Guide de sauvegarde pour votre site WordPress étape par étape
Dans ce guide, nous allons vous apprendre à sauvegarder votre site WordPress et à automatiser le processus.
Étape 1 : Installation du plugin
Allez sur votre tableau de bord d’administration WordPress. Cliquez sur Plugins > Ajouter un nouveau plugin et tapez “Updraft” dans la boîte de recherche :
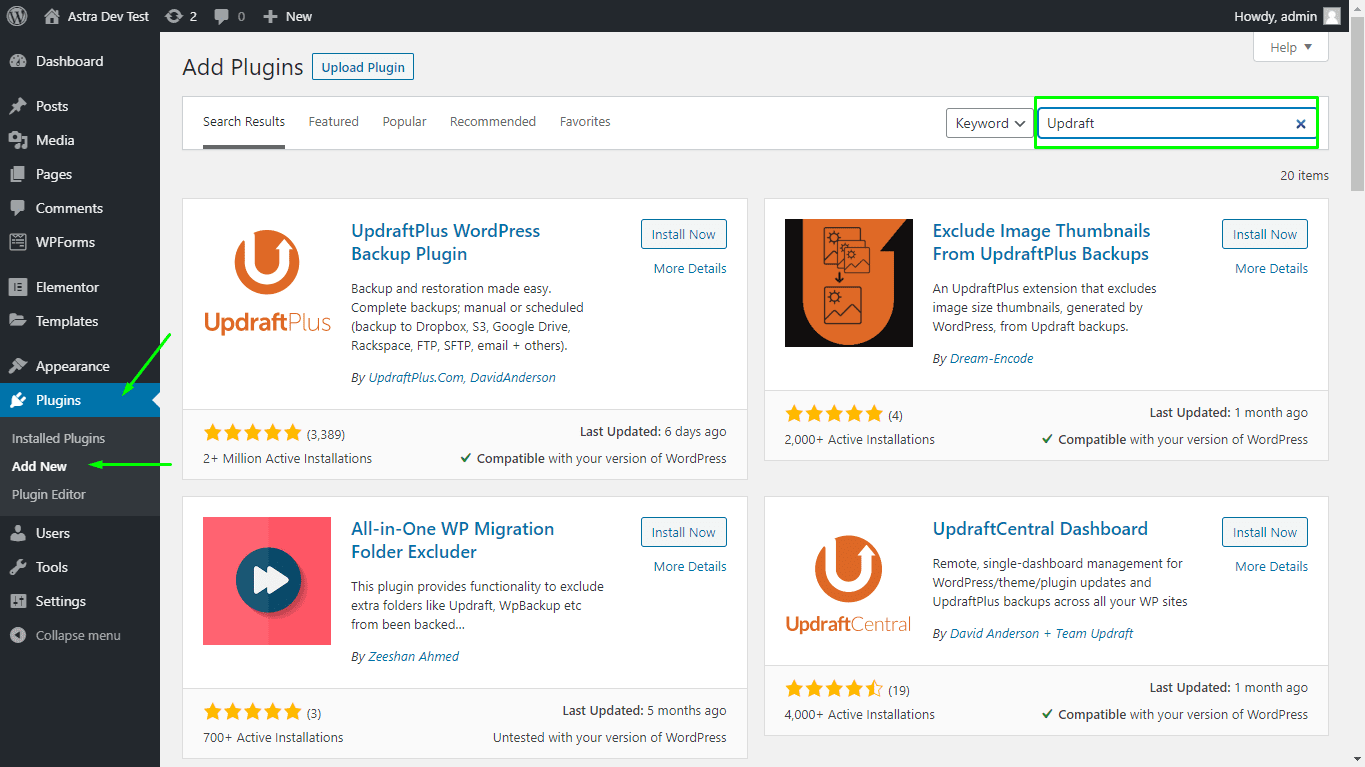
Pour ce guide, nous avons décidé d’utiliser UpdraftPlus car ce plugin est souvent le plugin de référence pour la sauvegarde des sites WordPress. Il est à la fois complet, facile à utiliser et fait ce qu’il dit.
Ensuite, vous devez cliquer sur “Installer maintenant” et une fois qu’il est installé, cliquez sur “Activer“
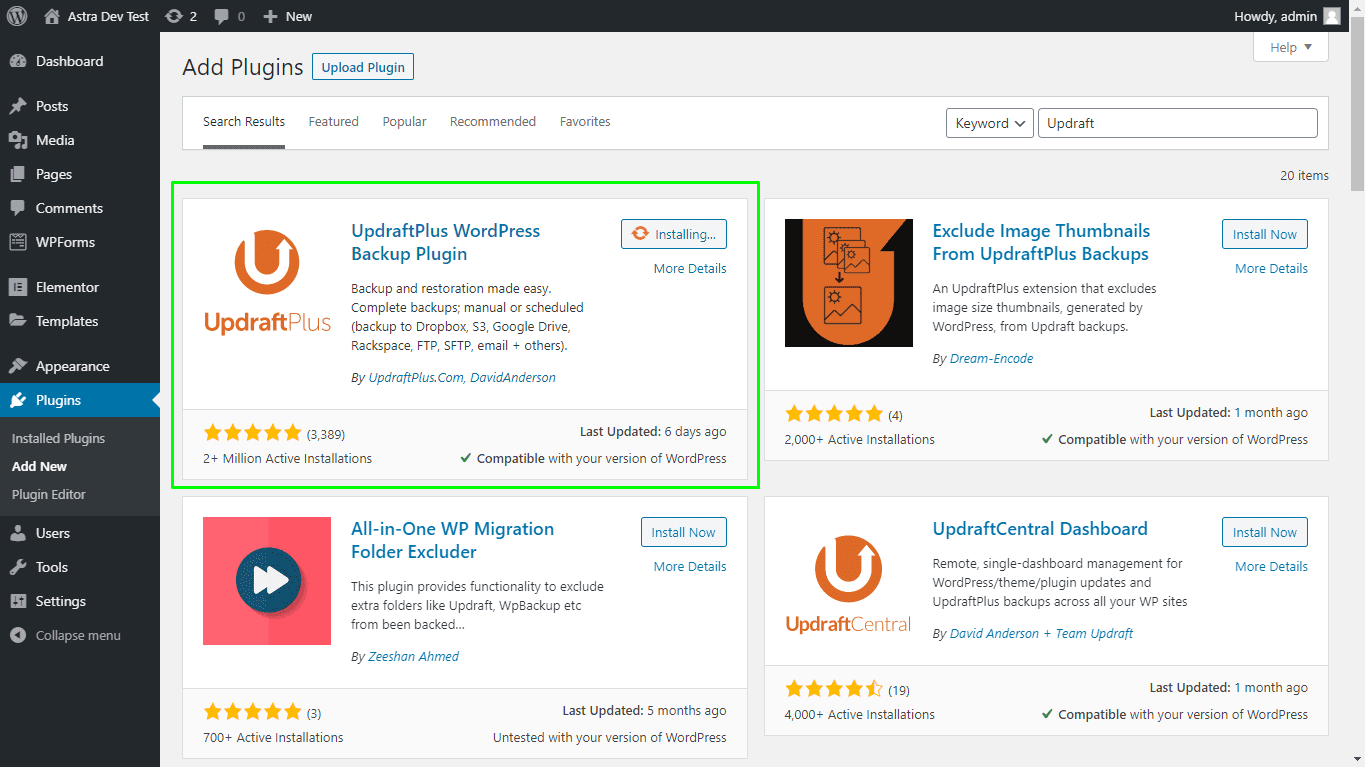
Une fois qu’il est activé, il est temps de le configurer.
Etape 2 : Configurer le plugin
Maintenant que vous avez activé le plugin, cliquez simplement sur le bouton “Press here to start” dans la bulle qui s’affiche.
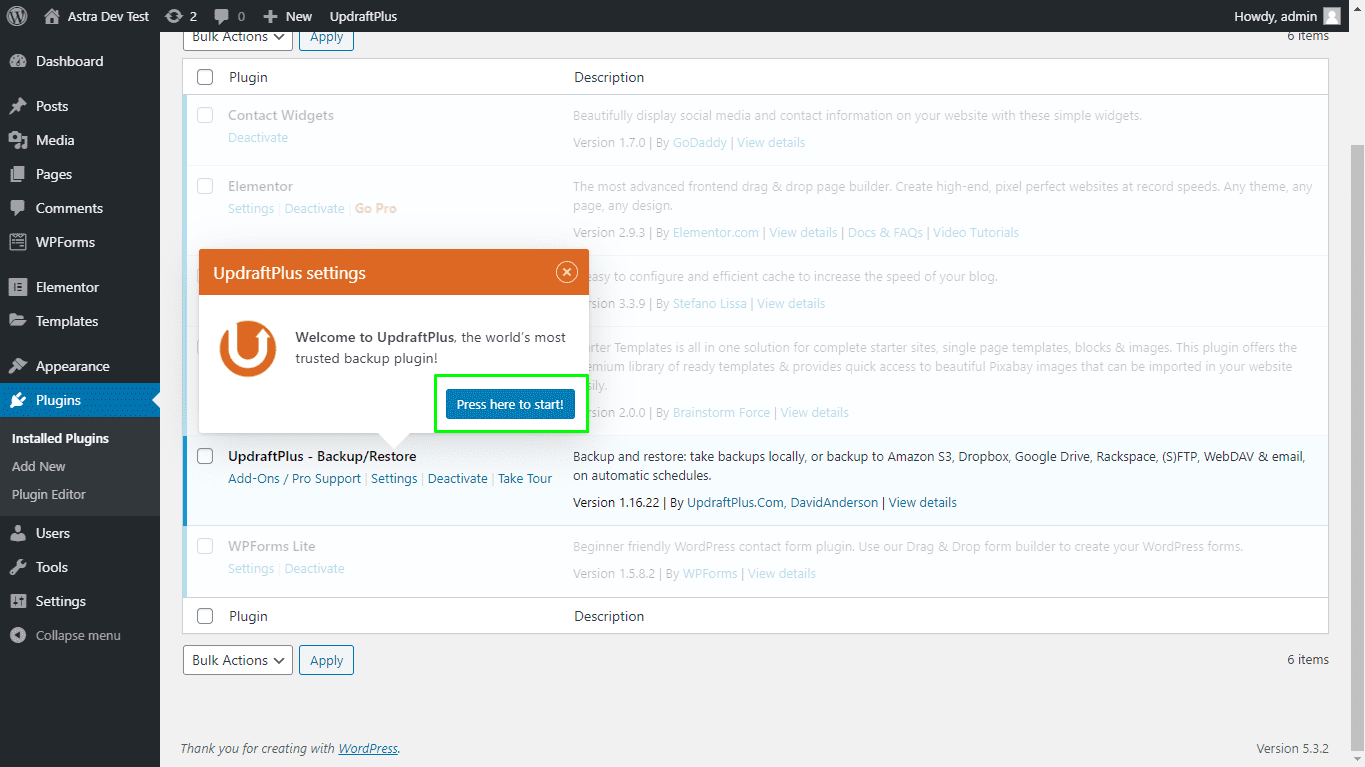
Au cas où vous ne verriez pas cette option sur la page des plugins, survolez simplement Settings > UpdraftPlus Backups (Paramètres > Sauvegardes UpdraftPlus)

Vous pouvez laisser les paramètres tels quels, mais pour un plan de sauvegarde plus complet, passez à l’onglet “Paramètres“.
Vous verrez une très longue liste de paramètres disponibles sur cette page :
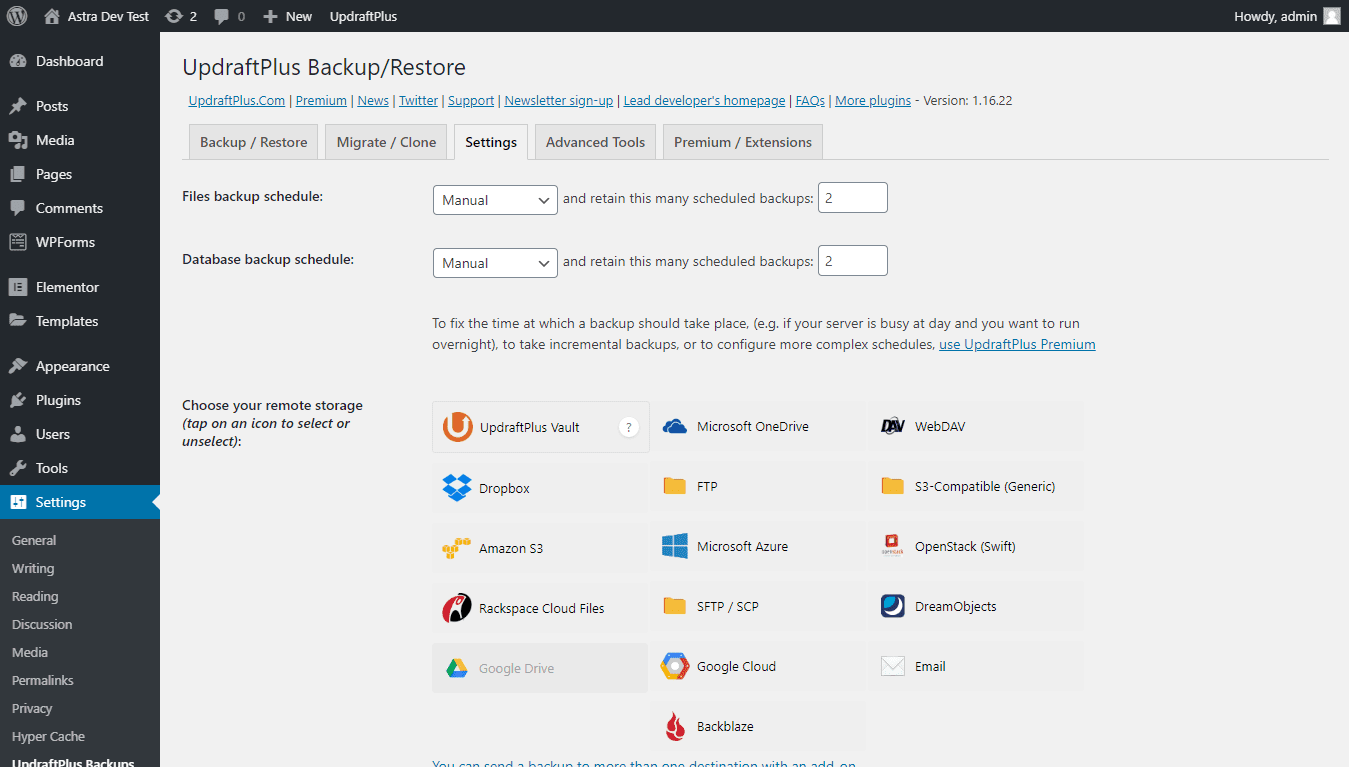
Voici un aperçu de ces paramètres :
- Files Backup Schedule – Sauvegarde ou non des fichiers du site (thèmes, plugins, téléchargements) manuellement, et combien de versions conserver à la fois. Si vous avez un site dont le contenu est un peu lourd, vous devriez peut-être réfléchir à cette option et à l’espace de stockage dont vous disposez.
- Planification de la sauvegarde de la base de données – Sauvegarde manuelle ou non de la base de données et nombre de versions à conserver à la fois.
- Choix du stockage à distance – L’emplacement par défaut pour le stockage de vos sauvegardes se trouve sur votre serveur. Mais, comme nous l’avons vu plus haut, vous souhaiteriez disposer d’une sauvegarde facilement accessible au cas où votre hôte/serveur tomberait en panne pour une raison ou une autre.
- Parmi les choix qui s’offrent à vous, citons
- Microsoft OneDrive
- Google Drive
- Microsoft Aure
- Amazon S3
- Par courrier électronique
- Un emplacement FTP spécifié
- Et plusieurs autres
- Inclure les fichiers dans la sauvegarde – Vous pouvez choisir les fichiers à inclure dans les sauvegardes. De même, vous avez la possibilité d’exclure certains fichiers de la sauvegarde.
- Cryptage de la base de données – Informations et options sur le cryptage/décryptage de vos sauvegardes.
- Email – L’option d’envoyer un email à l’adresse de l’administrateur du site à chaque fois qu’une sauvegarde est terminée.
- Paramètres experts – Paramètres orientés vers le développeur qui peuvent être cruciaux pour certains utilisateurs. Des paramètres tels que le mode de débogage, la division des archives, le répertoire et les paramètres SSL.
Après avoir défini tous ces paramètres, il suffit de cliquer sur “Enregistrer les paramètres“. Et c’est parti.
Étape 3 : Exécuter votre sauvegarde
Après avoir configuré les paramètres du plugin, sur la page du plugin, cliquez simplement sur “Backup Now” pour effectuer votre toute première sauvegarde.
Vous serez alors accueilli par cet écran. Assurez-vous d’inclure votre base de données et vos fichiers.
Prendre une nouvelle sauvegarde à partir du plugin UpdraftPlus
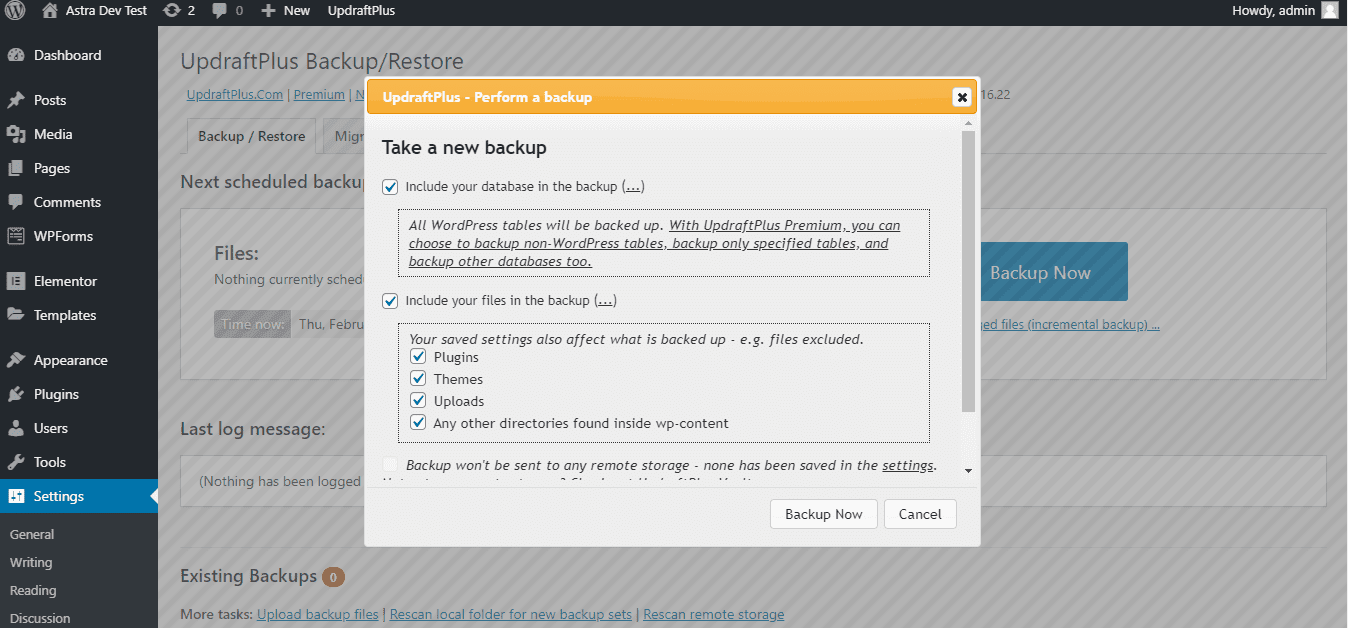
Cliquez à nouveau sur “Sauvegarder maintenant” sur cette fenêtre modale et vous devriez voir la progression de votre sauvegarde.
Sauvegardes UpdraftPlus en cours
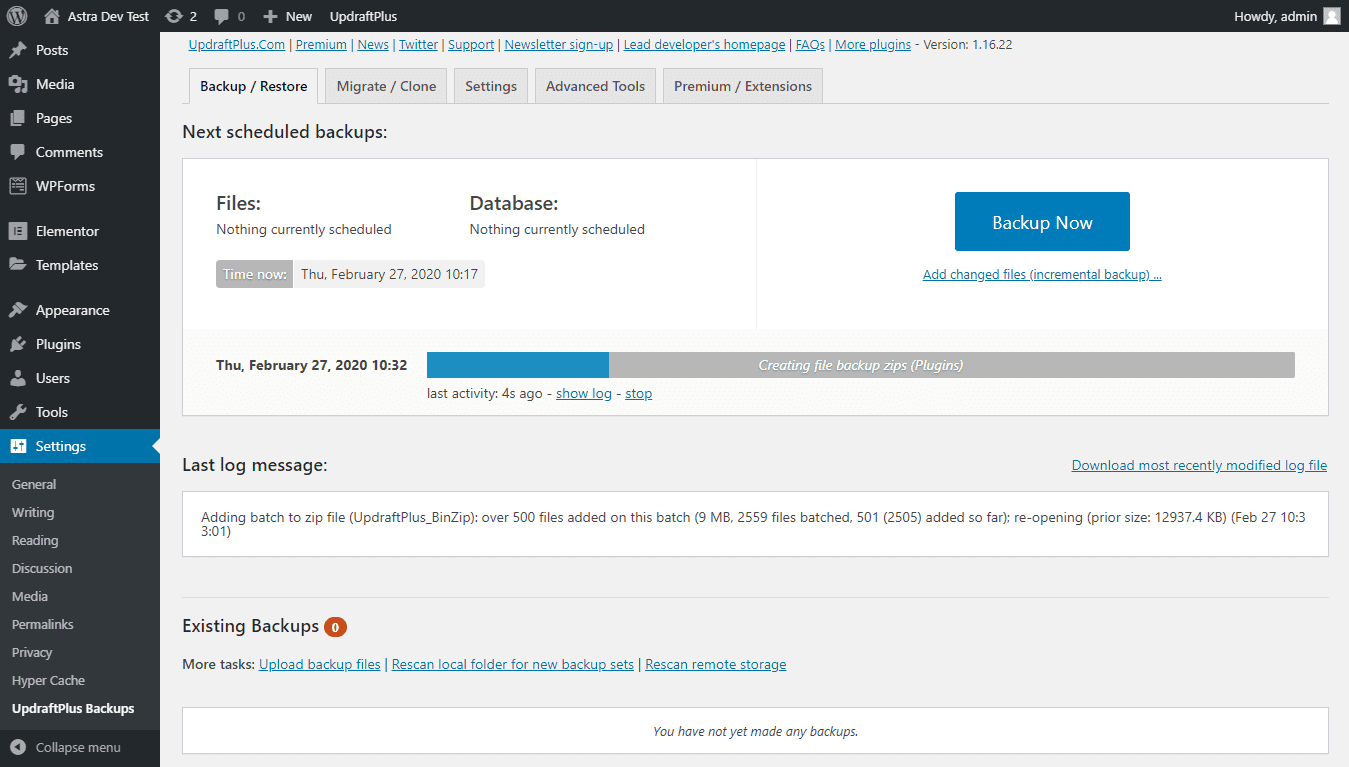
En fonction de la taille de votre site web, cela peut prendre de 10 minutes à une heure.
Une fois la sauvegarde effectuée, vous la verrez listée dans la section Sauvegardes existantes du site :
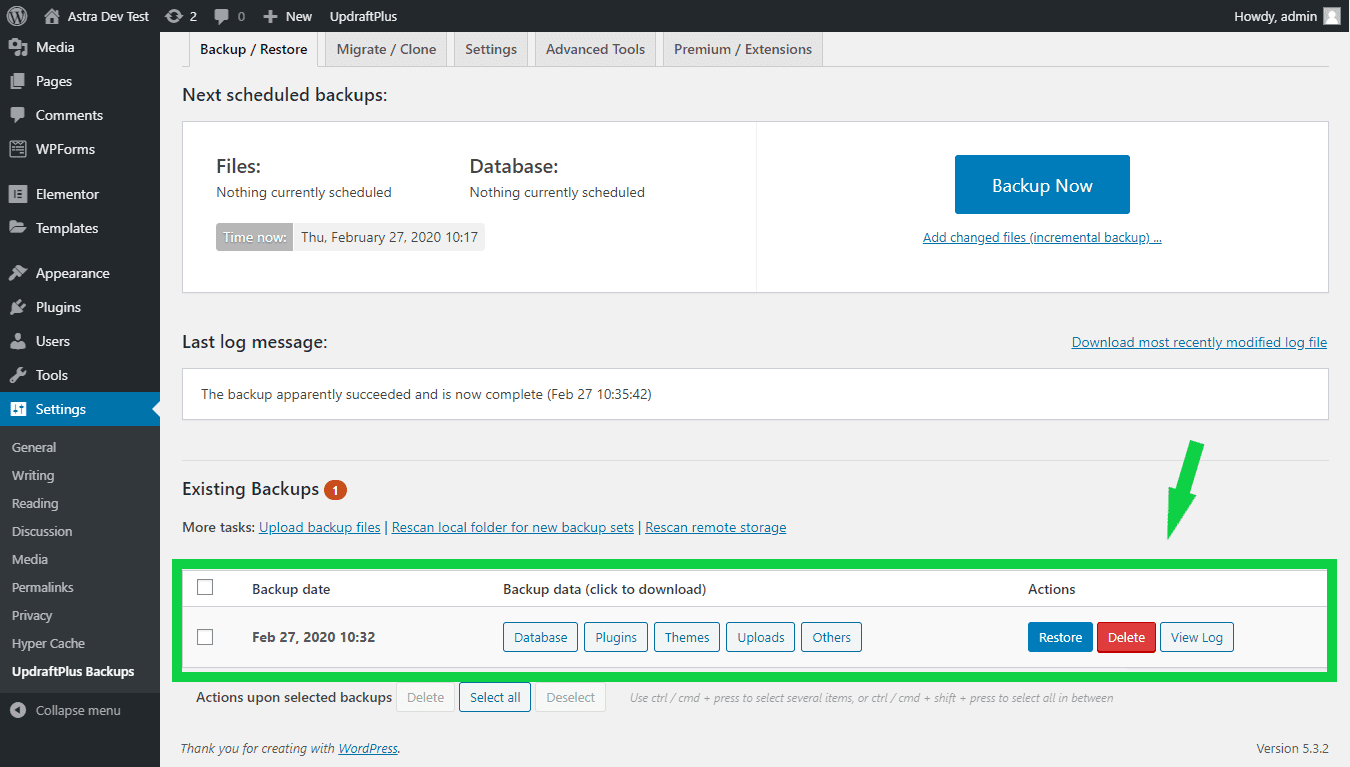
Chaque fois que vous en aurez besoin, il vous suffira de cliquer sur “Restaurer” ou sur les fichiers spécifiques dont vous avez besoin pour les télécharger.
Vous pouvez également supprimer des sauvegardes à partir d’ici.
Si par hasard vos sauvegardes n’apparaissent pas, cliquez d’abord sur “Rescan…” soit dans le dossier local, soit dans le stockage à distance pour rechercher vos sauvegardes.
Étape 4 : Configuration des sauvegardes automatiques
L’un des points principaux de ce guide est de vous aider à automatiser un peu ce processus. Avec Updraft, vous pouvez programmer des sauvegardes automatiques.
Pour ce faire, cliquez à nouveau sur l’onglet “Settings“. Il vous suffit de sélectionner la fréquence de sauvegarde des fichiers et de la base de données.
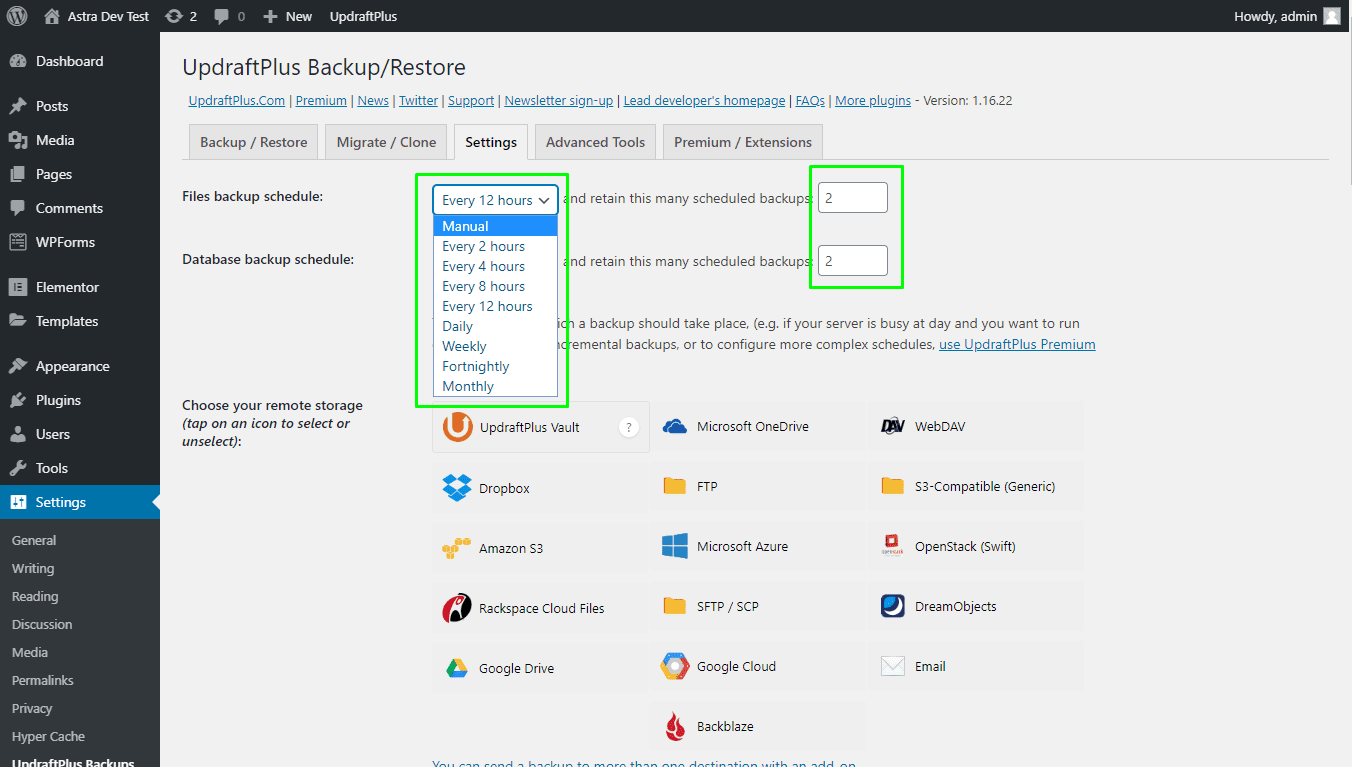
Vous pouvez également définir le nombre de sauvegardes que vous souhaitez conserver à la fois. Cela dépend de l’emplacement et de la capacité de votre espace de stockage.
UpdraftPlus Pro vs. Gratuit
UpdraftPlus est un plugin freemium. Cela signifie que son utilisation est gratuite et que ses fonctionnalités sont limitées, mais que vous devrez payer pour débloquer les fonctionnalités premium.
En fonction de ce dont vous avez besoin pour votre site, il peut être intéressant d’acquérir la version premium. Voici ce qu’offre la version premium :
- Clonage et migration – la possibilité de cloner et de migrer votre site WordPress vers un nouveau domaine directement.
- Sauvegardes incrémentales – la possibilité de ne sauvegarder que les modifications apportées à vos fichiers depuis la dernière sauvegarde, et non l’ensemble du site.
- Support rapide – vous bénéficiez d’une aide et d’une assistance d’experts de la part de l’équipe UpdraftPlus
- Sauvegardes avant mise à jour – mettez automatiquement à jour votre site web avant toute mise à jour de WordPress, des thèmes ou des plugins.
- Support réseau/multisite – possibilité de sauvegarder des installations WordPress multisites.
- Horaire et planification des sauvegardes – possibilité de planifier les sauvegardes à des heures spécifiques de la journée, avec moins de trafic et de pression sur les ressources du serveur.
- Et bien plus encore.
UpdraftPlus Premium est disponible à partir de $70/an pour un maximum de 2 sites.
Si vous en avez besoin pour plus de sites :
- Business 95 $/an – jusqu’à 10 sites
- Agence 145 $/an – jusqu’à 35 sites
- Entreprise 195 $/an – nombre de sites illimité.
Cliquez simplement sur “Upgrade Now” à partir de la page du plugin ou allez sur leur site web pour mettre à jour.
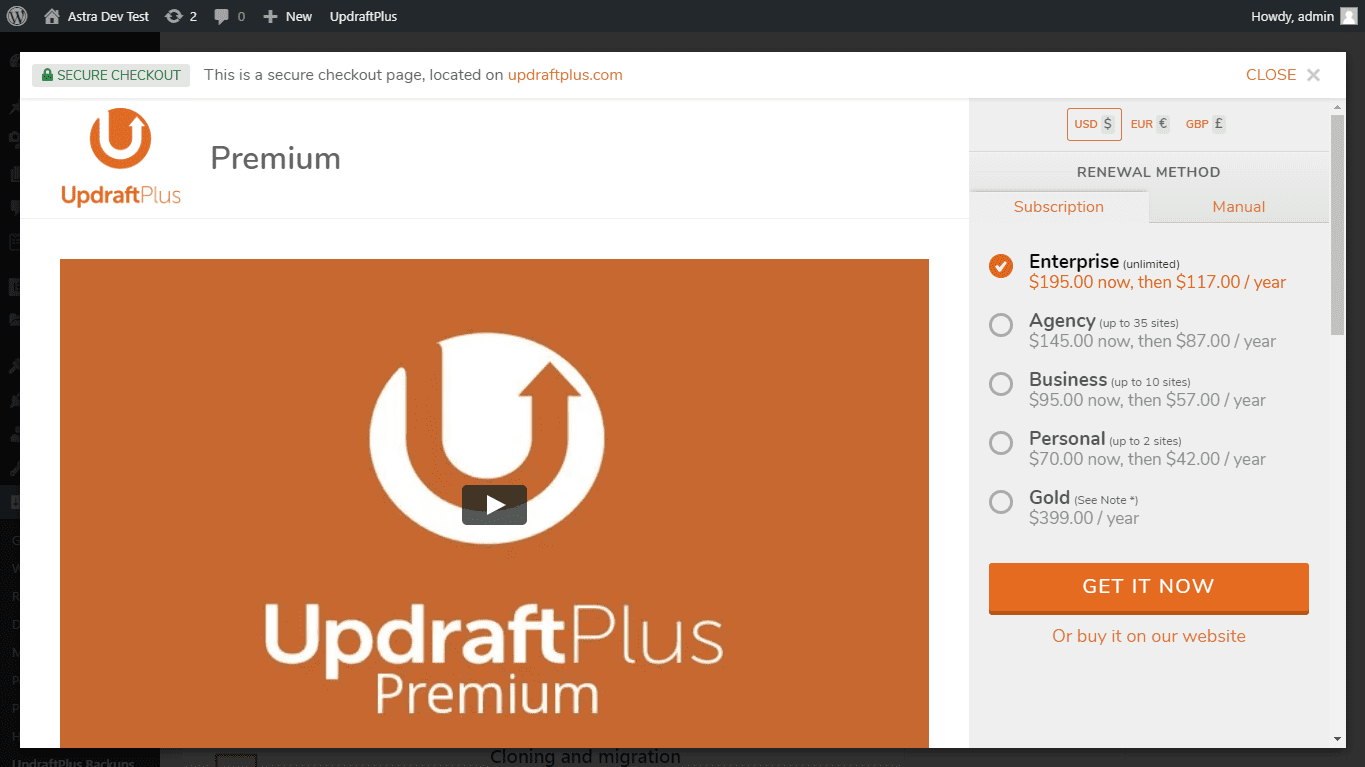
Les 3 autres meilleurs plugins pour sauvegarder votre site WordPress
En dehors d’UpdraftPlus, il existe un grand nombre de plugins de sauvegarde, chacun avec ses propres caractéristiques. Nous en avons nommé quelques-uns pour vous.
Snapshot Pro (WPMU Dev)
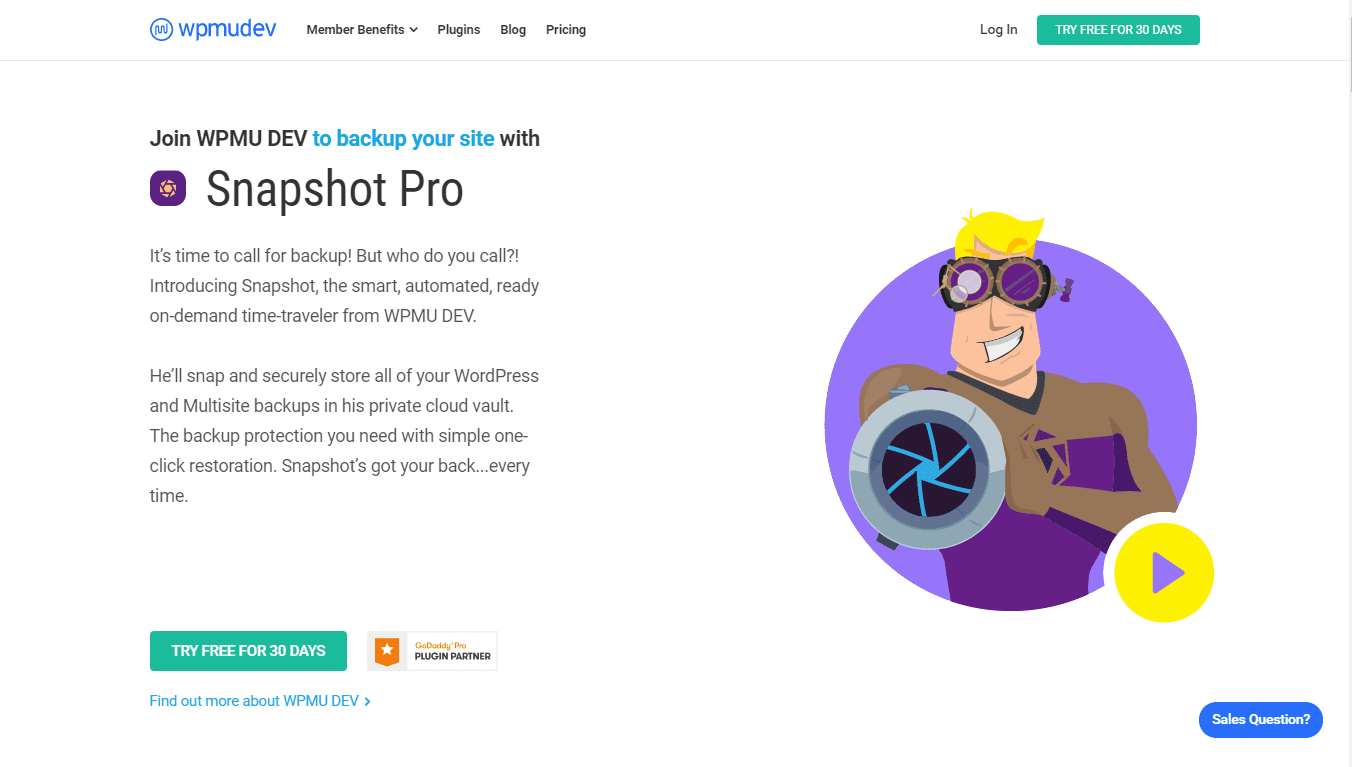
Snapshot Pro de WPMU Dev fait partie de leur groupe de plugins visant à sécuriser, protéger et optimiser votre site web. Des plugins comme Hummingbird, Smush, et Forminator.
Avec des fonctionnalités clés telles que :
- 10 Go de stockage disponible au départ (plus pour un prix mensuel supplémentaire)
- Possibilité d’inclure/exclure des fichiers spécifiques
- Sauvegardes WordPress et réseau/multisite
- Sauvegardes à distance comme FTP, Dropbox, ou Google Drive
- Sauvegardes automatisées quotidiennes, hebdomadaires ou mensuelles
- Sauvegardes programmées
- Restauration en un clic
Snapshot Pro s’occupe de tout comme UpdraftPlus, à la différence près que les fonctionnalités de base d’UpdraftPlus sont gratuites et utilisables indéfiniment.
Snapshot Pro a une version d’essai gratuite de 30 jours, comme tous les plugins de WPMU Dev. Ensuite, c’est 49$/mois.
Blog Vault
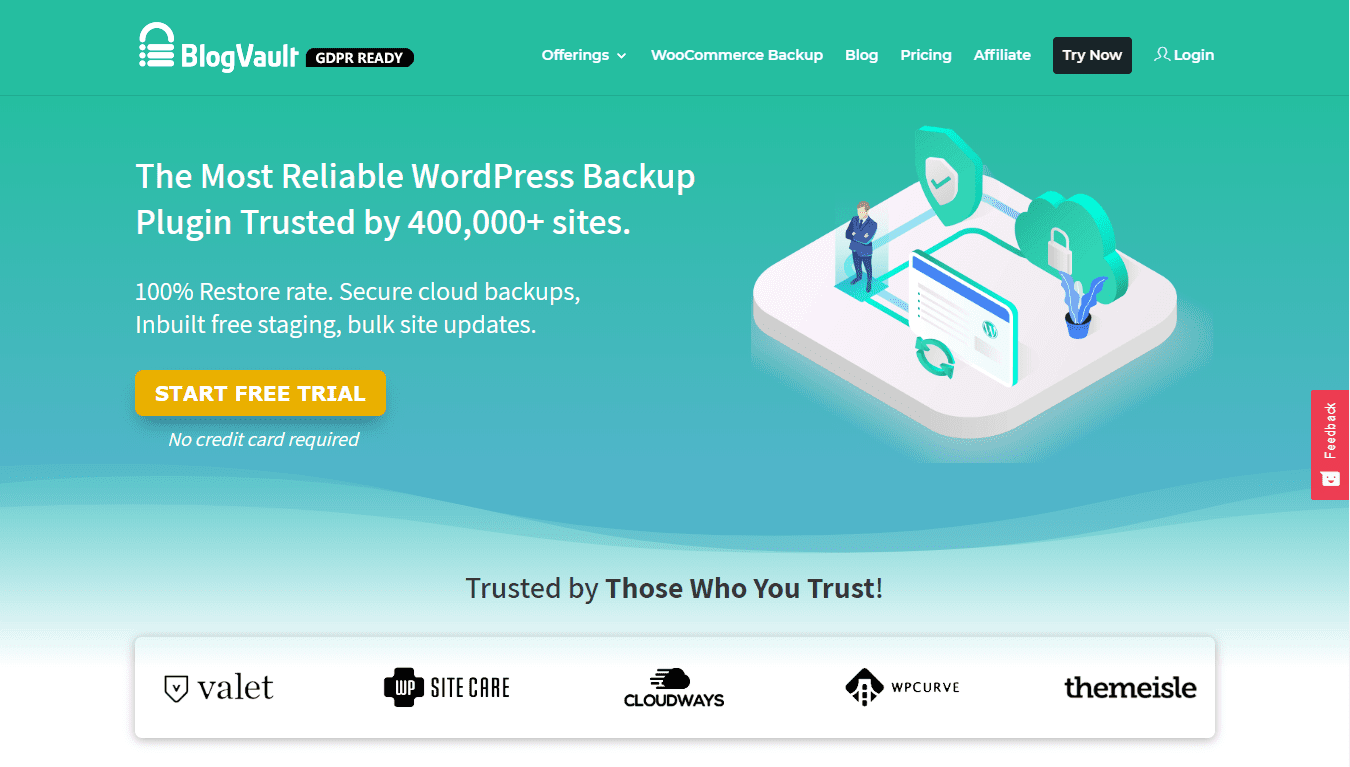
Blog Vault est un autre plugin de sauvegarde WordPress largement utilisé. C’est un plugin simple et intuitif qui se targue d’un taux de 100% de restaurations réussies.
Voici quelques-unes de ses principales fonctionnalités :
- Sauvegardes incrémentales
- Stockage hors site gratuit pour une disponibilité 24×7
- 90 jours d’archivage
- Prise en charge du multisite/réseau
- Prise en charge des migrations de sites
- Mise à l’essai et fusion en un clic pour la mise en production
- Whitelabel et fonction de reporting client
- Sauvegardes spécifiques à WooCommerce.
Blog Vault est un excellent plugin à utiliser pour votre site WordPress si vous avez le budget nécessaire. Il s’agit d’une solution globale pour tout ce qui concerne les sauvegardes, de la détection d’erreurs à la création de stades en un clic.
Blog Vault propose un essai gratuit de 7 jours sans carte de crédit.
Ensuite, il propose une tarification échelonnée en fonction du nombre de sites que vous possédez.
Pour un site, facturation annuelle :
- 7,40 $ par mois – Sauvegardes du site Web uniquement
- 12,40 $ par mois – Sauvegardes et sécurité
- 20,75 $ par mois – Sauvegardes et sécurité en temps réel
VaultPress

VaultPress a récemment été intégré à Jetpack de WordPress.com, mais il reste l’un des meilleurs plugins de sauvegarde du marché.
Si vous ne connaissez pas Jetpack, c’est un puissant plugin de sécurité et de performance pour les sites WordPress qui se connectent à WordPress.com.
Voici quelques-unes de ses principales fonctionnalités :
- Sauvegardes quotidiennes automatisées avec stockage illimité
- Archivage des sauvegardes pendant 30 jours
- Migration facile du site et restauration automatique en un clic
- Support prioritaire de WordPress.com
- Protection contre les spams pour les commentaires et les pingbacks
- Protection contre les attaques de type “Brute for”.
- Surveillance du temps de fonctionnement
Jetpack (avec VaultPress) commence à 39 $ par an pour le plan personnel. Ils ont également Premium pour 99 $ par an, et Professional pour 299 $ par an pour les sites plus avancés et plus grands.
Toutes leurs offres sont assorties d’une garantie de remboursement de 30 jours.
Pourquoi les sauvegardes de votre hébergeur ne suffisent pas
Comme nous l’avons déjà mentionné, de nombreux hébergeurs proposent des sauvegardes, soit dans le cadre du plan de service que vous avez acheté, soit moyennant un coût supplémentaire.
Mais devez-vous vraiment compter sur eux pour gérer l’un des aspects les plus importants de votre site ? Il est difficile de répondre à cette question. Mais en général, nous recommandons toujours d’avoir des sauvegardes automatiques avec votre hébergeur si elles sont disponibles, mais vous devriez aussi en garder une de votre côté.
Il ne s’agit pas de discréditer un hébergeur, mais il y a de nombreuses raisons pour lesquelles le système de sauvegarde de votre hébergeur n’est pas suffisant.
Type de sauvegardes/manière dont elles sont effectuées
De nombreux hébergeurs ne sont pas spécialisés dans la gestion de WordPress. Beaucoup d’entre eux gèrent également d’autres plateformes. Mais toutes les plateformes n’ont pas besoin d’être sauvegardées de la même manière.
Certains hébergeurs ne sauvegardent que les fichiers de votre site, par exemple, si c’est ainsi qu’ils sont conçus. Mais comme nous l’avons déjà mentionné, cela ne suffit pas. Vous devrez toujours sauvegarder tous les autres fichiers multimédias et vous assurer que votre base de données est également sauvegardée.
Les affaires sont les affaires, après tout, si votre fournisseur d’hébergement a besoin de toutes ces ressources pour faire fonctionner sa plateforme, il voudra diversifier les services qu’il peut offrir. Et bien que les sites WordPress soient les CMS les plus connus, il y a toujours un nombre important de sites non WordPress qui doivent être gérés par ces mêmes fournisseurs d’hébergement.
Coût
Bien que certains fournisseurs d’hébergement intelligents offrent ces services dans le cadre de leur offre, il y en a encore beaucoup qui ne le font pas. En particulier avec leurs plans de base ou de démarrage.
C’est un bon modèle commercial, bien sûr, qu’ils offrent cela sur les plans plus élevés ou comme un ajout. Mais vous pouvez tout aussi bien sauvegarder votre site WordPress sans ajouter de frais supplémentaires à votre plan d’hébergement.
Les fournisseurs d’hébergement devraient le savoir, mais la principale raison pour laquelle certains proposent des sauvegardes gratuites est qu’elles permettent d’économiser beaucoup de temps, d’argent et d’efforts en cas de problème.
Certains hébergeurs facturent également des frais supplémentaires lorsque vous souhaitez restaurer une sauvegarde de votre site. Ainsi, la sauvegarde peut être gratuite, mais la restauration est payante.
Fréquence
Combien de fois votre hébergeur sauvegarde-t-il votre site ? Certains hébergeurs vous donnent la possibilité de choisir la fréquence de vos sauvegardes. Mais la grande majorité d’entre eux s’en tiennent à une fréquence quotidienne.
Cela peut s’avérer problématique pour un certain nombre de raisons.
Si vous possédez un simple site de blog dont vous mettez rarement le contenu à jour, les sauvegardes quotidiennes vous conviennent. Mais si vous avez un gros site de commerce électronique, par exemple, vous devez mettre en place un plan de sauvegarde plus fréquent, voire en temps réel.
La plupart des fournisseurs d’hébergement ne proposent pas cette option.
Disponibilité
Avec les sauvegardes externes, celles que vous mettez en place vous-même, vous savez exactement où elles se trouvent et où les obtenir.
Mais si vous laissez votre hébergeur contrôler vos sauvegardes, celles-ci ne sont disponibles que dans la mesure où elles le sont. Certains hébergeurs vous obligent à franchir des étapes et à attendre des temps d’attente par chat ou par téléphone avant de pouvoir commencer à restaurer les sauvegardes de votre site.
Il y a aussi la question du nombre de sauvegardes qu’ils conservent, c’est-à-dire de versions de votre site. Par exemple, Host Gator effectue des sauvegardes mais ne stocke qu’une seule copie et l’écrase à chaque fois qu’il sauvegarde votre site Web. De plus, cette opération n’est effectuée qu’une fois par semaine.
En revanche, des fournisseurs comme SiteGround, WP Engine et FlyWheel effectuent des sauvegardes quotidiennes et conservent plusieurs versions de vos sauvegardes WordPress. Mais cela coûte plus cher.
Stockage
La plupart des fournisseurs d’hébergement ont une limite spécifique en place, en particulier lorsqu’il s’agit de sauvegardes.
Étant donné qu’ils ont tendance à gérer de nombreux sites web, dont certains avec beaucoup de fichiers et de contenu, ils ne peuvent pas simplement offrir un stockage de sauvegarde illimité sans astérisques.
HostGator, par exemple, impose une limite de 10 Go pour les sauvegardes de sites. Une fois que vous avez atteint ou dépassé cette limite, vous devez vous débrouiller seul.
Vous avez toujours la possibilité de sauvegarder manuellement votre site via cPanel, mais cela implique beaucoup de manipulations de votre part, ce qui va à l’encontre de l’objectif de l’automatisation du processus par votre hébergeur.
Autres raisons moins probables, mais qui méritent d’être prises en compte
Ces raisons sont moins probables, mais méritent tout de même d’être prises en considération :
- Catastrophes naturelles dans le centre de données de votre hébergeur
- La crédibilité et la stabilité financière de votre hébergeur
- La protection de la vie privée et la sécurité en place, car tout peut être piraté de nos jours.
En conclusion
Quelle que soit la confiance que vous avez dans vos compétences avec WordPress, tout peut être anéanti par une mauvaise mise à jour, le piratage de votre site par une personne mal intentionnée ou des codes erronés dans les fichiers de votre thème.
Surtout si votre site est votre seule source de revenus, mieux vaut prévenir que guérir.
Votre hébergeur peut offrir ces services dans le cadre de votre plan d’hébergement, mais il est toujours préférable d’avoir vos propres sauvegardes. Pour savoir où elles sont stockées et pour pouvoir restaurer votre site dès que vous en avez besoin.
UpdraftPlus est un plugin qui a été prouvé et testé par de nombreux experts WordPress comme étant l’un des meilleurs plugins à utiliser à cette fin.
Les sauvegardes ne sont pas censées empêcher votre site de tomber en panne, mais c’est la capacité de le remettre sur pied une fois qu’il tombe en panne.
Que pensez-vous de la nécessité d’avoir vos propres sauvegardes, est-ce vraiment nécessaire ? Faites-le nous savoir dans les commentaires ci-dessous.
Articles connexes
- 13 meilleurs plugins WordPress de slider comparés (2024)
- 21 meilleurs plugins WordPress Instagram pour 2024
- Comment ajouter un bouton dans WordPress (automatiquement et manuellement)
- 12 meilleurs plugins WooCommerce de Dropshipping en 2024
- Comment créer un site web d’abonnement incroyable en quelques minutes (aucun codage requis)
- 16 techniques SEO pour augmenter le trafic organique + les classements
- Recherche de mots clés pour le référencement : qu’est-ce que c’est et comment le faire
- Qu’est-ce qu’un plugin WordPress: Guide pour débutants









