Avez-vous du mal à réinitialiser le mot de passe WordPress?
Tout le monde est exclu d’un compte ou d’un autre de temps en temps – et cela peut se produire même sur votre propre site Web. Il est généralement assez simple d’effectuer une réinitialisation à l’aide de l’outil de réinitialisation de mot de passe WordPress auquel vous pouvez accéder à partir de la page de connexion.
Cependant, les choses peuvent devenir délicates si vous ne pouvez pas utiliser cet outil pour une raison quelconque. Par conséquent, apprendre à réinitialiser manuellement votre mot de passe WordPress peut être utile, surtout si vous devez réinitialiser le mot de passe administrateur WordPress.
Heureusement, il existe plusieurs façons d’aborder cette situation. Vous pouvez réinitialiser votre mot de passe en modifiant votre base de données, par exemple, ou simplement utiliser un outil dédié pour faire le travail plus rapidement. Quoi qu’il en soit, il est possible d’éviter d’être à nouveau verrouillé de votre compte WordPress.
Dans cet article, nous allons parler de certaines des situations dans lesquelles vous devrez peut-être réinitialiser votre mot de passe WordPress manuellement. Ensuite, nous vous apprendrons trois façons simples de le faire. Mettons-nous au travail!
Pourquoi vous devrez peut-être réinitialiser votre mot de passe WordPress manuellement
WordPress vous permet de réinitialiser votre mot de passe à tout moment via votre écran de connexion. Tout ce que vous avez à faire est de cliquer sur le lien Perdu votre mot de passe? sous le formulaire de connexion WordPress par défaut.
Cependant, il y a des moments où vous ne pourrez peut-être pas accéder à la fonction de réinitialisation de mot de passe WP intégrée. Par exemple, votre site Web peut être en panne en ce moment, ou vous avez peut-être perdu l’accès à votre adresse e-mail d’administrateur. Il se peut même que quelqu’un ait violé la sécurité de votre site web et modifié vos informations de messagerie, de sorte que vous n’ayez aucun moyen de revenir sur votre site Web.
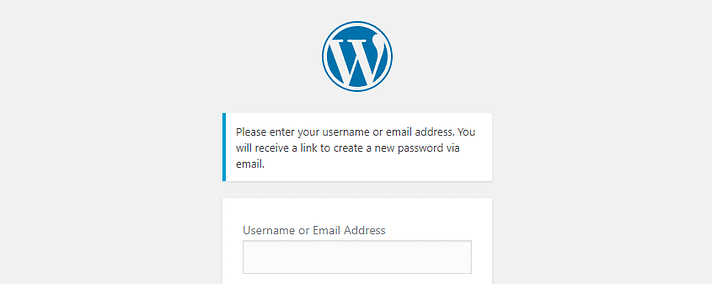
WordPress vous permet de réinitialiser votre mot de passe, mais il est utile de savoir comment le faire manuellement.
Ces situations ne sont pas si courantes, mais elles peuvent arriver à n’importe qui. Si vous vous retrouvez dans l’un de ces scénarios, vous serez heureux de savoir qu’il existe d’autres moyens de réinitialiser votre mot de passe WordPress. Parlons de trois d’entre eux maintenant.
Trois manières de réinitialiser manuellement votre mot de passe WordPress
Ces trois méthodes fonctionnent même si vous n’avez pas accès à votre tableau de bord WordPress. Vous êtes libre de choisir celui que vous voulez; le choix est en grande partie dû à des préférences personnelles.
Remarque – les méthodes ici impliquent la modification de certaines zones sensibles de votre site. Donc, si possible, nous vous recommandons fortement de sauvegarder votre site web au cas où. Si votre hôte offre cette fonctionnalité, vous devriez pouvoir le faire à partir de votre tableau de bord d’hébergement même si vous êtes verrouillé hors de WordPress.
Bien que rien de mal ne devrait se produire en suivant ces méthodes, il est toujours préférable d’être en sécurité.
1. Réinitialisez votre mot de passe via phpMyAdmin (cPanel)
Toutes les informations qui composent votre site Web sont stockées dans la base de données WordPress. Chaque donnée a sa propre place dans la base de données, et le moyen le plus simple d’accéder à la vôtre est via un outil comme phpMyAdmin. La plupart des hôtes offrent phpMyAdmin, surtout si votre hôte utilise cPanel.
Nous allons écrire ce didacticiel en supposant que votre hôte utilise cPanel. Cependant, si votre hôte utilise une solution de tableau de bord d’hébergement différente, vous devrez peut-être accéder à phpMyAdmin via une méthode différente. Nous vous recommandons de consulter la documentation d’assistance de votre hôte pour obtenir de l’aide.
Pour commencer une réinitialisation du mot de passe WP via cPanel, ouvrez votre tableau de bord cPanel via votre compte d’hébergement. Ensuite, recherchez l’option phpMyAdmin dans la section Bases de données:

Une fois que vous êtes dans phpMyAdmin, recherchez votre base de données WordPress. Dans la plupart des cas, vous pourrez l’identifier grâce au préfixe wp_, bien que certains hôtes ne l’utilisent pas par défaut. S’il existe plusieurs bases de données et que vous ne savez pas laquelle d’entre elles vous recherchez, cliquez dessus une par une. À un moment donné, vous trouverez une base de données qui inclut les tables suivantes :
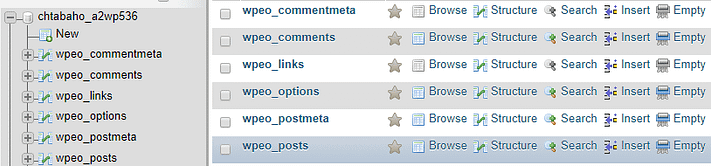
Cette liste affiche toutes les tables qui stockent vos données WordPress. Recherchez celui appelé wp_users – ou une variante de celui-ci – et cliquez sur le bouton Parcourir à côté :

À l’intérieur, vous trouverez une liste comprenant tous les utilisateurs de votre site. Localiser votre propre compte ne devrait pas être difficile – recherchez simplement votre nom d’utilisateur ou votre adresse e-mail. Une fois que vous l’avez trouvé, cliquez sur le bouton Modifier pour votre nom d’utilisateur:

Sur la page suivante, recherchez la section qui dit user_pass. Vous devriez voir une longue chaîne de caractères et de chiffres à droite. C’est votre mot de passe, bien qu’il soit crypté afin que personne ne puisse le copier (au cas où quelqu’un piraterait votre base de données):

Toutefois, en tant qu’administrateur, vous pouvez modifier ce mot de passe directement à partir de cette fenêtre. Tout ce que vous avez à faire est de supprimer la chaîne susmentionnée et de la remplacer par le mot de passe que vous voulez en texte brut.
En plus d’entrer le nouveau mot de passe, vous voudrez également sélectionner l’option MD5 dans le menu déroulant à gauche, comme ceci:

Cela force votre base de données à crypter votre nouveau mot de passe en utilisant un format que WordPress reconnaîtra. Maintenant, cliquez sur le bouton Aller en bas de la page.
Revenez à l’écran de connexion WordPress et essayez votre nouveau mot de passe – cela devrait fonctionner sans accroc!
2. Réinitialisez votre mot de passe à l’aide de FTP et du fichier functions.php
Si vous ne vous sentez pas à l’aise de fouiller dans la base de données de votre site WordPress, vous pouvez également réinitialiser votre mot de passe à l’aide de FTP et du fichier functions.php de votre site web.
Pour lancer une réinitialisation de mot de passe WP via le fichier functions.php, connectez-vous au serveur de votre site web WordPress via FTP.
Une fois connecté à votre serveur, recherchez le fichier functions.php de votre thème WordPress:
- Accédez au dossier racine qui contient tous les fichiers et dossiers de votre site web.
- Accédez au dossier wp-content/themes
- Sélectionnez le dossier de votre thème actif.
- Recherchez le fichier functions.php dans le dossier themes.
Tout d’abord, téléchargez une copie de ce fichier sur votre ordinateur local afin d’avoir une sauvegarde du fichier d’origine (juste au cas où!).
Ensuite, modifiez le fichier functions.php. La plupart des programmes FTP vous permettront de modifier un fichier en cliquant dessus avec le bouton droit de la souris:
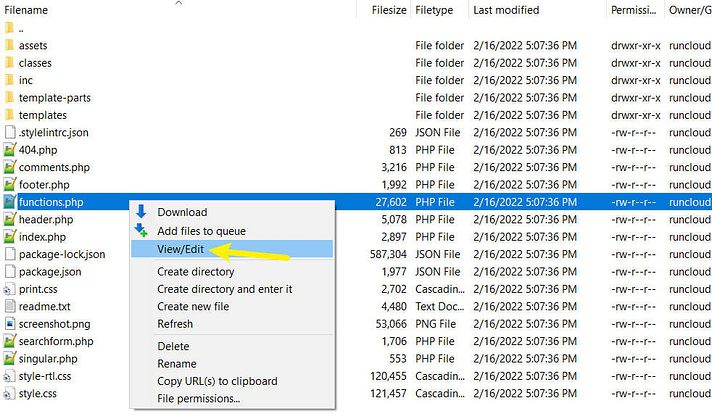
Ajoutez la ligne de code suivante immédiatement après l’ouverture <?php :
wp_set_password('password',1);
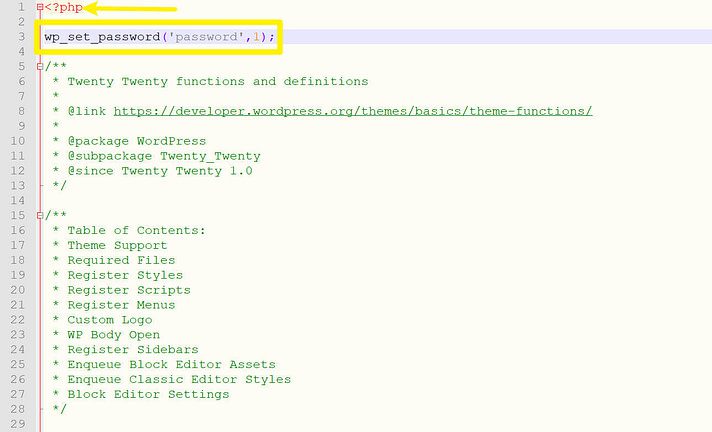
Enregistrez les modifications apportées au fichier et rechargez-le sur votre serveur.
Maintenant, accédez à votre page de connexion et essayez de vous connecter à l’aide de ces informations d’identification:
- Nom d’utilisateur – votre nom d’utilisateur ou votre adresse e-mail réel.
- Mot de passe – mot de passe
Oui – il suffit d’entrer le mot « mot de passe » comme mot de passe.
Lorsque vous essayez de vous connecter, la page de connexion doit simplement s’actualiser et afficher un formulaire vide (mais vous ne devriez pas voir d’avis concernant un mot de passe incorrect). C’est normal. En fait, c’est ce que vous voulez voir! Vous venez de réinitialiser le mot de passe de votre compte pour qu’il soit mot de passe.
Avant de pouvoir vous connecter, cependant, vous devez revenir aux fonctions.php fichier et supprimer la ligne de code que vous avez ajoutée. Une fois que vous avez supprimé le code, enregistrez le fichier et rechargez-le sur votre serveur.
Maintenant, vous pouvez revenir à la page de connexion et vous devriez pouvoir vous connecter pour de vrai en utilisant ces informations d’identification:
- Nom d’utilisateur – votre nom d’utilisateur ou votre adresse e-mail réel.
- Mot de passe – mot de passe
Une fois que vous êtes connecté, assurez-vous de changer votre mot de passe pour quelque chose de plus sécurisé.
Remarque – cette méthode ne fonctionnera que si vous essayez de vous connecter au compte administrateur que vous avez créé lors de la configuration de WordPress. Si vous essayez de vous connecter à un autre compte, vous devrez modifier l’ID utilisateur, qui est le chiffre « 1 » qui apparaît dans l’extrait de code. Si vous ne savez pas comment procéder, vous feriez peut-être mieux d’utiliser la méthode précédente.
3. Utilisez la ligne de commande WordPress (WP-CLI) pour réinitialiser votre mot de passe
Pour cette troisième méthode de réinitialisation de mot de passe WP, vous devez être sur un plan d’hébergement qui vous permet d’utiliser WP-CLI prêt à l’emploi, tel que SiteGround ou WP Engine – de cette façon, vous pouvez démarrer en cours d’exécution.
La première chose que vous devrez faire est d’activer l’accès Secure Shell (SSH) à l’aide du panneau de configuration de votre hébergeur.
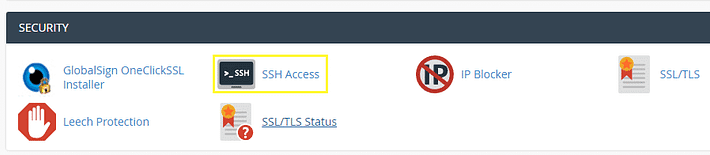
En bref, le processus consiste à générer des « clés » qui vous identifient lorsque vous accédez à votre serveur via SSH à partir de votre ordinateur. Une fois que vous avez votre clé privée RSA, vous pouvez utiliser votre ligne de commande (si vous êtes un utilisateur macOS ou Linux) ou un client SSH tel que Putty (si vous êtes sous Windows) :
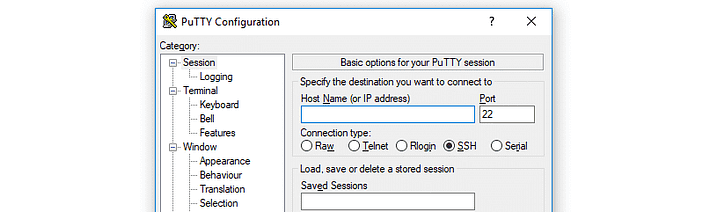
Une fois que vous vous êtes connecté avec succès à votre serveur via SSH, vous devriez pouvoir commencer à utiliser WP-CLI immédiatement, car votre hôte a déjà configuré les choses pour vous. WP-CLI vous permet de gérer chaque aspect de votre site Web WordPress à l’aide de commandes simples, ce qui est parfait pour les développeurs.
Vous pouvez trouver une liste complète en ligne des commandes que vous pouvez utiliser avec WP-CLI, mais pour l’instant, concentrons-nous sur la façon de l’utiliser pour réinitialiser votre mot de passe. Pour effectuer cette tâche, vous devez coller cette ligne dans votre client SSH :
wp user update USERNAME --user_pass="PASSWORD"
Naturellement, pour que la commande fonctionne, vous devrez remplacer les valeurs USERNAME et PASSWORD par vos propres nouvelles informations d’identification. Contrairement à la méthode précédente, WP-CLI gère le chiffrement des données, il n’est donc pas nécessaire de configurer des paramètres supplémentaires. Une fois que vous avez entré la commande, vous pouvez continuer et vous reconnecter à votre compte WordPress.
D’autre part, si vous utilisez un hôte qui n’inclut pas WP-CLI configuré par défaut pour votre compte, ne vous inquiétez pas – vous pouvez l’installer vous-même si vous avez un accès complet à votre serveur. Suivez simplement les instructions sur la page d’accueil de WP-CLI dans la section Installation, et vous devriez être prêt à partir.
Autres Ressources :
Conclusion
Savoir comment réinitialiser manuellement votre mot de passe WordPress peut vous sauver si jamais vous êtes verrouillé hors de votre site Web et que vous n’avez pas accès à votre compte de messagerie. Ce n’est pas quelque chose qui arrive souvent, mais cela ne fait pas de mal d’être prêt au cas où. De plus, le processus est plus simple que vous ne l’imaginez.
Voici trois façons alternatives de réinitialiser vos mots de passe manuellement :
- Utilisez votre cPanel pour accéder et modifier votre base de données WordPress.
- Connectez-vous via FTP et modifiez le fichier functions.php de votre thème WordPress.
- Utilisez l’une des commandes intégrées de WP-CLI pour réinitialiser votre mot de passe.
Avez-vous des questions sur la façon de réinitialiser votre mot de passe WordPress manuellement?
Articles connexes
- Comment créer un site web d’abonnement incroyable en quelques minutes (aucun codage requis)
- Qu’est-ce qu’un plugin WordPress: Guide pour débutants
- Comment créer et gérer les rôles sur WordPress
- Comment exporter/importer les menus de navigation dans WordPress (Guide étape par étape)
- Comment trouver le titre d’un article ou page dans WordPress
- Comment récupérer l’URL actuelle dans WordPress (Extraits PHP)
- Comment vérifier la version PHP de WordPress
- Comment afficher le nombre de mots d’un article dans WordPress ?










