Besoin d’ajouter un nouvel administrateur WordPress via MySQL sur votre site web?
Si votre site Web WordPress a été piraté, si vous avez oublié votre mot de passe ou, pour une raison quelconque, vous ne pouvez pas vous connecter à votre tableau de bord d’administration WordPress, ne désespérez pas. Il existe une autre façon d’accéder à votre compte d’utilisateur – cela nécessite de créer un nouvel utilisateur administrateur WordPress en modifiant directement la table de la base de données de votre site web.
Dans cet article, nous allons vous montrer étape par étape et sans accès à votre tableau de bord comment ajouter un nouvel administrateur WordPress via phpMyAdmin.
Comment créer un nouvel administrateur WordPress avec phpMyAdmin
Voici comment créer votre nouvel utilisateur :
Étape 1 : Accéder à votre base de données MySQL
Avant d’ajouter un nouvel utilisateur, vous devrez accéder à phpMyAdmin – ce n’est pas un plugin, mais plutôt un outil logiciel gratuit écrit en PHP – et modifier votre base de données. Vous pouvez généralement le faire via un lien dans le tableau de bord de votre compte d’hébergement WordPress.
Le nom exact varie en fonction de l’hébergeur, mais recherchez des options telles que:
- phpMyAdmin
- Gestionnaire de base de données
Voici à quoi cela ressemble dans cPanel:
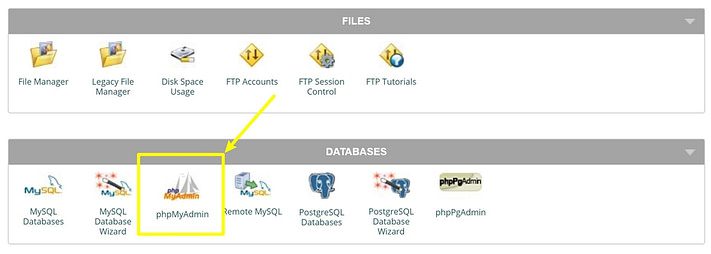
Étape 2 : Accédez à la table wp_users
Maintenant, sélectionnez la base de données de votre site web WordPress dans la liste des bases de données sur la gauche. Ensuite, cliquez sur la table wp_users
Remarque : certains hébergeurs modifient le préfixe de la table pour des raisons de sécurité. Par exemple, vous pouvez le voir comme
wpud_users. Il suffit d’ouvrir la table qui dit[something]_users
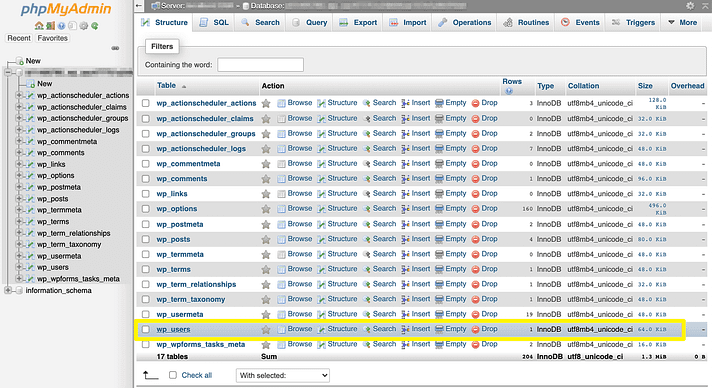
Étape 3: Insérez un nouvel administrateur WordPress dans la table des utilisateurs
Dans la table, cliquez sur l’onglet Insérer de la table wp_users
Sur l’écran suivant, vous verrez un formulaire :
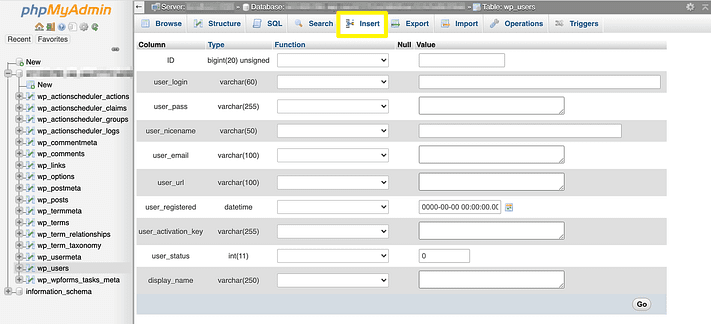
Remplissez les détails suivants :
user_login: Insérez le nom d’utilisateur que vous souhaitez utiliser pour votre nouvel utilisateur administrateur.user_pass: Ajoutez un mot de passe pour le compte et sélectionnez MD5 dans la liste déroulante Function.user_email: Ajoutez l’adresse e-mail que vous souhaitez utiliser.user_registered: Sélectionnez la date et l’heure auxquelles cet utilisateur doit être enregistré.user_status: Définissez cette valeur sur zéro.
Ne vous inquiétez pas pour les autres champs; laissez-les vides pour l’instant. Une fois que vous avez rempli les champs, faites défiler vers le bas et cliquez sur OK:
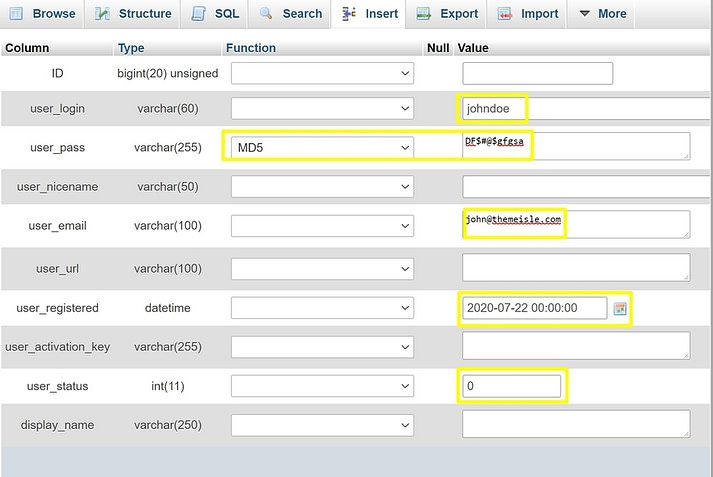
Après avoir cliqué sur OK, vous devriez voir un écran de réussite confirmant l’activation de la séquence ci-dessus. Si vous revenez à la table, vous devriez voir votre nouvel utilisateur. Faites attention à la valeur dans la colonne ID, car vous en aurez besoin à l’étape suivante :
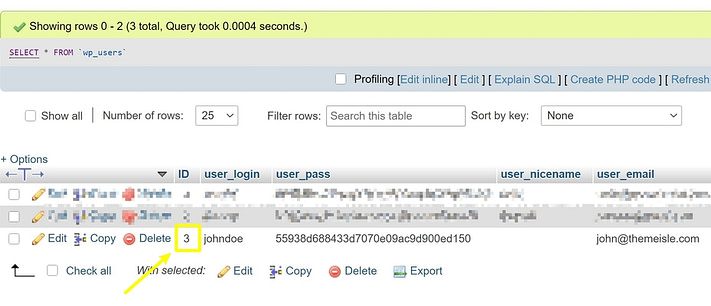
Étape 4 : Insérer des méta-valeurs utilisateur
Pour terminer les choses, allez dans la table wp_usermeta et cliquez sur Insérer. Encore une fois, le nom peut être légèrement différent - il suffit de chercher la table qui dit [something]_usermeta
Ensuite, remplissez les valeurs suivantes (encore une fois, laissez les autres champs vides) :
user_id: Remplissez l'ID de l’utilisateur que vous avez créé à l’étape précédente.meta_key: Entrerwp_capabilitiesmeta_value: Remplissez le champ aveca:1:{s:13:"administrator";s:1:"1";}
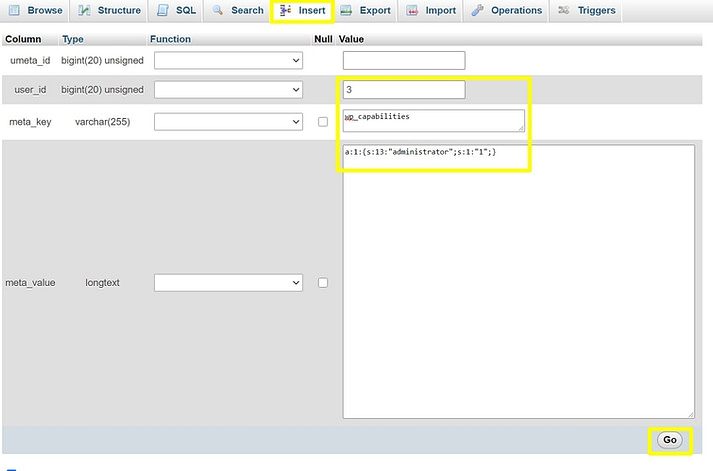
Cliquez sur Aller pour terminer le processus de création de l’utilisateur. Vous pouvez maintenant vous connecter à votre site web WordPress en utilisant les informations d’identification de l’étape 3.
Conclusion
Comme vous pouvez le voir, tout n’est pas perdu si vous ne pouvez pas acceder à votre tableau de bord d’administration. Il est toujours possible de créer une nouvelle connexion administrateur WordPress en utilisant phpMyAdmin pour restaurer l’accès. Une telle situation peut arriver au commerce électronique, aux petites entreprises, aux blogs WordPress et à tous les types d’utilisateurs de WordPress.
Si vous êtes débutant, rappelez-vous qu’il existe également de nombreux tutoriels vidéo sur ce sujet (vous pouvez même envisager de devenir abonné pour de futurs conseils de dépannage).
Maintenant dites-nous : Avez-vous essayé la méthode ci-dessus pour retrouver l’accès à votre site web WordPress? Dites-nous comment cela s’est passé dans la section commentaires ci-dessous!
Articles connexes
- Comment créer un site web d’abonnement incroyable en quelques minutes (aucun codage requis)
- Qu’est-ce qu’un plugin WordPress: Guide pour débutants
- Comment créer et gérer les rôles sur WordPress
- Comment exporter/importer les menus de navigation dans WordPress (Guide étape par étape)
- Comment trouver le titre d’un article ou page dans WordPress
- Comment récupérer l’URL actuelle dans WordPress (Extraits PHP)
- Comment vérifier la version PHP de WordPress
- Comment afficher le nombre de mots d’un article dans WordPress ?











Reading your article helped me a lot and I agree with you. But I still have some doubts, can you clarify for me? I’ll keep an eye out for your answers.
I agree with your point of view, your article has given me a lot of help and benefited me a lot. Thanks. Hope you continue to write such excellent articles.