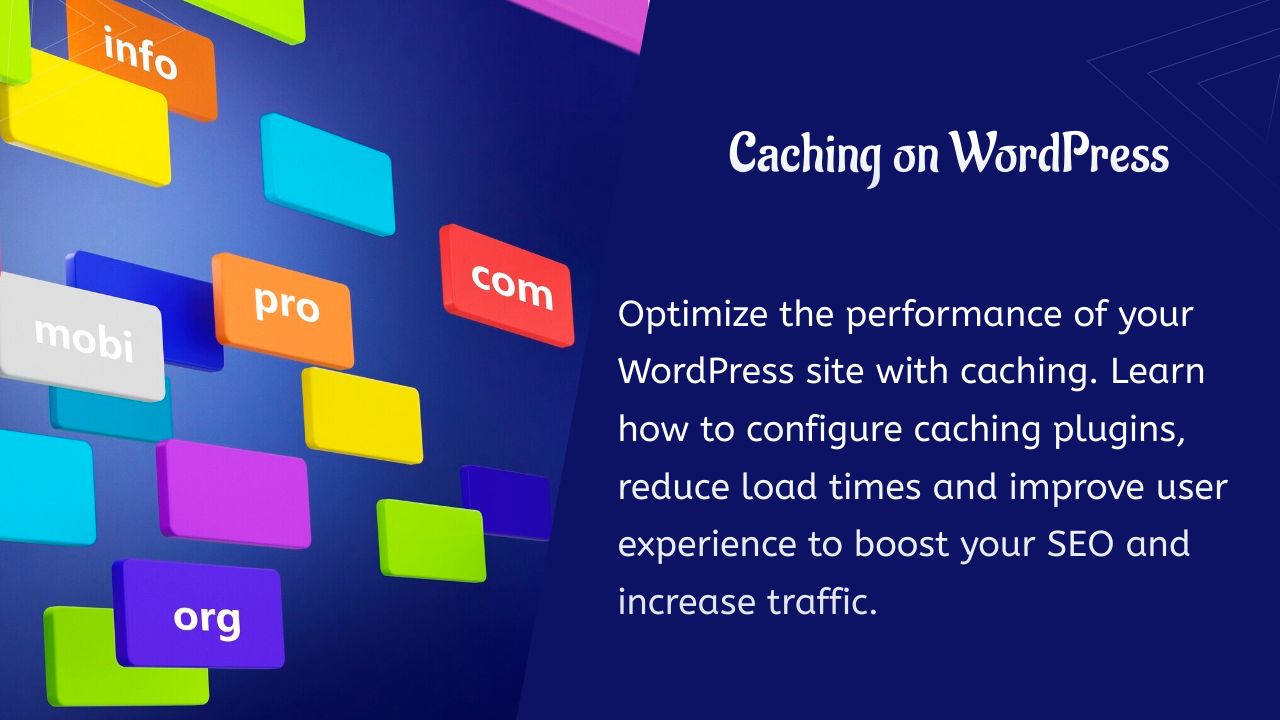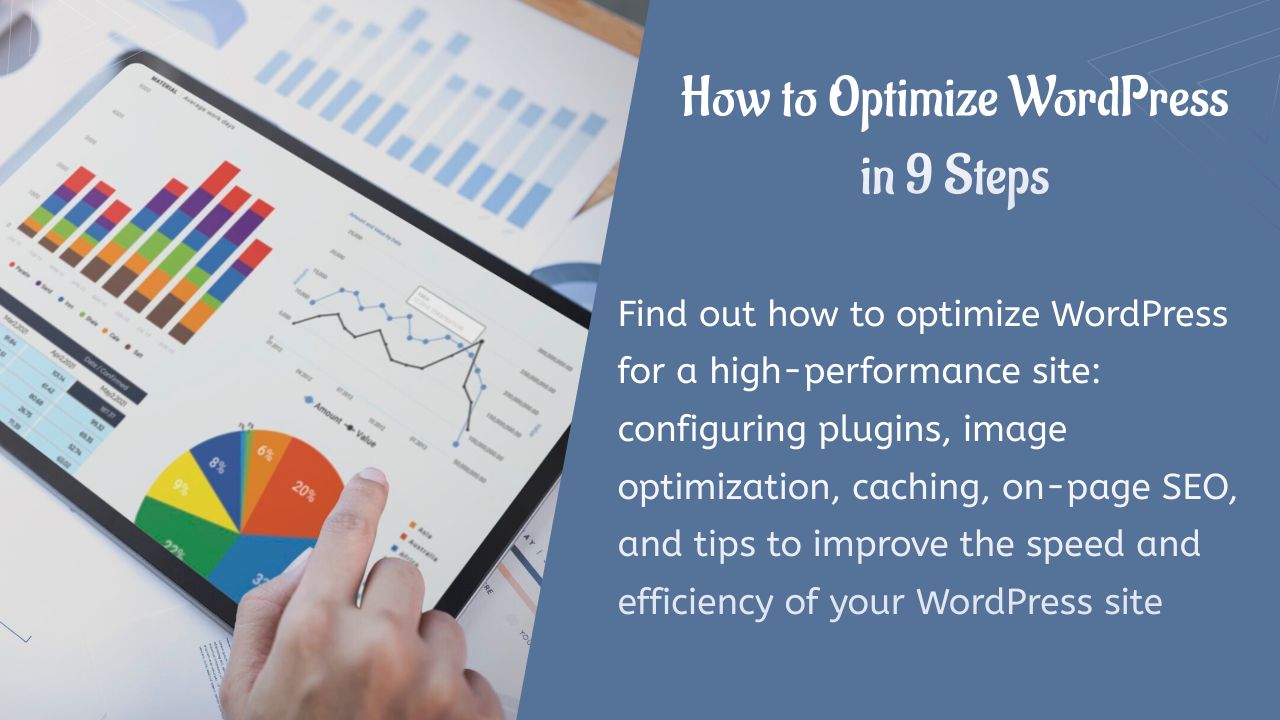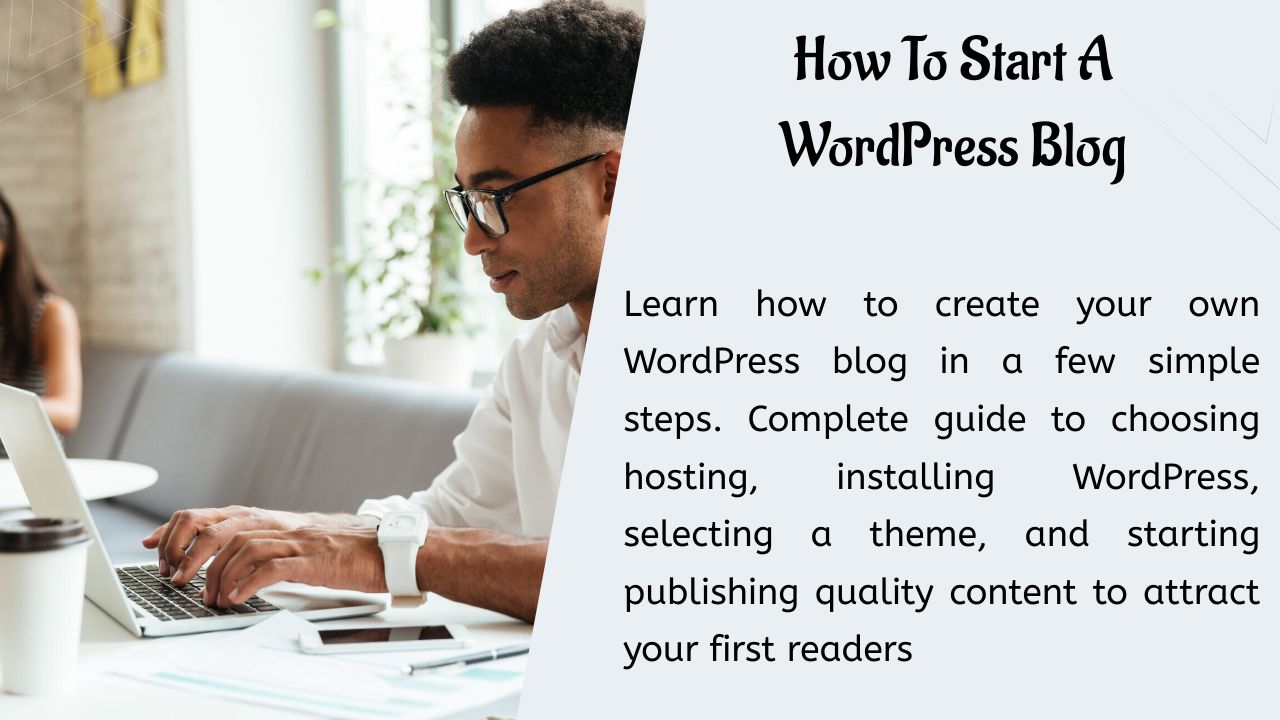Besoin de savoir comment utiliser Cloudflare sur votre site WordPress ? Alors continuez à lire cet article.
Cloudflare peut non seulement améliorer la vitesse de chargement de votre site web, mais aussi apporter de nombreux avantages en termes de sécurité et de performances. Dans cet article, vous apprendrez comment configurer Cloudflare et ce que c’est. A la fin, vous aurez une idée complète de la façon d’utiliser Cloudflare avec WordPress.
Mais tout d’abord, commençons par répondre à quelques questions de base pour vous donner une idée de ce qu’est Cloudflare et des avantages qu’il peut vous apporter.
Qu’est-ce que Cloudflare et comment fonctionne-t-il ?
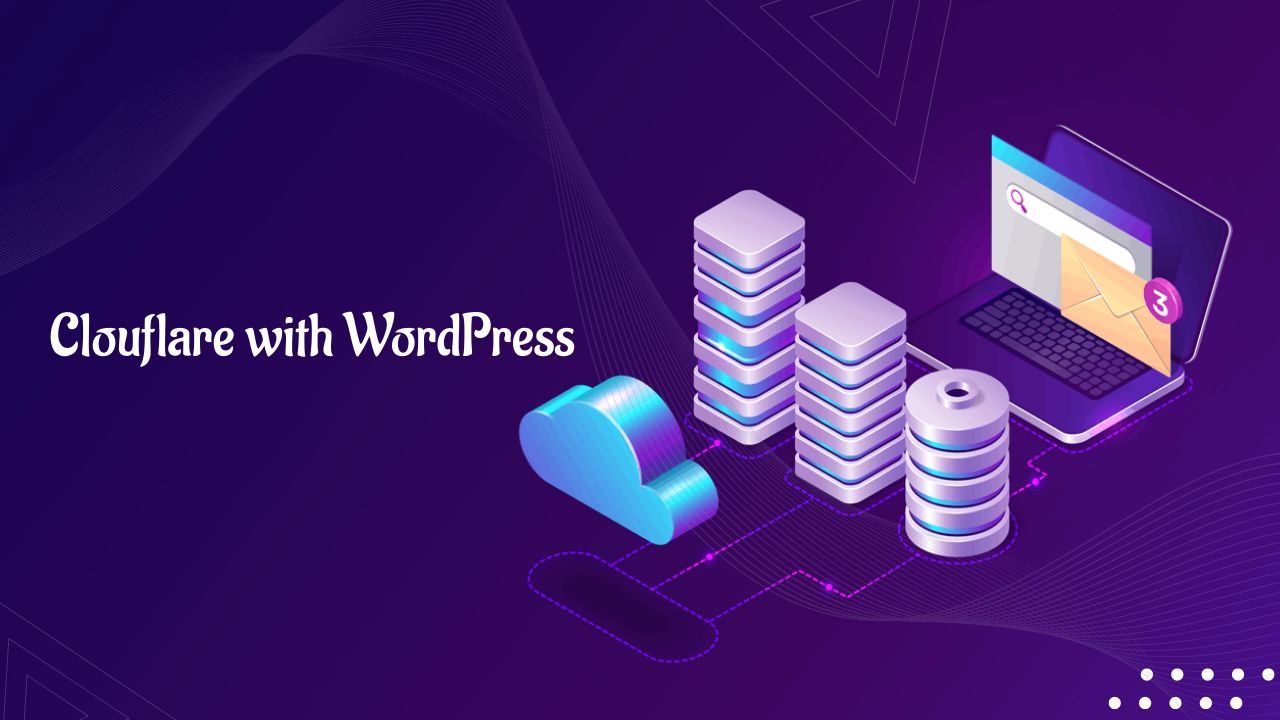
Cloudflare est un réseau de diffusion de contenu (CDN) constitué d’un réseau mondial de serveurs proxy. En fait, Cloudflare est l’un des CDN les plus importants et les plus populaires de la planète. Son réseau s’étend sur plus de 200 villes couvrant plus de 90 pays, et ce nombre ne cesse d’augmenter.
La question suivante est donc de savoir ce qu’est un CDN et comment il fonctionne.
Comme vous le savez, votre site web est hébergé sur un serveur situé à un endroit précis. Par conséquent, si un utilisateur essayant d’accéder à votre site web est plus proche de l’emplacement du serveur, il bénéficiera de vitesses de chargement plus rapides que les utilisateurs situés à l’autre bout du monde.
Cette différence de vitesse de chargement peut poser des problèmes à votre public international. Cependant, en utilisant Cloudflare avec WordPress, vous pouvez facilement atténuer ce problème.
Une fois que vous vous êtes inscrit, Cloudflare stocke tous les fichiers statiques de votre site web. Il s’agit de fichiers qui peuvent être livrés à l’utilisateur et qui n’ont pas besoin d’être générés, modifiés ou traités en cours de route. Il s’agit par exemple des images de votre site web, des fichiers JavaScript et CSS, des vidéos, etc.
Désormais, lorsqu’un utilisateur tentera d’accéder à votre site web, Cloudflare livrera les fichiers statiques à partir de l’un de ses serveurs situés le plus près de l’emplacement de l’utilisateur. Cela permettra d’augmenter les vitesses de chargement et d’améliorer l’expérience globale de l’utilisateur.
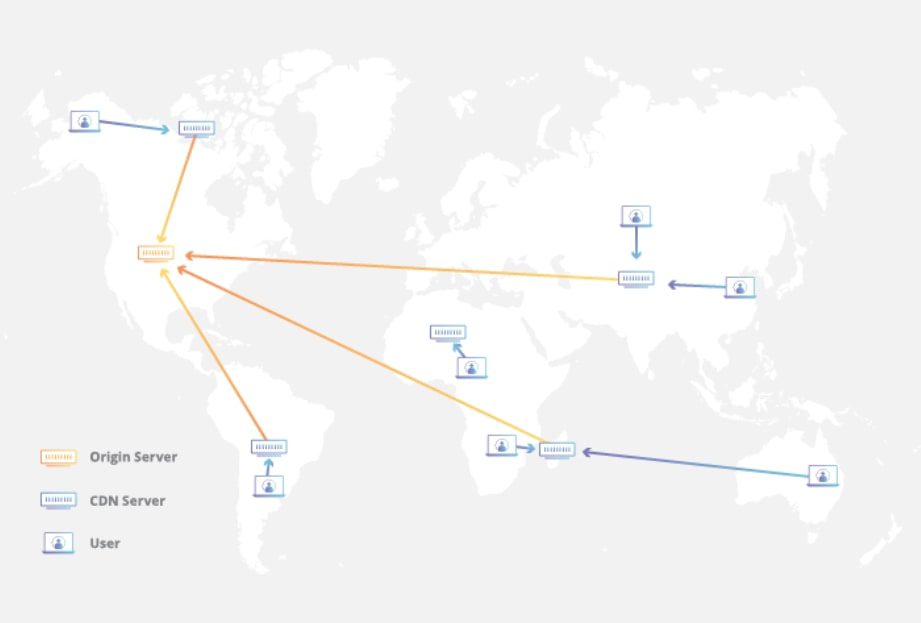
Cependant, il ne s’agit là que de l’essentiel. Vous trouverez beaucoup d’autres caractéristiques et fonctionnalités géniales en utilisant Cloudflare avec WordPress.
Fonctionnalités et avantages de Cloudflare
Maintenant que vous avez une idée claire de ce qu’est Cloudflare et de son fonctionnement, passons rapidement en revue ses différentes caractéristiques et fonctionnalités.
Votre site web est toujours en ligne
La plupart des fournisseurs d’hébergement promettent un temps de disponibilité de 99,99 %. Cependant, si le serveur tombe en panne et que le 0,01 % se produit, vous pouvez être sûr que Cloudflare sera là pour sauver la situation.
Les utilisateurs qui tentent de visiter votre site web se verront proposer une version en cache de votre site web à partir de l’un des nombreux serveurs Cloudflare, de sorte que votre contenu reste accessible.
Temps de chargement plus rapides
En tirant parti du vaste réseau de serveurs distribués dans le monde entier, Cloudflare fournira des réponses à vos utilisateurs/visiteurs en suivant un chemin optimisé pour garantir une vitesse maximale. Cette technique, appelée Argo Smart Routing, permet d’améliorer les performances de 30 % en moyenne.
Pare-feu intégré
Lorsque vous utilisez Cloudflare avec WordPress, votre site est protégé par un pare-feu intégré. Il est conçu non seulement pour bloquer le trafic provenant d’adresses IP figurant sur la liste noire, mais aussi pour empêcher l’accès à des applications web non autorisées.
Protection DDoS
Les attaques par déni de service distribué (DDoS) sont utilisées pour perturber le trafic entrant normal d’un serveur ou d’un réseau. Elles submergent la cible en l’inondant d’un trafic entrant redondant, ce qui la rend insensible. On peut comparer cela à un embouteillage qui obstrue la route, rendant impossible l’accès au trafic normal. Cloudflare propose désormais des options spécifiques pour protéger votre site web des attaques DDoS.
Optimisation des images
Cloudflare est doté d’une fonction intégrée appelée Polish, qui vous permet d’optimiser et de compresser automatiquement vos images, y compris les fichiers WebP. La réduction de la taille des images se traduit par une réduction du temps de chargement, ce qui contribue à améliorer les vitesses de chargement.
Autres fonctions
Voici d’autres fonctionnalités avancées disponibles avec Cloudflare :
- Fournisseur de serveurs de noms de domaine (DNS) géré le plus rapidement au monde.
- Équilibrage de la charge pour optimiser et améliorer les performances et la disponibilité.
- Compression Railgun.
- Cloudflare Stream – une fonction qui rend la diffusion de vidéos de haute qualité plus facile, plus abordable et plus évolutive.
- Respect des spécifications DNSSEC (Domain Name System Security Extensions).
- Limitation du débit.
- Accès aux certificats de cryptage SSL (Secure Sockets Layer)/TLS (Transport Layer Security).
- Intégration de la sécurité du spectre.
Et bien plus encore.
Cloudflare affecte-t-il le référencement ?
Étant donné que Cloudflare sert des versions en cache de votre site web, on pourrait se demander s’il a un effet négatif sur le référencement. Cependant, Cloudflare a coopéré directement avec les moteurs de recherche pour s’assurer que ce n’est pas le cas.
Les robots d’indexation pourront toujours explorer correctement le contenu de votre site web et l’indexer pour les moteurs de recherche, afin que vous ne subissiez pas de contrecoup en matière de référencement.
Cloudflare : La version gratuite est-elle suffisante ?
Pour utiliser Cloudflare avec WordPress, vous aurez accès à quatre options tarifaires – Free, Pro, Business et Enterprise.
La version gratuite ne comporte que les fonctionnalités de base et est idéale pour les utilisateurs qui gèrent un site web ou un blog personnel. Il est recommandé aux entreprises d’opter pour les options payantes. Cependant, tout dépend des fonctionnalités dont vous avez besoin.
Voici donc un bref aperçu des différentes fonctionnalités disponibles pour chaque formule :
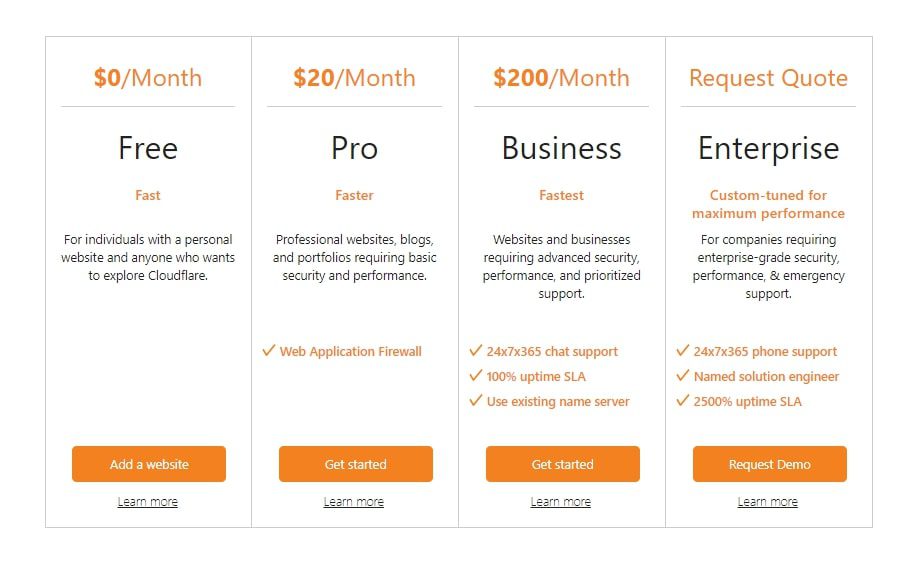
Gratuit : vous bénéficiez d’une protection non mesurée contre les attaques DDoS, d’un accès à son CDN mondial, de certifications SSL partagées et de règles à 3 pages que vous pouvez configurer pour définir des règles personnalisées sur la manière dont Cloudflare doit fonctionner pour des pages spécifiques. Même si vous êtes sur le plan gratuit, il n’y a pas de limite sur la bande passante ou le nombre d’utilisateurs visitant votre site web.
Pro : Le plan Pro est proposé au prix de 20 $/mois par site web et s’appuie sur le plan gratuit avec des fonctionnalités supplémentaires telles qu’un Web Application Firewall (WAF), l’accès à Polish – leur outil d’optimisation d’image, l’accélération mobile avec Mirage, l’accès à plus de 20 règles de page, et un mode dédié “Je suis attaqué” qui activera leur protection DDoS dédiée.
Business : Au prix de 200 $/mois par site web, il s’agit de leur offre premium avec un accès à toutes les caractéristiques et fonctionnalités de premier ordre.
En plus de toutes les options déjà mentionnées disponibles avec la version Pro, vous avez accès à Railgun qui peut vous aider à accélérer la diffusion de votre contenu dynamique. Vous avez également accès à des règles de 50 pages et à une option dédiée pour contourner le cache sur les cookies.
Entreprise : Supprimez toutes les limitations et accédez à toutes les fonctionnalités de Cloudflare dont vous avez besoin. Il s’agit d’un pack personnalisé conçu pour garantir des performances maximales à votre site web. Cependant, il n’y a pas de devis préétabli et vous devrez prendre contact avec l’équipe commerciale.
Comment ajouter Cloudflare à WordPress, étape par étape
Maintenant que vous avez une idée claire de ce qu’est Cloudflare et de son fonctionnement, voici notre tutoriel détaillé, étape par étape, sur la façon d’utiliser Cloudflare avec WordPress.
Étape 1 : Créer un compte Cloudflare
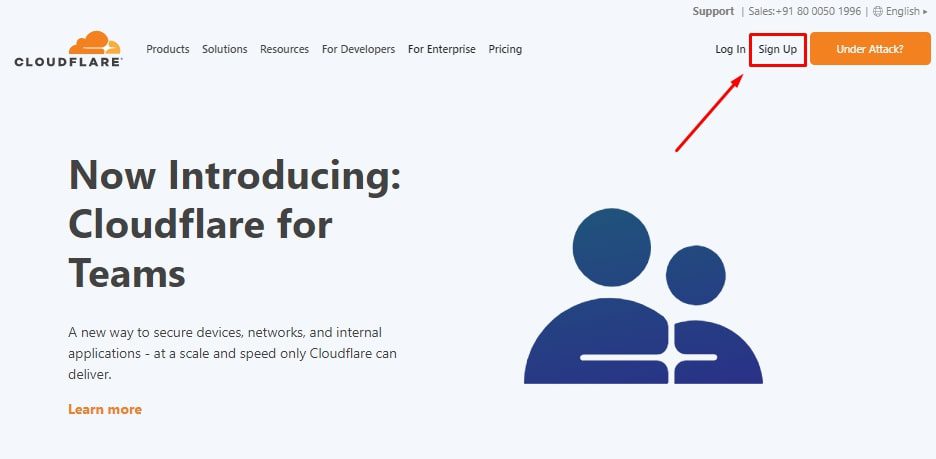
Avant d’utiliser Cloudflare avec WordPress, la première chose à faire est de créer un compte Cloudflare. Pour cela, rendez-vous sur le site web de Cloudflare et cliquez sur le bouton Sign-Up. Tout ce que vous avez à faire est d’entrer votre adresse email, et de fournir un mot de passe, et votre inscription sera terminée.
Étape 2 : Ajouter votre site WordPress à Cloudflare
Une fois que vous avez créé votre compte Cloudflare, il vous demandera d'”ajouter un site” à son réseau. Saisissez simplement l’URL de votre site web dans la zone prévue à cet effet et cliquez sur le bouton Ajouter un site.
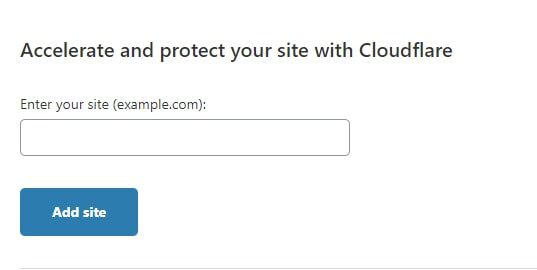
Une fois cette opération effectuée, Cloudflare commencera à interroger les enregistrements DNS de votre site web. Il effectuera son travail en arrière-plan. Cliquez sur Suivant pour continuer le reste de l’installation.
Remarque : Assurez-vous que l’URL de votre site web est correctement orthographiée, sinon votre installation ne fonctionnera pas.
Étape 3 : Choisir un plan
Ensuite, vous devez sélectionner un plan pour le site Web que vous avez ajouté à Cloudflare.
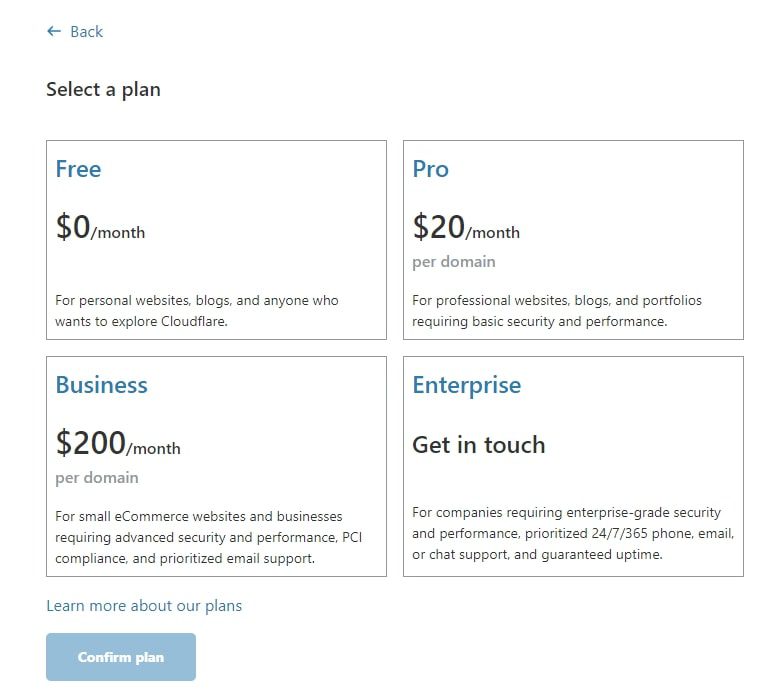
Nous avons passé en revue les différentes caractéristiques et fonctionnalités des plans payants et des plans gratuits précédemment. Choisissez celui qui correspond à votre budget et à vos besoins, et cliquez sur Confirmer.
Étape 4 : Configurer vos enregistrements DNS
Ici, vous aurez accès à toutes les informations DNS de votre domaine. Vous devrez activer/désactiver Cloudflare pour les différents sous-domaines. Cliquez simplement sur le nuage orange à côté de chaque enregistrement DNS pour activer ou désactiver Cloudflare.
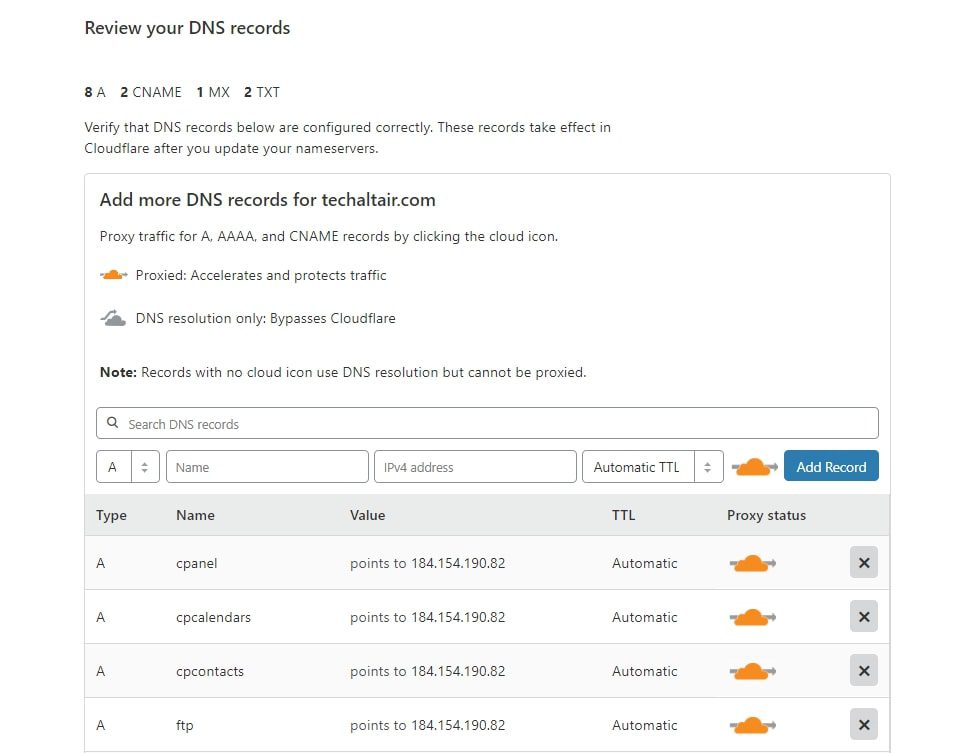
Nous vous recommandons d’activer Cloudflare pour le nom de domaine nu ainsi que pour le sous-domaine WWW. De cette façon, Cloudflare sera actif pour les utilisateurs qui essaient de visiter les versions www et non-www de votre site web.
Une fois que c’est fait, cliquez sur Continuer.
Étape 5 : Configurer votre serveur de noms
Ensuite, Cloudflare va générer deux nouveaux serveurs de noms. Vous devrez modifier vos serveurs de noms existants pour les remplacer par les nouveaux.
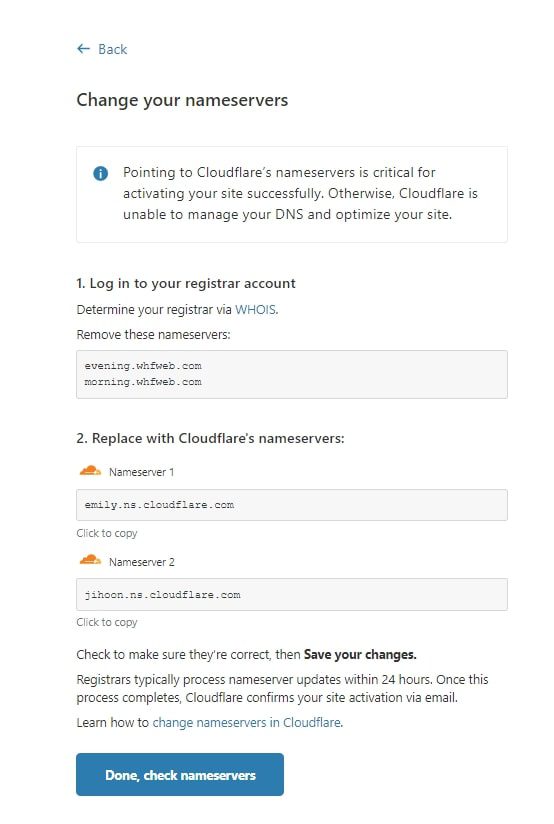
Pour ce faire, vous devez vous rendre chez votre registraire de domaine. Pour les besoins de ce tutoriel, nous utilisons GoDaddy. Si vous utilisez un autre bureau d’enregistrement de domaines, les étapes seront en grande partie similaires, mais les options seront peut-être placées dans des sections de menu différentes.
Avec GoDaddy, vous devez vous connecter à votre compte, cliquer sur le bouton “Profil“, puis sur les options “Gérer les domaines” situées dans la section “Liens rapides“.
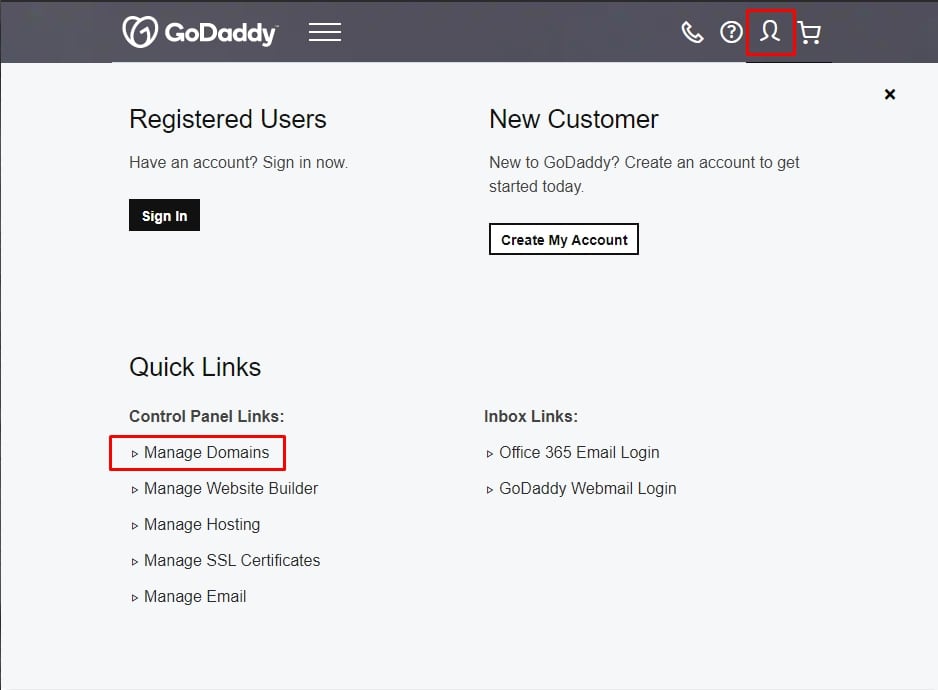
Vous trouverez ici une liste de tous les noms de domaine enregistrés. Cliquez sur celui que vous intégrez à Cloudflare pour ouvrir le panneau Paramètres du domaine. A partir de là, faites défiler vers le bas et vous remarquerez l’option Gérer les DNS.

Vous trouverez ici vos serveurs de noms existants. Cliquez sur le bouton Modifier et remplacez les serveurs de noms existants par ceux fournis par Cloudflare et cliquez sur Enregistrer.
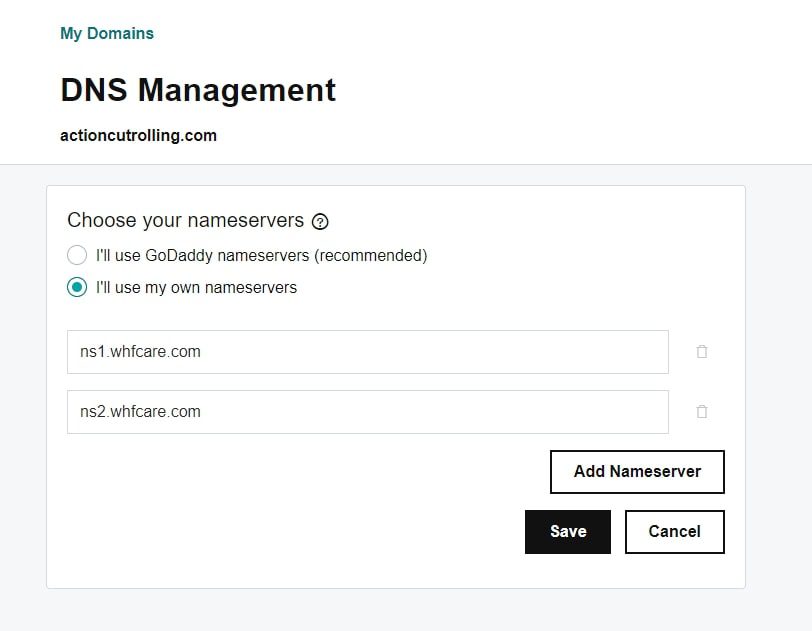
Assurez-vous qu’il n’y a pas d’espace accidentel avant les serveurs de noms, sinon ils ne fonctionneront pas.
Une fois que c’est fait, retournez à Cloudflare et cliquez sur Next. L’écran suivant vous invite à “Compléter la configuration de votre serveur de noms”. Comme vous avez déjà modifié vos serveurs de noms, il est temps d’attendre.
Faites défiler l’écran vers le bas et vous remarquerez un message vous indiquant que le processus peut prendre jusqu’à 24 heures. En général, cela ne prend pas autant de temps et, dans la plupart des cas, le message “… Cloudflare protège maintenant votre site” s’affichera dans l’heure qui suit.
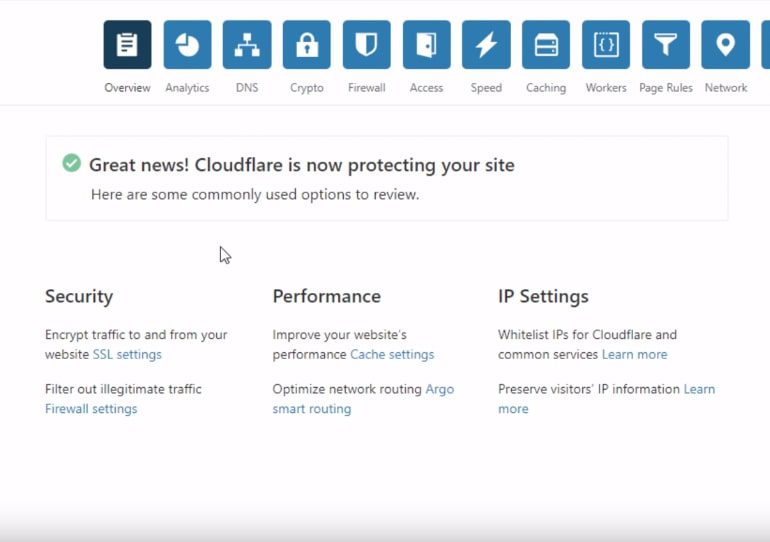
Une fois que vous avez reçu ce message, il est enfin temps de vous rendre sur votre site WordPress.
Étape 6 : Installer et activer le plugin WordPress Cloudflare
Pour utiliser Cloudflare avec WordPress, il existe un plugin dédié pour vous aider. Pour l’installer sur votre site web, vous devez vous connecter à votre backend WordPress.
Dans la barre latérale de gauche, cliquez sur Plugins > Ajouter un nouveau plugin et recherchez “Cloudflare” dans la zone prévue à cet effet.
Installez et activez le plugin Cloudflare comme indiqué dans l’image ci-dessous.
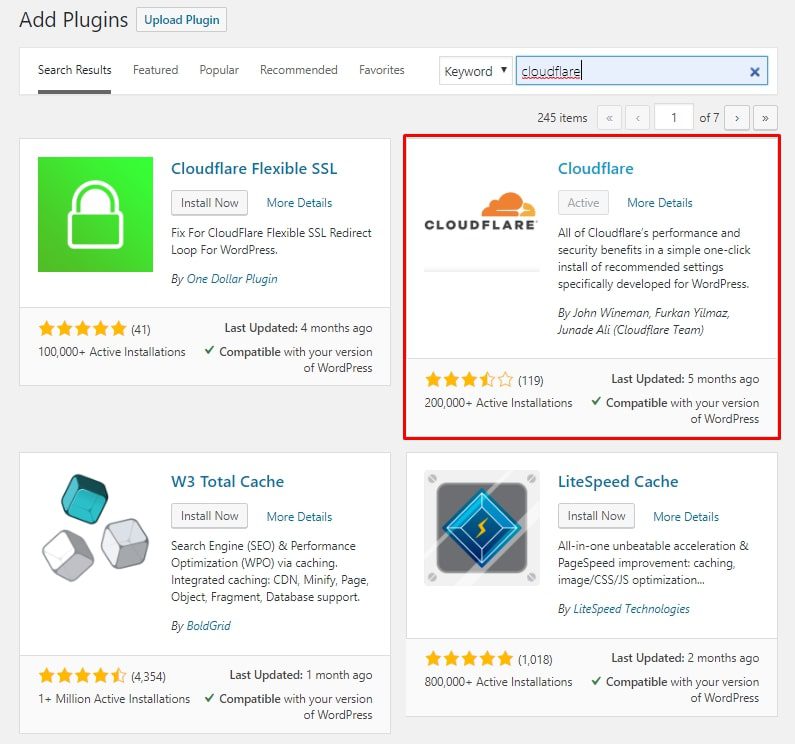
Une fois le plugin activé, accédez à la rubrique Paramètres dans la barre latérale de gauche et cliquez sur Cloudflare. Il vous sera demandé de créer un nouveau compte Cloudflare ou de vous connecter avec votre compte existant.
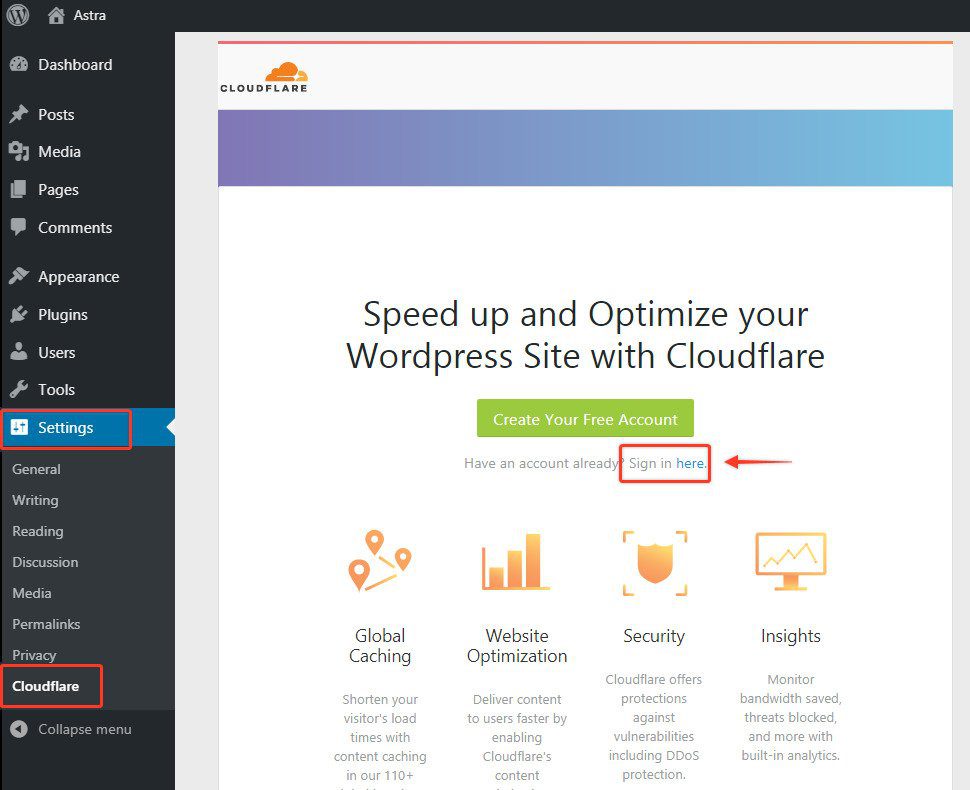
Cliquez sur le bouton de connexion et le système vous demandera votre adresse électronique ainsi que la clé API.
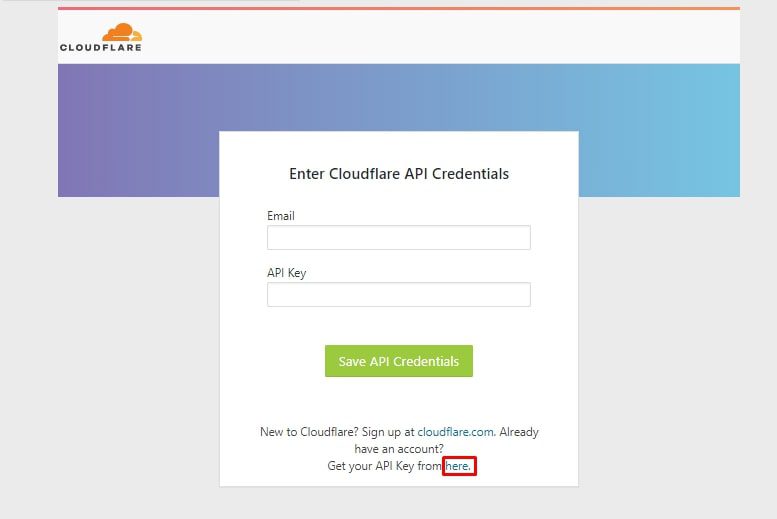
Pour obtenir votre clé API, utilisez le lien fourni sur la page.
Une nouvelle fenêtre pop-up s’affiche. Cliquez sur l’option API Tokens dans le menu supérieur, sélectionnez View pour l’option Global API Key, entrez votre mot de passe Cloudflare. Il vous suffit ensuite de copier et de coller la chaîne alphanumérique fournie.
Jetons d’API sur cloudflare
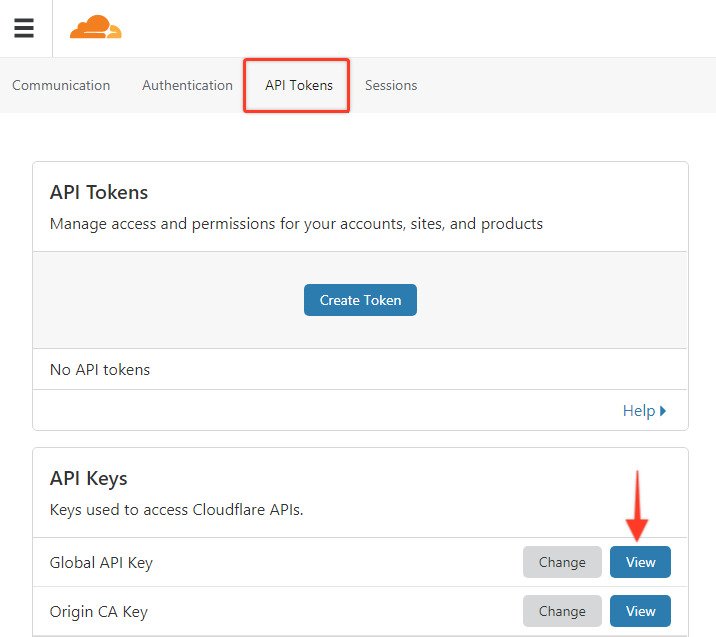
Après avoir fourni votre adresse email et votre clé API, appuyez sur Entrée et vous aurez réussi à activer Cloudflare sur votre site WordPress.
Étape 7 : Activer l’optimisation de Cloudflare pour WordPress
Pour faciliter l’utilisation de Cloudflare avec WordPress, vous remarquerez une option dédiée – Optimiser Cloudflare pour WordPress. Il s’agit d’une solution en un clic pour mettre en œuvre correctement tous les paramètres recommandés de Cloudflare afin que vous puissiez commencer à profiter de son système de réseau mondial.
Et voilà ! Vous avez réussi à intégrer Cloudflare à WordPress. Cependant, pour tirer le meilleur parti de Cloudflare, en particulier pour utiliser ses différents outils de sécurité et d’amélioration des performances, il vous reste encore beaucoup à faire.
Options et réglages avancés disponibles avec Cloudflare
Cloudflare dispose d’une multitude de paramètres et d’options. Nous allons ici passer en revue certaines des fonctionnalités les plus importantes que vous devez configurer pour bénéficier d’une meilleure sécurité et de meilleures performances.
SSL de Cloudflare
Tout d’abord, apprenons à utiliser le SSL de Cloudflare avec WordPress.
Cloudflare vous donne accès à un certificat SSL gratuit que vous pouvez utiliser pour protéger votre site web et le faire passer de HTTP à HTTPS.
Pour activer un certificat SSL pour votre site web, retournez sur votre tableau de bord Cloudflare et cliquez sur Crypto dans le menu. Ensuite, sélectionnez le type de certificat SSL que vous souhaitez.
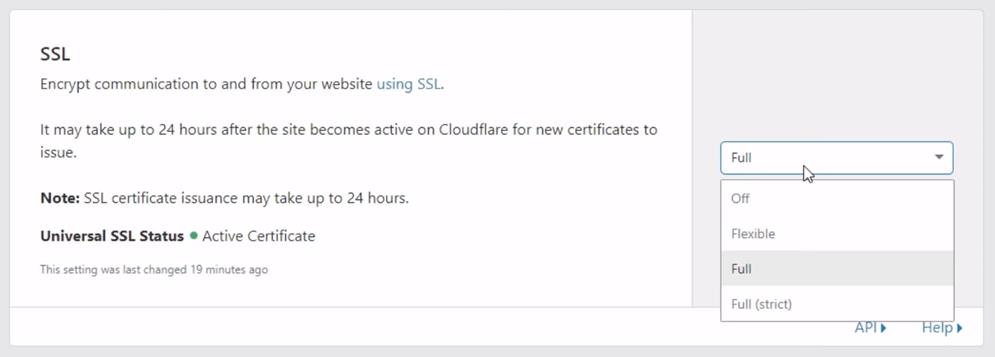
Cloudflare vous propose quatre options :
- Désactivé – Sélectionnez cette option si vous ne voulez pas qu’un certificat SSL soit actif. Cette option n’est pas recommandée.
- Flexible – Cette option sécurise le trafic entre votre visiteur et Cloudflare, mais pas entre Cloudflare et votre serveur.
- Full – Obtenez une connexion complètement sécurisée entre Cloudflare et vos visiteurs, ainsi qu’entre Cloudflare et votre serveur.
- Full (strict) – Cette option vous offre également une connexion entièrement sécurisée avec les avantages supplémentaires de l’authentification.
Si vous utilisez la version gratuite de Cloudflare, vous ne pouvez utiliser que le certificat SSL Flexible. Les utilisateurs payants auront accès à Full et Full (strict).
Une fois que vous avez sélectionné votre certificat SSL, faites défiler vers le bas pour accéder à toutes les options SSL disponibles. Nous vous recommandons d’activer les options “Toujours utiliser HTTPS” et “Réécriture automatique HTTPS”, si elles sont désactivées par défaut.
Forcer le HTTPS et les règles spécifiques aux pages
Cloudflare propose également des paramètres supplémentaires qui vous permettent d’exclure certaines pages de votre site web de Cloudflare et de forcer le HTTPS sur l’ensemble de vos pages et de votre contenu.
Gratuitement, vous pourrez utiliser jusqu’à trois règles de page. Cependant, si vous souhaitez créer des règles de page supplémentaires, vous pouvez payer 5 $/mois de plus pour avoir accès à 5 règles.
Pour configurer ces règles de page, vous devez vous rendre sur votre tableau de bord Cloudflare et cliquer sur Règles de page.
règles de page
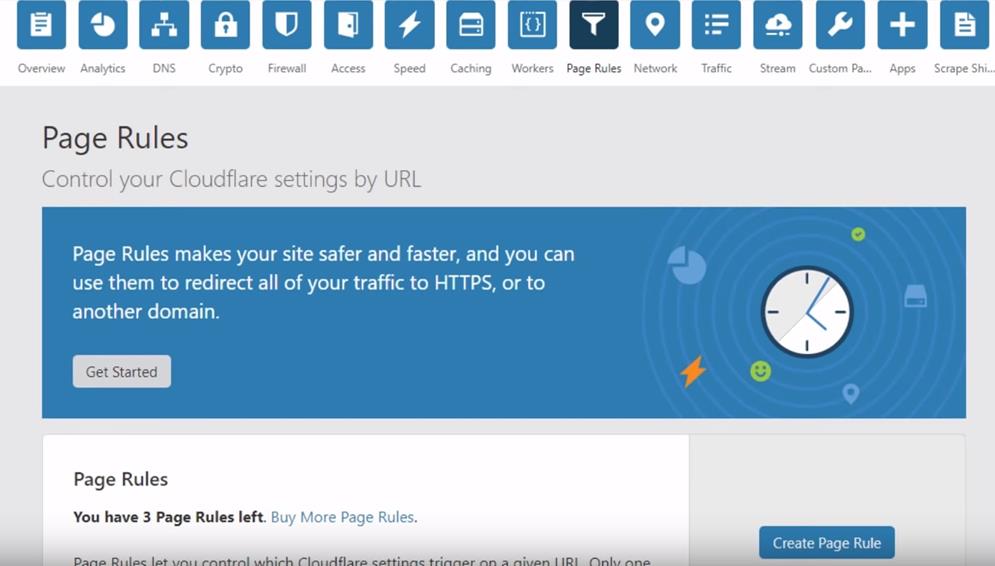
A partir de là, cliquez sur l’option “Créer une règle de page” et le pop-up suivant apparaîtra à l’écran.
Créer une règle de page
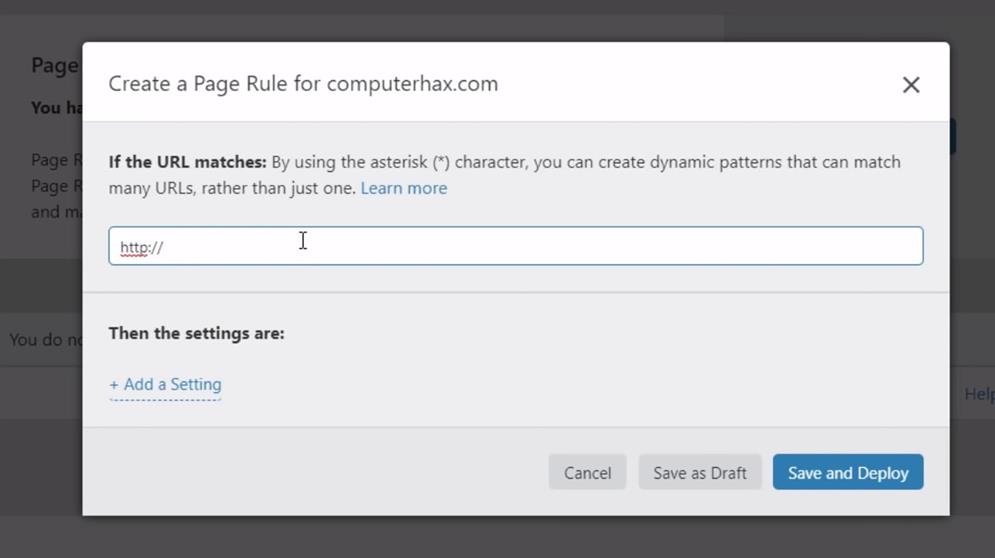
Saisissez simplement l’URL de la page ou du message sur lequel vous souhaitez appliquer la règle de page avec un astérisque (*) avant et après l’URL. Une fois cela fait, sélectionnez l’option “+ Ajouter un paramètre“.
Un menu déroulant s’affiche avec les options suivantes.
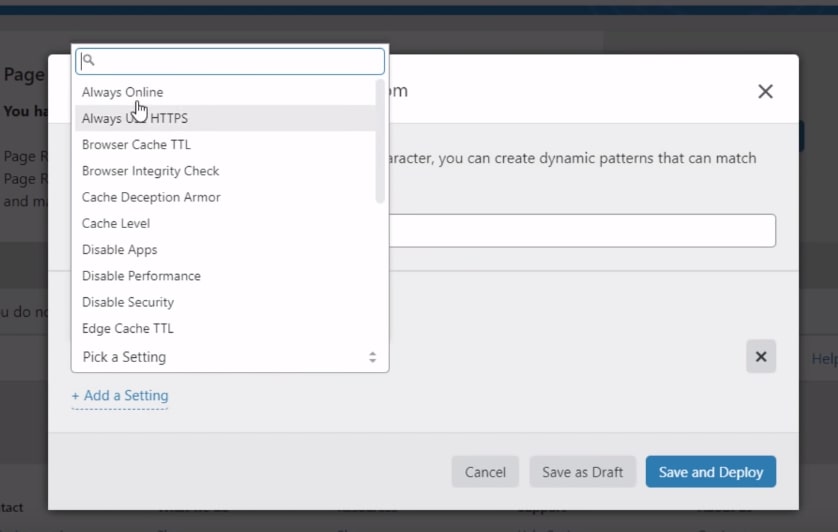
Sélectionnez la règle de page que vous souhaitez et cliquez sur “Enregistrer et déployer“.
Nous vous recommandons d’utiliser l’une des trois règles de page de la manière suivante pour garantir une sécurité optimale.
Dans l’espace URL, entrez – HTTP://votredomaine.com/ et choisissez l’option – Toujours utiliser HTTPS. Cette configuration garantira que toutes vos pages, posts et sous-domaines, opérant sous ce domaine, utiliseront toujours HTTPS.
Options de gestion du cache
Pour accéder aux options de gestion du cache, vous devez retourner sur votre tableau de bord WordPress, puis naviguer vers Paramètres > Cloudflare.
A partir de là, vous devez activer la gestion automatique du cache. L’option effacera automatiquement tout le cache de Cloudflare dès que vous modifiez ou changez de thème. De même, après avoir apporté des modifications ou des ajustements au contenu ou à la conception de votre site WordPress, vous devez activer l’option Purger le cache. Cette option effacera de force tout le contenu mis en cache sur votre site.
Ces deux réglages simples vous aideront à supprimer le cache obsolète et à améliorer la vitesse et les performances globales de votre site web.
FAQ sur Comment utiliser Cloudflare sur WordPress
Qu’est-ce que Cloudflare ?
Cloudflare est un service de réseau de diffusion de contenu (CDN) qui offre des fonctionnalités de sécurité et d’optimisation pour les sites web.
Pourquoi devrais-je utiliser Cloudflare sur mon site WordPress ?
Cloudflare peut améliorer la sécurité de votre site, accélérer le chargement des pages, réduire la consommation de bande passante et offrir des fonctionnalités de mise en cache avancées.
Comment puis-je intégrer Cloudflare à mon site WordPress ?
Pour intégrer Cloudflare à votre site WordPress, vous devez vous inscrire sur le site de Cloudflare, ajouter votre site et suivre les instructions pour mettre à jour vos enregistrements DNS.
Est-ce que l’utilisation de Cloudflare est gratuite ?
Cloudflare propose une version gratuite qui offre des fonctionnalités de base. Ils proposent également des plans payants avec des fonctionnalités supplémentaires.
Quels avantages Cloudflare peut-il offrir en termes de sécurité pour mon site WordPress ?
Cloudflare peut protéger votre site contre les attaques DDoS, les bots malveillants, les tentatives de piratage et offrir une protection par pare-feu.
Comment Cloudflare peut-il améliorer les performances de mon site WordPress ?
Cloudflare utilise son réseau de serveurs répartis dans le monde entier pour fournir une mise en cache efficace, réduisant ainsi le temps de chargement des pages et améliorant les performances globales du site.
Est-ce que l’utilisation de Cloudflare peut causer des problèmes de compatibilité avec des plugins ou des thèmes WordPress ?
Dans la plupart des cas, l’utilisation de Cloudflare ne pose pas de problèmes de compatibilité avec les plugins ou les thèmes WordPress. Cependant, certaines fonctionnalités spécifiques peuvent nécessiter une configuration supplémentaire.
Cloudflare fonctionne-t-il avec les sites WordPress en HTTPS (SSL) ?
Oui, Cloudflare prend en charge les sites WordPress en HTTPS (SSL) et offre des certificats SSL gratuits.
Comment puis-je purger le cache de Cloudflare pour mon site WordPress ?
Vous pouvez purger le cache de Cloudflare pour votre site WordPress en utilisant l’interface de Cloudflare ou en installant un plugin WordPress compatible avec Cloudflare.
Est-ce que je peux utiliser Cloudflare avec d’autres services de mise en cache sur mon site WordPress ?
Oui, vous pouvez combiner Cloudflare avec d’autres services de mise en cache sur votre site WordPress pour optimiser les performances. Cependant, une configuration appropriée est nécessaire pour éviter les conflits potentiels.
Conclusion
Disposer d’un CDN est crucial, surtout si votre site WordPress reçoit une audience mondiale, et Cloudflare est l’un des meilleurs services CDN sur le marché. Cloudflare est l’un des meilleurs services CDN du marché. Non seulement il s’assurera que tous vos visiteurs ont accès à des vitesses de chargement optimales, mais il contribuera également à améliorer les performances et la sécurité.
Nous espérons que ce guide d’installation de Cloudflare vous a aidé à utiliser Cloudflare avec WordPress. Cependant, si vous rencontrez des problèmes lors de la procédure d’installation, n’hésitez pas à nous en faire part dans les commentaires ci-dessous.
Ceci étant dit, nous encourageons également nos lecteurs plus expérimentés à partager leurs trucs et astuces Cloudflare. Nous serions ravis d’entendre vos idées et cela pourrait même aider l’un de vos collègues lecteurs.
Articles connexes
- 21 meilleurs plugins WordPress Instagram pour 2024
- Comment ajouter un bouton dans WordPress (automatiquement et manuellement)
- 12 meilleurs plugins WooCommerce de Dropshipping en 2024
- Comment créer un site web d’abonnement incroyable en quelques minutes (aucun codage requis)
- 16 techniques SEO pour augmenter le trafic organique + les classements
- Recherche de mots clés pour le référencement : qu’est-ce que c’est et comment le faire
- Qu’est-ce qu’un plugin WordPress: Guide pour débutants
- Comment créer et gérer les rôles sur WordPress