L’écran blanc de la mort !
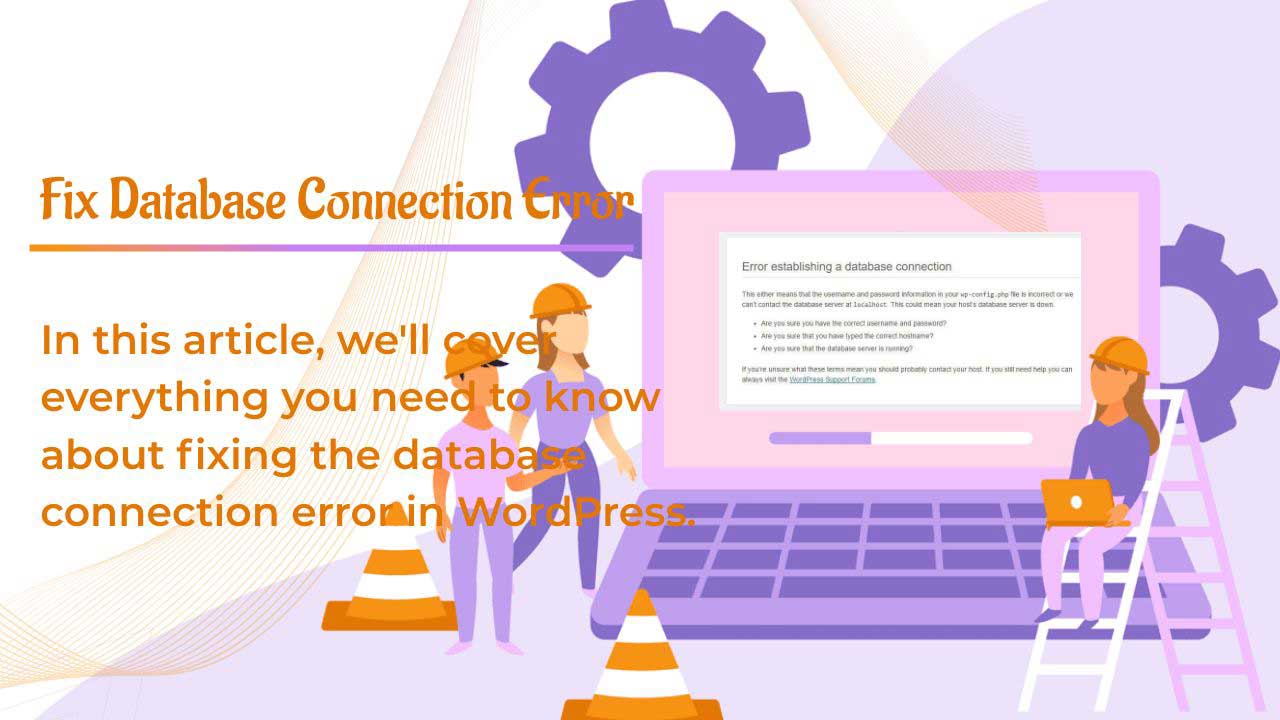
Avez-vous déjà essayé de charger votre site web pour voir apparaître un écran blanc avec le redoutable message “Erreur lors de l’établissement de la connexion à la base de données” ?
Avouez-le. Votre cœur vient de battre la chamade !
Nous sommes passés par là et connaissons exactement le même sentiment.
Les erreurs de ce type, où tout ce que vous voyez est un écran vide, sont assez effrayantes. En tant que propriétaire d’un site WordPress, vous savez que vous avez une journée de folie devant vous pour remettre votre site en état de marche.
Heureusement, ce n’est pas aussi grave qu’il n’y paraît.
L’erreur d’établissement d’une connexion à la base de données est l’une des erreurs les plus courantes que vous pouvez rencontrer avec WordPress.
La raison en est assez simple. C’est lorsque votre site web ne parvient pas à communiquer avec votre base de données en raison d’informations de connexion incorrectes, de bases de données corrompues et de quelques autres problèmes.
Cette erreur entraîne l’effondrement de l’ensemble de votre site web et doit être corrigée immédiatement. Plus elle est retardée, plus elle aura un impact négatif sur le trafic de votre site, les ventes et l’expérience des utilisateurs.
Dans cet article, nous allons couvrir tout ce que vous devez savoir pour corriger l’erreur d’établissement d’une connexion à la base de données dans WordPress. De son apparition à sa résolution.
Plongeons dans cet article.
Qu’est-ce que l’erreur de connexion à la base de données et quelles en sont les causes ?
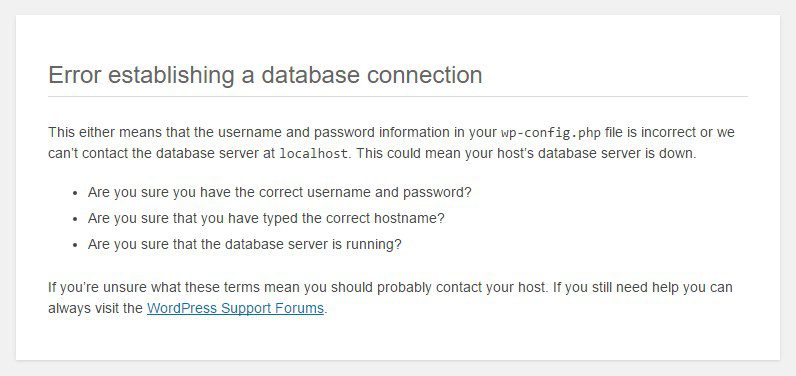
Pour mieux comprendre ce qu’est l’erreur d’établissement de la connexion à la base de données, il est essentiel de comprendre le fonctionnement de WordPress.
WordPress est un CMS (système de gestion de contenu) construit à l’aide de PHP, un langage de programmation, et de MySQL, une base de données.
Alors que toutes les fonctions de votre site WordPress sont créées à l’aide de PHP, toutes les données de votre site, telles que le contenu, les images, les vidéos et les fichiers multimédias, sont stockées dans la base de données MySQL.
Lorsqu’une page est demandée, PHP extrait le contenu de la page de la base de données et l’affiche dans votre navigateur. Cela inclut tout le contenu, les informations sur les plugins, les images, les vidéos, les fichiers audio et presque tout ce que vous voyez sur la page
La prochaine fois que vous taperez l’URL de votre site WordPress dans la barre d’adresse, vous saurez désormais d’où les données sont extraites et comment tout cela fonctionne !
Ainsi, lorsque vous voyez le redoutable message “Error establishing a database connection”, vous savez que PHP ne peut pas accéder à votre base de données pour une raison quelconque et qu’il ne peut pas afficher la page à l’utilisateur.
Voici quelques raisons courantes pour lesquelles nous rencontrons une erreur lors de l’établissement d’une connexion à la base de données dans WordPress :
- Identifiants de connexion incorrects : WordPress accède à votre base de données à l’aide d’un identifiant et d’un mot de passe spécifiques. Si les informations d’identification ont été modifiées ou corrompues, WordPress ne sera pas en mesure d’accéder à la base de données et d’en extraire quoi que ce soit.
- Base de données corrompue : Avec autant d’éléments dans votre site WordPress, tels que les thèmes, les plugins, les ajouts et les utilisateurs, il y a des chances que la base de données soit corrompue.
- Fichiers WordPress corrompus : De la même manière que la base de données est corrompue, vos fichiers WordPress principaux peuvent également être corrompus. Cela peut résulter d’un échec de la mise à jour du noyau de WordPress et d’un échec de la mise à jour des plugins et des thèmes.
- Serveur de base de données indisponible : Dans certains cas, les fichiers de votre site web sont hébergés sur une machine physiquement séparée de votre base de données. Si le serveur qui exécute la base de données ou la connexion à celle-ci est en panne pour une raison quelconque, vous obtenez une erreur.
- Trop de trafic : Bien qu’il s’agisse d’un excellent problème, il peut s’avérer problématique. Si votre serveur web n’est pas en mesure de faire face à une augmentation soudaine du trafic, votre base de données risque de ne plus répondre.
Corriger l’erreur de connexion à la base de données
Ok, commençons par le commencement.
Nous vous recommandons de sauvegarder votre site WordPress avant de commencer le dépannage. De nombreuses corrections impliquent l’accès à votre base de données, vous ne voulez donc pas aggraver la situation.
Vous pouvez utiliser un plugin de sauvegarde WordPress populaire tel que UpdraftPlus pour sauvegarder à la fois vos fichiers et votre base de données.
Nous avons un guide étape par étape sur la façon de sauvegarder votre site WordPress que vous devriez consulter.
Voici les 7 façons de corriger l’erreur d’établissement de la connexion à la base de données
- Vérifier vos identifiants de connexion à la base de données
- Créer un utilisateur de base de données dans WordPress
- Réparer une base de données corrompue
- Réparer des fichiers corrompus
- Remplacer les fichiers principaux de WordPress
- Vérifier avec votre hébergeur
- Restaurer votre dernière sauvegarde
Vérifier vos identifiants de connexion à la base de données
Que faites-vous lorsque vous ne pouvez pas vous connecter à votre compte de messagerie ?
Vous vérifiez probablement si vous n’avez pas accidentellement activé le verrouillage des majuscules, si vous n’avez pas mal orthographié les identifiants de connexion ou, en dernier recours, si vous ne cliquez pas sur “Mot de passe oublié”.
Dans le même ordre d’idées, la première chose à faire lorsque vous rencontrez une erreur lors de l’établissement d’une connexion à la base de données de WordPress est de vous assurer que vos identifiants de connexion à la base de données sont corrects.
C’est la raison la plus fréquente pour laquelle cette erreur se produit.
Les informations d’identification de votre base de données sont nécessaires pour vous connecter à votre site web WordPress. Vous pouvez accéder à ces informations de connexion à partir du fichier wp-config.php.
Pour établir une connexion transparente avec votre base de données, vous avez besoin de quatre informations principales :
Nom de la base de données MySQL
define(‘DB_NAME’, ‘name’) ;
Nom d’utilisateur de la base de données MySQL
define(‘DB_USER’, ‘nom d’utilisateur’) ;
Mot de passe de la base de données MySQL
define(‘DB_PASSWORD’, ‘mot de passe’) ;
Nom d’hôte de la base de données MySQL (serveur)
define(‘DB_HOST’, ‘localhost’) ;
Vous pouvez accéder au fichier wp-config.php soit depuis le gestionnaire de fichiers de votre cPanel, soit depuis le dossier racine de votre site en utilisant le FTP.
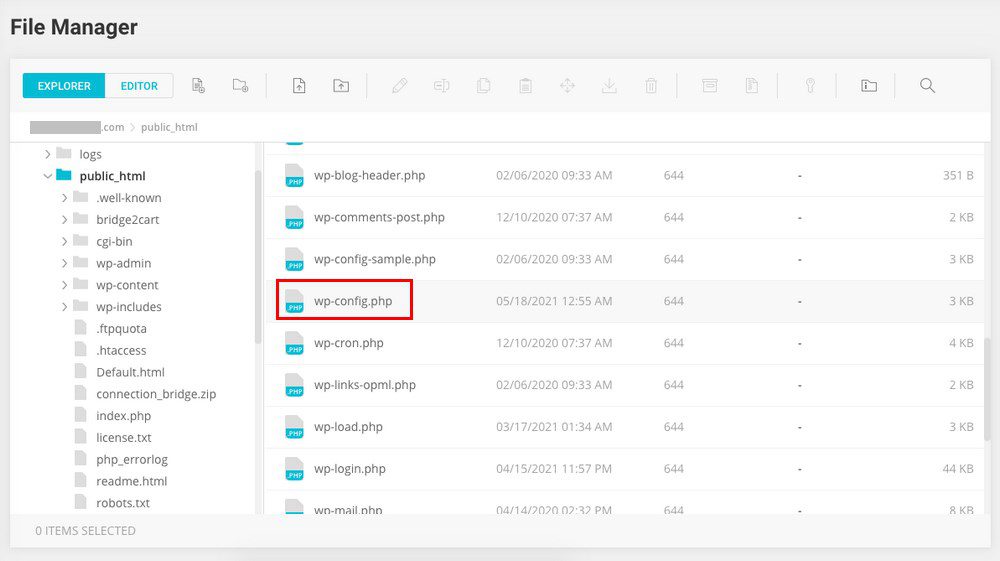
Si vous accédez au fichier à partir du gestionnaire de fichiers, faites un clic droit sur le fichier wp-config.php et cliquez sur modifier.

Vous remarquerez les détails de la base de données dans le fichier wp-config.php.
À ce stade, tout ce que nous avons à faire est de vérifier si les informations d’identification dans votre fichier wp-config.php et celles stockées dans votre gestionnaire de base de données sont les mêmes.
Commençons par vérifier si le nom de la base de données est correct, comme dans le fichier wp-config.php.
Accédez à phpMyAdmin depuis votre cPanel d’hébergement.
Pour la plupart des comptes d’hébergement, phpMyAdmin se trouve généralement sous l’onglet des outils de base de données.
Par exemple, dans notre compte d’hébergement SiteGround, phpMyAdmin se trouve sous Site > MySQL > MySQL Manager.
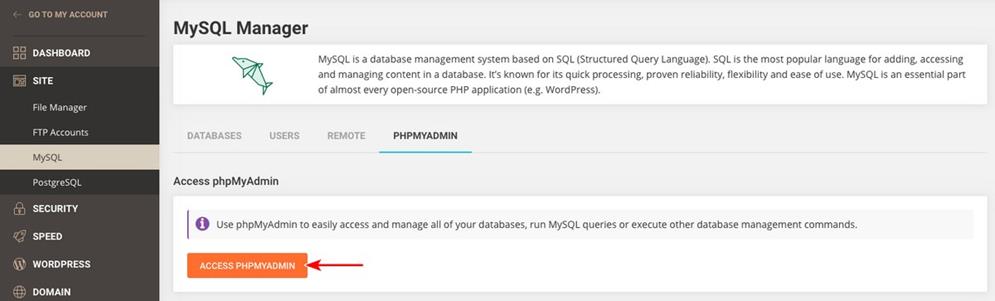
Une fois connecté à phpMyAdmin, cliquez sur l‘onglet Bases de données. Vous obtiendrez une liste de toutes vos bases de données. Ignorez la base de données ‘information_schema’ car l’hôte l’utilise.
Pouvez-vous voir la base de données qui apparaît après le nom DB_NAME dans votre fichier wp-config.php ? Correspond-elle à l’entrée dans wp-config.php ?
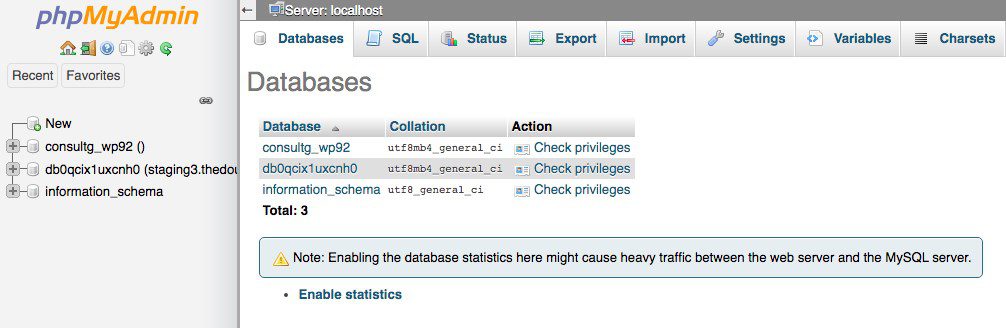
Si c’est le cas, le problème n’est pas là.
Si vous ne trouvez pas la base de données, vous avez deux possibilités.
Tout d’abord, vous pouvez contacter votre fournisseur de services d’hébergement, car le problème peut venir de lui. La deuxième option consiste à restaurer la base de données à partir de votre dernière sauvegarde ou à en créer une nouvelle. Vous voyez maintenant l’importance de faire des sauvegardes régulières !
En supposant que vous ayez la bonne base de données. Et maintenant ?
Nous devons vérifier si les informations d’identification de votre base de données, c’est-à-dire le nom d’utilisateur, le mot de passe et le nom d’hôte sont corrects.
Cela demande un peu plus de travail.
Vous devez créer un nouveau fichier .php et l’enregistrer dans le dossier racine de votre site WordPress. Nommez votre fichier test.php ou ce que vous voulez.
Le plus simple est de vous rendre dans votre gestionnaire de fichiers, de sélectionner le dossier racine et de cliquer sur Nouveau fichier dans le menu.
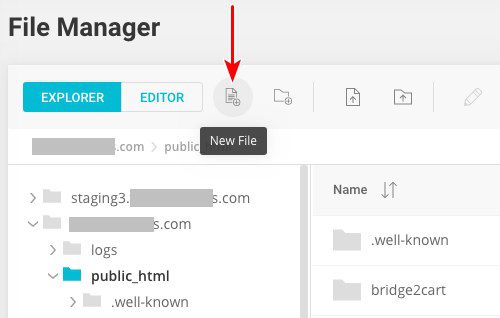
Vous devriez maintenant voir votre nouveau fichier créé dans le dossier racine.
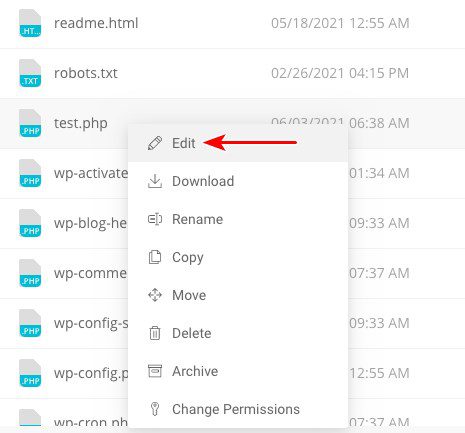
Cliquez avec le bouton droit de la souris sur le fichier et choisissez Modifier. Une page blanche s’affiche. Ajoutez le morceau de code suivant :
<?php
$link = mysql_connect('host', 'user', 'password');
if (!$link) {
die('Could not connect: ' . mysql_error());
}
echo 'Connected successfully';
mysql_close($link);
?>Remplacez “host”, “user” et “password” par l’hôte de la base de données, le nom d’utilisateur et le mot de passe de votre fichier wp-config.php.
Enregistrez les modifications une fois que vous avez terminé. Tapez maintenant l’URL yourdomain.com/test.php. Remplacez “yourdomain” par votre URL.
Si vous voyez un message “Connected successfully” à l’écran, vos identifiants de connexion ne sont pas à l’origine de l’erreur d’établissement de la connexion à la base de données.
En revanche, si vous obtenez un message d’erreur tel que “Could not connect : Accès refusé pour l’utilisateur yourusername@localhost”, vous savez que vous venez de trouver la raison de l’erreur de connexion à la base de données.
Dans les cas où les identifiants de connexion ne fonctionnent pas, vous devez en créer de nouveaux et mettre à jour votre fichier wp-config.php.
La création de ces identifiants est très simple.
Créer un utilisateur de base de données dans WordPress
Retournez dans votre cPanel et accédez aux bases de données MySQL.
Par exemple, dans SiteGround, vous pouvez créer un nouvel utilisateur à partir de Site > MySQL > MySQL Manager.
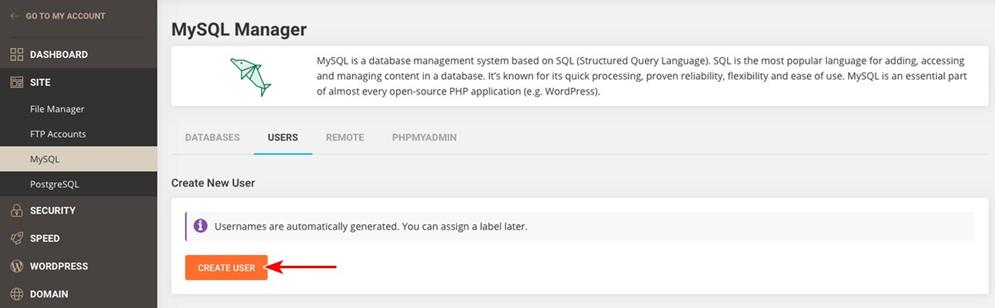
Il ne vous reste plus qu’à cliquer sur Créer un utilisateur.

Le nom d’utilisateur et le mot de passe seront affichés. Vous pouvez choisir de les modifier maintenant ou plus tard.
Une fois l’utilisateur créé, cliquez sur Gérer l’accès. Nous devons attribuer une base de données à cet utilisateur et lui accorder les autorisations nécessaires.
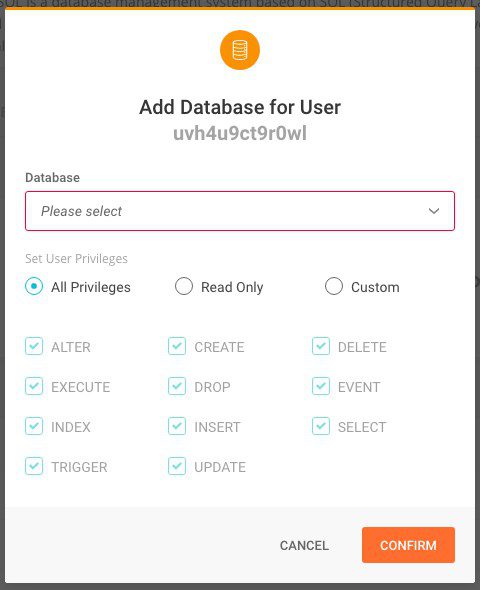
Sélectionnez la base de données à attribuer à cet utilisateur dans la liste déroulante. Définissez ensuite les privilèges de l’utilisateur. Cliquez sur Confirmer lorsque vous avez terminé.
Assurez-vous que les privilèges de la base de données sont suffisants pour la tâche que vous voulez que l’utilisateur effectue.
Maintenant que nous avons créé un nouveau nom d’utilisateur et un nouveau mot de passe, nous devons mettre à jour notre fichier wp-config.php.
Retournez dans le gestionnaire de fichiers et mettez à jour le fichier wp-config.php avec les nouveaux détails de connexion. Enregistrez toutes les modifications une fois que vous avez terminé.
Et maintenant, le moment de vérité. Vérifiez si votre site web se charge correctement.
S’il fonctionne correctement, vous venez d’identifier le problème et de corriger l’erreur d’établissement de la connexion à la base de données.
S’il ne fonctionne pas correctement, nous devons envisager d’autres étapes de dépannage.
Réparation d’une base de données corrompue
Si les informations d’identification de la base de données sont correctes, nous devons vérifier si la base de données est corrompue. Cela peut être dû à des raisons telles qu’un crash du serveur, une éventuelle défaillance matérielle, un bogue dans MySQL, ou à tout autre chose.
Le test d’une base de données corrompue est très simple.
Pour commencer, rendez-vous sur la page de connexion de votre site WordPress, c’est-à-dire votredomaine.com/wp-admin.
Si le front-end de votre site web (votredomaine.com) et le back-end (votredomaine.com/wp-admin) affichent tous deux l’erreur d’établissement d’une connexion à la base de données, alors votre base de données est en parfait état. Votre base de données n’est pas corrompue et vous pouvez passer à la solution suivante.
En revanche, si vous obtenez une erreur similaire à “Tables de base de données indisponibles”, votre base de données est corrompue et doit être réparée immédiatement. Comme indiqué précédemment, la résolution de ce problème est très simple.
La première étape consiste à localiser le fichier wp-config.php. Comme indiqué dans notre méthode de dépannage précédente, le fichier wp-config.php se trouve dans le répertoire racine de votre site web WordPress.
Depuis le panneau de contrôle de l’hébergement, accédez à votre gestionnaire de fichiers. Vous trouverez le fichier wp-config.php dans le répertoire par défaut ou le dossier ‘public_html’.
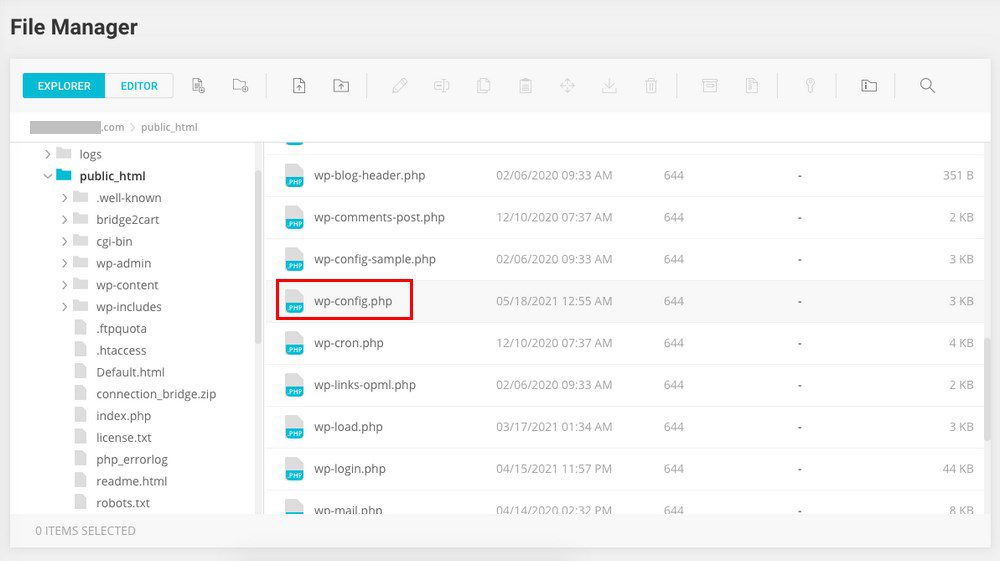
Une fois le fichier localisé, cliquez avec le bouton droit de la souris et sélectionnez l’option Modifier. Cela ouvre wp-config.php dans un nouvel onglet. Insérez la ligne de code au bas du fichier :
define ( 'WP_ALLOW_REPAIR' , true);Enregistrez les modifications une fois que vous avez terminé.
Le code ci-dessus permet de réparer votre base de données sans que vous ayez à vous connecter manuellement à phpMyAdmin.
L’étape suivante consiste à naviguer vers yourdomain.com/wp-admin/maint/repair.php.
Si vous n’aviez pas ajouté la ligne de code ci-dessus, vous trouveriez l’écran suivant,
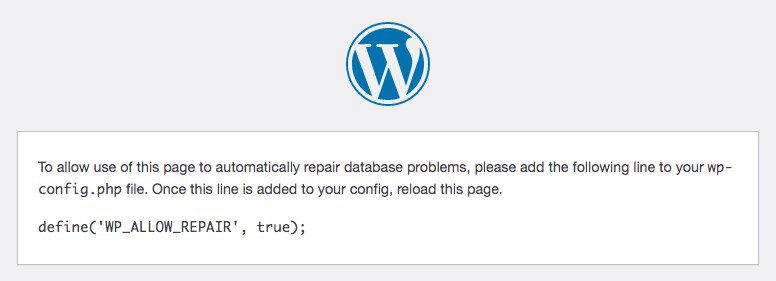
Puisque vous avez ajouté le code, vous devriez voir l’écran suivant,
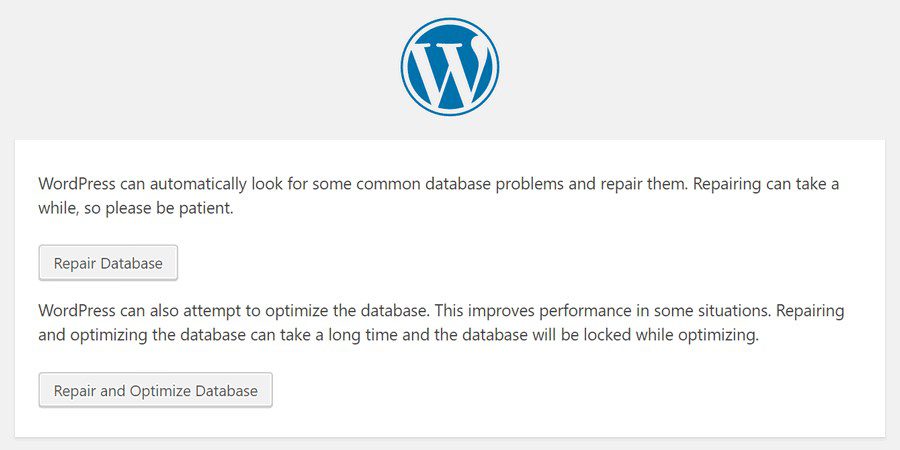
La dernière étape consiste à cliquer sur “Réparer la base de données” ou “Réparer et optimiser la base de données”.
Une fois sélectionné, WordPress fait son travail et répare la base de données.
Vous devez supprimer la ligne de code que vous venez d’ajouter à votre fichier wp-config.php une fois que vous avez terminé. L’ajout de cette ligne pourrait permettre à des pirates d’accéder à votre base de données. Ce n’est pas ce que nous voulons, n’est-ce pas ?
Retournez dans votre navigateur et vérifiez si votre site web se charge.
Si votre site est de nouveau opérationnel, c’est que la base de données corrompue était le coupable.
Si cela n’a pas permis de résoudre l’erreur d’établissement d’une connexion à la base de données, examinons une autre méthode de dépannage.
Réparer les fichiers corrompus
Vos fichiers WordPress peuvent également être corrompus.
Par exemple, vous avez peut-être installé ou mis à jour un thème ou un plugin. Il se peut également que vous ayez modifié certains des fichiers principaux. Si vous avez effectué l’une de ces opérations, il se peut que des fichiers aient été partiellement écrasés, incorrectement copiés ou autre.
Si vous n’avez pas ajouté, supprimé ou modifié de fichiers ou de plugins, vous pouvez sauter cette étape et vous tourner vers les autres méthodes de dépannage.
Si le problème est dû à un plugin ou à un thème que vous venez d’installer ou de mettre à jour, la solution la plus simple consiste à annuler ces modifications ou à supprimer le plugin. Cependant, si vous avez rencontré l’erreur d’établissement de la connexion à la base de données, comment pouvez-vous annuler ou supprimer le plugin ?
C’est précisément ce que nous allons voir maintenant.
Vous aurez besoin d’accéder aux dossiers de votre site live. Pour ce faire, vous pouvez utiliser un client FTP tel que FileZilla ou le gestionnaire de fichiers de votre panneau de contrôle.
Connectez-vous à votre serveur et accédez au dossier racine. C’est là que sont stockés tous les fichiers et dossiers de votre site WordPress. Il se trouve généralement dans le dossier “public_html”.
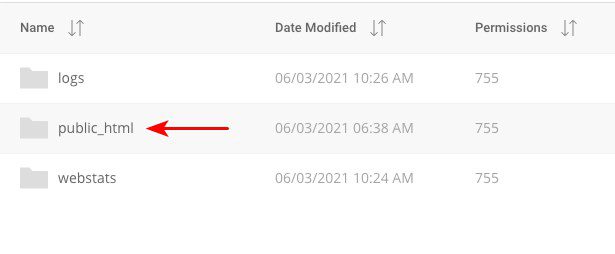
Une fois que vous avez localisé le dossier ‘public_html’, allez dans le dossier et localisez le dossier ‘plugins’.
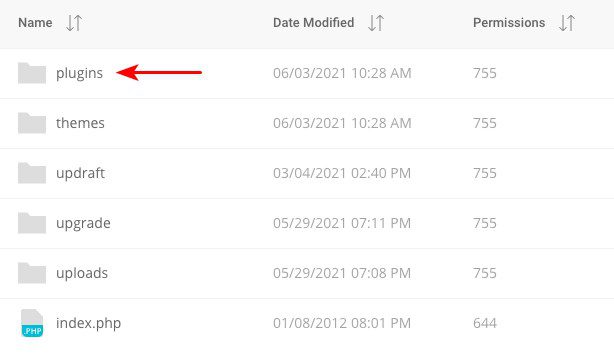
Renommez le dossier “plugins”. Vous pouvez l’appeler “plugins_1” ou autre.
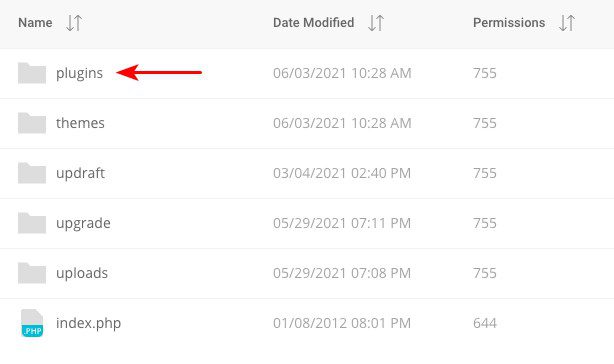
Retournez ensuite sur votre site web et rechargez-le pour vérifier qu’il fonctionne correctement. Si l’erreur d’établissement d’une connexion à la base de données n’est pas présente, vous avez identifié le coupable.
Maintenant, c’est l’un de ces moments où vous souhaiteriez ne pas avoir à installer autant de plugins. En effet, vous devez identifier le plugin qui est à l’origine de l’erreur.
Pour ce faire, vous devez créer un nouveau dossier de plugins et déplacer chaque plugin l’un après l’autre. Vérifiez que le site web est de nouveau opérationnel entre chaque déplacement.
Lorsque vous replacez un plugin dans le dossier approprié et que le message d’erreur concernant la base de données s’affiche à nouveau, déplacez ce plugin et testez à nouveau. Si votre site web se charge, c’est ce plugin qui est en cause.
Une fois que vous avez déterminé qu’il s’agit d’un plugin particulier, vous pouvez soit le supprimer, soit consulter des forums en ligne ou contacter l’équipe d’assistance du plugin pour trouver des solutions. Il y a de fortes chances que d’autres personnes aient rencontré des problèmes similaires et que la solution soit documentée.
Si l’erreur persiste, répétez le même processus, cette fois-ci dans le dossier “themes”.
Si cela ne suffit pas, l’erreur d’établissement d’une connexion à la base de données de WordPress peut être due à autre chose.
Remplacement des fichiers principaux de WordPress
Pour cela, nous pouvons essayer de réinstaller les fichiers principaux de WordPress.
Qu’il s’agisse d’un problème lors du transfert des fichiers principaux par FTP, d’un plugin ou d’un thème malveillant, vos fichiers principaux peuvent être corrompus. La solution la plus simple est de remplacer la version principale de WordPress sur votre site.
Dans cette méthode, nous remplacerons les fichiers principaux de notre site WordPress. Nous ne toucherons pas aux plugins, aux thèmes ou aux médias. Nous ne toucherons qu’à l’installation de base de WordPress.
Pour cela, rendez-vous sur WordPress.org et téléchargez une nouvelle copie de WordPress.

Vous devez être prudent avec cette méthode. Une petite erreur et vous risquez d’effacer tout votre site. Comme nous l’avons déjà mentionné, nous vous recommandons vivement de sauvegarder votre site avant de procéder.
Une fois que vous avez téléchargé WordPress, décompressez le dossier sur votre ordinateur local. Supprimez ensuite le fichier wp-config.php et le dossier wp-content.
La suppression de ces fichiers signifie que ce processus n’écrase pas vos fichiers et dossiers existants. Ainsi, vous conservez vos thèmes, vos plugins, vos fichiers multimédias et, surtout, le fichier wp-config.php qui contient tous les détails de configuration de votre site web !
Une fois que vous avez terminé toutes les étapes ci-dessus, téléchargez les fichiers restants dans le dossier racine de votre site web. Vous pouvez le faire en utilisant le client FTP ou le gestionnaire de fichiers. Cela devrait remplacer tous les fichiers existants.
Maintenant, videz le cache de votre navigateur, croisez les doigts (si vous le souhaitez) et rechargez la page.
Si le problème est résolu, nous savons exactement ce qui n’allait pas. Dans le cas contraire, passez à l’étape de dépannage suivante.
Vérifiez auprès de votre hébergeur
Si vous n’avez pas travaillé sur votre site WordPress depuis un certain temps, et si votre site fonctionnait parfaitement il y a peu, il y a de fortes chances que quelque chose ait mal tourné du côté de votre serveur.
Heureusement, la plupart des fournisseurs d’hébergement répondent rapidement à vos demandes d’assistance.
En fait, il pourrait s’agir de votre première solution dès que vous rencontrez une erreur lors de l’établissement d’une connexion à la base de données.
Mentionnez que vous rencontrez une erreur lors de l’établissement de la connexion à la base de données et vérifiez s’il y a des erreurs au niveau du serveur de base de données, puis expliquez votre situation.
Dans la plupart des cas, l’équipe d’assistance vous aidera à résoudre l’erreur.
Restaurez votre dernière sauvegarde
Une autre méthode de dépannage que vous pouvez utiliser consiste à restaurer une sauvegarde antérieure de votre site WordPress.
Vous pouvez revenir à une version antérieure et mettre à jour le site en fonction des modifications que vous avez apportées.
Les sauvegardes peuvent être effectuées à l’aide de plugins WordPress populaires tels que Updraft Plus, BlogVault et bien d’autres.
Voici un guide étape par étape sur la comment sauvegarder votre site WordPress.
La plupart des fournisseurs de services d’hébergement conservent également une sauvegarde de votre site. Vous pouvez vous adresser à eux pour obtenir la dernière sauvegarde de votre site web si vous n’avez pas la vôtre.
Avez-vous rencontré l’erreur d’établissement de la connexion à la base de données dans WordPress ?
Si vous êtes propriétaire d’un site web WordPress, vous rencontrerez de temps en temps un large éventail de défis. Cela fait partie de la gestion d’un site web.
L’un de ces défis est de trouver la bonne solution pour l’erreur commune d’établissement d’une connexion à la base de données dans WordPress.
Il s’agit d’un processus d’élimination et d’un travail méthodique et minutieux sur le problème. Si vous suivez notre guide, vous devriez disposer de toutes les informations nécessaires pour corriger efficacement l’erreur sans endommager quoi que ce soit d’autre !
Nous espérons que cet article vous a aidé à comprendre ce qu’est cette erreur, comment elle se produit et, surtout, à savoir qu’elle n’est pas aussi grave qu’elle en a l’air.
Il y a plus d’une façon de corriger l’erreur d’établissement d’une connexion à la base de données dans votre site WordPress et nous les avons toutes couvertes.
Articles recommandés :
- Comment réparer la base de données WordPress
- Meilleurs forfaits eSIM pour les voyages internationaux : Guide complet
- Comment créer un site WordPress de réservation d’hôtel avec Astra et Motopress
- Cache WooCommerce : Comment empêcher la mise en cache de briser votre site WooCommerce ?
- Comment modifier le fichier wp-config de WordPress : Guide détaillé
À vous de jouer maintenant…
Avez-vous déjà rencontré cette erreur ? Savez-vous ce qui l’a provoquée ? Et comment l’avez-vous résolue ? N’hésitez pas à nous faire part de vos conseils et solutions.
Articles connexes
- 13 meilleurs plugins WordPress de slider comparés (2024)
- 21 meilleurs plugins WordPress Instagram pour 2024
- Comment ajouter un bouton dans WordPress (automatiquement et manuellement)
- 12 meilleurs plugins WooCommerce de Dropshipping en 2024
- Comment créer un site web d’abonnement incroyable en quelques minutes (aucun codage requis)
- 16 techniques SEO pour augmenter le trafic organique + les classements
- Recherche de mots clés pour le référencement : qu’est-ce que c’est et comment le faire
- Qu’est-ce qu’un plugin WordPress: Guide pour débutants









