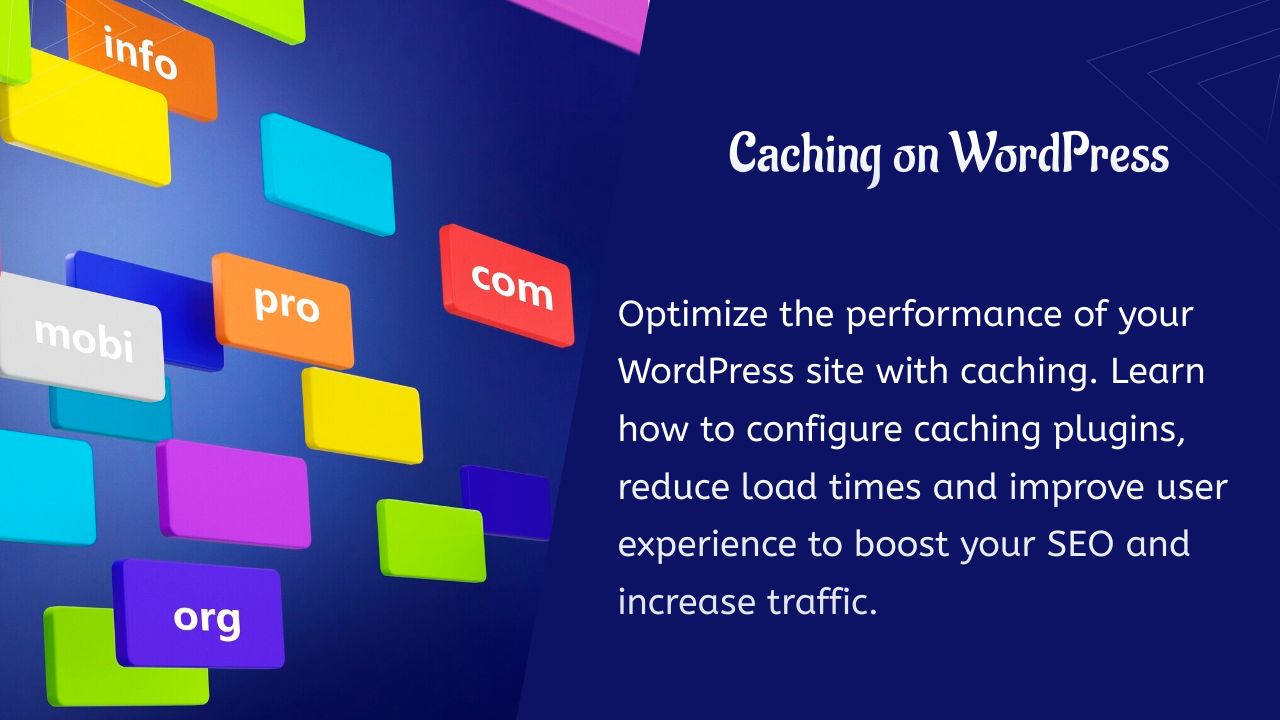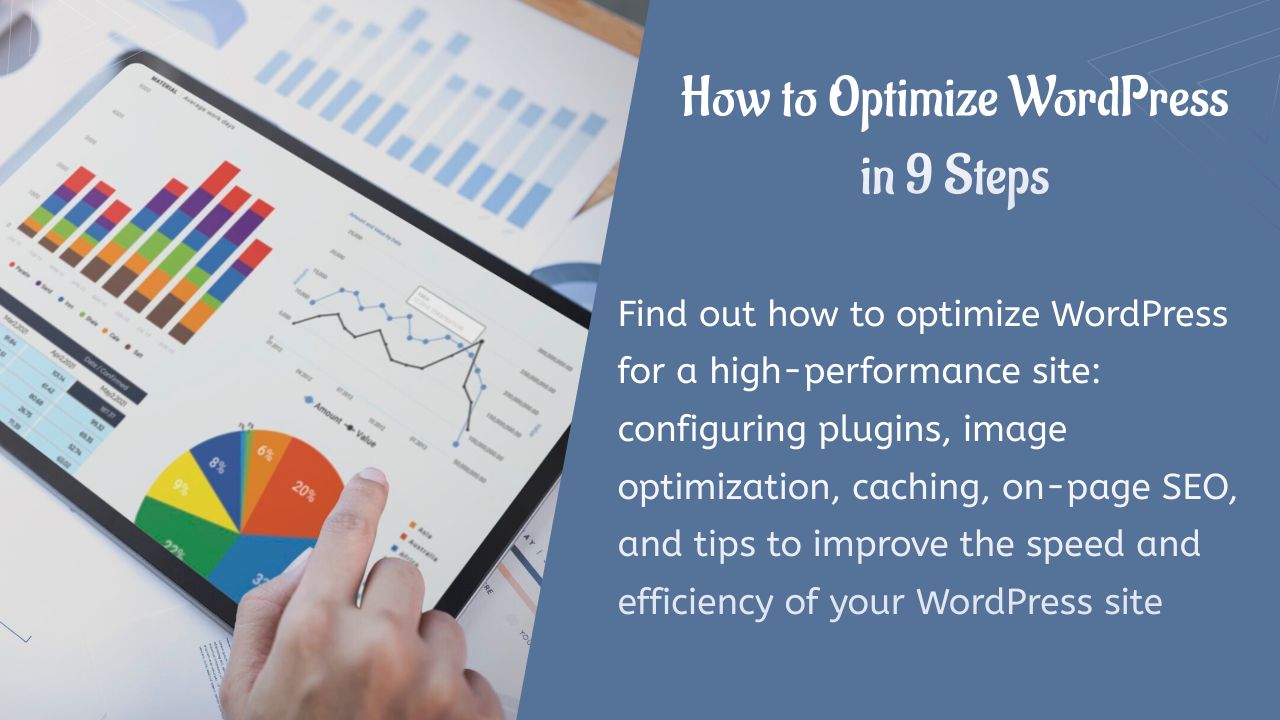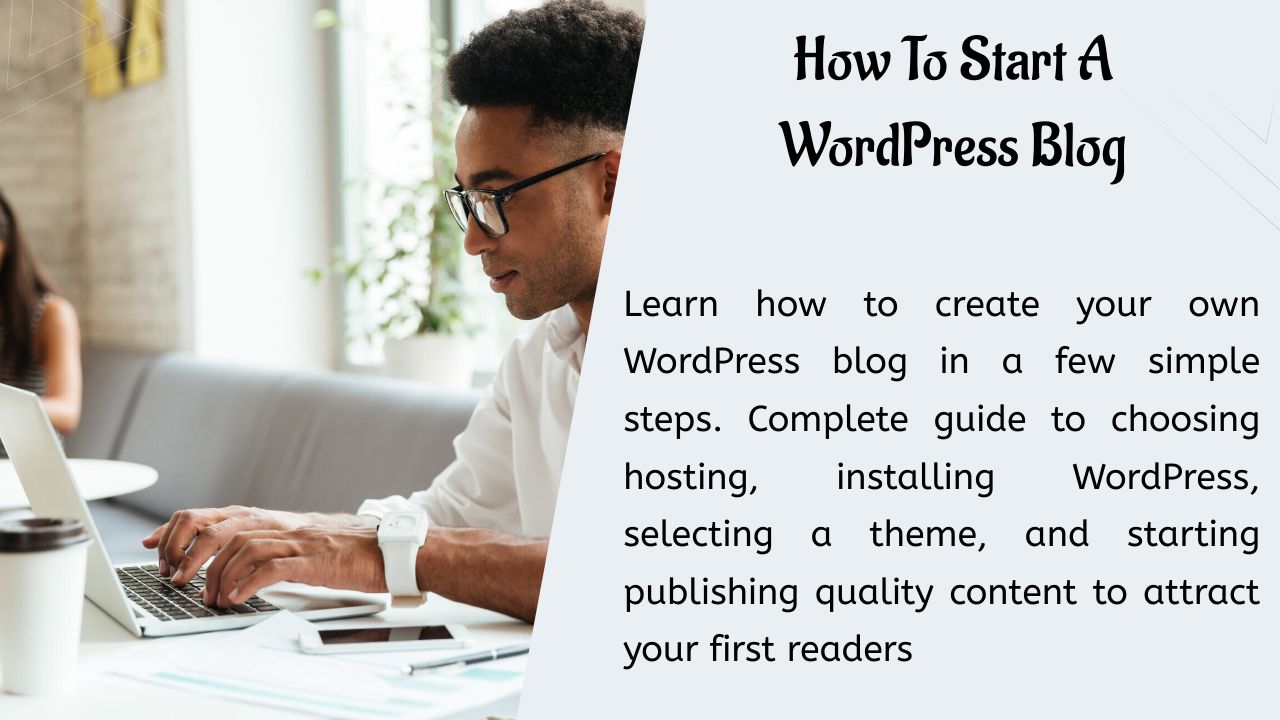La gestion d’un site web EIementor est très facile dans tous les aspects. De la publication de contenu à l’optimisation d’un site web pour la sécurité, tout ne nécessite que quelques clics pour être effectué. En outre, Elementor vous permet de créer facilement un site Web multilingue en traduisant le contenu dans plus d’une langue.
Si votre public cible est composé de locuteurs de langues différentes, il est préférable de leur présenter vos produits ou services dans leur langue locale. Il vous aide à étendre votre portée et à établir une connexion efficace avec votre public cible.
Vous pouvez utiliser n’importe quel plugin WordPress de traduction populaire et utile pour transformer votre site web Elementor en un site Web multilingue.
Dans ce guide, nous allons vous montrer étape par étape comment créer votre site web multilingue avec Elementor et WPML.
Si vous voulez trouvez une section spécifique, cliquez sur un des liens de la table des matières suivante :
Pourquoi devriez-vous transformer votre site web en un site web multilingue
Transformer votre site Web en multilingue signifie rendre vos sites web disponibles dans plus d’une langue.
En outre, vous pouvez traduire l’ensemble de votre site Web ou une partie importante de votre site web dans les langues locales. En conséquence, vous avez une grande possibilité d’obtenir du trafic.
Par conséquent, vous ne pouvez pas abandonner l’idée d’investir pour rendre votre site web multilingue à moins que votre public cible n’appartienne qu’à une seule localité.
Aujourd’hui, avec les progrès technologiques, la frontière s’est atténuée et les affaires se mondialisent. Avec le flux de la mondialisation, les gens se tournent vers les achats en ligne.
En 2021, plus de 2,14 milliards de personnes ont acheté des biens et des services en ligne. En outre, il est en hausse par rapport aux 1,66 milliard d’acheteurs numériques mondiaux en 2016. – Statista
En outre, la langue joue un rôle essentiel pour les consommateurs qui prennent la décision finale d’achat.
En outre, non seulement pour les sites web de commerce électronique, mais aussi pour d’autres sites Web tels que les sites web de divertissement, éducatifs, personnels ou à but non lucratif.
Par conséquent, les entreprises qui maintiennent d’excellentes traductions de sites Web seront en mesure de gagner la confiance de leur public et d’en récolter les bénéfices. Surtout, la traduction optimisée du site Web permet d’augmenter le classement sur la page de résultats des moteurs de recherche.
Avantages d’un site Web multilingue
De manière concise, un site Web multilingue est bénéfique pour les raisons suivantes:
- Stratégie marketing rentable et fiable
- Atteindre plus de publics de différentes localités
- Augmentez le trafic vers votre site web
- Amplifier le taux de conversion
- Améliorez votre référencement multilingue
- Augmenter la confiance et la valeur de la marque
Plugin de traduction populaires pour Elementor
Par conséquent, pour garder à l’esprit la forte demande de sites Web multilingues, un large éventail de plugins a été introduit. Il peut facilement traduire les sites web construits avec Elementor en un site web multilingue. Comme-
- WPML – Le meilleur plugin WordPress multilingue
- Polylang – Plugin WordPress de langue gratuit
- Weglot – Constructeur de site multilingue automatisé sur WooCommerce
Aujourd’hui, nous allons vous montrer comment créer facilement un site Web multilingue construit avec Elementor.
Êtes-vous nouveau sur Elementor? Avec Elementor Page Builder vous pouvez créer votre site web selon votre désir sans connaître le code.
Lisez le guide ultime sur la façon de créer un site web WordPress avec Elementor pour créer votre site web par vous-même.
Outils et ressources dont vous avez besoin pour créer un site Web multilingue
Pour créer un site Web multilingue, vous aurez besoin des éléments suivants:
- Package WPML Multilingual CMS qui inclut les modules complémentaires WPML Translation Management et WPML String Translation
- Plugin WordPress Elementor, version gratuite ou premium
- Guide d’installation rapide de WPML pour une configuration facile
- Documentation Elementor pour obtenir toutes les informations concernant la configuration des différentes fonctionnalités ou la documentation WPML pour en savoir plus sur la traduction de votre site web.
Comment faire pour configurer WPML pour un site Web multilingue
Vous devez installer et activer les plugins WordPress suivants sur votre site Web pour traduire les pages Web dans différentes langues.
- WPML Multilingual CMS
- WPML String Translation
Si nécessaire, consultez ce guide pour savoir comment installer un plugin WordPress de la bonne façon.
Après avoir installé et activé avec succès les plugins sur votre site web, vous devez configurer WPML sur votre site Web.
Accédez d’abord au Tableau de Bord->WPML->Setup. Ici, vous obtiendrez une interface comme sur l’image suivante.
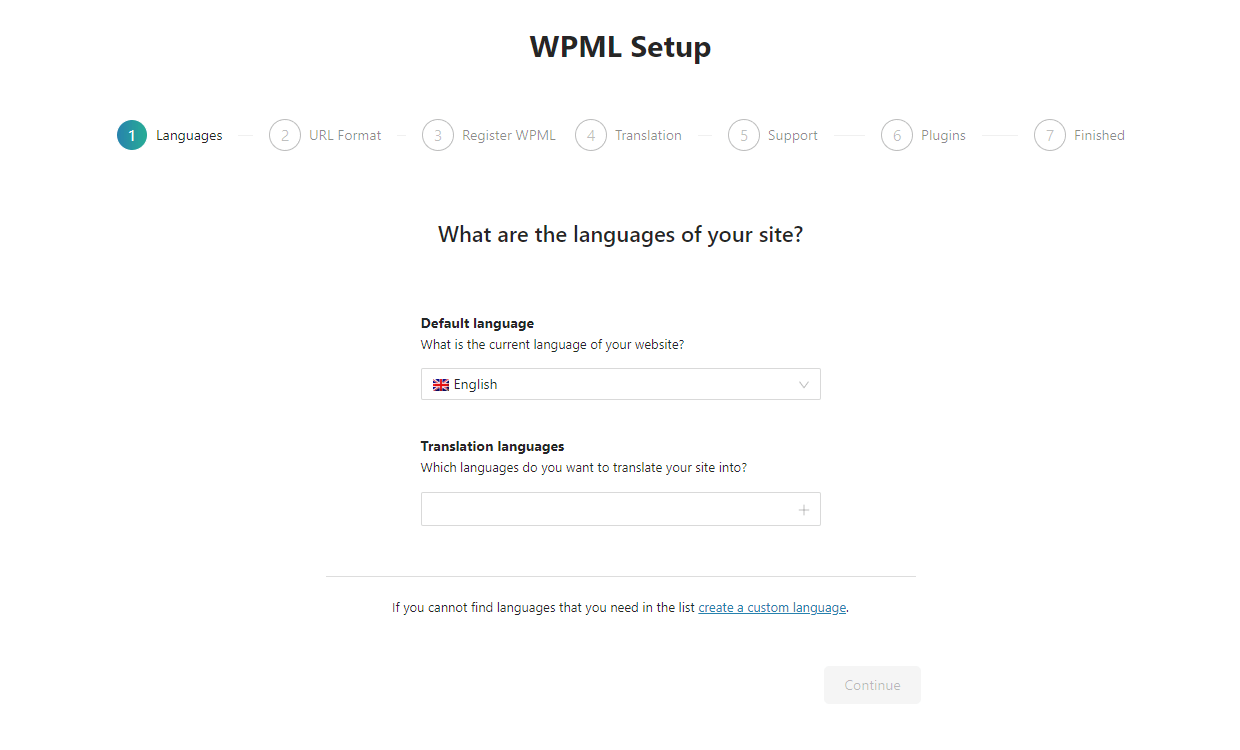
Ici, vous devez définir la langue par défaut et la langue de traduction de votre site Web.
Vous voyez que nous avons défini notre langue de traduction ‘espagnol‘. Vous pouvez définir le vôtre.
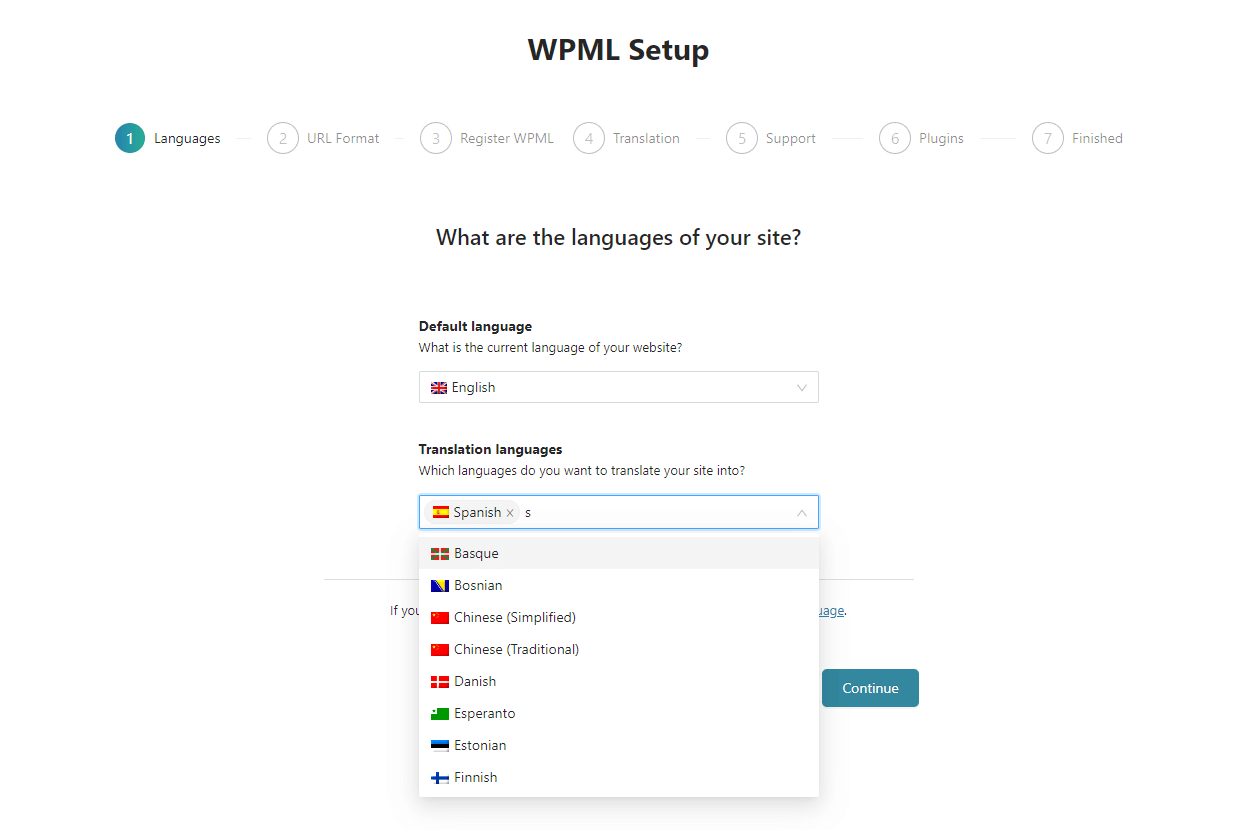
Vous pouvez définir le format d’URL de la page de votre site Web traduite à partir de la zone Format d’URL comme dans l’exemple suivant.
www.example.com/es/www.example.com/fr/
Dans l’onglet Register WPML, ajoutez la clé de site fournie par WPML.
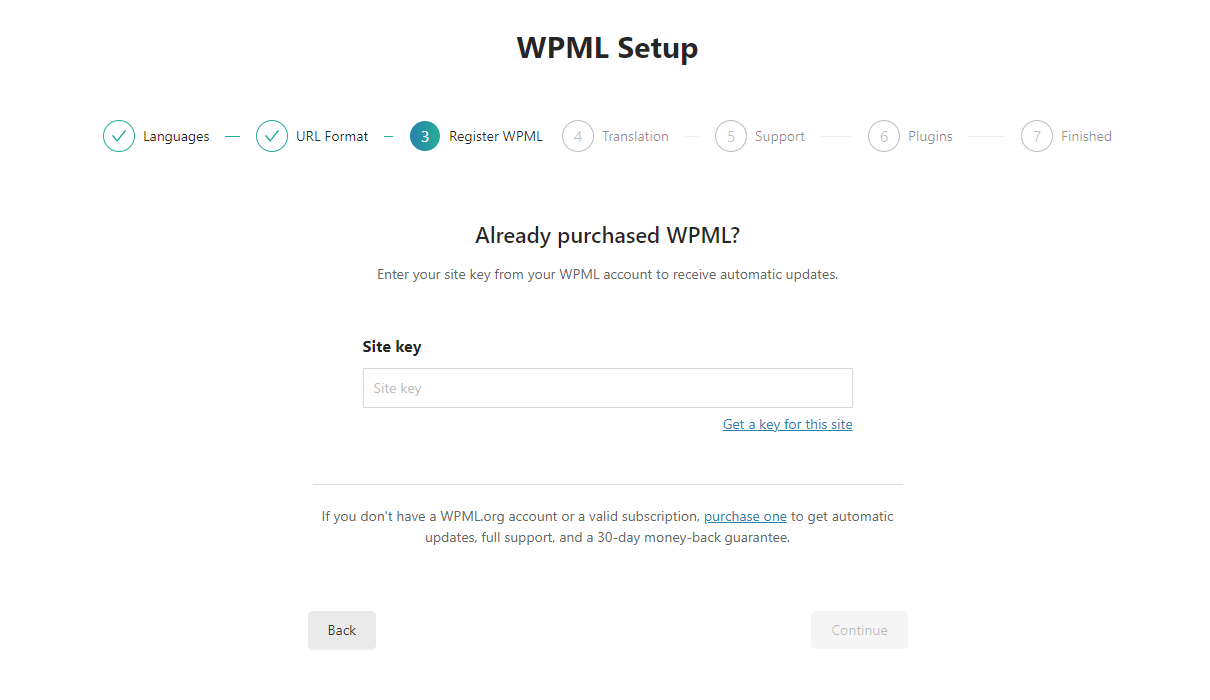
Il suffit de coller la clé et de cliquer sur le bouton Continuer. Désormais, vous recevrez des mises à jour automatiques du plugin.

Accédez à l’onglet suivant pour sélectionner l’option de traduction de votre site Web. Ici, vous avez deux options. Vous pouvez sélectionner l’option Tout traduire si vous souhaitez que WPML traduise automatiquement le contenu de votre site web à l’aide de la traduction automatique.
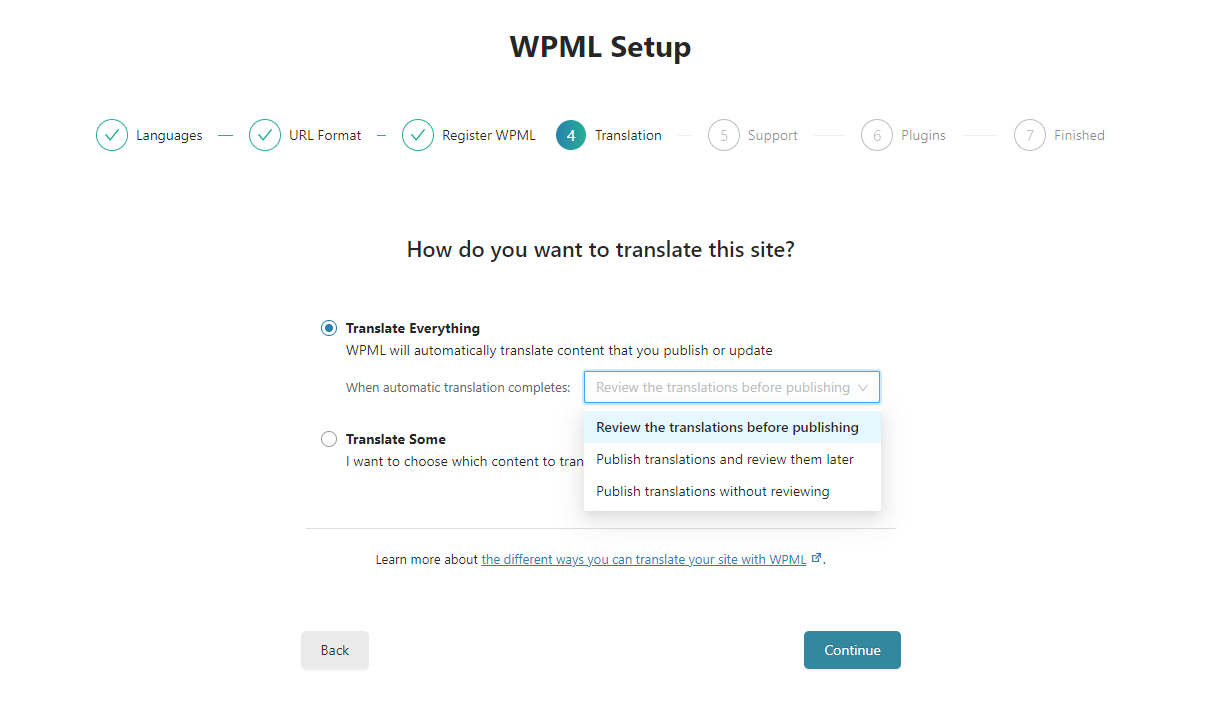
Sinon, vous pouvez choisir l’option Traduire certains si vous souhaitez utiliser l’éditeur de traduction natif de WPML pour saisir manuellement vos propres traductions ou utiliser la traduction automatique à un stade ultérieur.
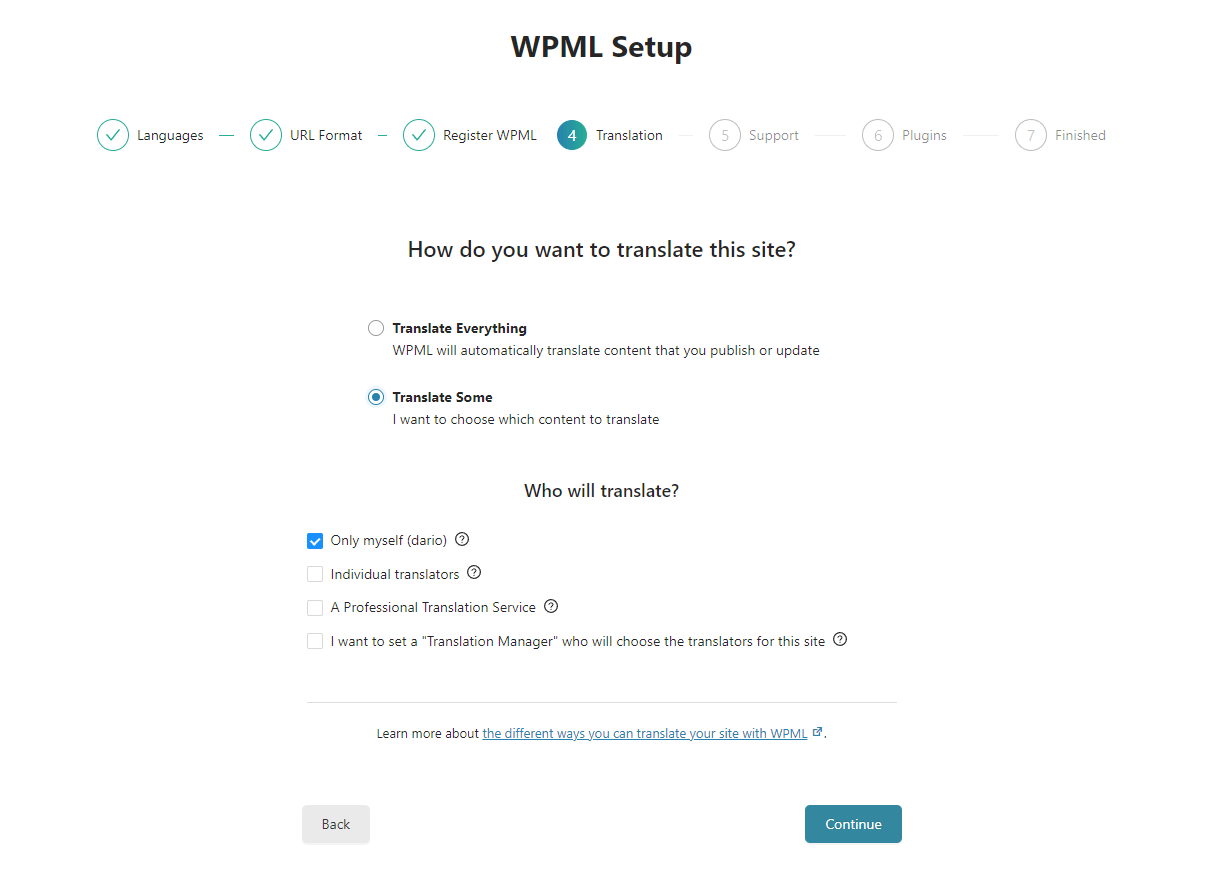
Il existe certains plugins que WPML recommande pour ajouter plus de fonctionnalités. Si vous en avez besoin, vous pouvez installer et activer les plugins recommandés.
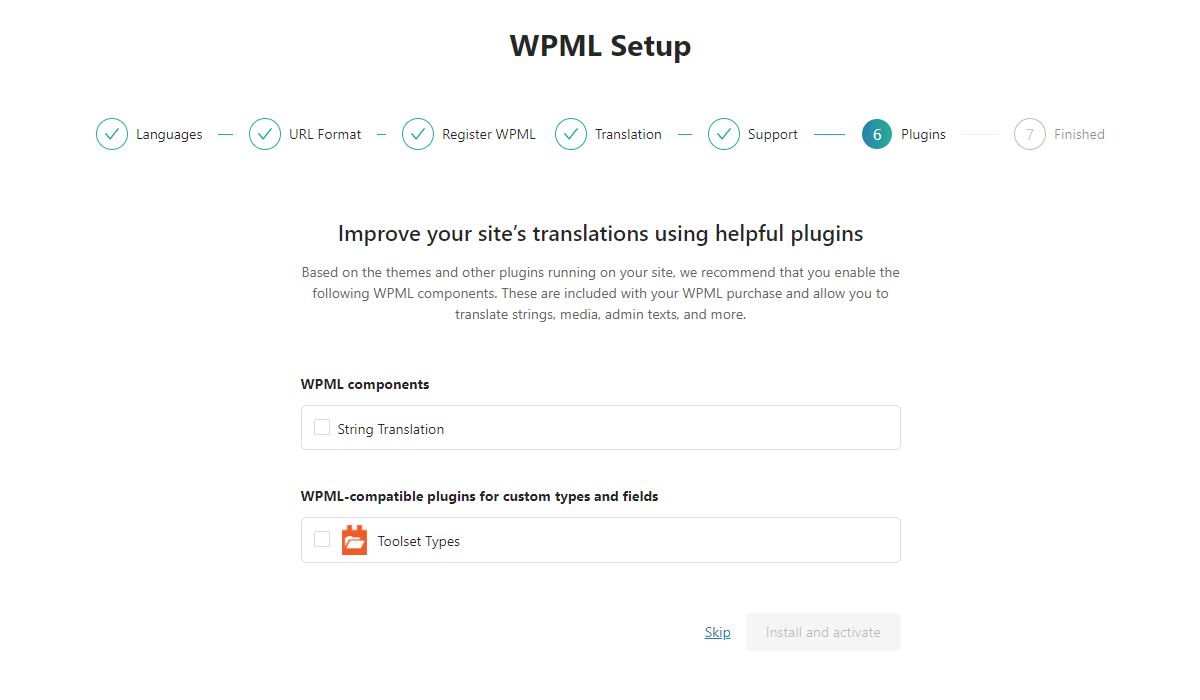
Gérer les paramètres de WPML
Une fois l’installation de WPML terminée, vous devez définir les paramètres essentiels. Pour ce faire, vous devez accéder à la zone WPML->Paramètres.
Vous pouvez suivre l’image ci-dessous pour définir votre paramètre WPML comme nous.
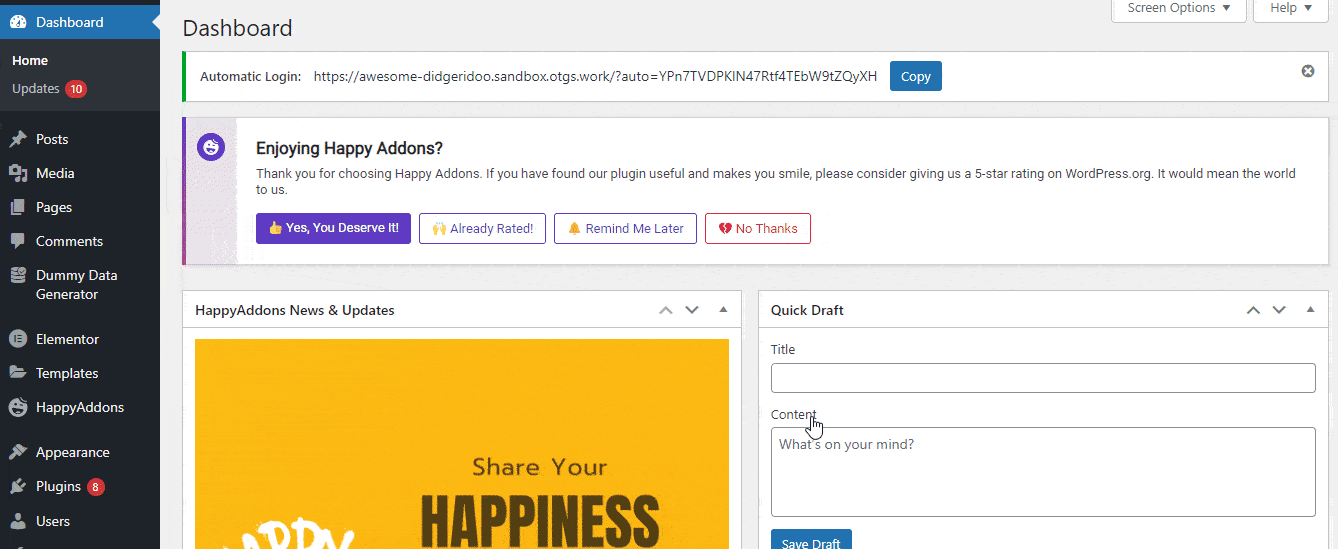
Félicitations, vous avez configuré avec succès le plugin WPML sur votre site Web. Concentrons-nous sur la partie suivante.
Comment traduire des pages Elementor à l’aide de WPML
Le nouveau WPML simplifie le processus de traduction pour les pages construites avec Elementor.
De plus, vous pouvez traduire les pages ou les produits de deux manières différentes.
- Traduire le contenu par vous-même
- Installer l’extension complémentaire Translation Management pour traduire votre contenu
Par conséquent, vous pouvez choisir l’option qui vous convient.
Traduire le contenu par vous-même
Vous pouvez accéder à l’éditeur de traduction de WPML uniquement à partir du back-end de votre site web. Après avoir conçu la page par Elementor, enregistrez-la et cliquez sur le bouton Aller auTableau de bord.
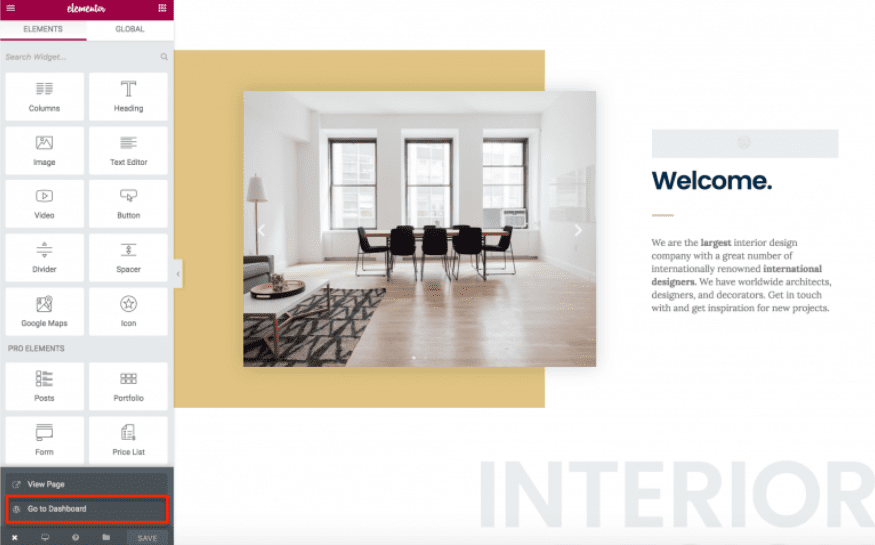
Après avoir publié la page, le bouton plus sera activé et vous pourrez traduire la page. Vous aurez ces boutons plus dans la zone de langue lors de la modification de votre page ou sur la des pages.
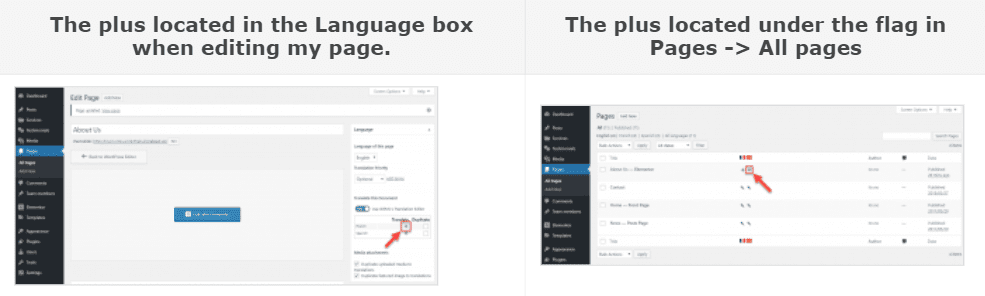
Une fois que vous avez cliqué sur le bouton plus, il vous mènera à l’éditeur de traduction de WPML. Traduisez tout le contenu de votre page à l’aide de l’éditeur de traduction de WPML.
Veillez donc cocher la case après l’achèvement de la traduction. Vous pouvez voir la traduction complète sur le front-end, après 100% d’achèvement de la traduction dans l’éditeur.
Lorsque la traduction est terminée, le bouton plus se transforme en symbole de crayon.
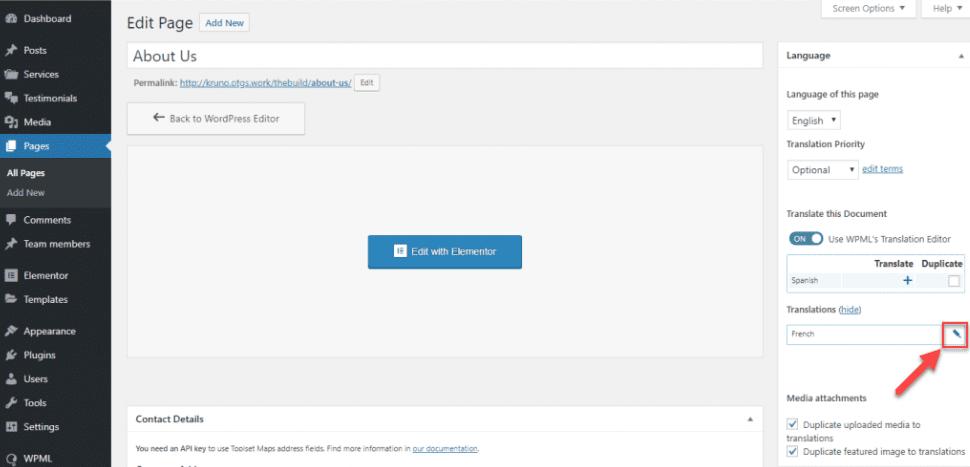
Envoyer une demande de traduction au traducteur
Tout d’abord, vous pouvez envoyer le contenu de votre site web à un traducteur ou à un service de traduction à partir du WPML en ajoutant le nouveau module complémentaire Translation Management.
Le traducteur ne verra que la partie spécifique du contenu que vous spécifieriez pour la traduction sans connaître d’autres détails du site web.
De plus, il vous permet de traduire du contenu conçu avec le nouvel éditeur WordPress Gutenberg.
- Ajouter un utilisateur WordPress en tant que traducteur ou sélectionner un service de traduction
- Sélectionnez n’importe quel contenu que vous souhaitez traduire. Accédez à la page de gestion de la traduction WPML et sélectionnez le contenu à traduire.
- Ajoutez les éléments sélectionnés au panier de traduction.
- Enfin, dans l’onglet panier de traduction, sélectionnez les traducteurs souhaités.

Tout sera affiché automatiquement sur votre site web lorsque la traduction sera terminée.
Après cela, le traducteur ou le service de traduction recevra une notification de WPML concernant la tâche qui vous est assignée.
Cliquez ici pour voir le processus détaillé d’utilisation de la gestion de la traduction.
Ajouter du nouveau contenu à la page et mettre à jour la traduction
Maintenant, si vous avez besoin d’ajouter un nouvel élément à votre page et de le traduire, suivez simplement les mêmes étapes mentionnées ci-dessus: Accédez à votre constructeur frontend et ajoutez un nouvel élément, enregistrez et cliquez sur le bouton Aller au tableau de bord.
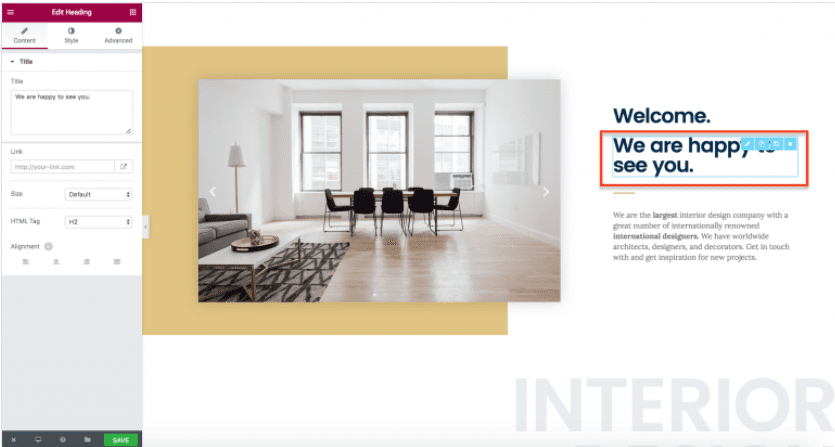
Ici, vous trouverez un bouton fléché tournant au lieu d’un plus. Cela indique que la traduction a besoin d’une mise à jour.
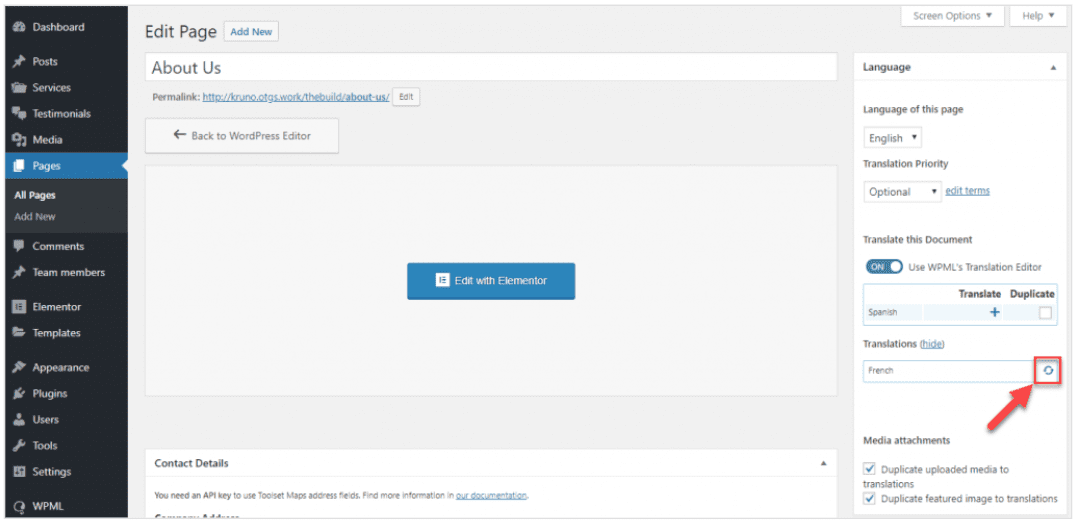
Cliquez sur les flèches tournantes et réouvrez l’éditeur de traduction. Vous verrez toutes les traductions précédentes. Vous devez traduire uniquement les nouveaux contenus.
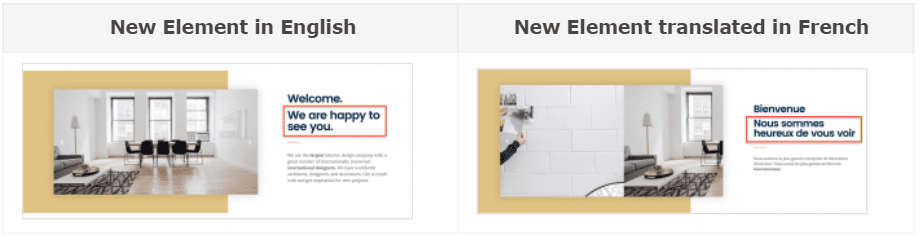
Mettre à jour un contenu existant et sa traduction
Souvent, vous aurez peut-être besoin de modifier la langue d’origine de la page ou de la publication existante.
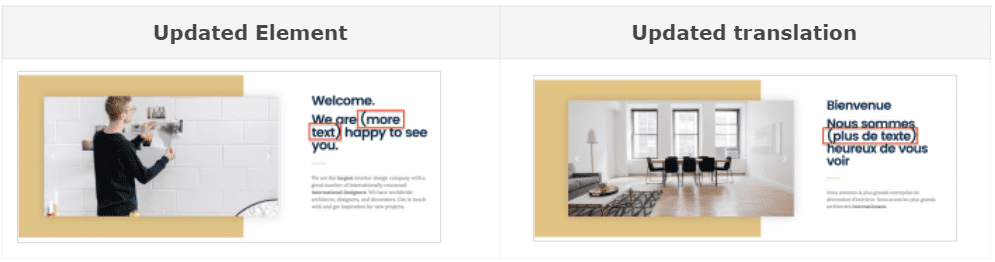
Si vous mettez à jour quoi que ce soit, la traduction existante n’est pas perdue. Le texte mis à jour sera simplement traduit.
Traduction globale du widget Elementor
Global Widget est une fonctionnalité premium d’Elementor. Elle vous permet de contrôler un widget particulier affiché dans une autre partie d’un site Web.
De plus, chaque fois que vous mettez à jour le contenu du widget global à un endroit, le reste sera automatiquement mis à jour.
La traduction est prend en charge les modèles et les widgets globaux pour les versions suivantes –
- WPML Multilingual CMS (4.0.5 ou supérieur)
- WPML String Translation (2.8.5 ou supérieure)
- Translation Management of WPML (2.6.5 ou supérieur)
Nous avons conçu une page simple en utilisant Elementor comme sur l’image ci-dessous. Cette page contient un widget Editeur de texte et un widget d’appel à l’action que nous définissons comme module global.
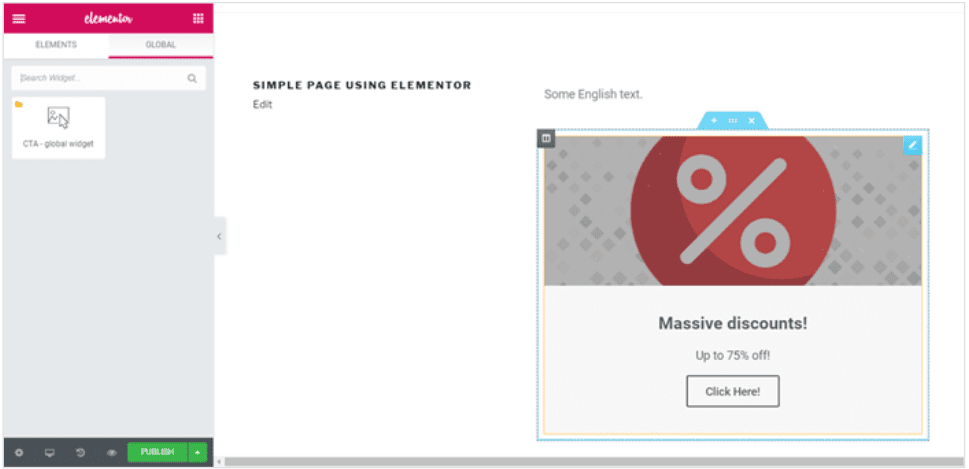
Suivez les étapes ci-dessous pour traduire le widget Global :
- Pour traduire la page, cliquez sur l’icône Plus qui apparaît dans la méta-zone Langue. Cela ouvrira l’éditeur de traduction.
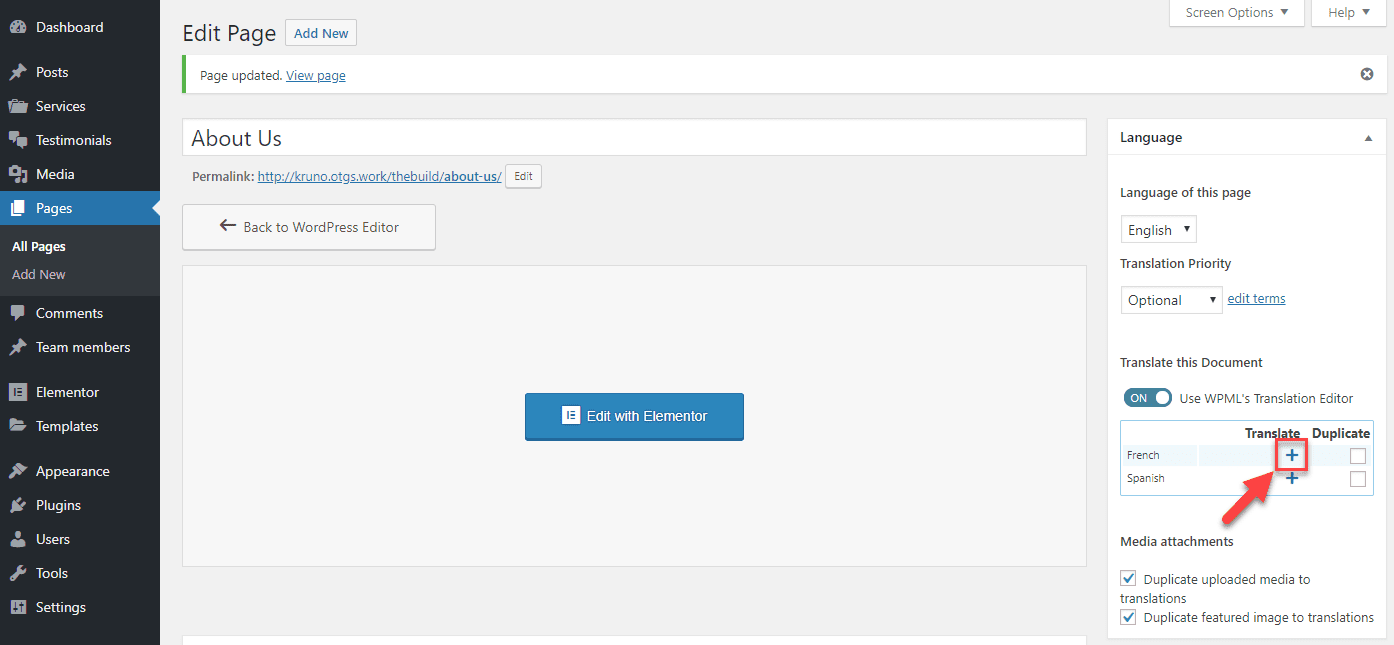
2. Remplissez les textes traduits et marquez-les comme terminés. Enregistrez-le lorsque la traduction est terminée. Vous constaterez que le texte du module global n’apparaît pas sur la page de l’éditeur de traduction.
3. Si vous avez l’intention de traduire le texte du widget global, allez dans Elementor -> Mes modèles. Cliquez sur l’icône plus et sélectionnez la langue souhaitée pour traduire le widget global. Cela vous mènera à la page Éditeur de traduction.
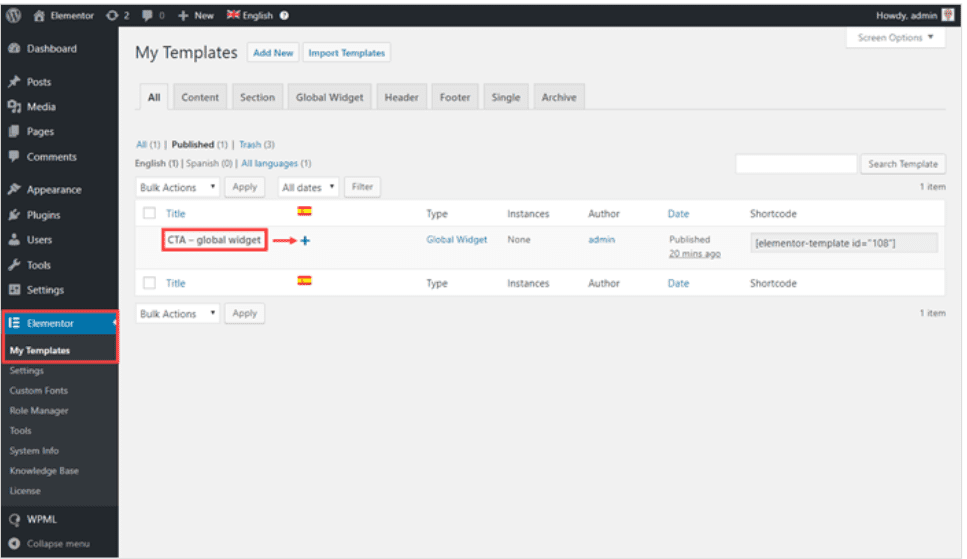
4. Insérez le texte traduit et marquez-le comme terminé. Lorsque vous avez terminé de traduire le texte, enregistrez-les.
L’image ci-dessous montre à quoi ressemble un widget global sur le front-end.
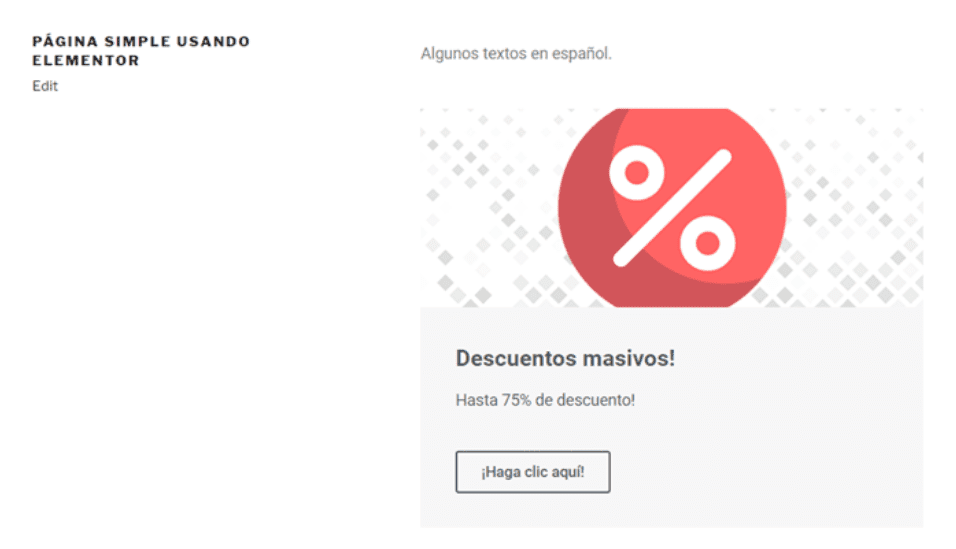
Ajouter un widget global traduit à une page
Vous pouvez simplement insérer le widget global déjà traduit dans n’importe quelle page sans traduire le texte car il sera mis à jour automatiquement.
Vous pouvez traduire n’importe quel contenu de page en cliquant simplement sur le bouton Plus. WPML pour WordPress prend la responsabilité d’afficher la version traduite en amont.
Dissocier et transformer un widget global en widget normal sur la page Web. Désormais, pendant la traduction, vous trouverez le widget global sur la page des éditeurs de traducteurs.
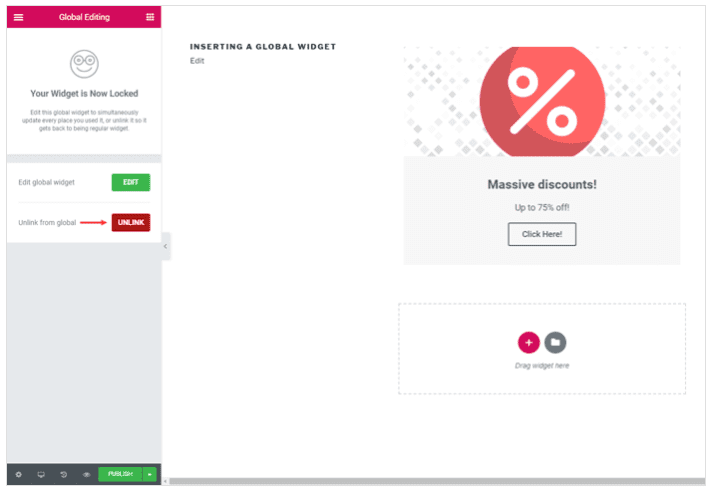
Modifier ou mettre à jour le contenu global du widget
Si vous modifiez ou mettez à jour le contenu global du widget à partir de l’original, vous devez mettre à jour la page de traduction.
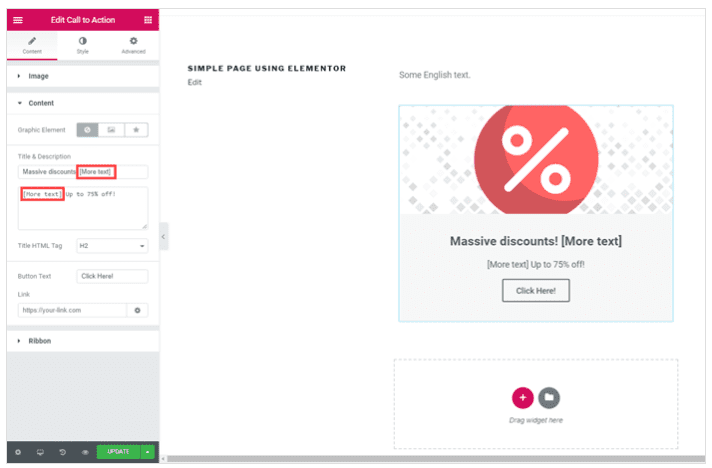
La mise à jour de la traduction est simple. Pour mettre à jour la traduction du widget Global, accédez à Elementor-> Mes Modèles.
Cliquez sur l’icône en forme de flèches tournantes pour mettre à jour la traduction. Cela vous amènera à la page Éditeur de traduction.
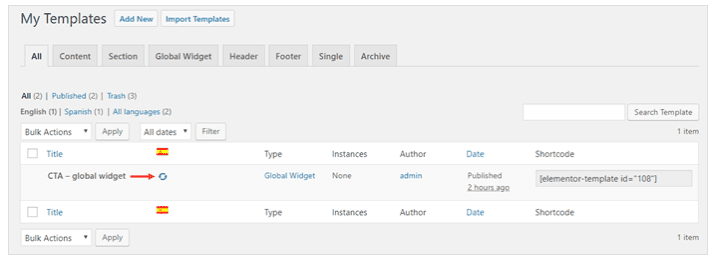
Traduction d’un modèle Elementor pour un site Web multilingue
Vous pouvez créer un modèle en utilisant Elementor, qui peut être facilement ajouté à n’importe quelle page de votre site Web. La traduction du modèle WordPress Elementor est presque la même que la traduction d’un Widget Global.
Suivez les étapes mentionnées ci-dessous pour traduire une section, une page, un pied de page, un modèle unique et un modèle d’archive.
- Vous pouvez créer un modèle de bloc simple en naviguant dans Modèles-> Ajouter nouveau. Créez un modèle simple et publiez-le.
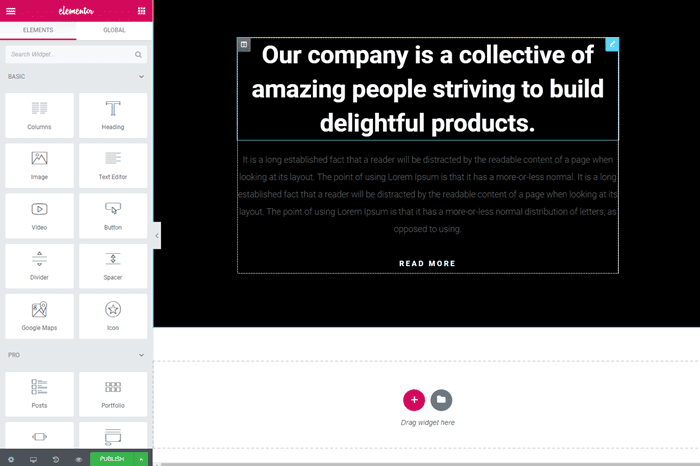
2. Accédez au modèle enregistré et cliquez sur le bouton plus pour traduire le modèle de section dans la langue souhaitée. Cela vous amènera à la page de l’éditeur de traduction.
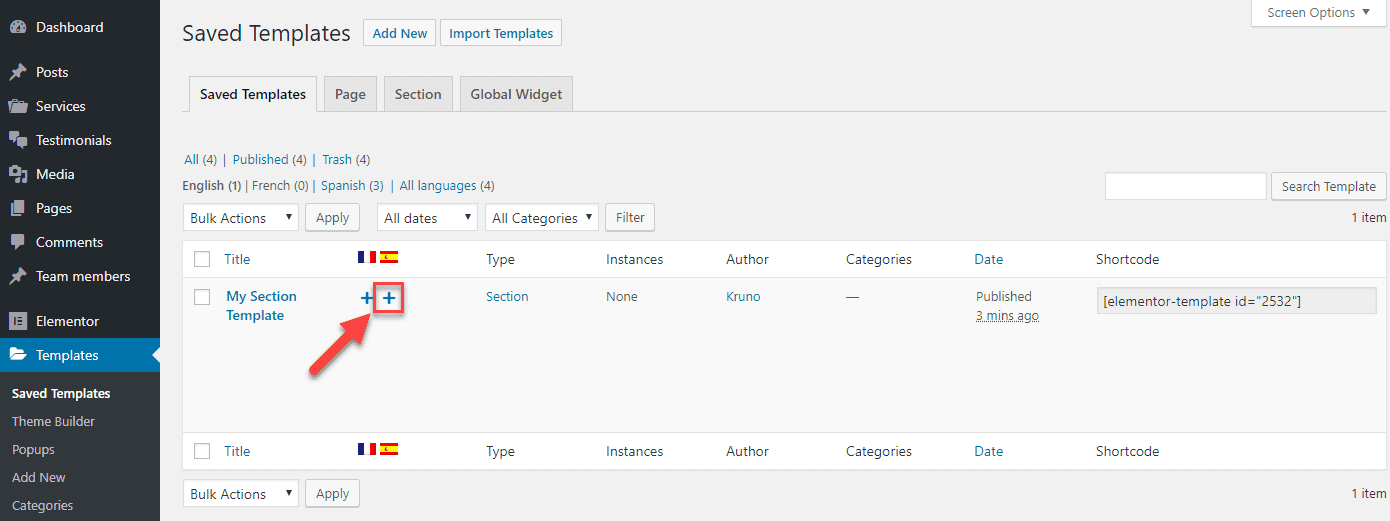
3. Remplissez les textes traduits et une fois que vous avez traduit les textes, enregistrez les modifications.
4. Insérez le modèle mis à jour dans une page Web et cliquez sur le bouton Publier.
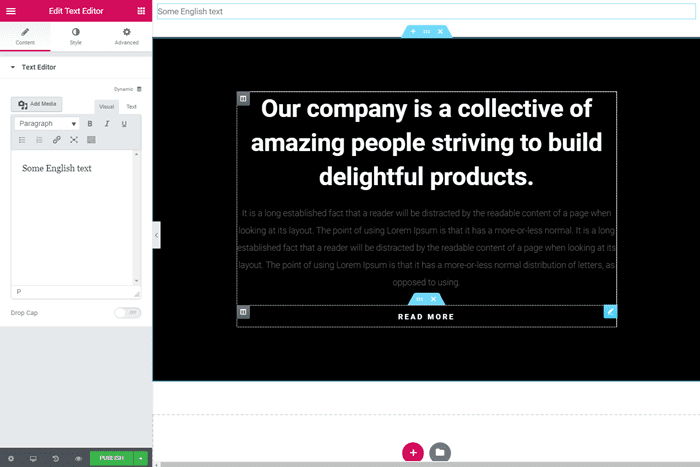
5. Dans l’éditeur de page back-end, cliquez sur l’icône plus pour traduire le contenu dans la langue souhaitée, il vous envoie à la page Éditeur de traduction.
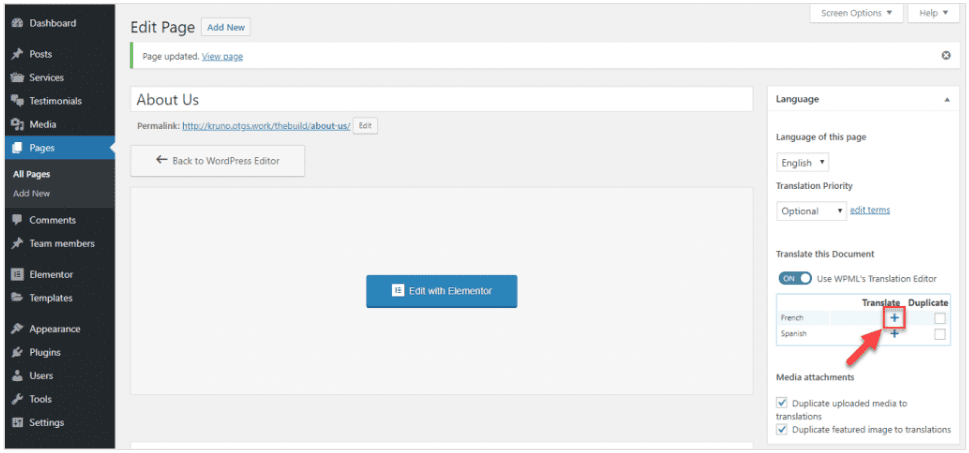
6. Vous constaterez que le texte traduit dans le modèle de section est préchargé dans les champs de traduction. Enfin, ajoutez le texte mis à jour pour les autres éléments de la page et n’oubliez pas de les enregistrer.
L’image suivante montre à quoi ressemble une page traduite sur le front-end.
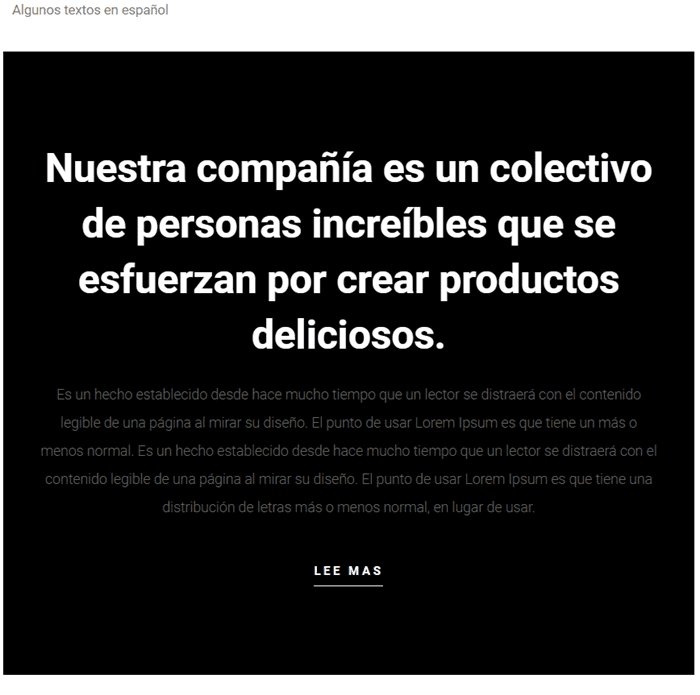
Éléments traduisibles d’Elementor dans un site Web multilingue
WPML prend généralement en charge les éléments textuels suivants dans Elementor-
- Titre
- Éditeur de texte
- Icône
- Bouton
- Vidéo
- Icône de prix
- Grille de prix
- Flip Box
- Slider
- Image Box
- Liste
- Compteur
- Barre de progression
- Onglets
- Témoignage
- Accordéon
- Alerte
- Bascule
- Messages
- Formulaire
- HTML
Comment ajouter le support WPML pour les pages Elementor à l’aide du plugin Happy Addons
Happy Addons est entièrement (gratuit et pro) compatible avec WPML. Vous avez donc la possibilité de traduire dans les langues prises en charge par WPML les sections créées avec Happy Addons sur votre site Web.
Voyons comment rendre votre page multilingue en utilisant les Happy Addons.
Nous avons déjà créé une page pour la démonstration.
Tout d’abord, vous devez aller dans la zone Pages->Toutes les pages pour traduire les pages.
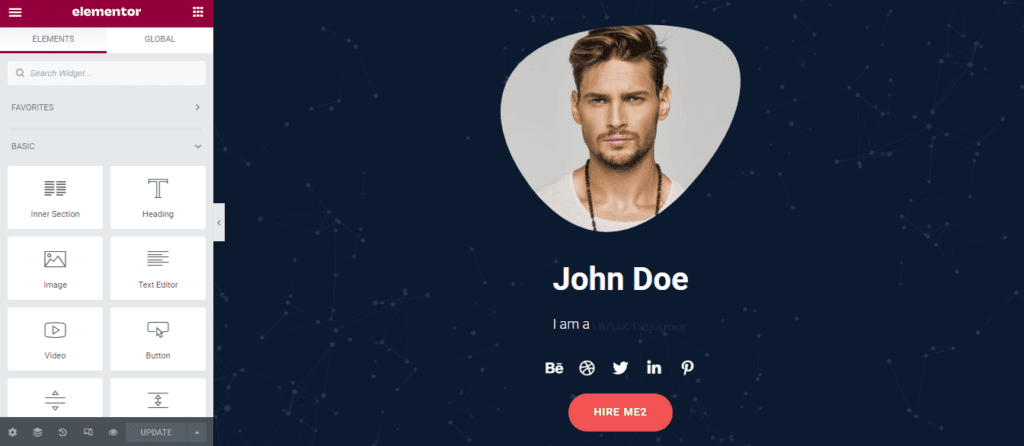
Ensuite, sélectionnez une page et cliquez sur l’icône (+) pour ajouter la langue.
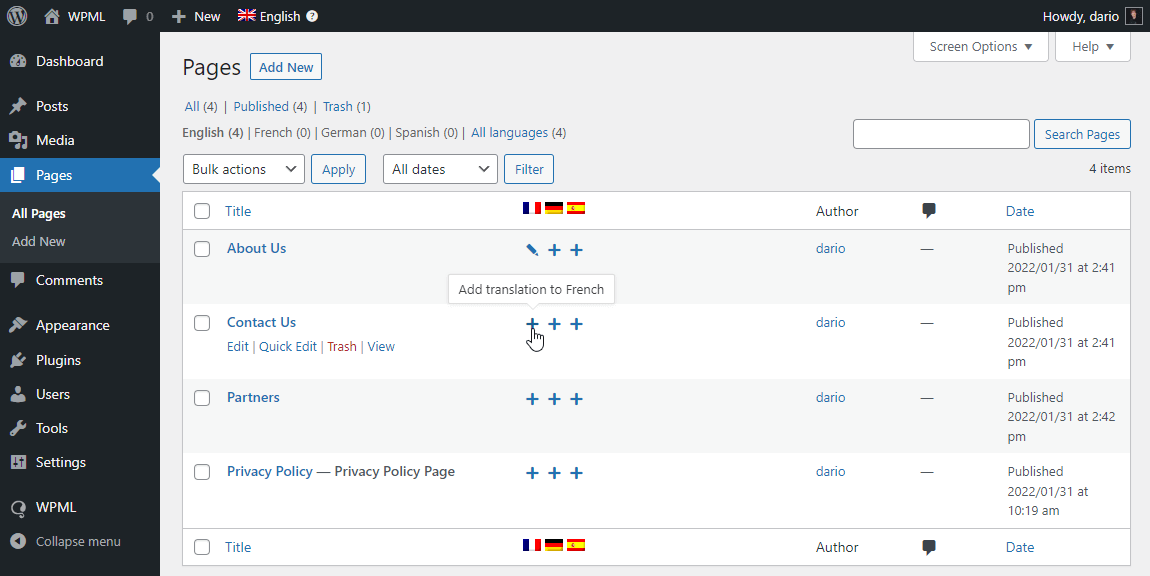
Vous pouvez sélectionner plusieurs pages à traduire et définir la langue de traduction.
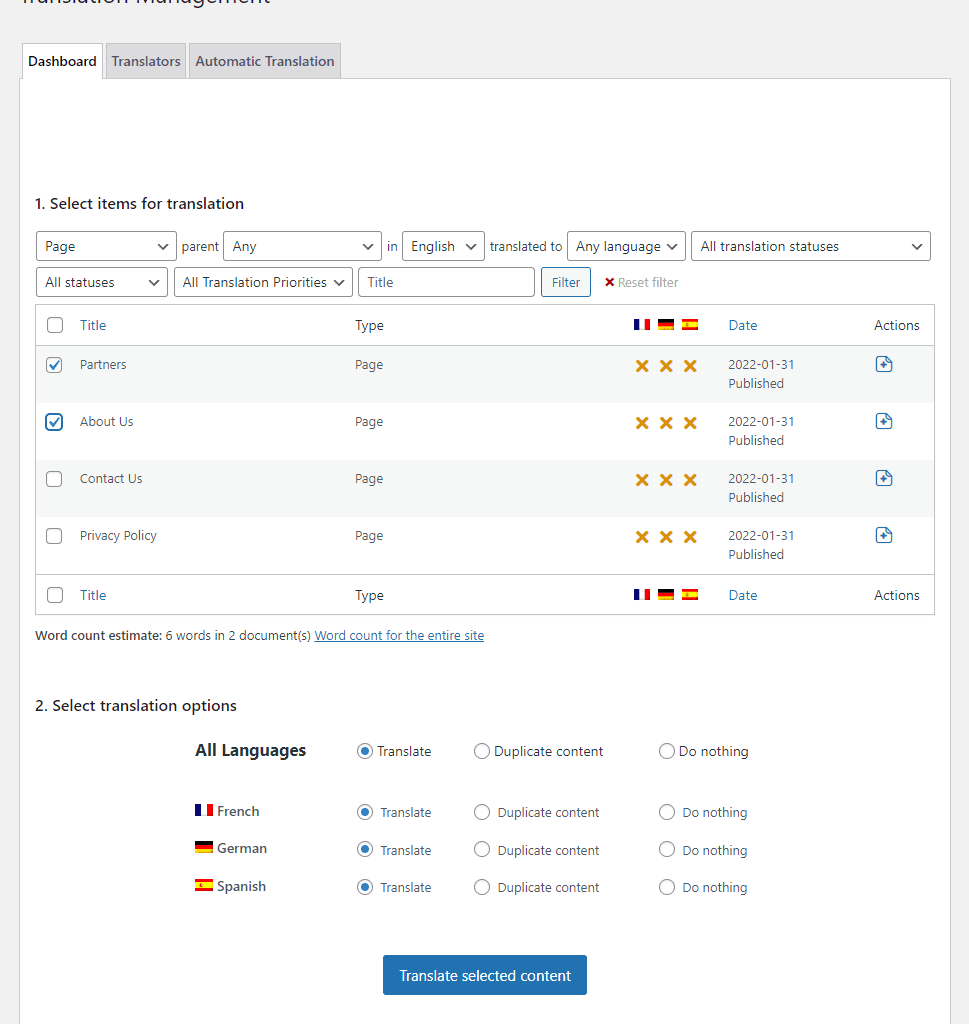
Il est maintenant temps d’activer la traduction.
Pour ce faire, vous devez d’abord modifier la page, puis définir la langue de traduction.
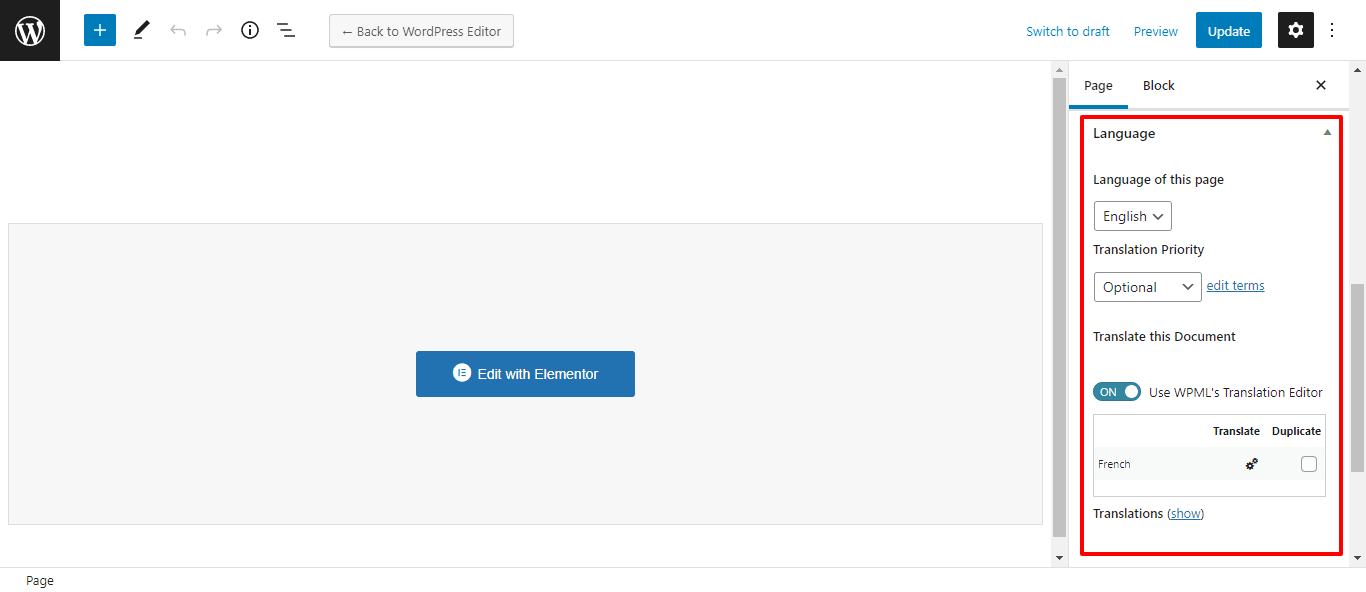
Comment traduire des chaînes avec WPML String Translation?
Le thème ou le plugin que vous avez sur votre site Web a des tonnes de chaînes. Vous devez vous concentrer sur la traduction du texte.
Visitez la zone de localisation de WPML->Theme & Plugins pour traduire les chaines de texte de vos thèmes ou plugins. Ensuite, vous devez définir le nom de votre thème et de vos plugins pour traduire la chaîne.
Maintenant, appuyez sur la zone Analyser les plugins sélectionnés pour les chaînes enfin d’analyser les chaînes du plugin. Cela prend quelques instants, alors attendez un moment pour compter les chaines.
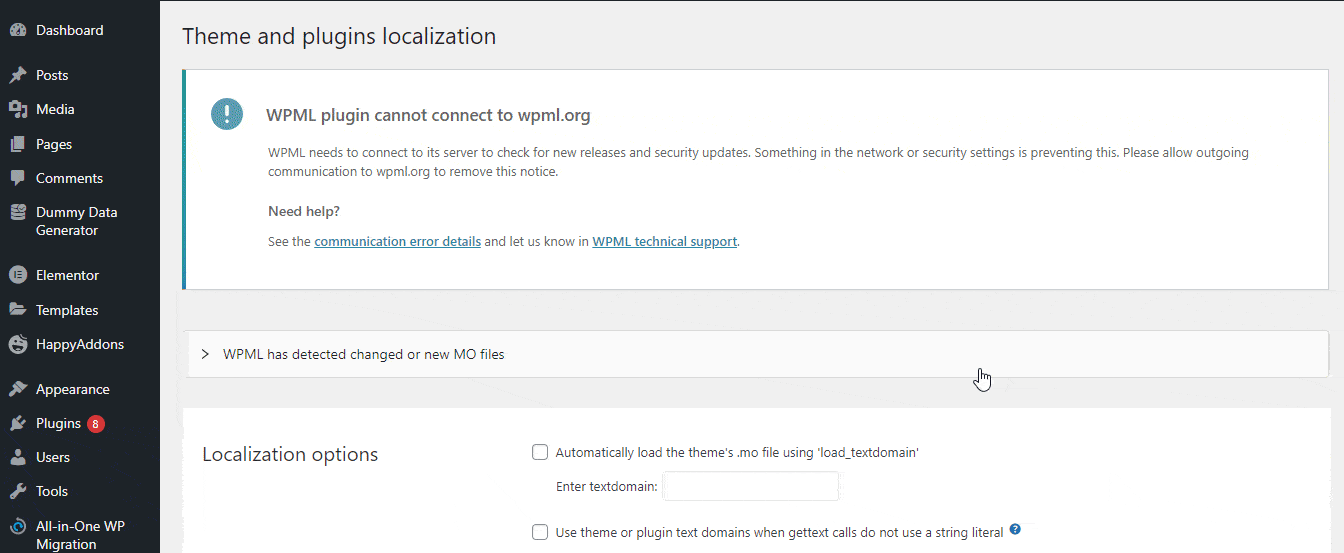
Après avoir analysé toutes les chaînes du plugin, vous devez accéder à la zone WPML->String Translation.
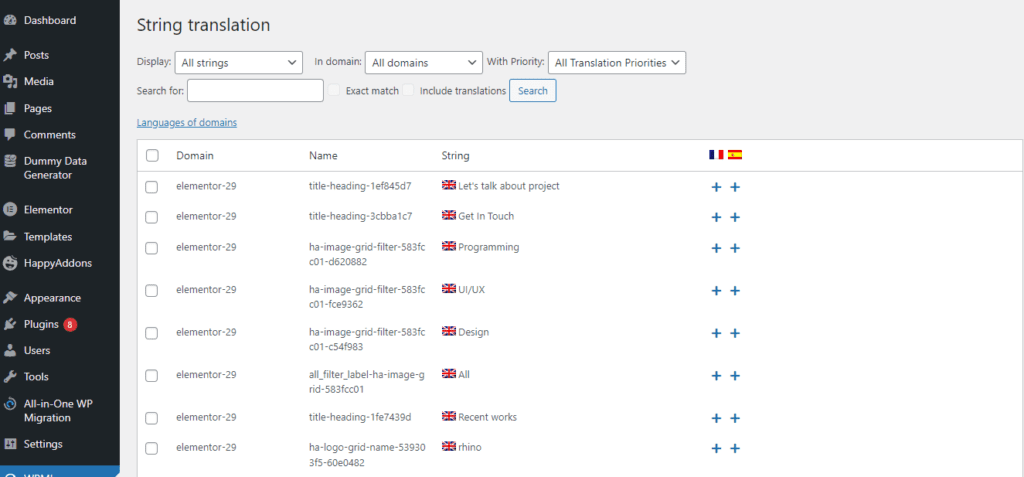
Cliquez sur l’icône (+) pour ajouter la langue.
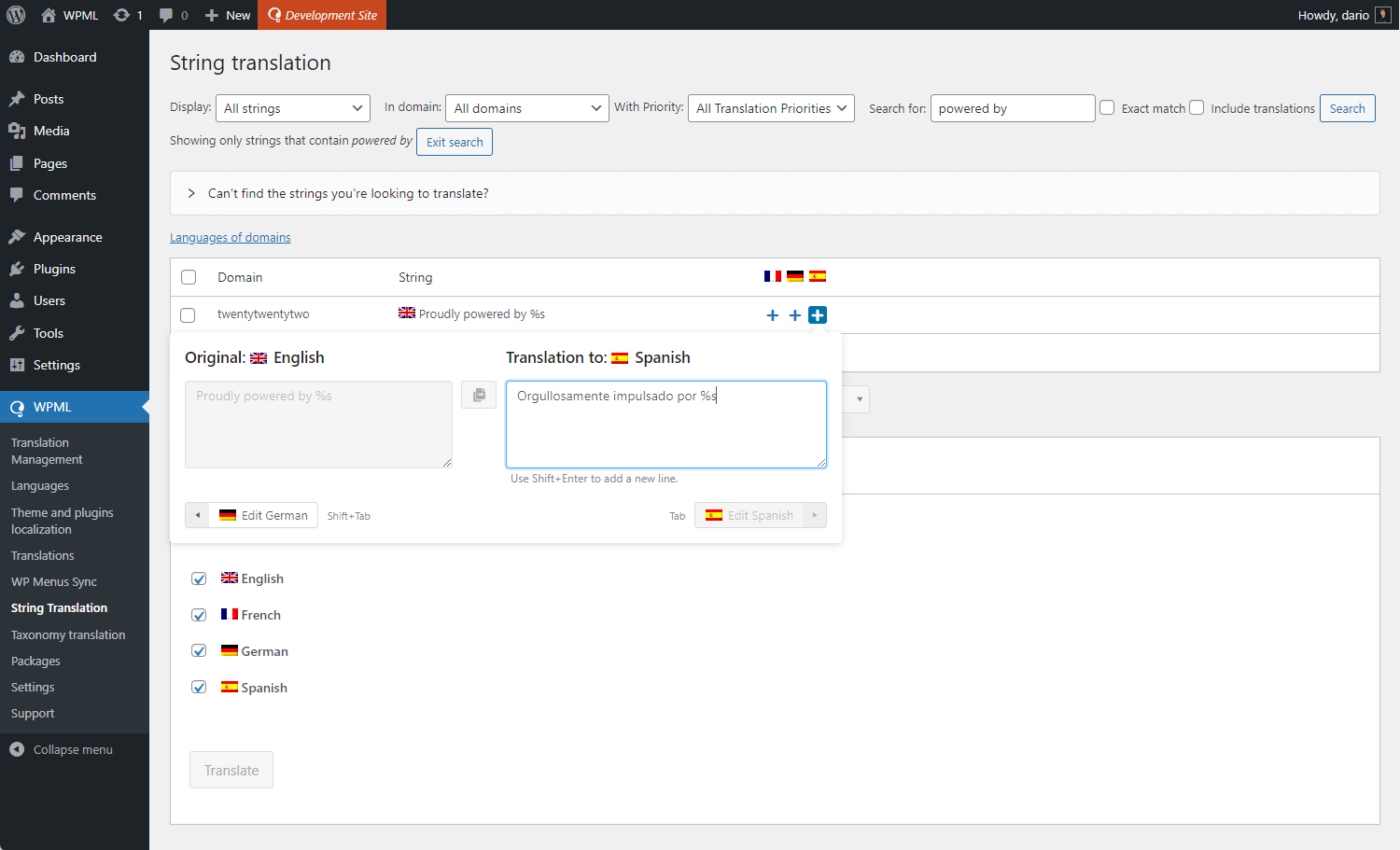
Enfin, sélectionnez les bonnes langues pour traduire la chaîne de texte de votre site Web.
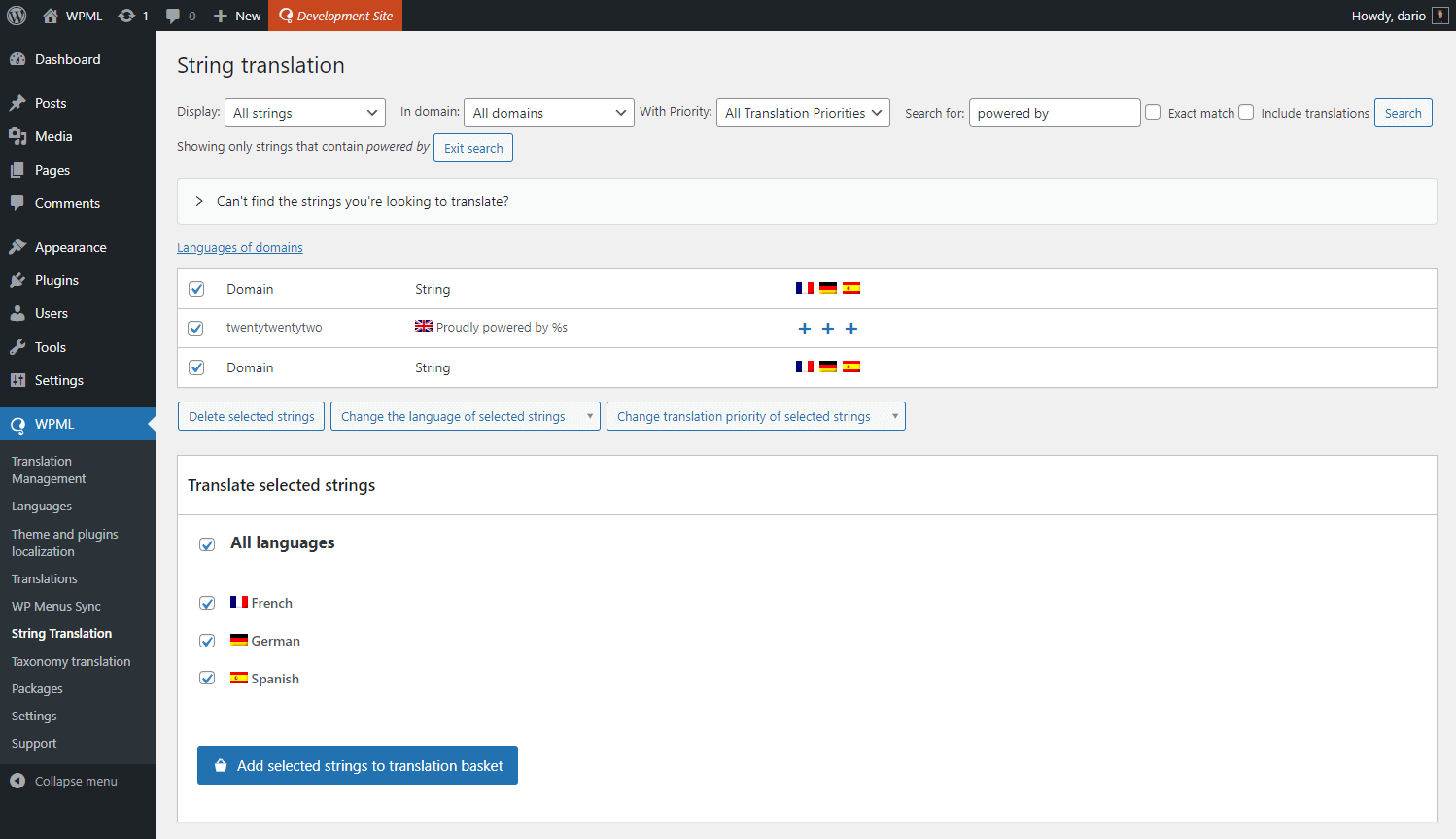
Voilà.
Gestion de la traduction
Vous pouvez également gérer la traduction à partir de la zone WPML->Gestion de la traduction. Vous pouvez facilement gérer les langues de traduction de votre site Web.
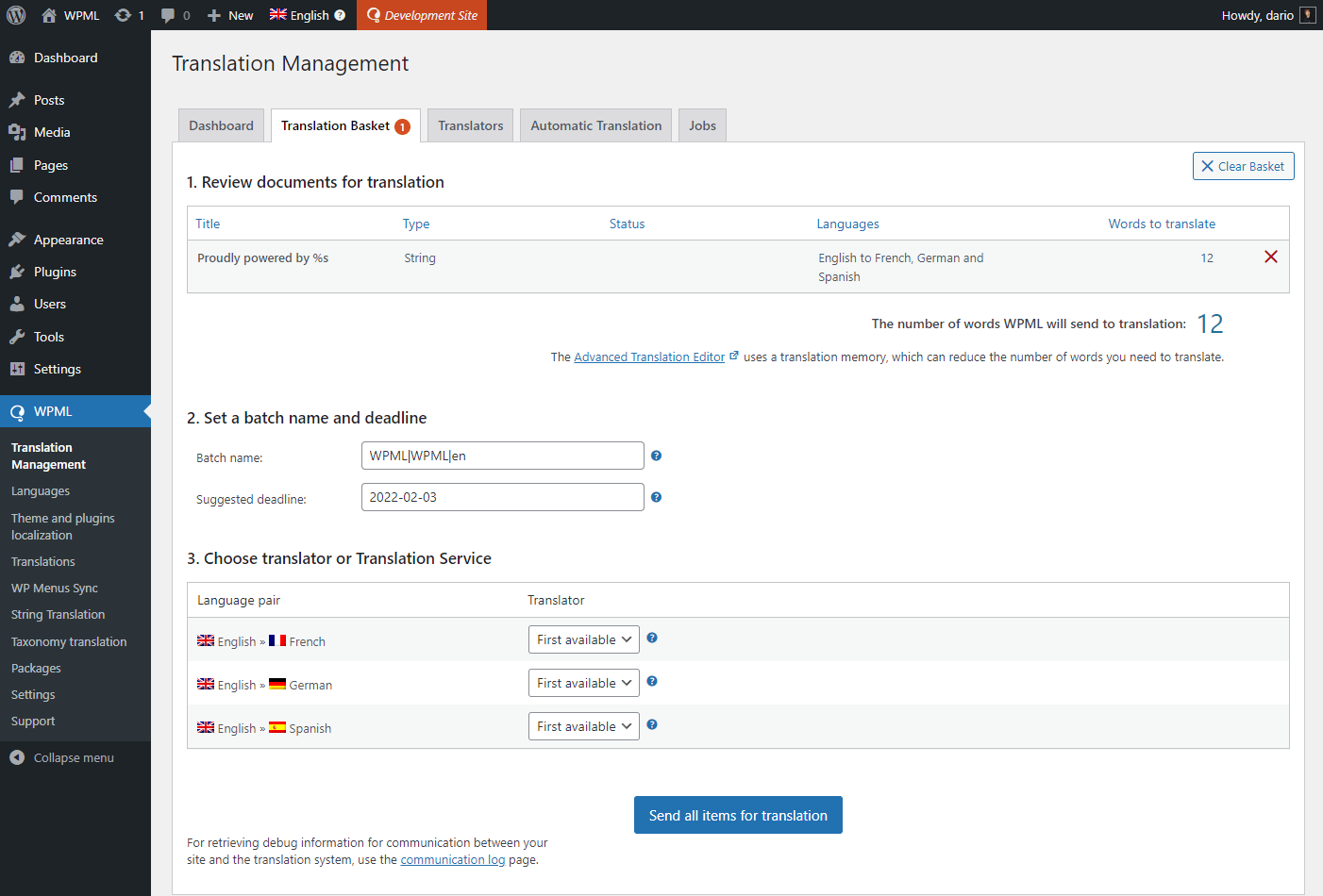
C’est tout.
Conclusion
Vous risquez de perdre vos consommateurs potentiels en raison de problèmes de langues et, éventuellement, cela affectera la croissance de votre entreprise. Par conséquent, pour améliorer l’expérience de vos clients, vous pouvez offrir une navigation facile et leur langue préférée pour une compréhension facile de vos produits ou services.
De plus, Elementor vous permet de personnaliser vos sites web en fonction de vos besoins.
En outre, c’est le meilleur choix pour votre entreprise, WPML ajoute un widget de sélecteur de langue dans Elementor Page Builder.
WPML propose un système de support client dédié pour vous aider en cas de difficultés. Par conséquent, vous obtiendrez un remboursement dans la période d’essai de 30 jours si vous n’êtes pas satisfait de leurs services.
Articles connexes
- 22 meilleurs addons Premium pour Elementor
- Comment créer un site web d’abonnement incroyable en quelques minutes (aucun codage requis)
- Qu’est-ce qu’un plugin WordPress: Guide pour débutants
- Comment créer et gérer les rôles sur WordPress
- Comment exporter/importer les menus de navigation dans WordPress (Guide étape par étape)
- Comment trouver le titre d’un article ou page dans WordPress
- Comment récupérer l’URL actuelle dans WordPress (Extraits PHP)
- Comment vérifier la version PHP de WordPress