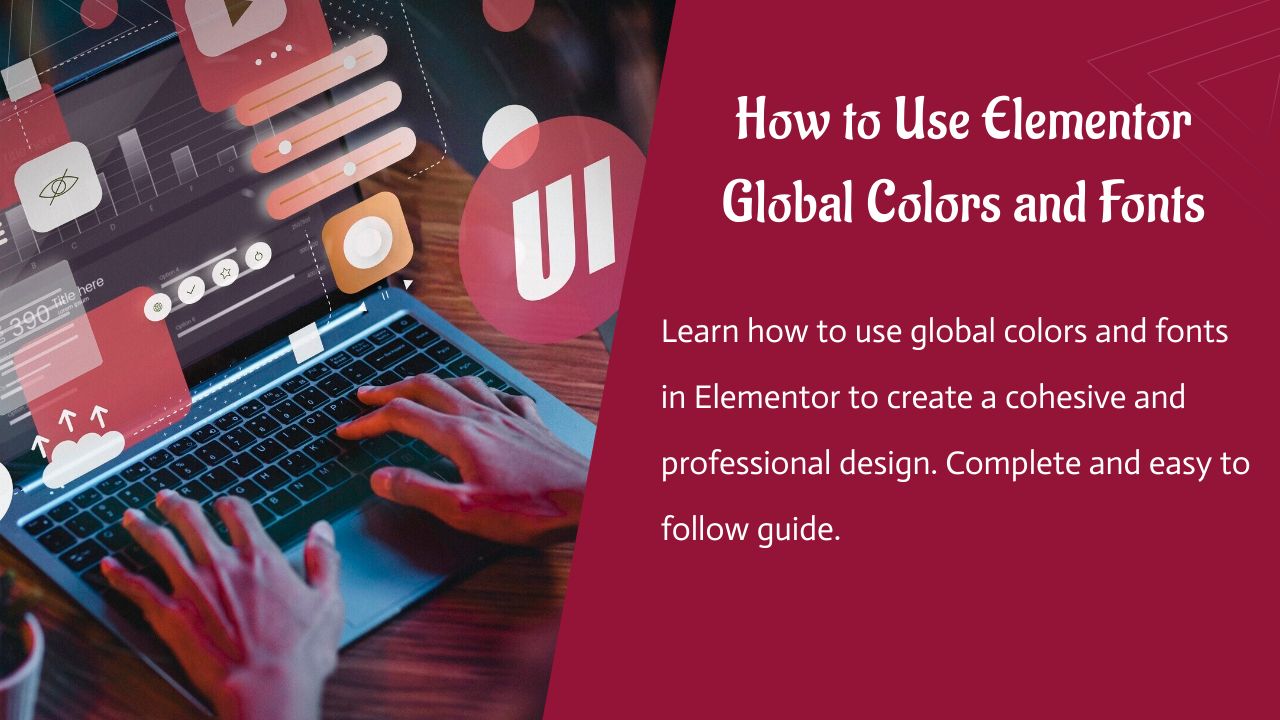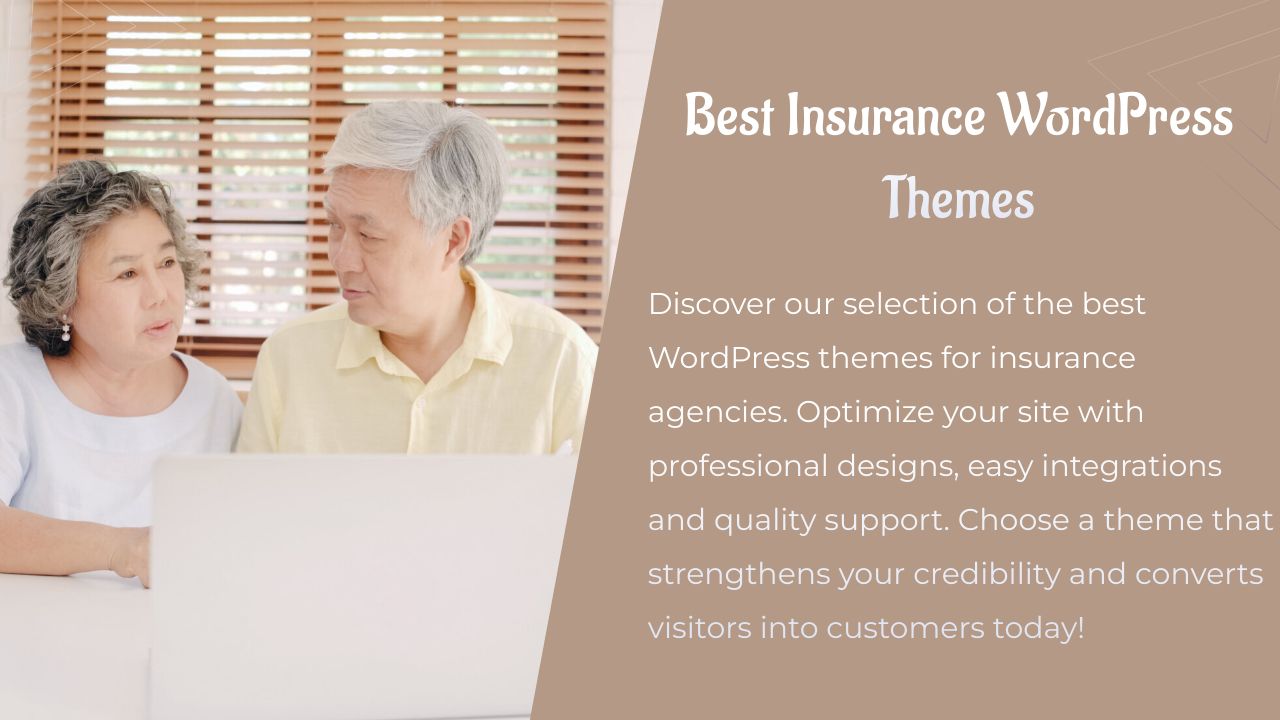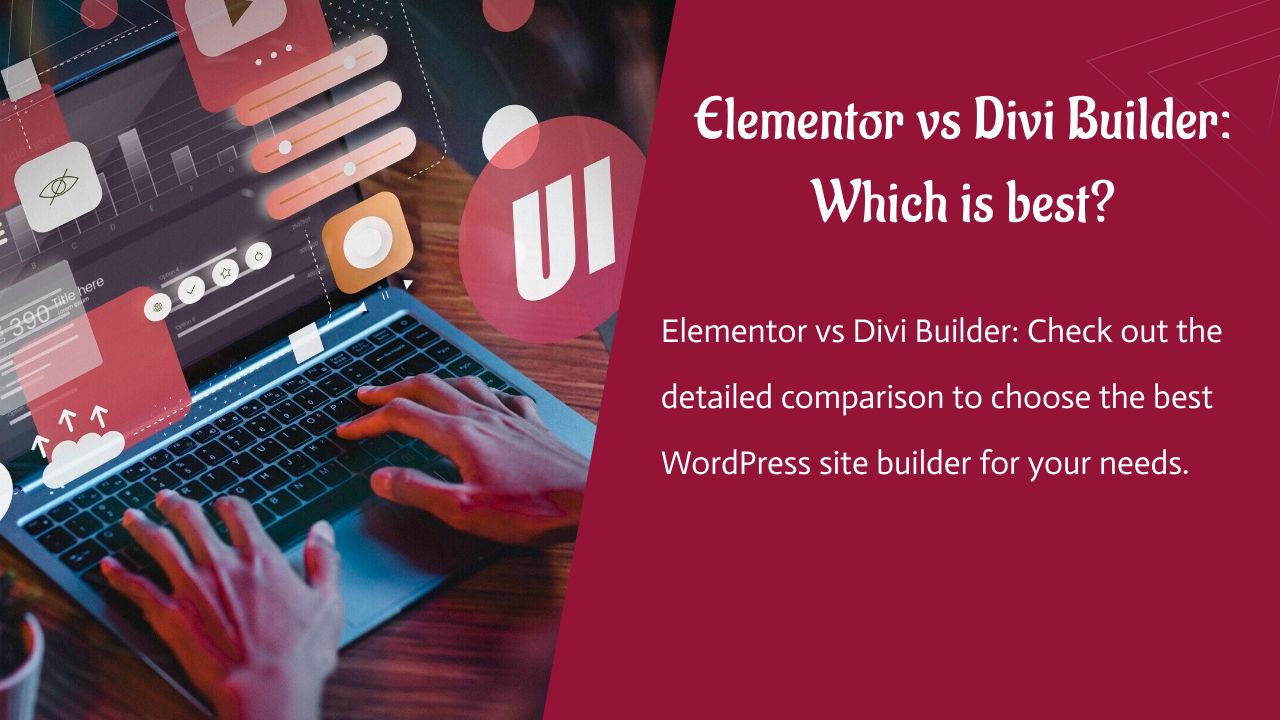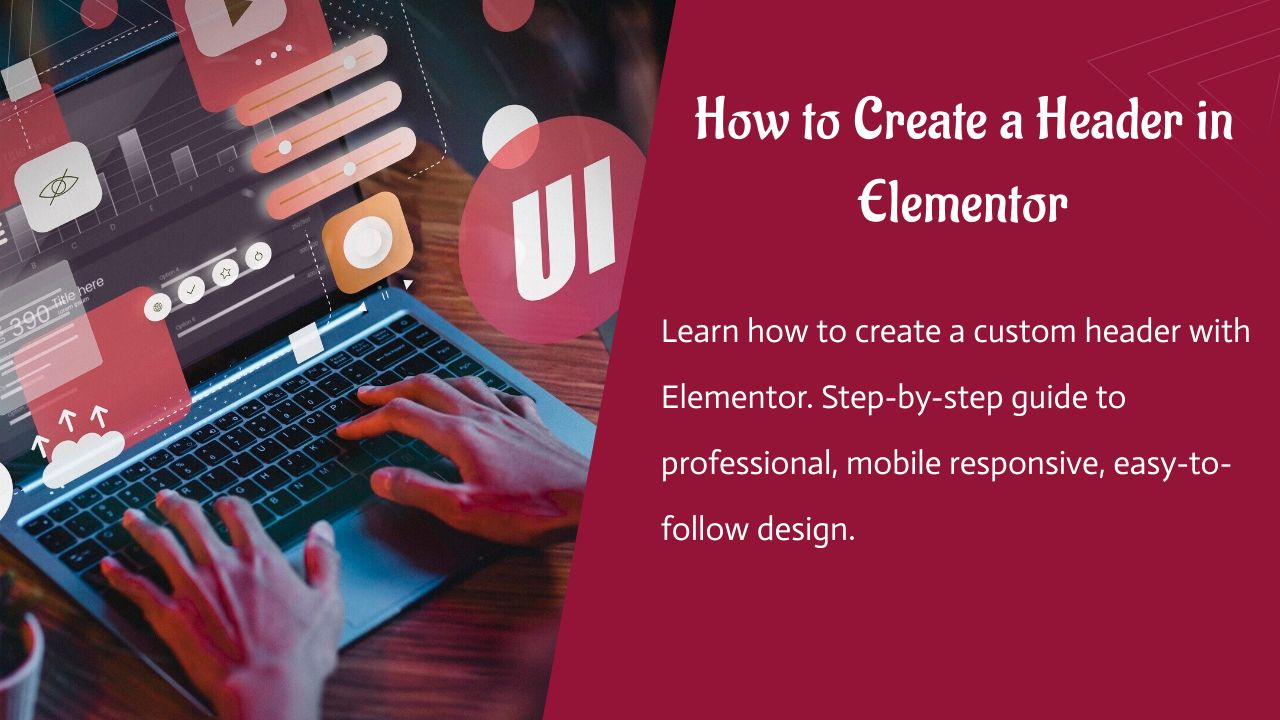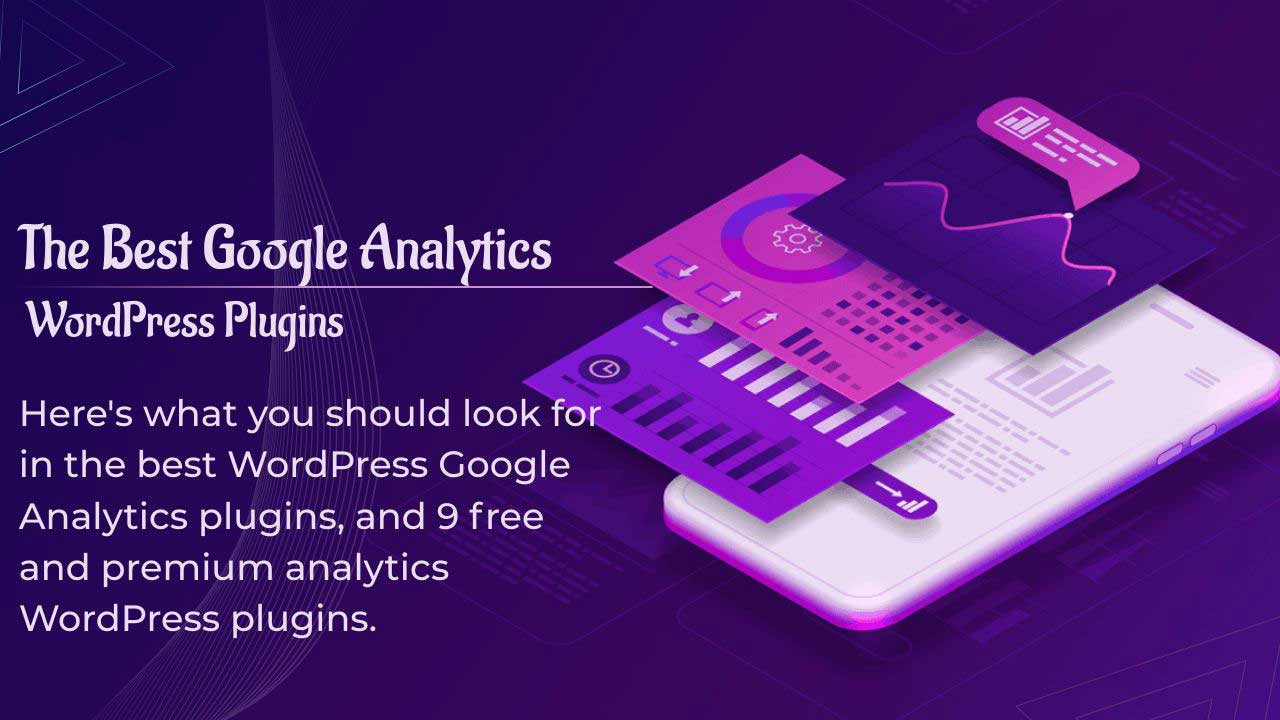Quelle est la première pensée qui vous vient à l’esprit lorsque vous envisagez de transférer votre boutique WooCommerce vers un nouveau fournisseur de services d’hébergement ?
Je suppose que c’est le temps qu’il va falloir pour sauvegarder l’ensemble de votre boutique et exporter tous ces produits. Comment exporter tous vos produits, les variantes de produits, les images, les détails des clients, les commentaires, les articles de blog, enfin, à peu près tout votre magasin.
Cet article vous guidera tout au long du processus d’exportation des produits WooCommerce, rapidement et facilement.
Vous pouvez également consulter notre article sur la création d’un site WooCommerce avec Elementor et le thème Astra si vous souhaitez créer une boutique WooCommerce à partir de zéro.
En plus de changer de fournisseur de services d’hébergement, vous pouvez avoir besoin de mettre à jour les produits en masse ou même de conserver une sauvegarde de tous vos produits, juste au cas où.
Cet article vous montrera comment faire exactement cela.
Cet article explique comment exporter vos produits WooCommerce en utilisant deux méthodes infaillibles.
Dans la première méthode, nous utiliserons le système par défaut de WooCommerce. Dans la seconde, nous utiliserons un plugin WordPress.
Bien qu’il existe plusieurs plugins disponibles, gratuits ou payants, nous utiliserons le plugin “Import-export de produits pour WooCommerce“.
L’import-export de produits pour WooCommerce est l’un des plugins les plus courants pour vous aider à gérer vos produits WooCommerce.
Avant d’expliquer comment exporter des produits WooCommerce, nous devons nous familiariser avec les fichiers CSV, car les deux méthodes d’exportation de WooCommerce en ont besoin.
Les deux méthodes que nous suggérons pour exporter facilement des produits WooCommerce, l’exportation manuelle et l’utilisation d’un plugin, utilisent des fichiers CSV.
Qu’est-ce qu’un fichier CSV ?
Un fichier CSV (Comma Separated Values) est un simple fichier texte qui contient une liste de données. Ces fichiers sont utilisés pour échanger des données entre différentes applications.
Par exemple, les applications disposant d’énormes bases de données prennent souvent en charge les fichiers CSV. Vous pouvez exporter les données d’une application sous la forme d’un fichier CSV, puis les importer dans une autre application également sous la forme d’un fichier CSV.
Ces fichiers utilisent le plus souvent le caractère virgule pour séparer les données. D’où la terminologie de fichier CSV (Comma Separated Values).
Par exemple, supposons que vous ayez quelques produits dans votre base de données WooCommerce et que vous les exportiez sous la forme d’un fichier CSV.
Vous obtiendrez un fichier contenant un texte similaire à celui-ci,
Nom du produit, Type, Marque, Taille
Polo T-Shirt,Vêtements,ABC,S/M/L
Voilà ce qu’est un fichier CSV.
Bien sûr, il contiendra beaucoup plus de données que ce que j’ai montré ici, mais vous voyez ce que je veux dire !
Une fois que vous avez exporté un fichier CSV, vous pouvez y accéder à l’aide d’un éditeur de texte de votre choix, tel que le Bloc-notes.
Toutefois, compte tenu de la quantité de données contenues dans un fichier CSV et de l’absence d’habillage du texte, il sera difficile de visualiser le fichier, et encore plus de le modifier.
Je vous recommande d’ouvrir le fichier à l’aide d’un tableur. Vous pouvez utiliser Microsoft Excel ou même télécharger le fichier en ligne et utiliser Google Sheets.
Maintenant que vous savez ce qu’est un fichier CSV, voyons comment l’utiliser dans le processus d’exportation.
Méthode 1 : Comment exporter des produits en utilisant l’outil par défaut de WooCommerce
Dans cette première méthode, nous utiliserons l’outil par défaut de WooCommerce qui possède un importateur et un exportateur CSV de produits intégrés. Vous pouvez importer, exporter ou même mettre à jour les produits de votre boutique WooCommerce avec un simple CSV.
Cet outil prend en charge tous les types de produits, c’est-à-dire les produits simples, les produits de groupe, les produits externes/affiliés et les produits variables.
Avant de commencer, je suppose que WooCommerce est installé sur votre site WordPress.
Pour cet article, j’ai installé WooCommerce sur ma boutique et j’ai utilisé le modèle de démarrage Astra “Simply Natural.
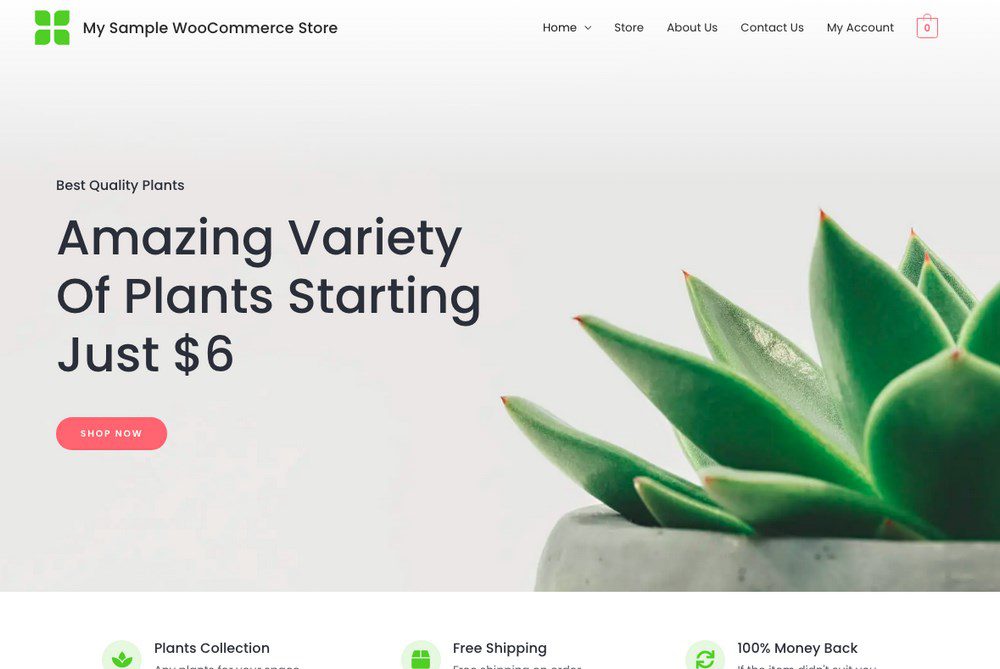
Une fois l’installation de WooCommerce et de votre modèle de démarrage réussie, vous disposerez de plusieurs exemples de produits dans votre boutique.
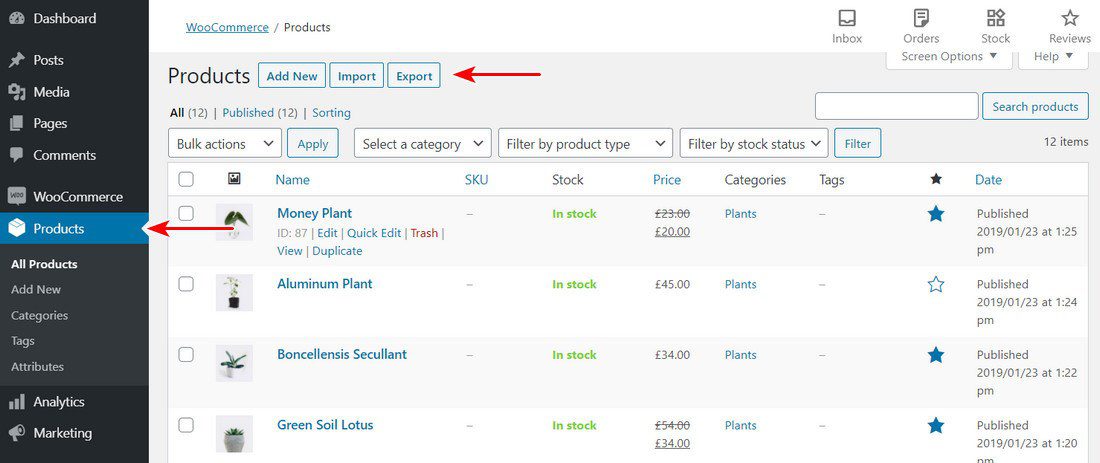
Pour exporter ces produits, cliquez sur “Exporter” en haut de la page.
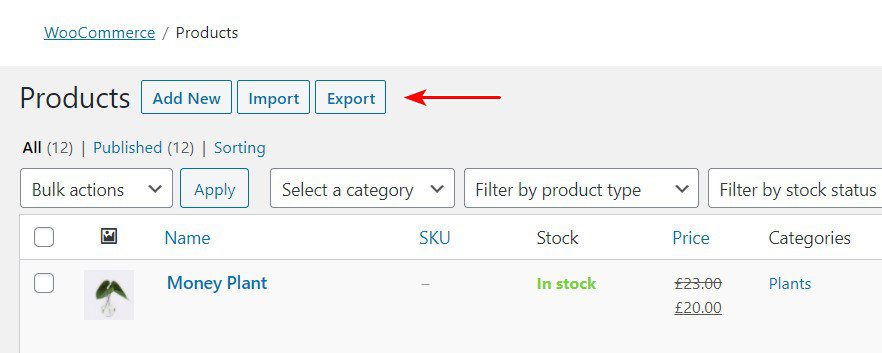
Vous vous retrouverez sur la page suivante.
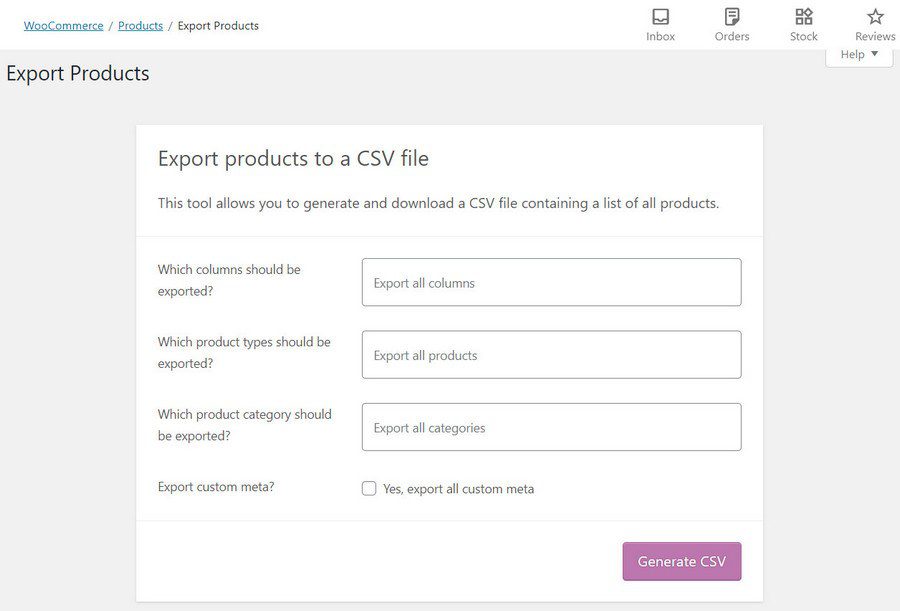
Vous pouvez maintenant choisir les colonnes, les types de produits et les catégories de produits que vous souhaitez exporter.
En cliquant sur un champ, vous obtiendrez une liste déroulante, comme indiqué ci-dessous.
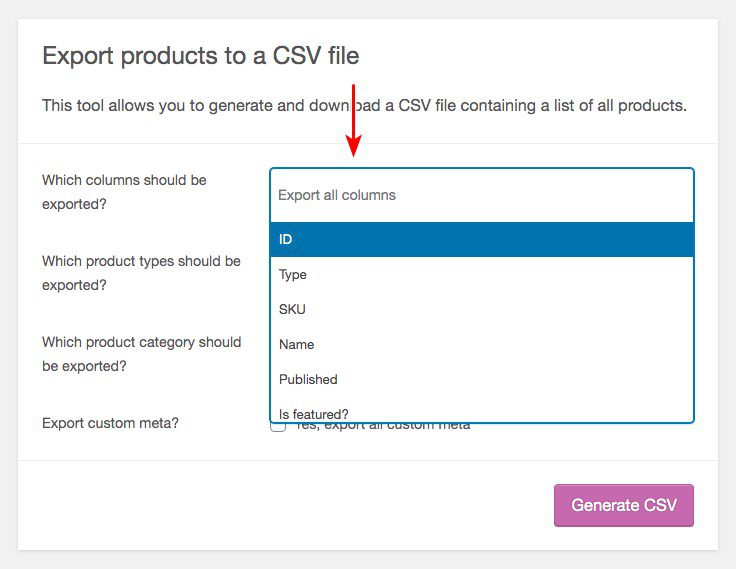
Si vous souhaitez exporter tous les champs et toutes les données, qu’ils contiennent ou non des données, laissez-les tels quels et cliquez sur “Générer CSV“.
Si vous n’avez des données que dans quelques champs sélectionnés, vous pouvez opter uniquement pour les options que vous souhaitez exporter.
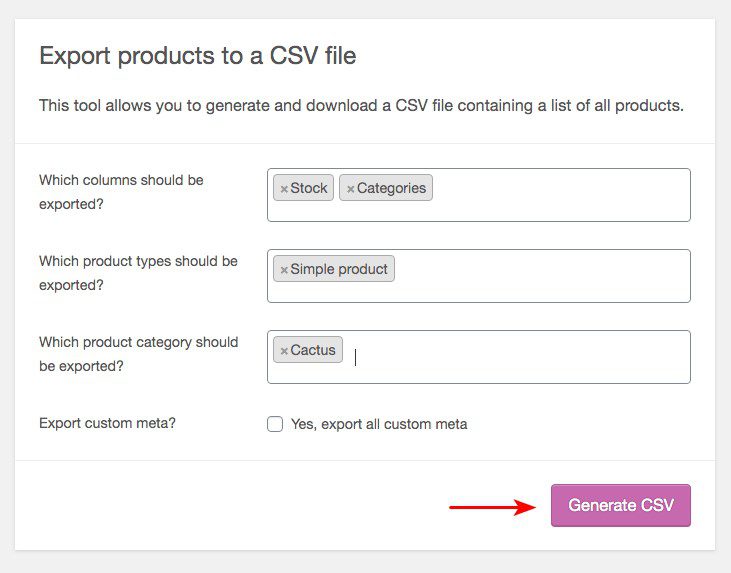
Supposons que mon magasin ne contienne des données que sur la catégorie de produits “Cactus”. Le type de produit est “Simple product” et je n’ai des données que dans les champs “Stock” et “Categories”.
Je ne sélectionnerais que ces champs, comme indiqué ci-dessus.
Si vous avez installé un plugin pour ajouter des informations supplémentaires sur vos produits via un plugin de méta, vous pouvez également cocher le champ “Exporter les méta personnalisés”.
Une fois que vous avez terminé ces étapes, cliquez sur ‘Generate CSV‘.
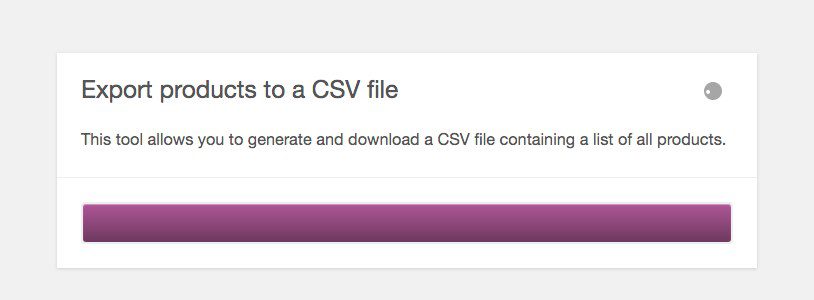
Une fois l’exportation terminée, votre fichier CSV sera téléchargé. Le nom du fichier CSV peut contenir la date.
Par exemple, ‘wc-product-export-13-11-2020-1605232625008.csv’ est le fichier qui a été téléchargé lorsque je l’ai fait.
Au cas où vous vous demanderiez si vous pouvez personnaliser le nom du fichier, ce qui m’a aussi traversé l’esprit, eh bien, cela devient un peu technique.
Vous devez accéder au fichier ‘abstract-wc-csv-exporter.php’ sous ‘woocommerce > includes > export‘ depuis le panneau de contrôle de votre site web et éditer la section suivante.

WooCommerce Product CSV Import Suite
Vous remarquerez peut-être que l’option par défaut proposée par WooCommerce présente quelques limites.
L’une d’entre elles concerne l’exportation de variations de produits complexes. En particulier lorsque vous avez des produits variables avec des attributs multiples (par exemple, la couleur et la taille, si votre magasin vend des vêtements).
En plus des variations de produits, si vous souhaitez exporter des données personnalisées à partir de réservations, de vendeurs de produits, ou créer et mettre à jour des milliers de produits en une seule fois, vous pouvez envisager la Suite d’importation CSV de produits WooCommerce.
Cependant, il s’agit d’une option payante.
En utilisant WooCommerce Product CSV Import Suite, vous pouvez inclure des produits complexes, mettre à jour en masse les éléments standard comme le prix et la description, ainsi que des données personnalisées comme la disponibilité des rendez-vous, les ressources, et plus encore.
Pour une liste complète des fonctionnalités, consultez la page WooCommerce Product CSV Import Suite.
Une fois que vous avez téléchargé WooCommerce Product CSV Import Suite, vous trouverez un lien ‘CSV Import Suite’ sous WooCommerce dans votre tableau de bord.
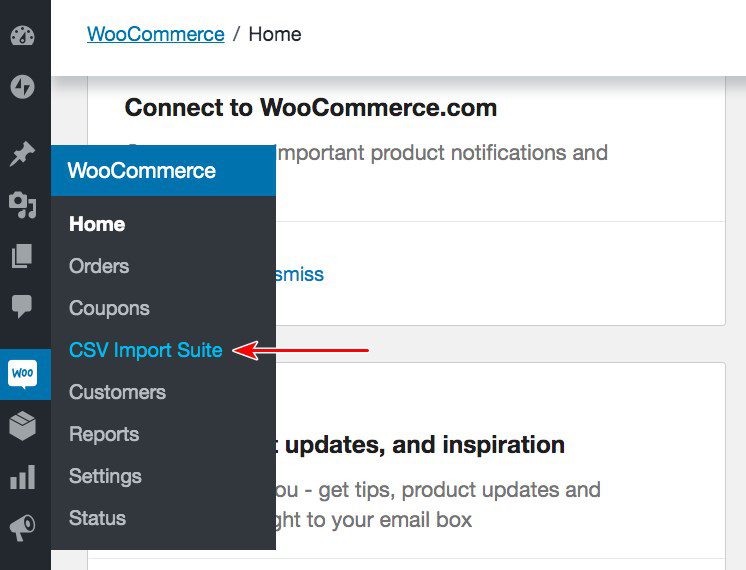
Sous “CSV Import Suite“, vous avez la possibilité d'”Importer des produits” et d'”Exporter des produits“, comme le montre l’image suivante.
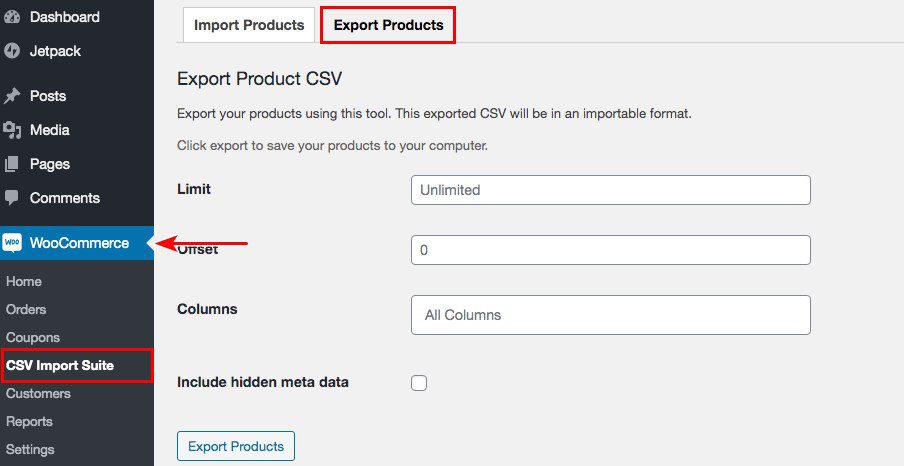
Cliquez sur l’onglet “Exporter des produits“.
Vous avez la possibilité d’exporter soit les produits eux-mêmes, soit les variations de produits.
Comme dans le cas du système WooCommerce par défaut, vous disposez de plusieurs options d’exportation.
Vous pouvez fixer une limite au nombre maximum de produits que vous souhaitez exporter. Par exemple, si vous fixez la “Limite” à 100 avec un “Décalage” de 200, vous pouvez alors exporter les produits de 200 à 300 dans votre CSV.
La “Limite aux ID parents” ne s’applique qu’aux variations de produits. Si vous souhaitez exporter uniquement certaines variations d’un produit parent spécifique, vous pouvez mentionner ces ID de produit, séparés par des virgules.
Par exemple, si vous vendez des chemises avec des variantes telles que la couleur et la taille, vous pouvez sélectionner la variante spécifique que vous souhaitez exporter.
Sous l’option “Colonnes”, vous pouvez sélectionner la ou les colonnes spécifiques que vous souhaitez exporter.
Vous pouvez choisir de sélectionner l’option “Inclure les métadonnées cachées” si vous souhaitez afficher des informations de métadonnées personnalisées, telles que les commandes de réservation personnalisées, les informations sur les clients, pour vos produits et/ou variations de produits.
Une fois les étapes ci-dessus terminées, sélectionnez “Exporter les produits” ou “Exporter les variations” en fonction de vos besoins. Votre fichier CSV sera téléchargé.
Méthode 2 : Comment exporter des produits WooCommerce à l’aide d’un plugin
Un dicton courant dans la fraternité WordPress est qu’il y a un plugin pour à peu près tout. Et oui, il y a plusieurs plugins disponibles pour exporter vos produits WooCommerce.
Nous aborderons certains des plugins recommandés pour vous aider à importer et exporter vos produits plus loin dans cet article, mais nous allons installer l’un de ces plugins ici. Le plugin ‘Product Import Export for WooCommerce‘. Ou vous pouvez installer le plugin WP All Import WooCommerce product export premium.
Product Import Export for WooCommerce est un plugin très populaire. Il existe une version gratuite et une version pro qui offre plus de fonctionnalités et d’avantages.
La version gratuite vous permet d’importer et d’exporter uniquement des produits simples. Pour les produits comportant des variations, il est préférable d’opter pour la version pro.
Parmi les fonctionnalités de la version pro, citons l’importation et l’exportation de tous les types de produits, tels que les produits simples, les produits de groupe, les produits externes et les produits à variations, l’exportation de produits par catégorie, l’importation et l’exportation d’avis sur les produits, et bien d’autres choses encore.
Recherchez le plugin, installez-le et activez-le.
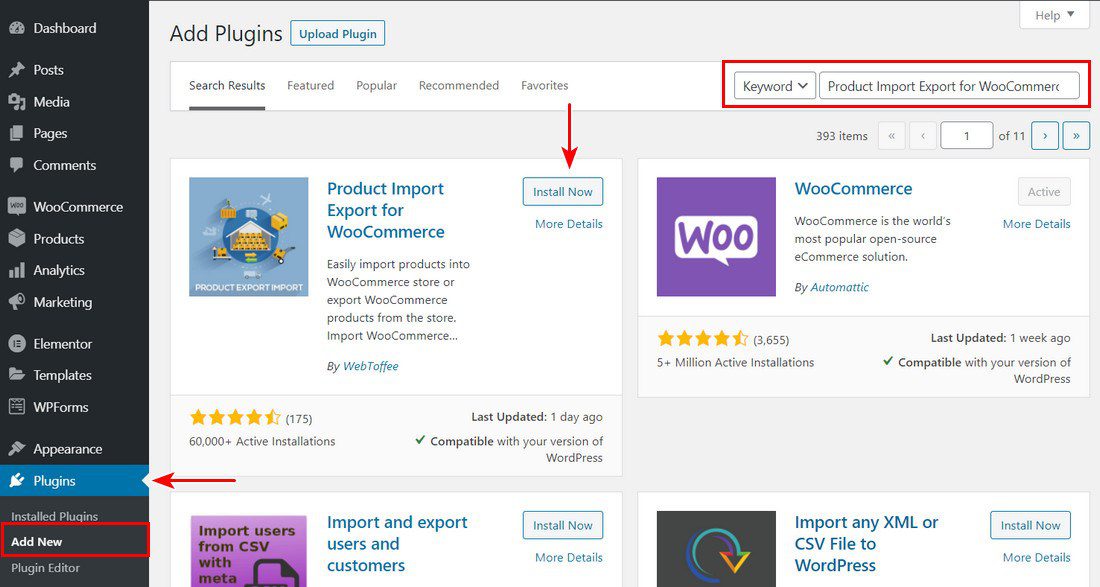
Une fois le plugin installé, vous verrez une nouvelle option de menu sous Produits dans WooCommerce. Cliquez sur “Product Im-Ex” sous “Products“.
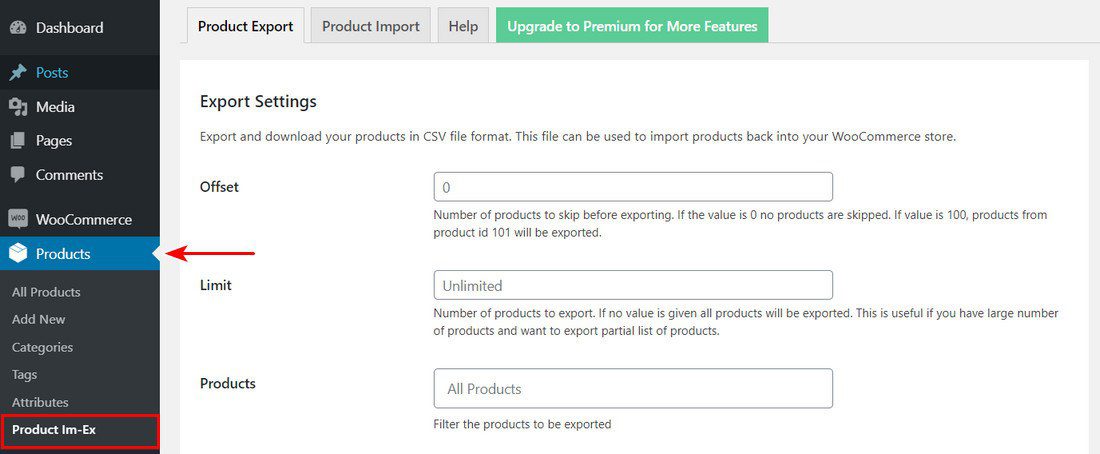
Sous l’onglet par défaut “Product Export“, vous remarquerez “Offset” et “Limit” en plus de plusieurs champs sous Columns.
Comme dans le cas de WooCommerce Product CSV Import Suite, dont nous avons parlé plus haut, vous pouvez définir un “Offset” et une “Limite”.
Pour rappel, si vous fixez la “Limite” à 100 avec un “Offset” de 200, vous pourrez alors exporter les produits de 200 à 300 dans votre CSV.
Les champs suivants sont les colonnes.
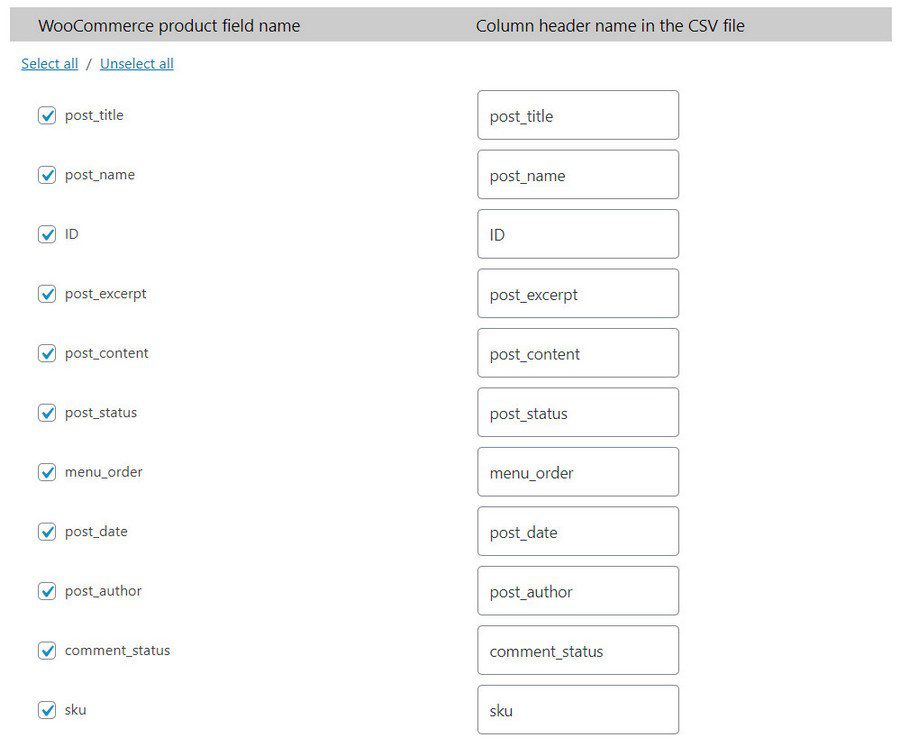
Vous pouvez utiliser des cases à cocher pour sélectionner les différents champs que vous souhaitez exporter. Vous avez également la possibilité de personnaliser l’en-tête de votre colonne, de manière à ce qu’il apparaisse dans votre fichier CSV.
Une fois que vous avez sélectionné les options requises, cliquez sur “Exporter les produits”, et votre fichier CSV sera téléchargé.
Si vous achetez la version premium de ce plugin, vous avez la possibilité d’exporter également des “produits variables”.

Outre les “Produits variables”, vous disposez d’autres options telles que l’exportation et l’importation de commentaires sur les produits, l’exportation par lots et d’autres paramètres du plugin.
L’onglet Exportation par lots est particulièrement utile lorsque vous avez un grand nombre de produits et que vous souhaitez fixer une limite au nombre de produits exportés par lot.
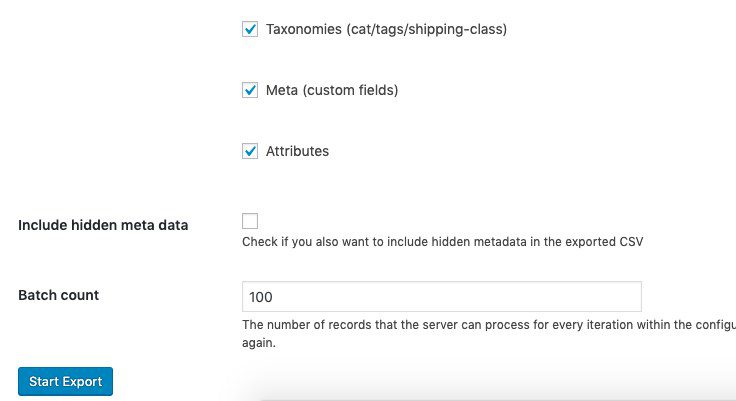
Comme indiqué dans l’image ci-dessus, la définition d’une limite de “nombre de lots” permet de surmonter les limitations de mémoire ou les intervalles de temporisation trop faibles dans WordPress.
Une fois la limite fixée, cliquez sur “Démarrer l’exportation” pour télécharger votre fichier CSV.
Comment importer des produits WooCommerce à l’aide d’un fichier CSV
Nous savons maintenant comment exporter des produits WooCommerce. La prochaine question évidente est de savoir comment importer ces produits dans une nouvelle boutique.
Et bien que je sois certain que vous avez déjà deviné comment importer des produits, lorsque nous avons couvert l’exportation, je vais aller de l’avant et expliquer comment importer votre fichier CSV de toute façon.
Allez dans “Produit > Tous les produits“.
Que vous démarriez une nouvelle boutique ou que vous ajoutiez de nouveaux produits à une boutique existante, la procédure sera la même.
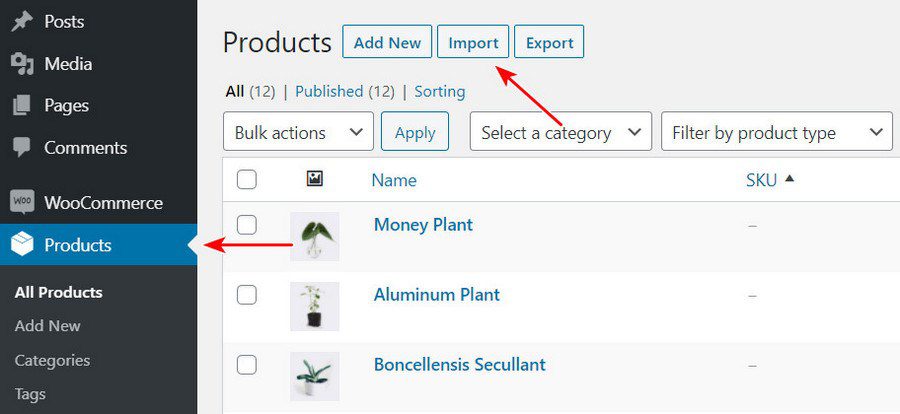
L’image ci-dessus représente le cas où vous avez des produits existants dans votre boutique et que vous souhaitez en ajouter de nouveaux. Cliquez simplement sur “Importer“.
Si vous n’avez pas encore de produits dans votre boutique et que vous souhaitez en ajouter de nouveaux, la page suivante s’affichera.
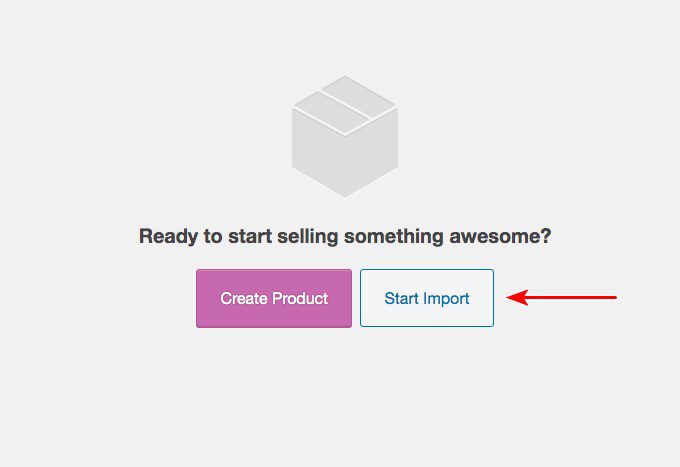
Cliquez sur “Démarrer l’importation“.
Les autres étapes restent les mêmes, que vous ayez ou non des produits dans votre boutique.
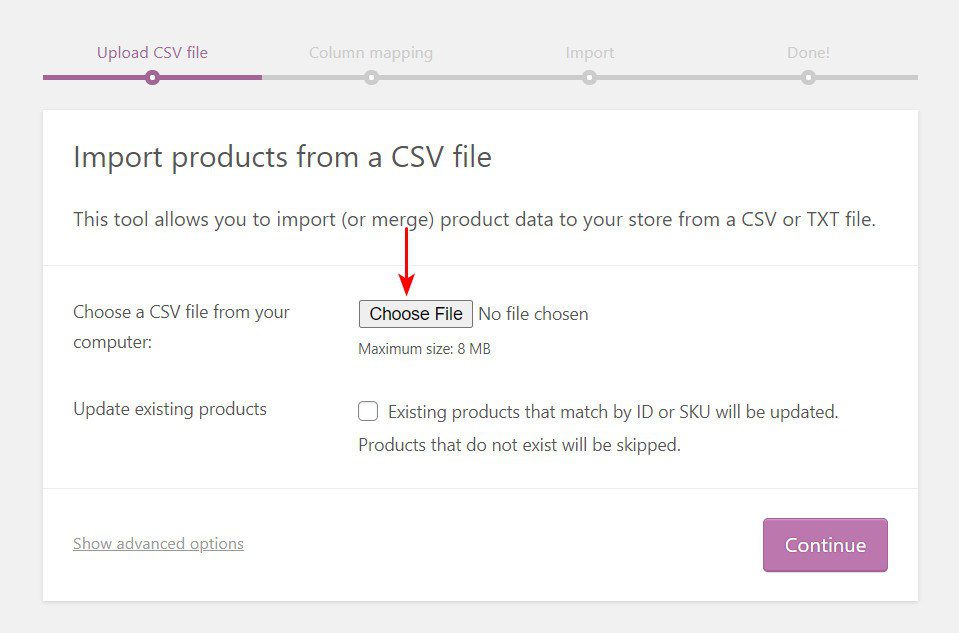
La première étape consiste à “Télécharger le fichier CSV“.
Pour cet article, je vais télécharger le même fichier CSV que celui que j’ai exporté précédemment, le fichier ‘wc-product-export-13-11-2020-1605232625008.csv’.
Cliquez sur ‘Continue‘ après avoir sélectionné votre fichier.
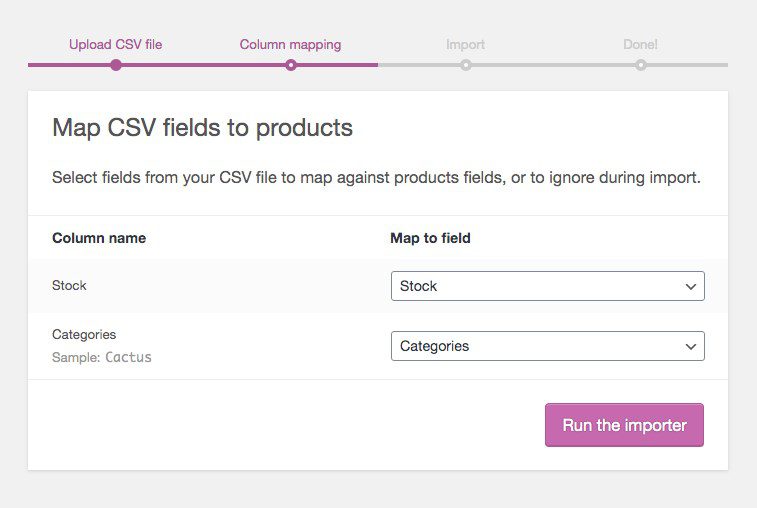
Dans l’écran actuel, ‘Column mapping’, le système WooCommerce fait automatiquement correspondre les noms de colonnes de votre CSV aux champs.
Lorsque j’ai exporté le fichier CSV plus tôt, je n’ai sélectionné que les champs ‘Stock’ et ‘Catégories’. C’est donc ce que vous voyez sous “Nom de colonne”, sur le côté gauche. Si vous aviez sélectionné d’autres champs, ils s’afficheraient également sous “Nom de la colonne”.
Le système WooCommerce associe automatiquement le nom de la colonne à son champ respectif. Comme le montre l’image ci-dessus, “Stock” est automatiquement associé à “Stock” dans la rubrique “Associer au champ”. De même, “Catégories” est affecté à “Catégories”.
Vous pouvez utiliser les menus déroulants sur le côté droit pour ajuster les champs en conséquence.
WooCommerce import de pages de produits avec mappage de colonnes de catégories
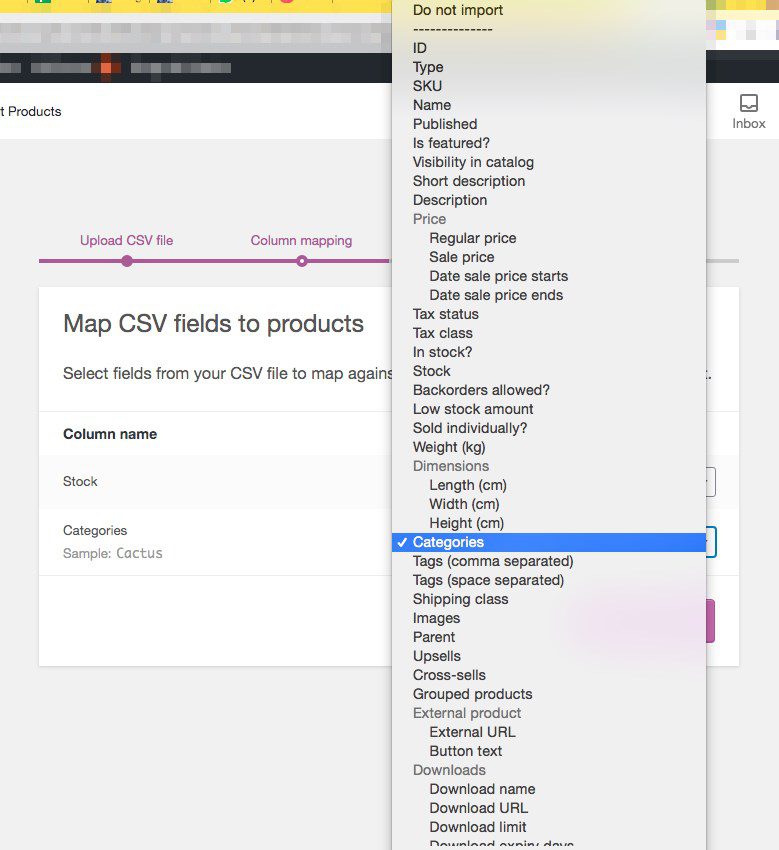
Si vous ne souhaitez pas importer un champ particulier, sous “Column name”, vous pouvez opter pour l’option “Do not import” sur le côté droit.
Une fois ces étapes terminées, cliquez sur “Lancer l’importateur“.
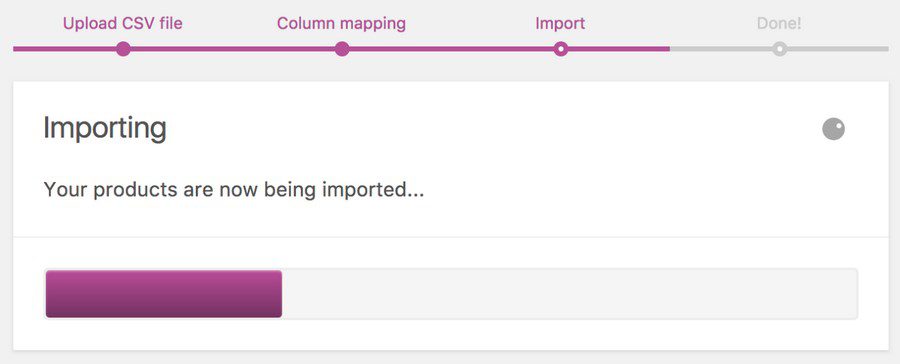
Une fois l’importation terminée, l’écran “Terminé” s’affiche.
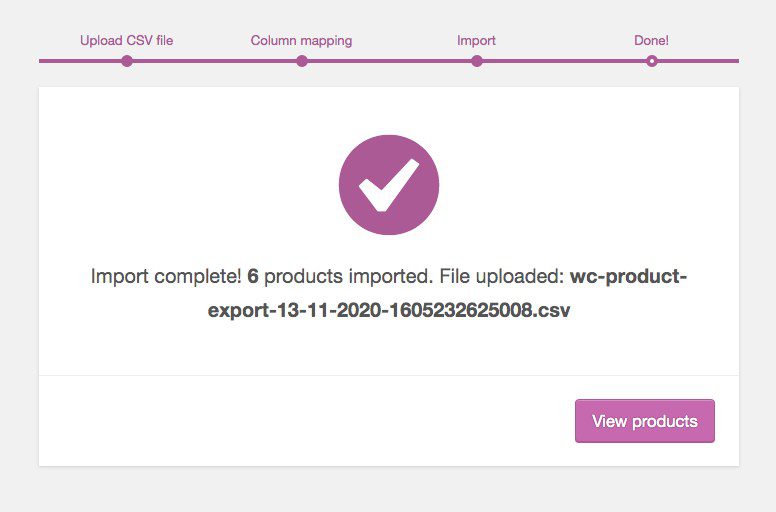
Comme l’indique l’image ci-dessus, six produits ont été importés.
Mise à jour des produits existants
Imaginons que vous souhaitiez mettre à jour un produit existant en y ajoutant des informations telles que les taxes ou la localisation. Bien que le processus soit plus ou moins le même que celui que nous venons de couvrir, un élément clé à noter est l’inclusion de l’ID du produit.
ID du produit WooCommerce
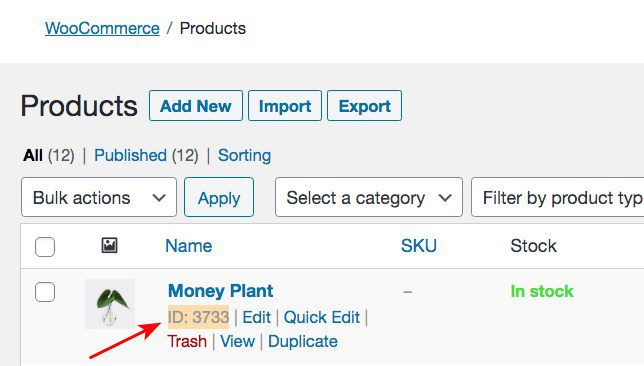
Si vous survolez un produit, vous remarquerez l'”ID”. Dans l’exemple ci-dessus, l’ID est 3733. De la même manière, chaque produit possède un identifiant unique.
Lors de la création de votre fichier CSV, vous devez inclure l’ID du produit. Cela permettra au système WooCommerce d’associer automatiquement le produit à son ID et de le mettre à jour.
Par exemple, je suis allé de l’avant et j’ai exporté un nouveau fichier.
Exporter un produit WooCommerce en utilisant l’ID

Cette fois-ci, j’ai exporté des champs supplémentaires et, surtout, j’ai inclus/exporté l’ID du produit.
L’écran suivant affiche le fichier CSV exporté ouvert dans Google Sheets.
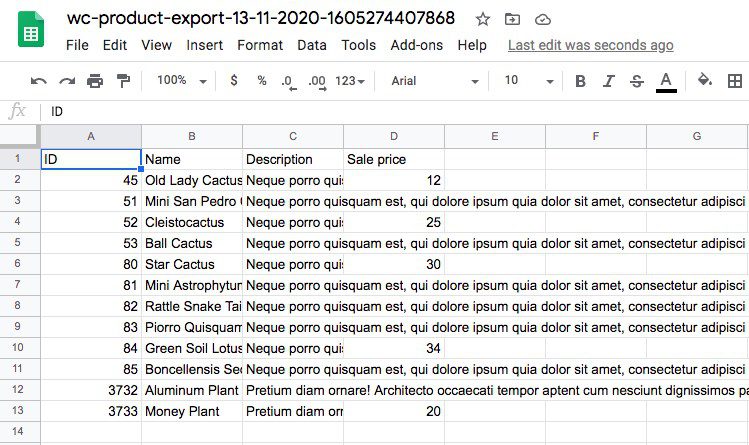
Maintenant, je vais inclure une nouvelle colonne. Par exemple, je vais inclure une nouvelle colonne ‘Location‘.
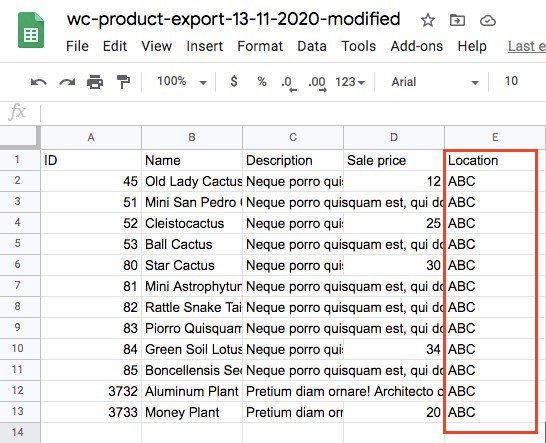
J’ai saisi quelques valeurs fictives sous ‘Location’ et renommé le fichier avec un ‘modified’ inclus dans le nom du fichier.
L’étape suivante reste la même, c’est-à-dire que vous devez cliquer sur “Import” sous “Products > All Products” et sélectionner le fichier que vous souhaitez importer.
Dans cet exemple, il s’agit d’un fichier CSV dont le nom se termine par “modified”.
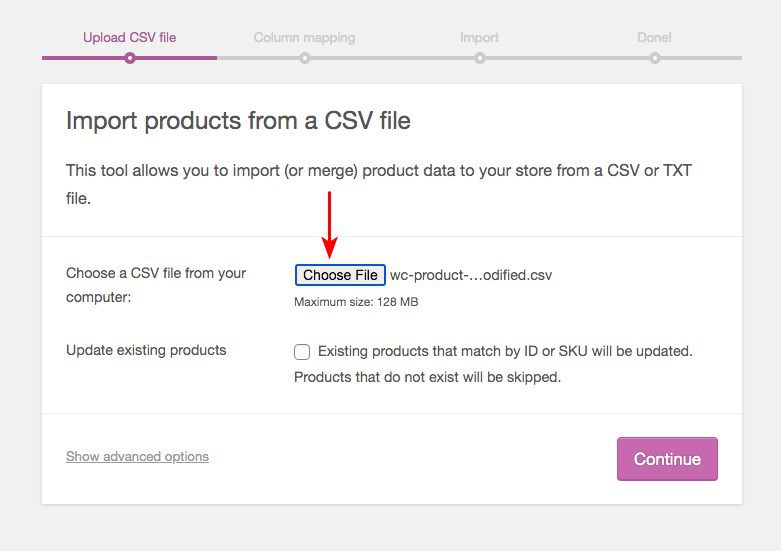
La seule différence cette fois-ci est de cocher l’option “Mettre à jour les produits existants“.

Cliquez sur ‘Continue‘ et l’écran ‘Column mapping’ s’affichera.
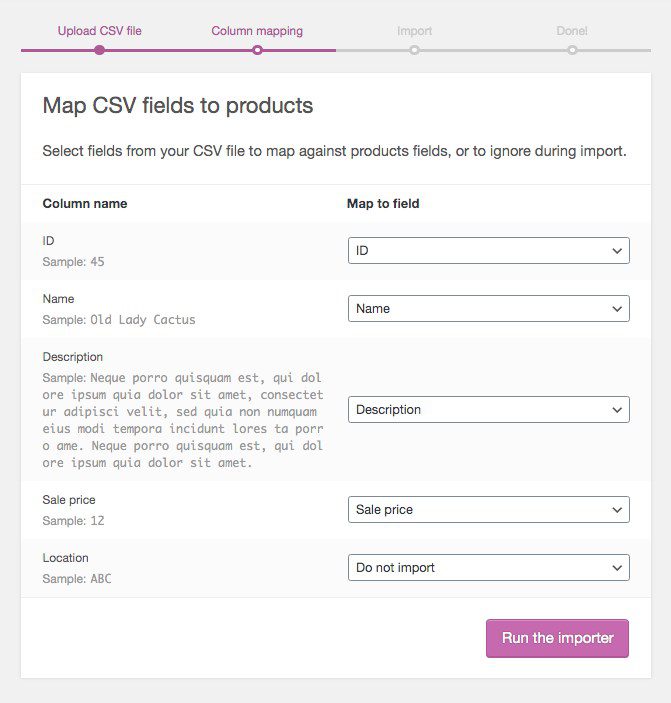
Vous remarquerez que tous les champs sous le “Nom de la colonne” ont été mappés en conséquence, à l’exception du champ que nous venons d’inclure, c’est-à-dire “Emplacement”.
Vous pouvez opter pour “Ne pas importer” ou sélectionner une option correspondant à votre champ.
Une fois cette étape terminée, cliquez sur “Exécuter l’importateur“.
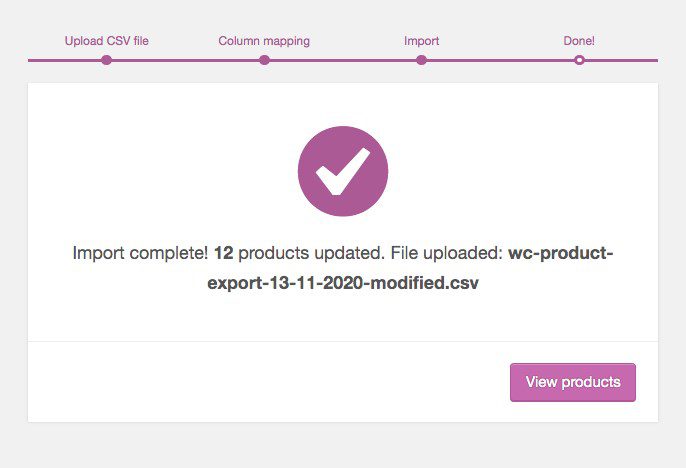
Vos produits ont été mis à jour avec succès.
Comment vérifier que les produits ont été mis à jour avec succès ? La méthode la plus simple consiste à exporter les produits et à vérifier s’ils ont été mis à jour.
Maintenant que nous avons vu comment importer et exporter des produits WooCommerce en utilisant le système WooCommerce par défaut et le plugin ‘Product Import Export Plugin for WooCommerce’, voyons quelques plugins supplémentaires que vous pourriez envisager.
Plugins d’exportation de produits WooCommerce
Ok, attention. La plupart des plugins mentionnés ici offrent les meilleures caractéristiques et fonctionnalités si vous achetez la version premium. Si vous ne recherchez que les fonctionnalités d’exportation et d’importation de base, les fonctionnalités d’importation et d’exportation intégrées à WooCommerce devraient suffire.
Mais des fonctionnalités telles que l’exportation et l’importation de variantes de produits, de produits en vrac, de commentaires sur les produits, de détails de réservation personnalisés, de détails sur les clients, et bien d’autres encore, ne sont disponibles qu’avec les versions premium.
Certains des plugins suivants sont spécialisés dans des tâches spécifiques telles que l’importation et l’exportation. D’autres sont capables de bien plus.
WooCommerce Product CSV Import Suite
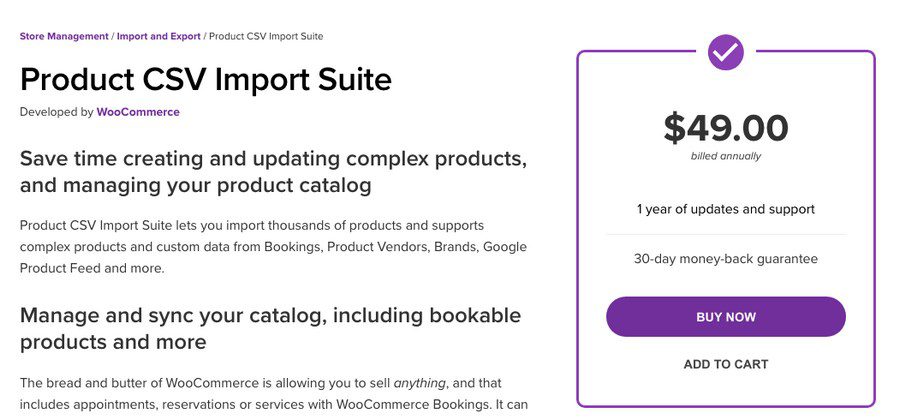
C’est mon premier choix pour vous aider à importer et exporter des produits WooCommerce. Nous en avons parlé plus haut dans l’article.
Vous pouvez même tester cette extension avant de l’acheter. Cliquez sur le bouton ‘Try before you buy’, en dessous du bouton ‘buy now’. Un site de démonstration sera créé pour vous permettre de tester l’extension.
Pour une liste complète des fonctionnalités et pour envisager cette extension, visitez la page Product CSV Import Suite.
WP All Import
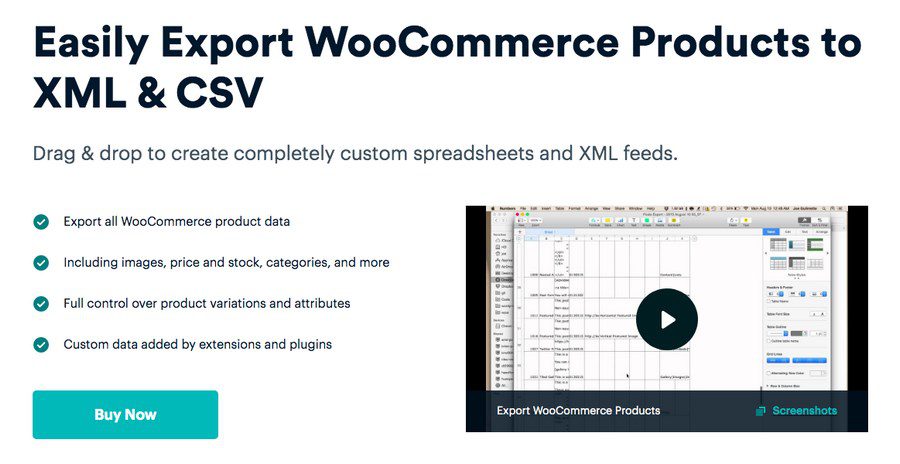
WP All Import est un autre plugin populaire qui vous aide à importer et exporter vos produits en quelques clics.
Vous pouvez essayer le plugin ‘WP All Import’ gratuitement pendant 7 jours. Visitez la page du produit “WP All Import”, créez un sandbox (site de démonstration) et essayez-le.
Product Import Export Plugin for WooCommerce
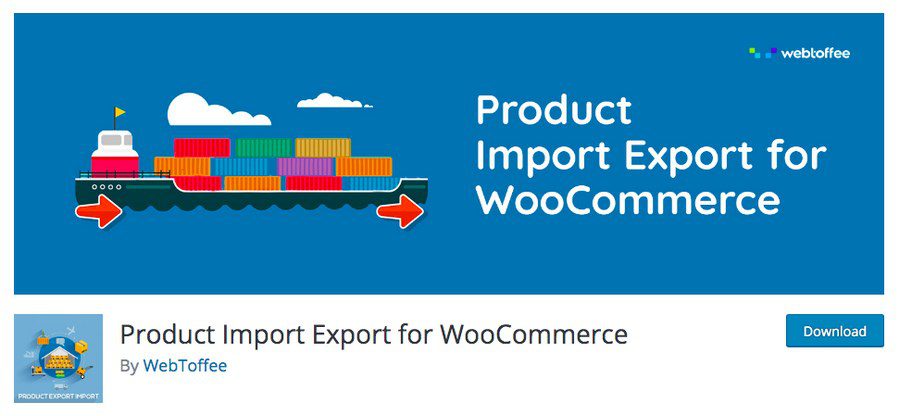
Un autre plugin très populaire, que nous avons également utilisé dans cet article, est le plugin “Product Import Export Plugin for WooCommerce”.
Ce plugin est disponible gratuitement dans le dépôt de plugins de WordPress. Le plugin gratuit a des options limitées comme nous l’avons découvert. Pour explorer les fonctionnalités étendues, vous pouvez envisager la version premium.
Pour découvrir les différentes fonctionnalités de la version premium et acheter le plugin, visitez la page “Product Import Export Plugin for WooCommerce” (Plugin d’importation et d’exportation de produits pour WooCommerce).
WooEXIM
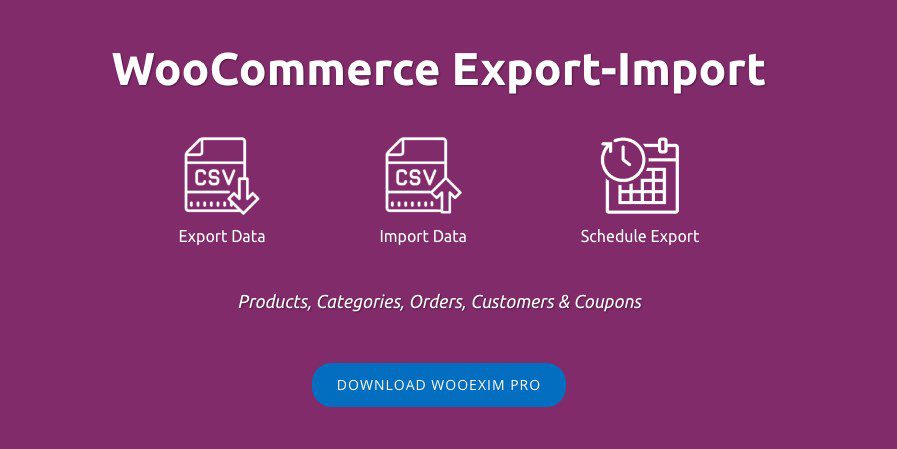
Ma dernière recommandation est WooEXIM.
En plus de vous aider à importer et exporter vos produits WooCommerce, vous pouvez utiliser le plugin WooEXIM pour importer et exporter des données telles que les clients, les commandes, les coupons, et bien plus encore. Vous pouvez également programmer votre exportation à un moment opportun.
Pour une liste détaillée de ses fonctionnalités et des démonstrations, visitez la page produit de WooEXIM.
Autres Ressources :
- Comment ajouter des images dans WordPress
- Les meilleurs plugins WordPress de recherche vocale
- Comment créer un programme d’affiliation sur WordPress pour stimuler les ventes en magasin
- Comment utiliser Cloudflare sur votre site WordPress
- Comment changer les noms d’utilisateur WordPress – 3 méthodes simples
- Comment créer un site web d’annuaire à l’aide d’outils gratuits
- Mythes sur les performances de WordPress – Ce qu’il faut savoir
Conclusion
Si vous gérez une boutique WooCommerce, l’exportation de produits deviendra rapidement une seconde nature. En plus d’exporter des commandes WooCommerce, de créer des sauvegardes, de mettre à jour vos informations produit, ou même de migrer vers un nouveau site, vous pouvez avoir besoin d’exporter les données produit à des fins de comptabilité d’inventaire.
Le système WooCommerce par défaut dispose d’un ensemble d’outils relativement décents pour gérer l’importation et l’exportation de vos produits. Cependant, certaines solutions disponibles sur le marché offrent des caractéristiques et des fonctionnalités bien meilleures que celles du système WooCommerce par défaut.
Cet article sur l’exportation de produits WooCommerce devrait vous avoir donné une bonne indication de ce que ces plugins d’exportation peuvent faire et comment exporter vos produits.
Utilisez-vous l’un de ces plugins ? Connaissez-vous un meilleur outil pour importer ou exporter des plugins WooCommerce ? Faites-nous part de vos réflexions dans les commentaires.
Articles connexes
- Comment dupliquer une page ou un article dans WordPress ?
- SEO WordPress : Tout savoir pour être bien classé
- Meilleurs services d’hébergement vidéo à considérer en 2024
- Shopify vs. WooCommerce vs. SureCart – Quelle est la meilleure plateforme eCommerce ?
- Critique HitPaw Photo Enhancer : Le meilleur optimiseur de photos IA ?
- 9 meilleurs générateurs IA de musique en 2024
- 10 meilleurs générateurs IA d’art en 2024
- Comment créer une marketplace avec WordPress : Le guide ultime (2024)

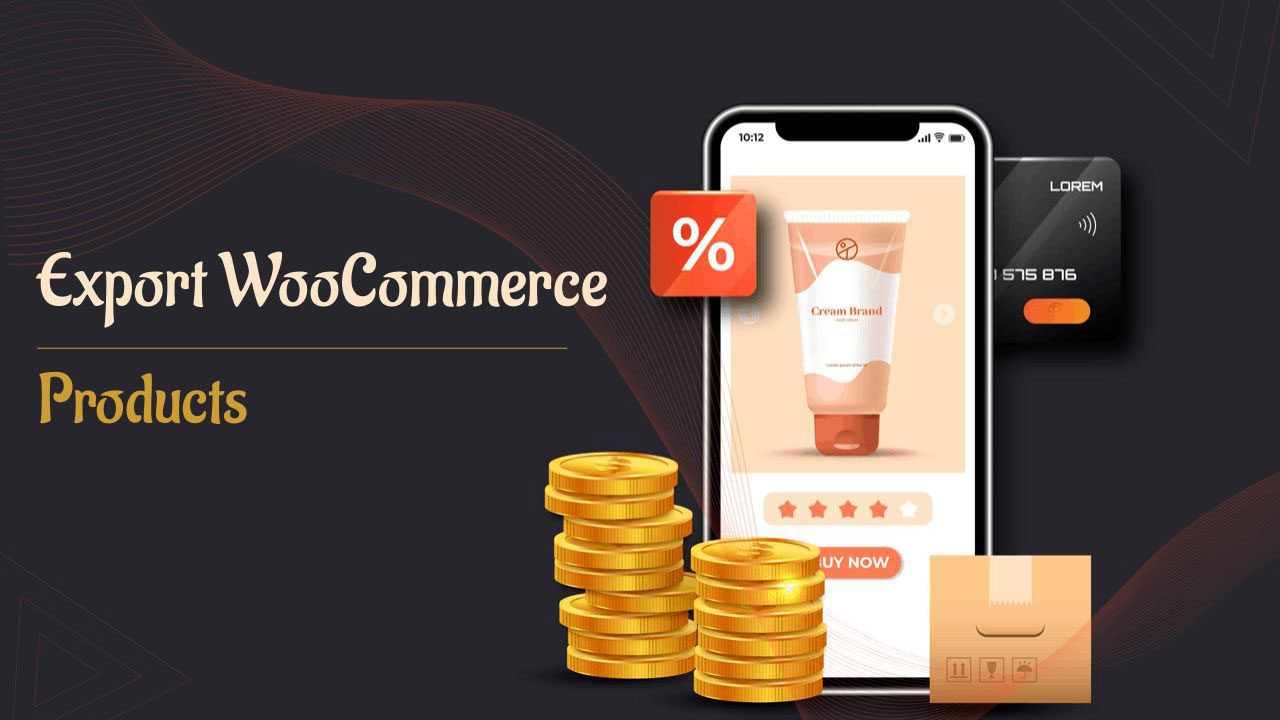
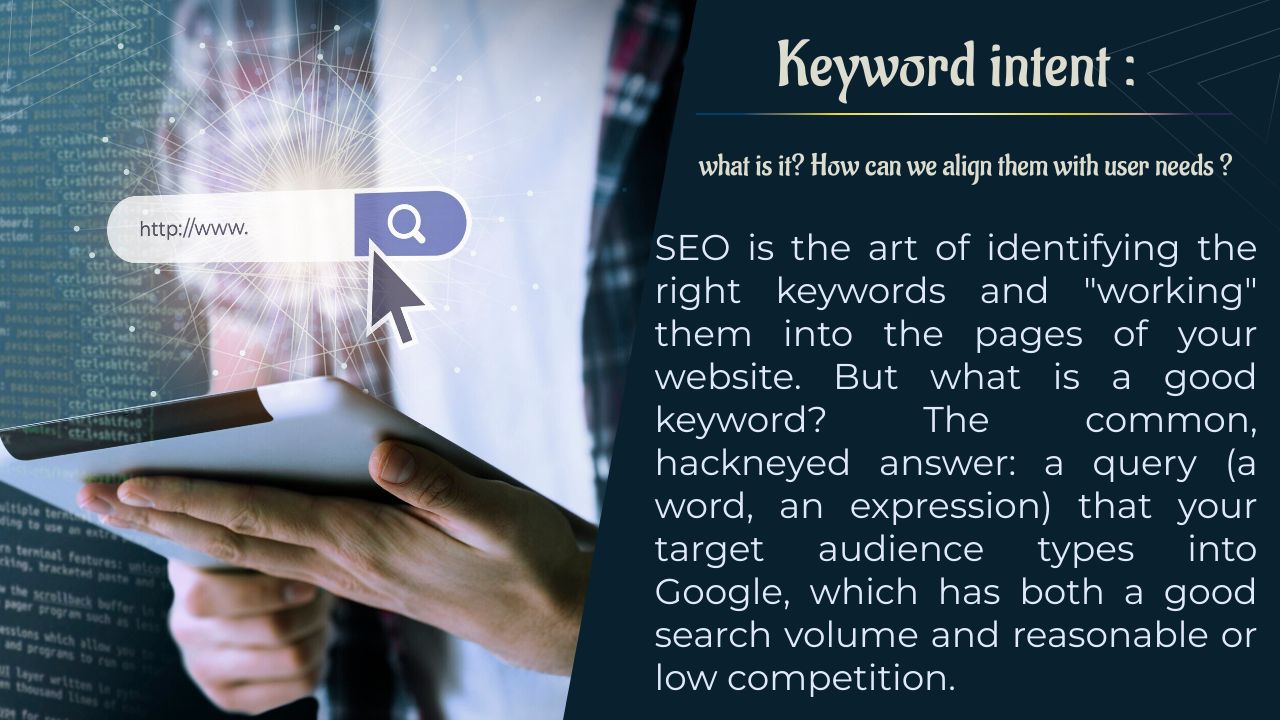
![Public cible : Qu'est-ce que c'est et comment trouver le vôtre [+ exemples]](https://bloggerselite.com/wp-content/uploads/2024/07/target-audience-20.jpg)