Envisagez-vous de changer un thème WordPress sur votre site Web? WordPress permet aux utilisateurs de modifier et de gérer très facilement les thèmes WordPress de leur site web.
Cependant, vous devez vous rappeler que changer l’apparence de votre site Web est un événement majeur. Vous devez garder certaines choses à l’esprit avant et après avoir changé de thème, afin de ne pas perdre de données et de trafic sur le site Web.
Dans cet article, nous allons vous montrer le processus de modification correcte d’un thème WordPress avec une liste de contrôle étape par étape.
Choses à faire avant de changer un thème WordPress
Bien que le changement d’un thème soit littéralement à quelques clics près, vous devez prendre quelques mesures de précaution avant de commencer le processus.
Nous vous recommandons de parcourir la liste de contrôle suivante pour vous assurer que le processus de modification de votre thème WordPress se déroule sans problème et que vous ne perdez pas de données importantes.
1. Copiez des extraits de votre thème WordPress actuel
Certains utilisateurs de WordPress aiment personnaliser leur site Web en ajoutant des extraits de code directement au fichier functions.php de leur thème.
Étant donné que ces changements ont été apportés une fois, les gens les oublient généralement.
Si vous ou votre développeur Web avez apporté ces modifications, assurez-vous de parcourir les fichiers de votre thème WordPress actuel et de noter tout le code supplémentaire que vous avez ajouté précédemment. Cela vous permettra de les ajouter plus tard dans le fichier functions.php de votre nouveau thème ou d’un plugin WordPress spécifique au site web.
2. Testez le Temps de chargement
Avant de changer votre thème WordPress, vous devez vérifier le temps de chargement de votre site Web, afin de pouvoir facilement comparer les différences dans le temps de chargement de la page après avoir apporté des modifications à votre site Web.
N’oubliez pas que la vitesse de WordPress est un facteur important dans l’expérience utilisateur et le référencement, vous devez donc vous assurer que le nouveau thème WordPress soit plus rapide que le précédent.
Vous pouvez vérifier la vitesse de votre site Web en utilisant un outil de test de vitesse WordPress.
Assurez-vous de tester le temps de chargement de la page d’accueil et de certaines de vos pages internes.
3. Ne perdez aucun code de suivi
Certains utilisateurs ajoutent leur code de suivi analytique directement à leurs fichiers de thème. En outre, il existe des thèmes WordPress qui vous permettent d’ajouter du code Adsense ou Analytics dans leur panneau de paramètres.
L’une des erreurs les plus courantes commises par les débutants est de négliger ces codes.
Vous devez vous assurer que vous copiez tous les codes de suivi, afin de pouvoir les ajouter à votre nouveau site web après avoir changé le thème.
Pour assurer la pérennité de cela, nous recommandons toujours aux utilisateurs d’installer Google Analytics à l’aide d’un plugin WordPress comme MonsterInsights, et pour les autres codes de suivi, nous vous recommandons d’utiliser le plugin WPCode.
4. Effectuez une sauvegarde complète
Il est toujours recommandé de sauvegarder vos publications, images, plugins et base de données avant de modifier votre thème.
Vous pouvez utiliser un plugin WordPress de sauvegarde pour créer la sauvegarde de l’ensemble de votre site web. Assurez-vous de télécharger cette sauvegarde sur votre ordinateur avant d’aller de l’avant.
Cette étape garantira que vous puissiez récupérer votre site Web facilement si quelque chose ne va pas.
5. Contenu de la barre latérale
Les barres latérales sont utilisées pour ajouter différents widgets, y compris des liens sociaux, des publicités, des formulaires d’abonnement ou un formulaire de contact.
Prenez note de ces modifications. Si du code personnalisé est ajouté à un widget, assurez-vous de copier et coller ce code sur votre ordinateur afin de pouvoir le réutiliser dans votre nouveau thème.
6. Gardez votre site web en mode maintenance
C’est une bonne pratique de mettre votre site Web en mode maintenance lorsque vous y apportez des modifications. Vous ne voulez pas que vos visiteurs voient un chantier en construction, n’est-ce pas?
Nous vous recommandons d’utiliser le plugin SeedProd à cette fin. C’est un plugin WordPress populaire qui vous permet de créer facilement de belles pages Coming Soon et mode maintenance pour votre site web.
Comment installer un thème WordPress
Après avoir suivi les précautions ci-dessus, l’étape suivante consiste à installer un thème que vous souhaitez utiliser sur votre site web.
Il existe des milliers de thèmes WordPress gratuits et premium parmi lesquels vous pouvez choisir. Le fait que vous lisiez cet article signifie que vous avez probablement trouvé un bon thème WordPress pour vos besoins.
Si vous n’avez pas encore sélectionné de thème, nous pouvons vous recommander vivement les thèmes WordPress suivants:
1. Divi
Divi est l’un des thèmes WordPress les plus populaires sur le marché. Il est alimenté par le glisser-déposer du Divi Builder qui vous permet de créer facilement tout type de site Web.
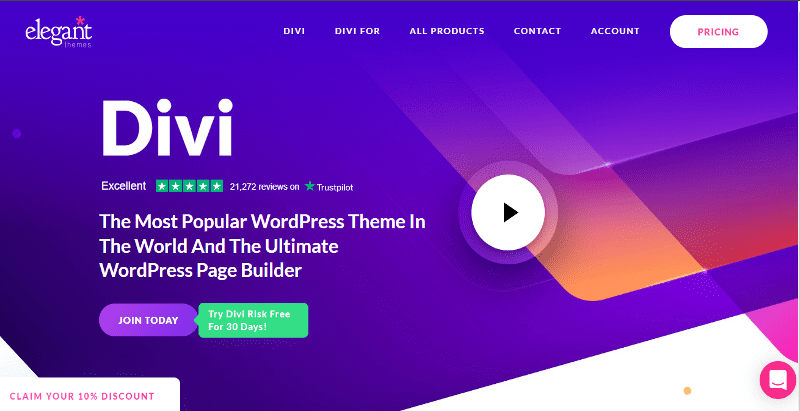
Il est livré avec plus de 20 mises en page prédéfinies et 46 éléments de contenu différents. Vous pouvez facilement personnaliser chaque élément de votre site web et voir les changements en temps réel.
2. Astra
Astra est un thème WordPress léger et optimisé pour la vitesse. Il est compatible avec divers plugins de création de pages comme SeedProd, Beaver Builder, Divi, WPBakery et Elementor.
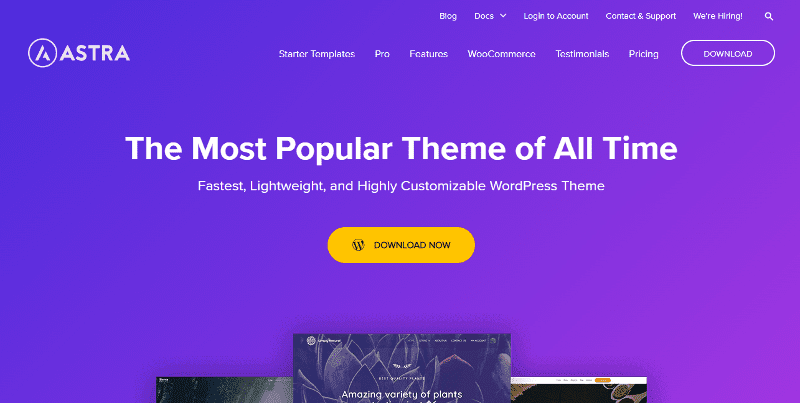
C’est un thème WordPres qui vous permet de démarrer votre site Web dans n’importe quelle langue et même de créer un site Web multilingue.
Astra peut être facilement intégré au plugin WooCommerce, de sorte que vous puissiez facilement créer une boutique en ligne sans trop de tracas. Vous pouvez également personnaliser l’en-tête, le pied de page, la mise en page et plus encore à l’aide du personnalisateur de thème WordPress.
3. StudioPress
Genesis est le framework de thème WordPress le plus populaire et a été construit par l’équipe StudioPress. Vous pouvez créer des sites Web étonnants en utilisant le framework Genesis et d’autres thèmes StudioPress.
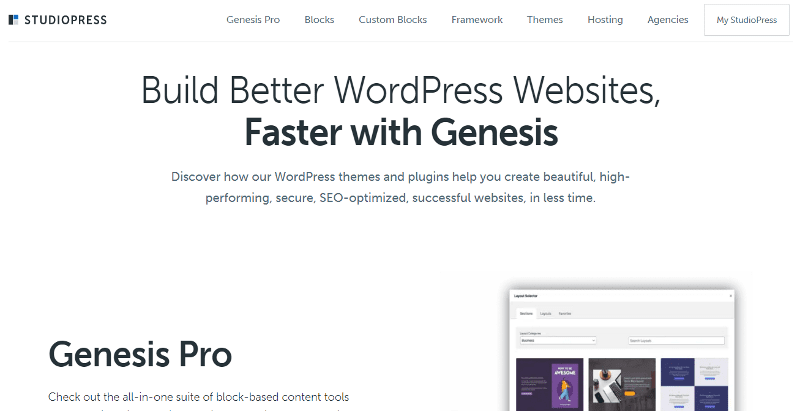
La meilleure partie est que vous obtiendrez gratuitement plus de 35 thèmes StudioPress si vous vous inscrivez à un plan d’hébergement WP Engine.
4. OceanWP
OceanWP est un thème WordPress réactif et polyvalent. Il propose plusieurs modèles de démonstration qui ont été construits avec différentes professions et entreprises à l’esprit.

Il est compatible avec les principaux plugins de création de pages. Vous pouvez également utiliser différentes extensions pour faire passer votre site web au niveau supérieur.
Une fois que vous avez sélectionné un thème, vous devez l’installer sur votre site WordPress. Vous pouvez utiliser l’une des méthodes suivantes pour installer un thème WordPress:
- Utilisation de l’option de recherche de thème WordPress
- Téléchargement d’un thème à partir de votre tableau de bord WordPress
- Installation d’un thème à l’aide de FTP
Vous pouvez consulter notre guide du débutant sur comment installer un thème WordPress.
Comment changer de thème WordPress sans être mis en ligne
Une fois que vous avez installé votre nouveau thème WordPress, vous êtes prêt à changer de thème.
Cependant, il est toujours recommandé de tester un thème WordPress avant de le passer sur votre site Web en direct.
De cette façon, vous pourrez vérifier la compatibilité du nouveau thème WordPress avec vos plugins WordPress existants et vous assurer que tout fonctionne correctement comme vous le souhaitez.
Il existe deux méthodes que vous pouvez utiliser pour modifier votre thème WordPress sans être mis en ligne:
1. Option de prévisualisation en direct
Par défaut, WordPress vous permet de prévisualiser un thème WordPress sur votre site Web sans le modifier.
Pour ce faire, rendez-vous sur Apparence » Thèmes dans la barre latérale gauche de votre panneau d’administration.
Sur cette page, vous verrez tous les thèmes installés sur votre site web. Vous devez passer votre souris sur le thème que vous souhaitez prévisualiser et cliquer sur le bouton Aperçu en direct.
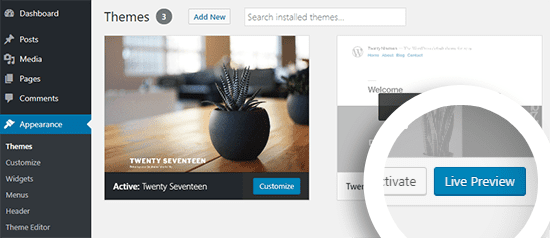
Cela ouvrira votre nouveau thème dans le Customizer de Theme WordPress. Vous pouvez maintenant tester votre nouveau thème et vous assurer que tout fonctionne correctement.
2. Plugin WordPress Theme Switcha
Une autre option consiste à utiliser le plugin WordPress Theme Switcha. Il vous permet de prévisualiser votre nouveau thème sans l’activer.
Tout d’abord, vous devez installer et activer ce plugin gratuit. Ensuite, allez dans Réglages » Theme Switcha dans la barre latérale gauche de votre panneau d’administration.
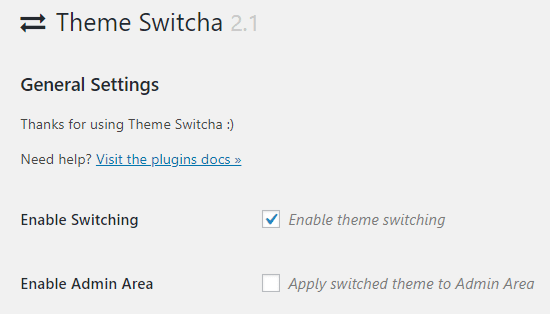
Sur la page Paramètres, vous devez sélectionner l’option « Activer le changement de thème », puis faire défiler jusqu’au bas de la page pour cliquer sur Enregistrer les modifications.
Ce plugin affichera désormais tous vos thèmes installés au bas de cette page. Allez-y et cliquez sur votre nouveau thème WordPress pour le prévisualiser sur un nouvel onglet de votre navigateur Web.
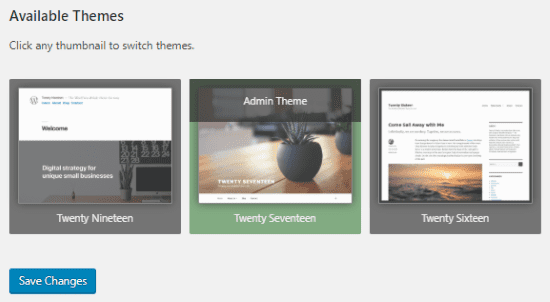
Comment changer de thème WordPress sur le site en direct
Après avoir testé votre nouveau thème WordPress, il est temps de commencer le processus de changement de thème sur votre site web WordPress.
Pour ce faire, allez dans Apparence » Thèmes dans la barre latérale gauche du panneau d’administration WordPress.
Sur cette page, vous devez passer le pointeur de la souris sur le thème que vous souhaitez utiliser, puis cliquer sur le bouton Activer pour modifier le thème WordPress.
Vous pouvez maintenant visiter la page d’accueil de votre site Web pour voir le nouveau thème en action.
Comment changer de thème WordPress manuellement
Parfois, une erreur peut rendre votre zone d’administration WordPress inaccessible. Dans ce cas, vous ne pourrez pas modifier le thème en utilisant la méthode ci-dessus.
Pour récupérer votre site Web, vous devez le restaurer à partir d’une sauvegarde, ou vous pouvez résoudre l’erreur WordPress à l’origine du problème.
Cependant, si vous n’avez pas de sauvegarde, vous pouvez modifier le thème manuellement à l’aide de phpMyAdmin.
Cette méthode vous permet d’informer WordPress quel thème WordPress utiliser en modifiant les informations dans la base de données.
Tout d’abord, vous devez vous connecter à votre site Web à l’aide d’un client FTP et accéder au dossier /wp-content/themes/.
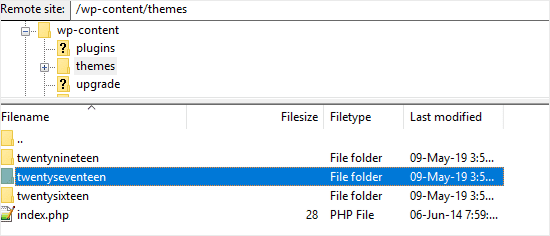
Ici, vous pourrez voir tous les thèmes WordPress actuellement installés sur votre site Web.
Ensuite, il est souhaitable d’écrire le nom du dossier du thème que vous souhaitez utiliser, car vous en aurez besoin plus tard.
Après cela, vous devez accéder au cPanel de votre compte d’hébergement WordPress. Sur cette page, vous devrez faire défiler jusqu’à la section Bases de données, puis cliquer sur phpMyAdmin.
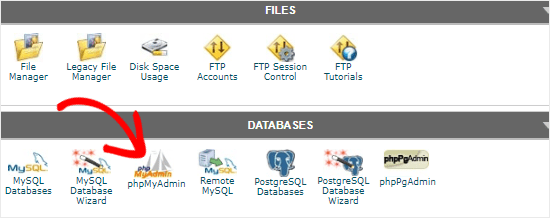
Une fois que vous êtes dans phpMyAdmin, vous verrez une liste de bases de données sur le côté gauche de l’écran. Cliquez simplement sur la base de données que vous utilisez pour votre site web WordPress.
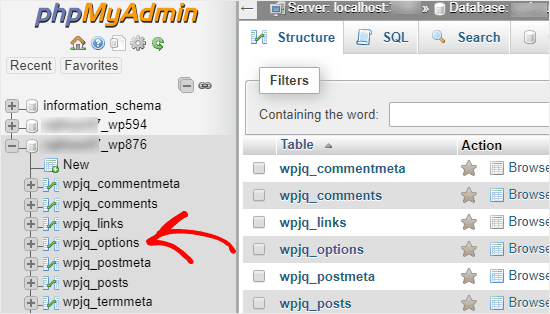
Ensuite, il vous affichera la liste des tables de cette base de données. Vous devez cliquer sur la table « wp_options » pour l’ouvrir.
Remarque: Par défaut, WordPress utilise wp_ comme préfixe pour les noms de table. Cependant, il est possible d’avoir un préfixe de base de données différent, comme indiqué dans l’image ci-dessus.
Vous devez maintenant localiser les lignes du template et de la feuille de style sur le panneau de droite.
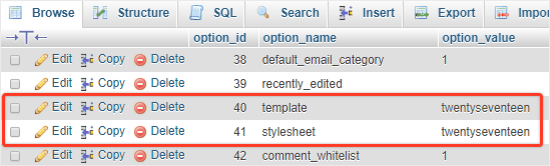
Ensuite, cliquez sur le lien Modifier présent dans la ligne « template» pour ouvrir l’éditeur.
Ici, vous devez remplacer la valeur du champ option_value par le nom du thème que vous souhaitez utiliser. Il est généralement identique au nom du dossier dans le dossier /wp-content/themes/ que vous avez copié précédemment.
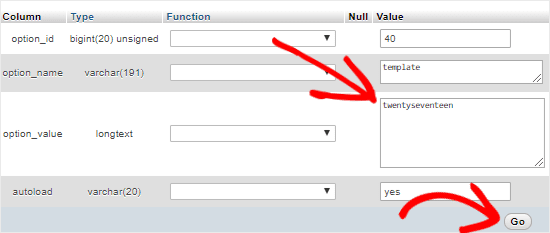
Une fois que vous avez terminé, cliquez sur le bouton Go pour enregistrer les modifications. Ensuite, allez-y et répétez le même processus pour la ligne « stylesheet ».
Après avoir apporté des modifications aux deux lignes, vous pouvez accéder à votre site Web pour voir le nouveau thème en action.
Choses à faire après avoir changé de thème
Une fois que vous avez changé le thème sur votre site Web, vous devez vous occuper de certaines choses avant de désactiver le mode de maintenance.
Vous pouvez consulter la liste de contrôle suivante des choses à faire après avoir changé votre thème WordPress:
1. Testez votre site Web
Tout d’abord, vous devez vous assurer que toutes les fonctionnalités, plugins et widgets fonctionnent correctement.
Vous devriez investir du temps pour tester votre site Web et vérifier différentes choses, y compris les articles, la section des commentaires, les images et le formulaire de contact.
2. Compatibilité entre navigateurs
Les navigateurs ont tendance à afficher certaines choses différemment.
Pour vous assurer que votre site Web est beau dans tous les principaux navigateurs, vous devez tester votre site dans différents navigateurs Web, notamment Google Chrome, Firefox, Safari et Internet Explorer.
3. Ajouter un code de suivi
Après avoir testé les fonctionnalités et la compatibilité entre navigateurs, vous devez ajouter votre code de suivi Analytics et Adsense à votre site web.
Vous pouvez utiliser le plugin MonsterInsights pour ajouter le code de suivi Google Analytics. Cela vous permettra de configurer correctement les analyses et d’afficher les statistiques détaillées du site Web directement dans votre tableau de bord WordPress.
4. Désactiver le mode maintenance
Vous pouvez désactiver le mode maintenance sur votre site web pour le mettre en ligne.
Si vous utilisez le plugin SeedProd, allez simplement dans SeedProd » Pages de votre tableau de bord WordPress et cliquez sur le bouton bascule sur « Inactif » pour désactiver le mode de maintenance.
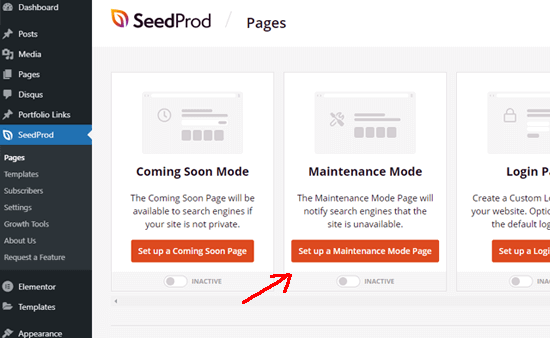
5. Tester le temps de chargement
Vous devez vous rendre à nouveau sur le site Web de Pingdom pour tester le temps de chargement de votre page d’accueil après avoir changé de thème WordPress .
Ensuite, comparez-le au temps de chargement lorsque votre ancien thème WordPress a été installé. Si vous voyez des différences majeures, vous pouvez suivre notre guide pour améliorer la vitesse de WordPress.
6. Surveiller le taux de rebond
Après avoir changé de thème WordPress, vous devez surveiller le taux de rebond de votre site web.
Si votre nouveau thème WordPress n’est pas convivial et difficile à naviguer, il peut augmenter le taux de rebond de votre site web.
Vous pouvez ajouter des publications connexes, un widget de publications populaires et du fil d’Ariane pour réduire le taux de rebond et augmenter le nombre de pages vues.
7. Demander des commentaires
Vous pouvez également demander à vos utilisateurs des commentaires et des suggestions sur la façon d’améliorer la conception de votre site web. Vous pouvez utiliser des formulaires d’enquête ou un sondage en ligne pour recueillir les commentaires des utilisateurs.
Vous pouvez partager le nouveau design avec vos abonnés à l’aide d’un service de marketing par e-mail et leur demander leurs suggestions. Cela vous aidera à avoir des idées sur ce qu’ils aimeraient voir amélioré.
Conclusion
Nous espérons que ce guide étape par étape vous a aidé à changer facilement votre thème WordPress. Si vous avez aimé, n’hésitez pas à le partager sur vos réseaux sociaux.
Articles connexes
- Comment créer un site web d’abonnement incroyable en quelques minutes (aucun codage requis)
- Qu’est-ce qu’un plugin WordPress: Guide pour débutants
- Comment créer et gérer les rôles sur WordPress
- Comment exporter/importer les menus de navigation dans WordPress (Guide étape par étape)
- Comment trouver le titre d’un article ou page dans WordPress
- Comment récupérer l’URL actuelle dans WordPress (Extraits PHP)
- Comment vérifier la version PHP de WordPress
- Comment afficher le nombre de mots d’un article dans WordPress ?










