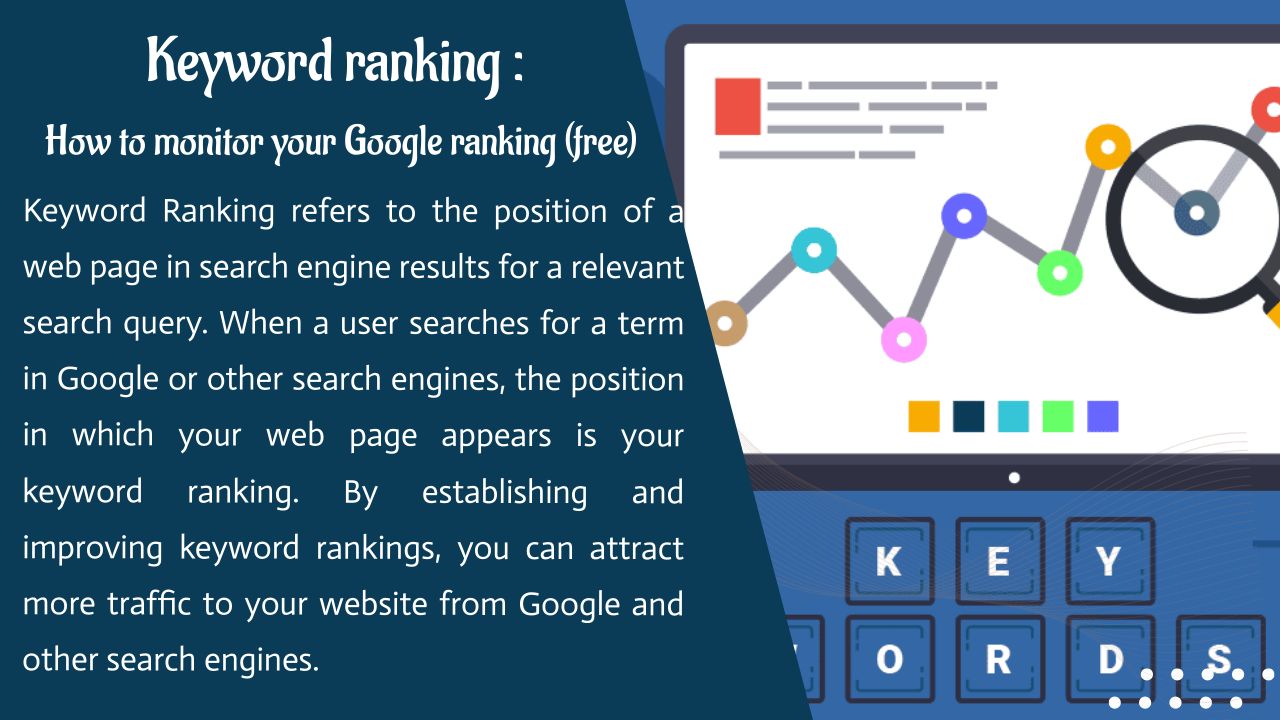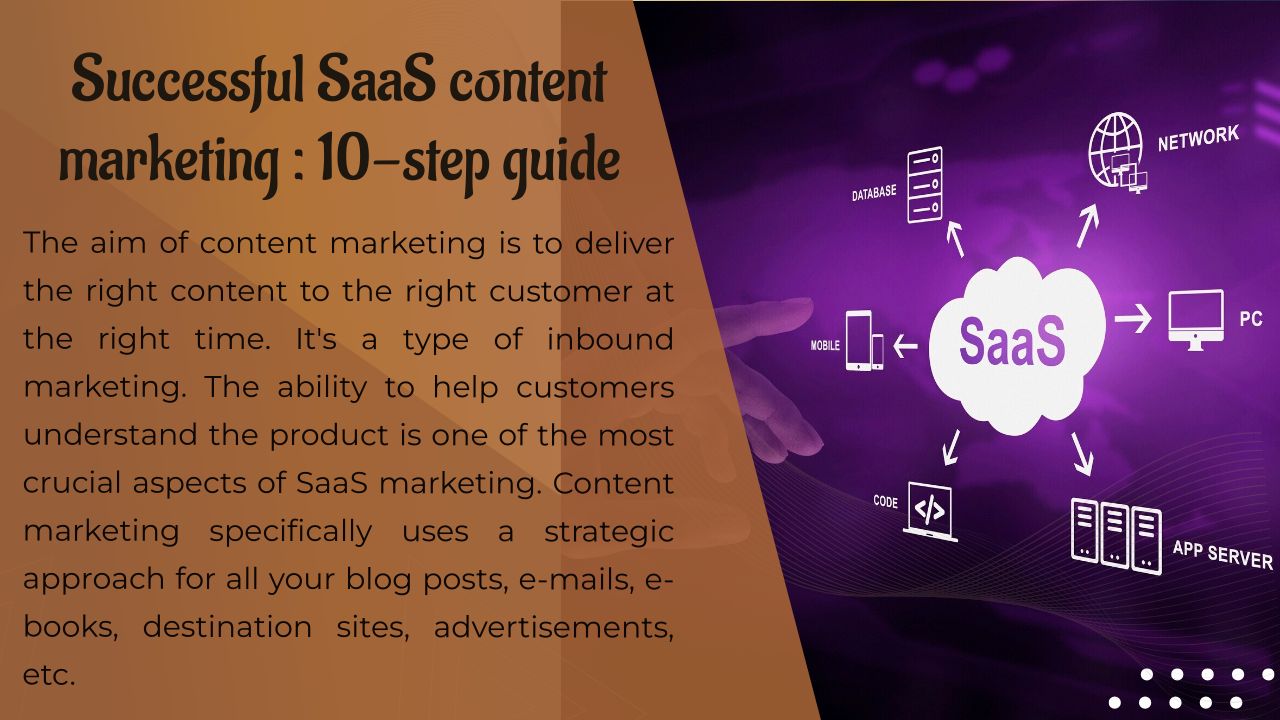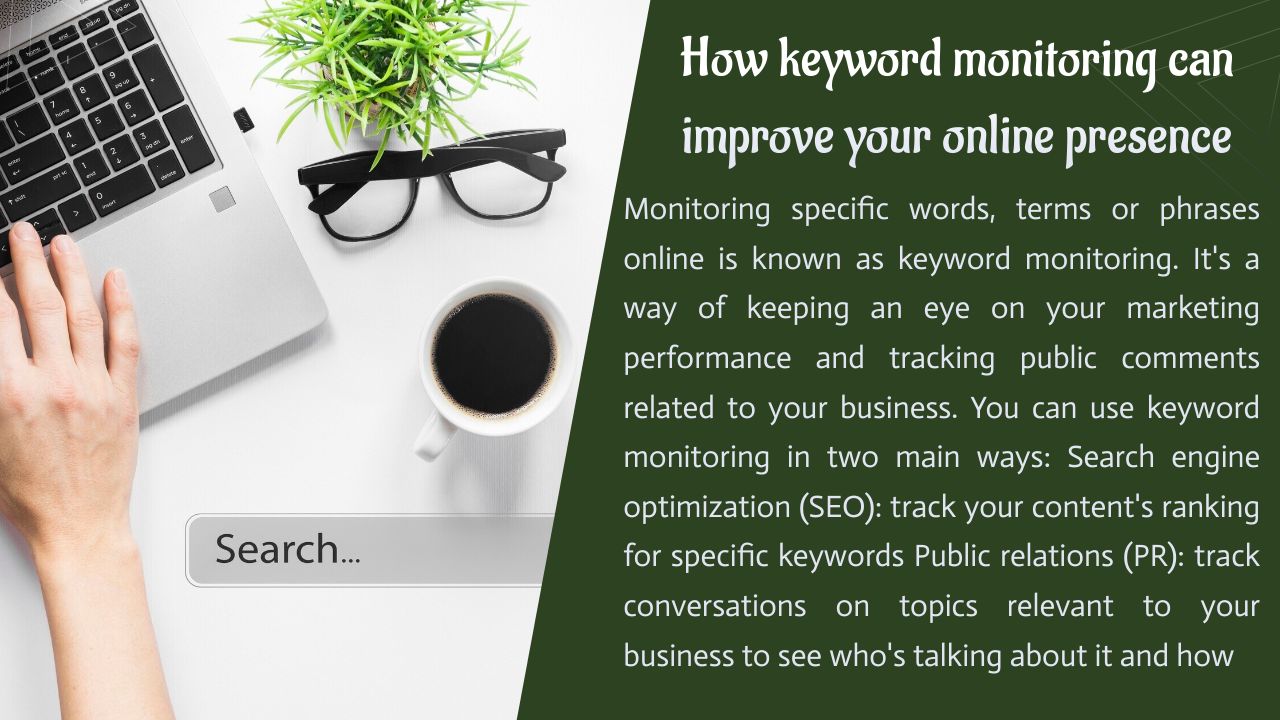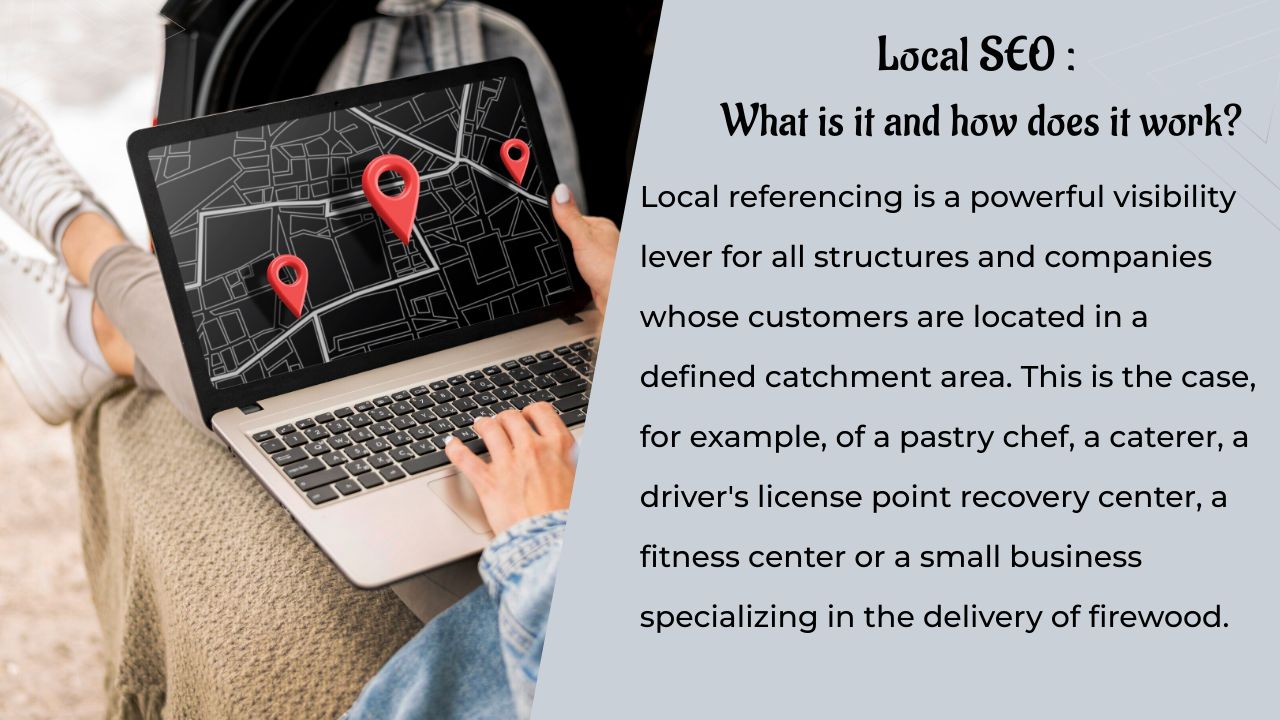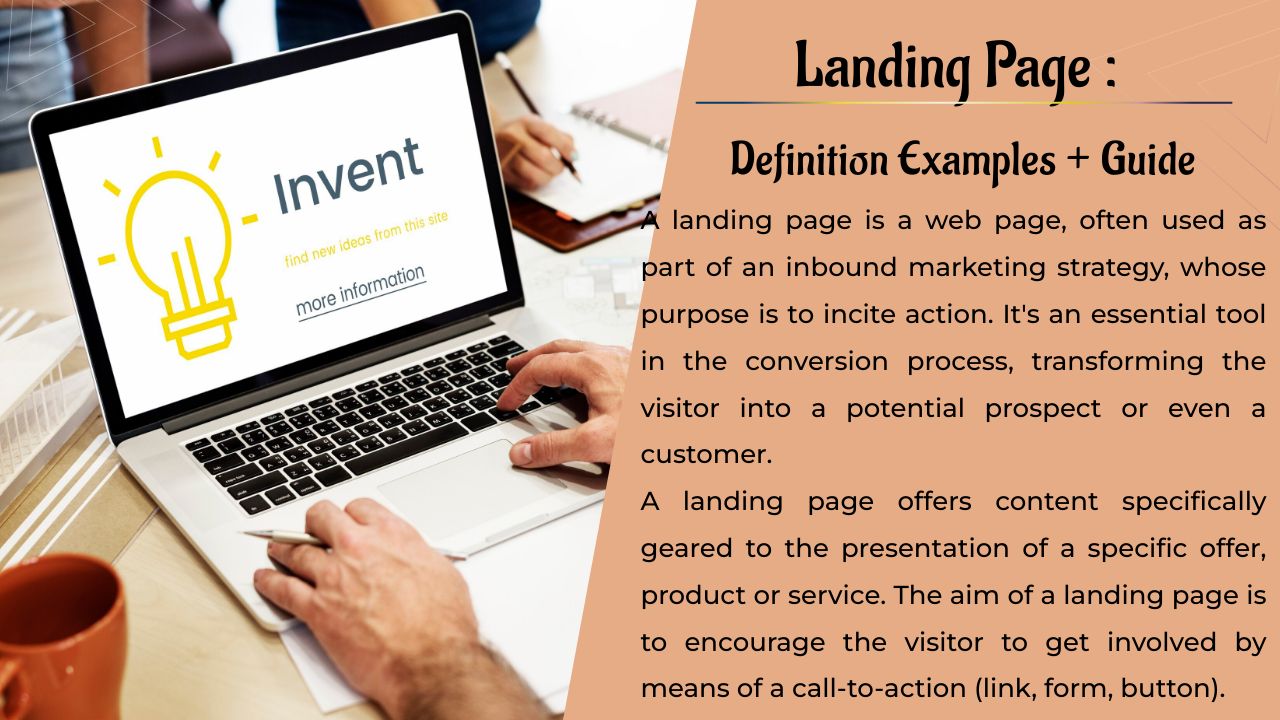Il y a plusieurs raisons pour lesquelles vous voudrez peut-être arrêter d’exécuter votre site web WordPress.
Votre site aurait pu être mis sur liste noire par Google parce qu’il a été piraté.
Il se peut que vous envisagiez de passer à un autre CMS que vous croyez être une plateforme plus idéale pour votre type de site Web comme Wix ou Joomla.
En outre, les sites WordPress peuvent parfois bogués et développer des problèmes qui ne peuvent pas être résolus avec le dépannage.
Quelles que soient vos raisons, vous pouvez facilement désinstaller WordPress à l’aide de votre logiciel backend cPanel sans aucune connaissance technique.
Dans cet article, je vais vous montrer comment désinstaller WordPress de cPanel et vous assurer de ne pas perdre votre classement de recherche actuel même si vous déplacez vos fichiers Web vers un autre emplacement.
Foire aux questions
Voici les questions que les gens posent sur la désinstallation de WordPress sur Google:
Puis-je désinstaller WordPress du cPanel?
Oui, vous pouvez supprimer le logiciel WordPress de votre backend d’hébergement Web cPanel manuellement ou avec l’auto-installateur Softaculous, qui automatise le processus.
Quelle est la meilleure façon de désinstaller WordPress du cPanel?
Le moyen le plus simple de supprimer WordPress est d’utiliser Softaculous.
Avec ce plugin, vous pouvez également essayer de réinstaller WordPress au lieu de passer à un autre CMS lorsque vous avez des problèmes de piratage ou de bug.
Ce qui est nécessaire pour désinstaller WordPress du cPanel
Vous aurez besoin de quelques éléments pour être prêt à mettre en œuvre le processus de suppression de WordPress décrit dans la section suivante:
– Un serveur de sauvegarde cloud – Je recommande fortement de sauvegarder votre contenu WordPress sur un fournisseur de stockage en nuage comme Dropbox, IDrive ou Google Drive.
– Des détails de connexion au cPanel – vos informations de connexion doivent figurer dans l’e-mail de bienvenue que vous avez reçu de votre fournisseur d’hébergement Web. Le lien devrait également être là. Si vous ne trouvez pas le lien, saisissez cette url « siteweburl/cpanel » dans un nouvel onglet de votre navigateur pour accéder à la page.
Comment désinstaller WordPress du cPanel: instructions étape par étape
Je vous recommanderai d’essayer d’abord d’autres options avant de prendre la décision de réinstaller votre site WordPress.
Les problèmes de bogues et les erreurs les plus courantes peuvent être résolus, et il existe de nombreuses façons de réparer un site WordPress piraté.
Vous ne devriez désinstaller votre site Web que si tout le reste échoue.
Voici les étapes à suivre pour supprimer le logiciel WordPress du cPanel.
Ce processus ne s’applique qu’à WordPress.org (version téléchargeable) et non à WordPress.com.
- Créer une redirection 301
- Sauvegardez le contenu de votre site web
- Sauvegardez la conception et les fichiers multimédias
- Supprimer votre logiciel WordPress
Étape 1 : Créer une redirection 301
La suppression de votre logiciel WordPress changera l’emplacement de vos fichiers et créera une pléthore de liens brisés.
Les liens qui ne mènent nulle part sont mauvais pour l’expérience utilisateur et ils auront un impact négatif sur votre classement de recherche.
Ceci est particulièrement pertinent si vous supprimez uniquement WordPress pour vous débarrasser des problèmes avec l’intention de réinstaller WordPress une fois que vous arrivez à la racine des problèmes.
La configuration des redirections 301 vous permettra de guider facilement les robots de recherche et les visiteurs Web vers les nouveaux emplacements de vos pages Web.
Vous pouvez le faire avec un plugin WordPress gratuit comme 301 Redirects ou Redirection.
Si vous avez des connaissances techniques, une autre option consiste à utiliser un client FTP pour accéder à votre serveur Web et rediriger vos URL à l’aide du fichier .htacess.
Étape 2 : Sauvegardez le contenu de votre site web
La sauvegarde de votre contenu vous permet de restaurer tout votre travail précédent lorsque vous remettez votre site en ligne.
Je déconseille toujours de stocker vos fichiers dans votre compte d’hébergement Web car vous pourriez tout perdre si votre fournisseur se faisait pirater.
Vous feriez mieux d’utiliser des fournisseurs de stockage en nuage réputés comme Dropbox ou Google Drive à la place.
Pour télécharger vos fichiers à partir de votre site Web actuel, connectez-vous à votre backend WordPress et cliquez sur Outils dans la barre latérale gauche. Cliquez ensuite sur Exporter.
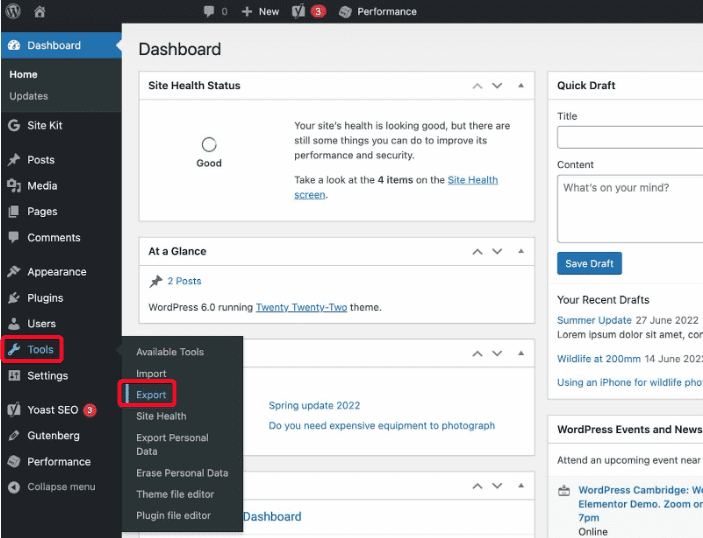
Sur l’écran suivant, cochez Tout le contenu.
Cliquez ensuite sur le bouton bleu Télécharger le fichier d’exportation.
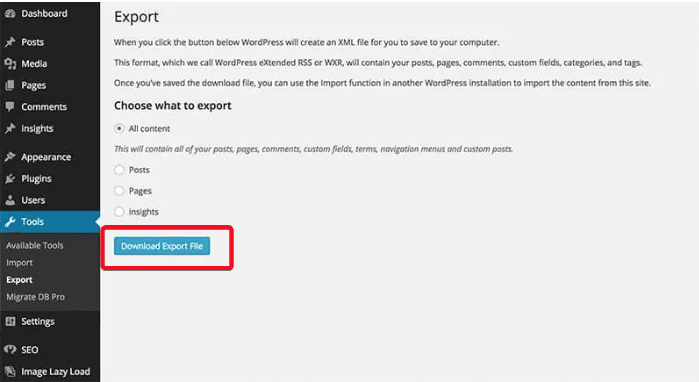
Vos fichiers seront ensuite téléchargés sur votre ordinateur.
Étape 3: Sauvegarde la conception du site et les fichiers multimédias
Le téléchargement du dossier wp-content vous aidera à préserver la structure de votre site Web.
Cela inclut votre thème WordPress, vos plugins, vos fichiers multimédias, etc…
Vous devez accéder au cPanel pour télécharger le dossier.
Connectez-vous à votre compte cPanel, faites défiler jusqu’à la section Fichiers et cliquez sur Gestionnaire de fichiers.

Recherchez le dossier public_html dans la liste des fichiers de la barre latérale gauche, puis cliquez sur le symbole plus (+) pour l’ouvrir.
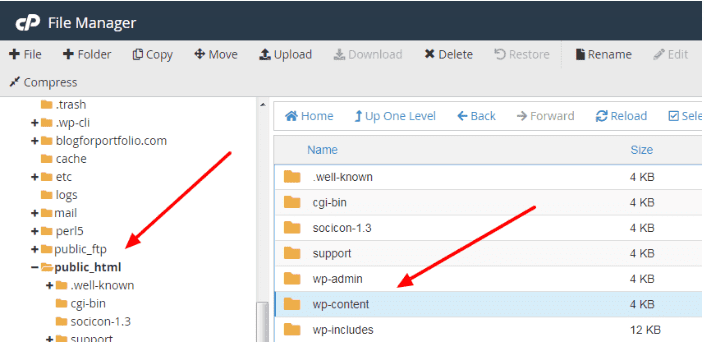
Faites défiler les fichiers dans la boîte à votre droite jusqu’à ce que vous trouviez le dossier wp-content.
Cliquez avec le bouton droit sur le dossier, puis sélectionnez Compresser.
Un popup devrait apparaître, vous devez choisir Archive Zip, puis cliquez sur le bouton Compresser le(s) fichier(s).
Une fois que vous avez terminé, vous pouvez attendre que votre fichier wp-content soit téléchargé sur votre ordinateur.
Étape 4: Supprimez votre logiciel WordPress
Vous devez d’abord trouver le nom de votre base de données avant de pouvoir désinstaller votre logiciel WordPress.
Pour trouver ces informations, revenez au Gestionnaire de fichiers et développez le dossier public_html.
Trouvez le fichier wp-config.php dans la liste des fichiers, puis cliquez dessus avec le bouton droit de la souris. Sélectionnez Afficher dans le popup.
Sur l’écran suivant, faites défiler vers le bas jusqu’à ce que vous trouviez /** MySQL database username */.
Sous cette ligne de code, vous verrez Set(‘DB_USER’ , ‘xxxx’); Votre nom d’utilisateur est ce qui se trouve dans ‘XXXX’.

Une fois que vous avez copié et collé votre nom d’utilisateur dans un bloc-notes, cliquez à nouveau sur le dossier public_html, appuyez sur Sélectionner tout dans la barre d’outils, puis cliquez sur le bouton Supprimer en haut de votre écran.
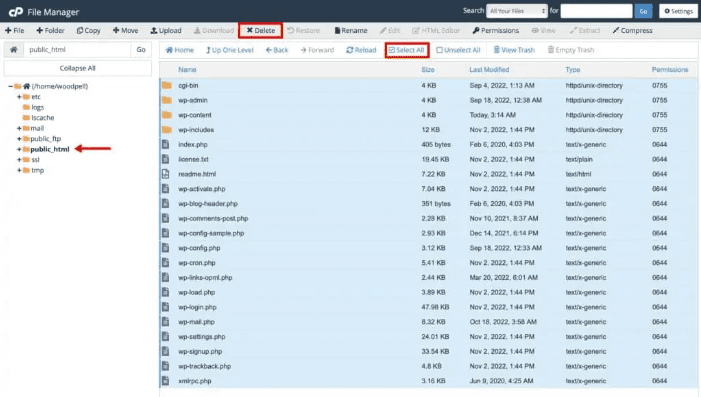
Revenez au tableau de bord du cPanel et accédez à la section Bases de données.
Cliquez ensuite sur Bases de données MySQL.
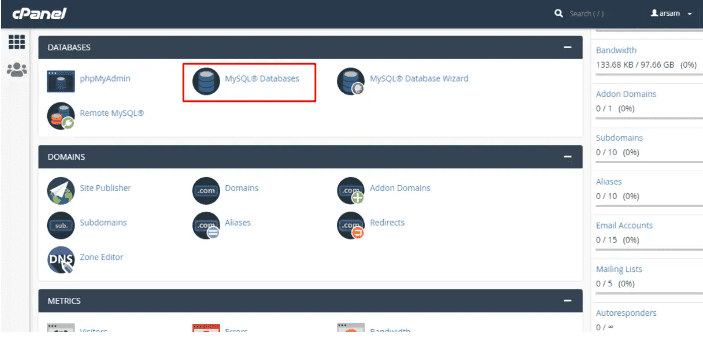
Sur la page Bases de données actuelles, faites défiler jusqu’à ce que vous trouviez le nom d’utilisateur de votre site Web, puis cliquez sur Supprimer.
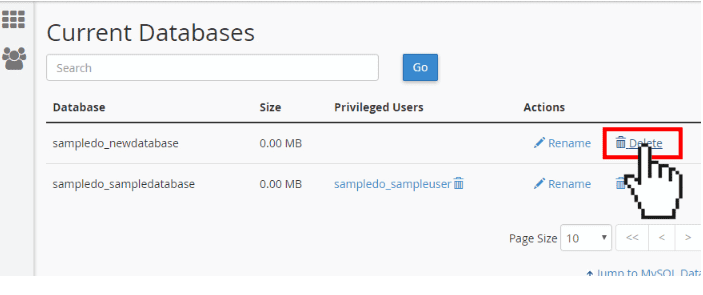
Un popup de confirmation apparaîtra, cliquez sur OK.
Votre site WordPress sera complètement supprimé.
Pour confirmer, entrez l’URL de votre site dans un navigateur Web, vous devriez obtenir un message d’erreur s’il a été supprimé avec succès.
Une méthode plus rapide consiste à utiliser Softaculous pour supprimer WordPress.
Sur votre tableau de bord, recherchez la section Logiciel et cliquez sur WordPress Manager by Softaculous.
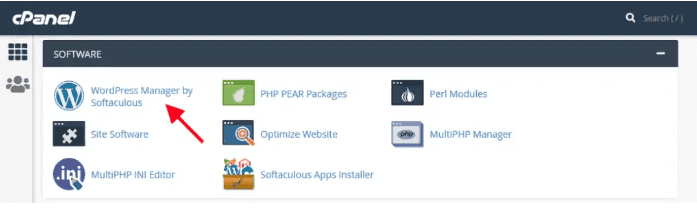
Sur l’écran suivant, sélectionnez votre site Web et cliquez sur le menu déroulant en haut à droite.
Appuyez ensuite sur le bouton rouge de désinstallation.

Accédez à la case Suppression de WordPress et cochez Supprimer le répertoire, Supprimer la base de données et Supprimer l’utilisateur de la base de données.
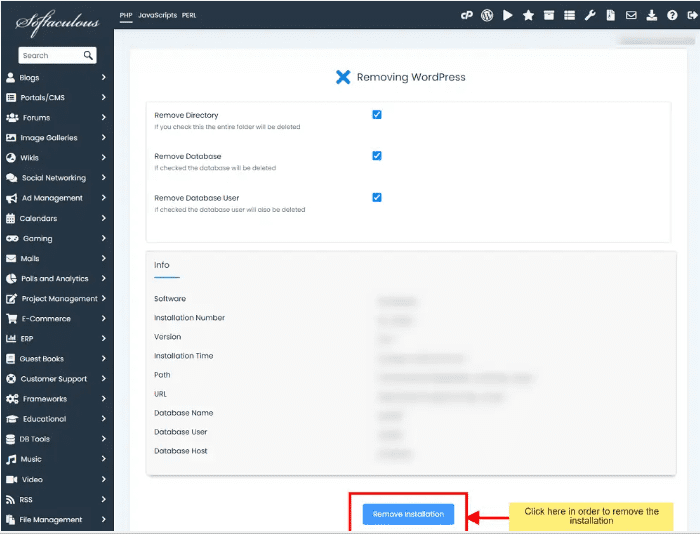
Cliquez sur le bouton bleu Supprimer l’installation.
Lorsque le popup de confirmation s’affiche, cliquez sur OK.
Votre site web WordPress sera alors désinstallé de cPanel.
Conclusion
La désinstallation de votre site WordPress du cPanel devrait prendre moins de cinq minutes.
Assurez-vous de configurer les redirections 301 et de sauvegarder vos fichiers avant de commencer le processus.
Aussi, si vous avez des questions concernant la désinstallation de WordPress, n’hésitez pas à me les poser dans la section commentaires.
Articles connexes
- Comment créer un site web d’abonnement incroyable en quelques minutes (aucun codage requis)
- Qu’est-ce qu’un plugin WordPress: Guide pour débutants
- Comment créer et gérer les rôles sur WordPress
- Comment exporter/importer les menus de navigation dans WordPress (Guide étape par étape)
- Comment trouver le titre d’un article ou page dans WordPress
- Comment récupérer l’URL actuelle dans WordPress (Extraits PHP)
- Comment vérifier la version PHP de WordPress
- Comment afficher le nombre de mots d’un article dans WordPress ?