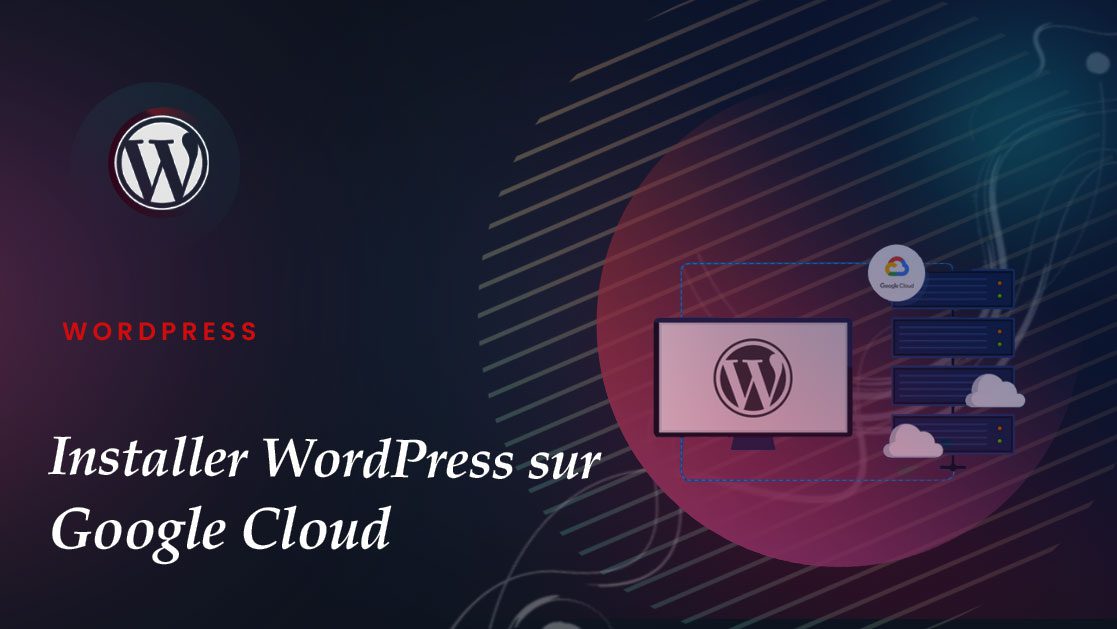Souhaitez-vous apprendre à installer WordPress sur Google Cloud ?
Avec un fournisseur d’hébergement cloud, vous bénéficiez d’une évolutivité inégalée. Les serveurs cloud peuvent s’adapter aux pics de trafic élevé et, dans la plupart des cas, vous payez à l’heure, vous savez donc exactement où va votre argent.
Dans cet article, nous discuterons du moment où il pourrait être judicieux d’utiliser Google Cloud pour l’hébergement WordPress. Nous parlerons des prix, puis vous apprendrons à installer WordPress sur Google Cloud avec un guide étape par étape.
Allons-y!
Pourquoi installer WordPress sur Google Cloud
Google Cloud est un ensemble de services qui vous permettent d’héberger votre site Web ou votre application sur les centres de données du géant de la recherche. Avec Google Cloud, vous pouvez accéder à ce matériel sous la forme de machines virtuelles (VM).
Contrairement à une machine virtuelle ordinaire ou à un serveur privé virtuel (VPS), les services d’hébergement cloud utilisent un ensemble de machines pour stocker vos données. Nous l’appelons le « cloud » parce qu’il est immensément évolutif. Vous pouvez toujours ajouter plus de ressources à votre cloud, ce qui le rend idéal pour les projets nécessitant des performances élevées.
Avec Google Cloud, vous bénéficiez de tous les avantages réguliers de l’hébergement cloud et plus encore. Comme vous pouvez l’imaginer, Google Cloud utilise une infrastructure haut de gamme, ce qui en fait une option puissante et coûteuse.
Les coûts d’utilisation de Google Cloud
À moins que vous ne soyez complètement nouveau dans la gestion d’un site web, vous aurez une idée du coût de l’hébergement. Vous pouvez maintenant trouver d’excellents plans d’hébergement à partir de moins de 5$ par mois si vous vous engagez dans un contrat suffisamment long.
À ce prix, vous obtenez des serveurs partagés, ce qui ne devrait pas être une surprise. Cependant, vous pouvez également trouver des VPS non gérés à partir de moins de 10$, bien qu’ils nécessitent généralement un peu de savoir-faire en gestion de serveur pour fonctionner.
Google Cloud utilise une stratégie de tarification similaire à celle de certains fournisseurs d’hébergement VPS. Il vous facture à l’heure pour les ressources que vous utilisez. Par exemple, l’exécution d’une machine standard à 1 processeur avec 4 Go de RAM coûte 0,0475 USD par heure ou 24,2725 USD par mois.
À ce prix, vous êtes déjà dans la même gamme que de nombreux hébergeurs WordPress gérés. Cependant, il y a une grande différence. Les hébergeurs gérés offrent souvent une expérience très passive, où ils s’occupent de toute la configuration avancée pour vous. Google Cloud, d’autre part, vous donne un contrôle total sur votre cloud.
De plus, vous pouvez obtenir des réductions importantes en utilisant Google Cloud si vous savez comment configurer votre machine. De plus, vous pouvez obtenir des crédits gratuits simplement en vous inscrivant – nous en parlerons dans la section suivante.
Comment installer WordPress sur Google Cloud (en 3 étapes)
Apprendre à installer WordPress sur Google Cloud est un peu plus compliqué qu’avec d’autres hébergeurs. Cependant, ce n’est pas aussi intimidant que cela puisse paraître. Entrons dans le vif du sujet!
Étape 1 : Déployer une instance WordPress
Avant toute chose, vous devez vous inscrire à Google Cloud. La configuration de votre compte ne devrait prendre que quelques minutes. Une fois que vous avez accès à votre console, nous vous recommandons de vérifier le compte à l’aide de votre carte bancaire ou de crédit.
Google Cloud offre un essai gratuit pour ses services et juste en vérifiant votre compte, ils vous donneront 300$ de crédits à utiliser pour vos projets:
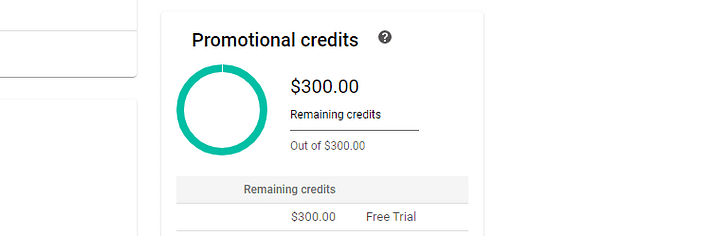
Que vous décidiez de vous inscrire à un essai gratuit ou non, le reste du processus fonctionne à peu près de la même manière. Tout d’abord, vous devez lancer un nouveau projet en accédant à votre tableau de bord et en accédant au menu de gauche, puis en sélectionnant l’option Marketplace:
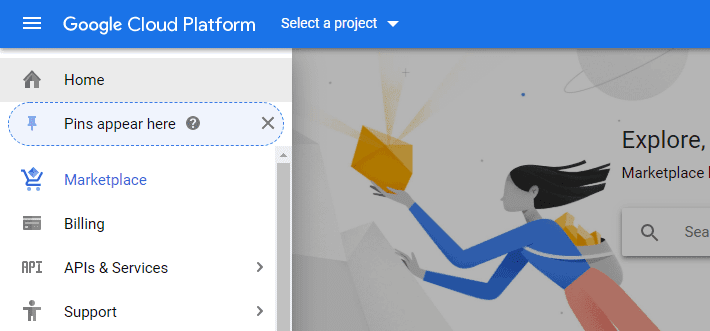
Sur la page suivante, utilisez la fonction de recherche pour rechercher WordPress, qui vous donnera une liste de configurations WordPress prêtes à l’emploi que vous pouvez déployer en quelques clics.
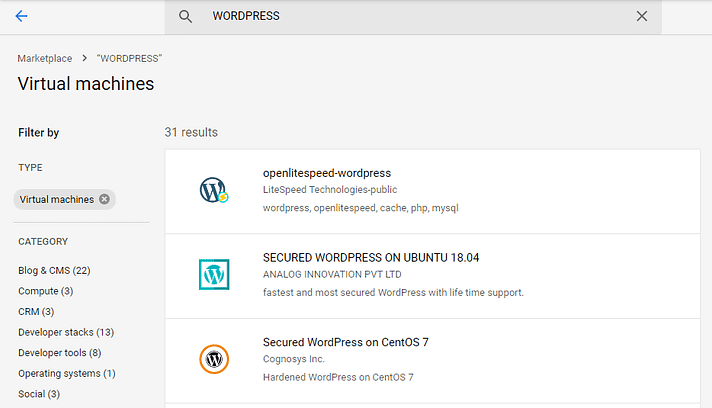
Faites défiler vers le bas jusqu’à ce que vous trouviez l’option WordPress Google Cliquez pour déployer comme sous-titre:
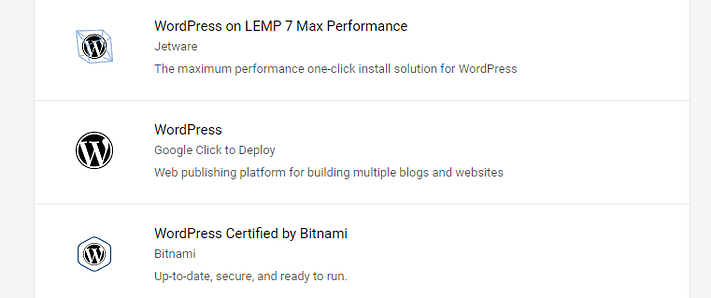
Une fois cette option sélectionnée, vous obtiendrez un aperçu des coûts estimés et de la pile utilisée par le package :
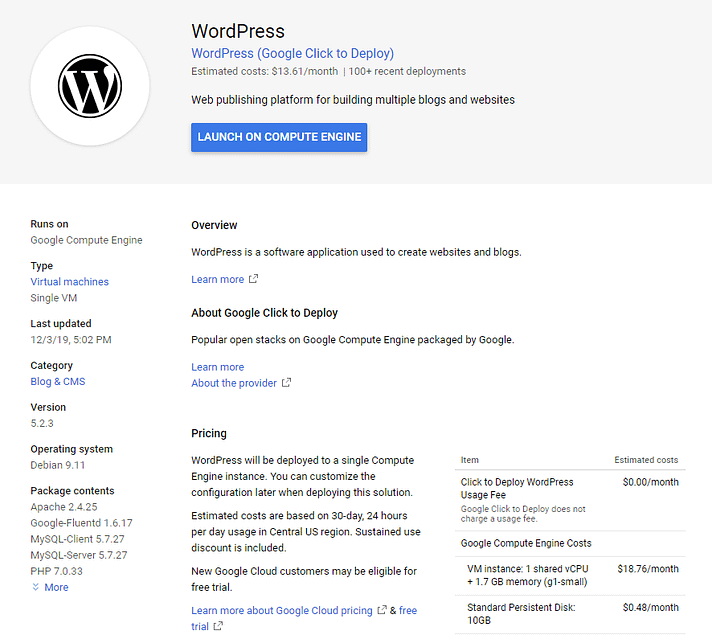
Avec cette pile, vous obtenez 1 processeur et 2 Go de RAM, avec un coût estimé à environ 13,61$ par mois (vous bénéficiez de réductions pour chaque mois d’utilisation complète). Cela inclut également 10 Go de stockage, et il suffit d’exécuter un site Web qui reçoit une quantité modérée de trafic sans aucune difficulté.
Lorsque vous êtes prêt, cliquez sur LANCER SUR LE MOTEUR DE CALCUL, puis procédez à la configuration.
Étape 2 : Créer et configurer votre nouveau projet
Ensuite, Google Cloud vous demandera de sélectionner un nom pour votre nouveau projet :
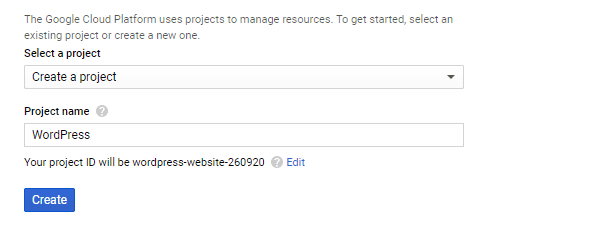
Une fois que vous avez cliqué sur le bouton Créer, donnez au service quelques minutes pour tout configurer.
Pendant que vous attendez, vous avez la possibilité de modifier la configuration de votre nouvelle instance Google Cloud.
Dans la dernière section, vous avez vu des estimations de coûts. Maintenant, vous avez la possibilité de changer chaque paramètre, ce qui peut augmenter ou réduire les coûts.
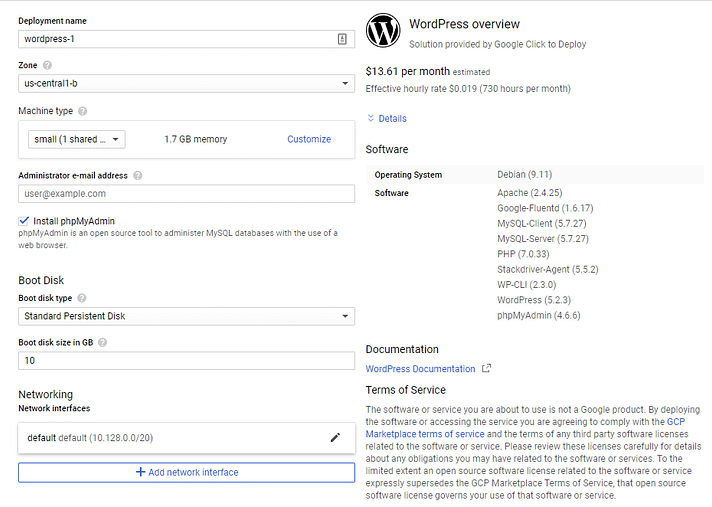
En règle générale, vous ne souhaitez pas utiliser moins de 2Go de RAM pour votre instance cloud. En outre, la configuration par défaut utilise un processeur partagé. Si vous êtes préoccupé par les performances, nous vous recommandons de définir le type de machine sur 1vCPU, qui inclut 3,75 Go de mémoire.
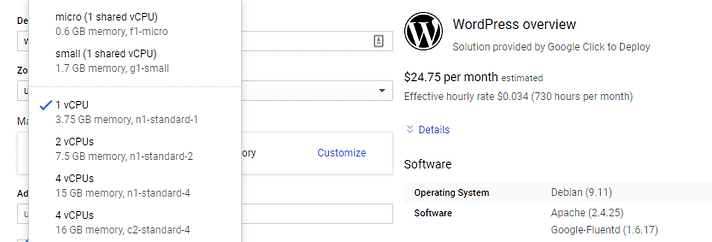
Avec cette configuration, vous augmentez vos coûts mensuels à 24,75 $ avant les rabais. Nous vous suggérons également de changer le type de disque de démarrage de disque persistant standard à disque persistant SSD, pour des performances accrues :

Les 10 Go de stockage par défaut devraient suffire pour la plupart des sites Web. Avec cette configuration, votre estimation devrait atteindre environ 25,97$ par mois.
Avant de poursuivre, assurez-vous de :
- Choisir une région pour votre serveur.
- Cocher l’option Installer phpMyAdmin.
- Activer le trafic HTTP et HTTPS.
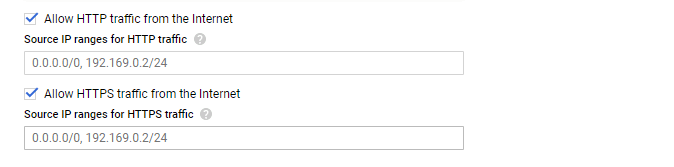
Maintenant, appuyez sur le bouton Déployer et attendez que Google Cloud fasse son travail, ce qui peut prendre quelques minutes. Une fois que tout est prêt, vous pouvez consulter vos nouvelles informations d’identification d’installation à partir de la page de déploiement :
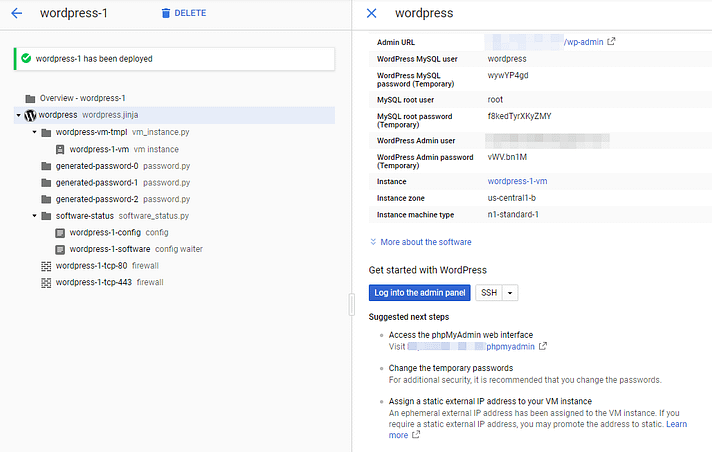
Note: Cette section inclut vos noms d’utilisateurs et mots de passe d’administrateur MySQL et WordPress – vous devez les modifier dès que possible.
À ce stade, vous y êtes presque. Vous avez juste besoin de faire quelques choses de plus avant que votre site Web soit prêt pour le public.
Étape 3 : Mapper un domaine et configurer un certificat SSL
Votre site Web est opérationnel sur le cloud maintenant, mais il y a quelques choses que vous devez examiner. À l’heure actuelle, votre site web n’est accessible que via une adresse IP, vous devez donc y mapper un domaine personnalisé dès que possible.
Si vous n’avez pas encore de domaine, vous pouvez l’acheter auprès de n’importe quel registraire de domaine.
Ensuite, vous devez configurer un certificat SSL pour votre site Web, étant donné que vous avez activé le trafic HTTPS pour celui-ci. Cette étape n’est pas strictement nécessaire, mais nous tenons à encourager l’utilisation de HTTPS, tout comme Google.
Après avoir pris soin de ces tâches, gardez un œil sur vos coûts de facturation, pour vous assurer que vos crédits gratuits ne sont pas épuisés. Une fois qu’ils le font, Google Cloud commencera à facturer le mode de paiement choisi à la fin de chaque mois.
Conclusion
Si vous n’avez déjà utilisé que des fournisseurs d’hébergement « traditionnels », essayer des services cloud peut être un grand changement. Le modèle de tarification et les options de configuration d’hébergement rendent cette option très différente des autres. Même ainsi, l’utilisation de Google Cloud pour héberger votre site Web WordPress peut être rentable si vous avez besoin de plans hautement évolutifs.
Voici comment installer WordPress sur Google Cloud, en trois étapes :
- Déployer une instance WordPress.
- Créer et configurer votre nouveau projet.
- Mapper un domaine et configurer un certificat SSL.
D’un autre côté, si vous vous sentez dépassé par le tutoriel ci-dessus, vous feriez peut-être mieux d’utiliser un hébergement WordPress géré sans intervention. Certains hébergeurs WordPress gérés utilisent même la même infrastructure Google Cloud !
Avez-vous des questions sur l’utilisation de Google Cloud avec WordPress? Passons-les en revue dans la section commentaires ci-dessous!
Articles connexes
- Comment créer un site web d’abonnement incroyable en quelques minutes (aucun codage requis)
- Qu’est-ce qu’un plugin WordPress: Guide pour débutants
- Comment créer et gérer les rôles sur WordPress
- Comment exporter/importer les menus de navigation dans WordPress (Guide étape par étape)
- Comment trouver le titre d’un article ou page dans WordPress
- Comment récupérer l’URL actuelle dans WordPress (Extraits PHP)
- Comment vérifier la version PHP de WordPress
- Comment afficher le nombre de mots d’un article dans WordPress ?