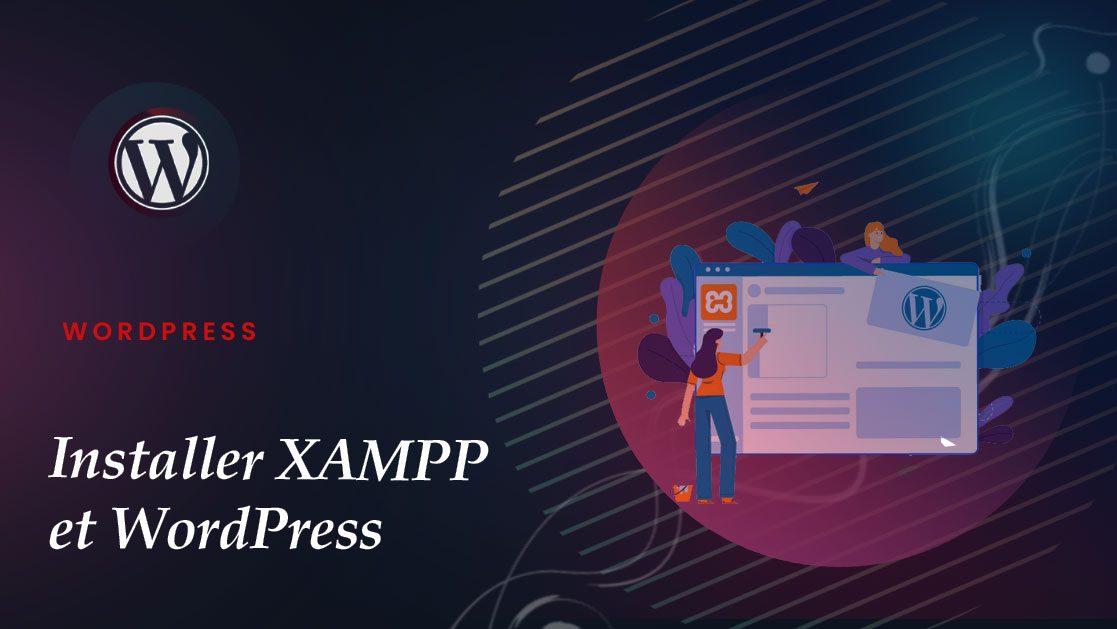Vous voulez installer XAMPP et WordPress – aka. installer WordPress localement? C’est une excellente idée si vous voulez créer un site de développement qui peut être utilisé pour des tests ou à d’autres fins. XAMPP vous permet d’exécuter un site Web à partir de votre propre ordinateur. Et une fois que vous l’avez configuré, vous pouvez lancer une nouvelle installation WordPress en quelques clics.
Mais installer XAMPP et WordPress peut être un peu délicat, vous aurez donc peut-être besoin d’un coup de main.
Dans ce tutoriel, je vais vous montrer comment installer XAMPP et configurer un site web de développement WordPress local. Je partagerai également quelques erreurs XAMPP courantes et des conseils de dépannage afin que vous puissiez résoudre les problèmes que vous rencontrez (bien que la plupart des gens ne rencontreront aucun problème en suivant ce guide!).
À la fin de cela, vous aurez votre propre environnement de test WordPress local fonctionnant sous Windows.
Étape 1 : Téléchargez et installez XAMPP sur votre ordinateur
La première étape pour installer WordPress localement consiste à télécharger et installer le logiciel XAMPP. Vous pouvez télécharger le fichier d’installation Windows à partir d’Apache Friends. C’est un gros fichier, environ 110 Mo, donc cela peut prendre environ une minute en fonction de votre connexion:
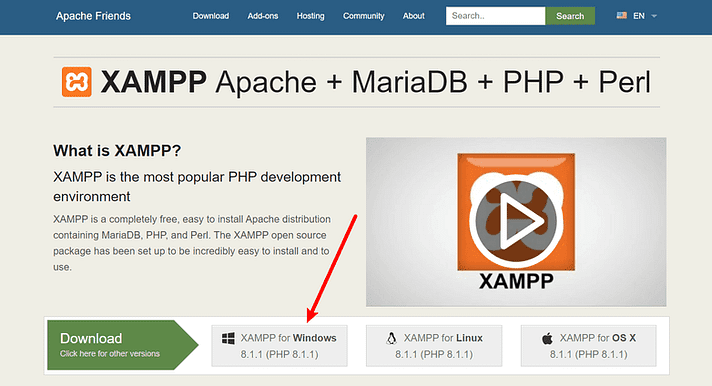
Une fois le téléchargement terminé, exécutez le fichier que vous avez téléchargé pour lancer le programme d’installation XAMPP. Si vous utilisez un logiciel antivirus, vous pouvez recevoir un avertissement comme celui-ci :
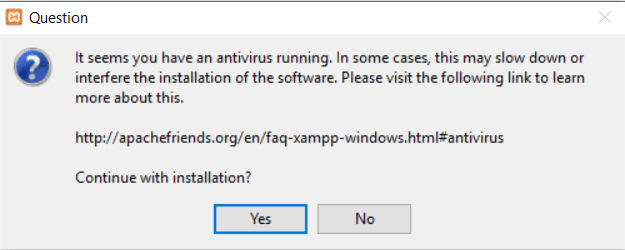
Cliquez simplement sur Oui pour continuer. Selon votre configuration Windows, vous pouvez également recevoir une invite sur le contrôle de compte d’utilisateur (UAC). Continuez simplement à travers cette invite aussi. Une fois que vous avez terminé toutes les invites, vous devriez voir l’écran du programme d’installation standard:
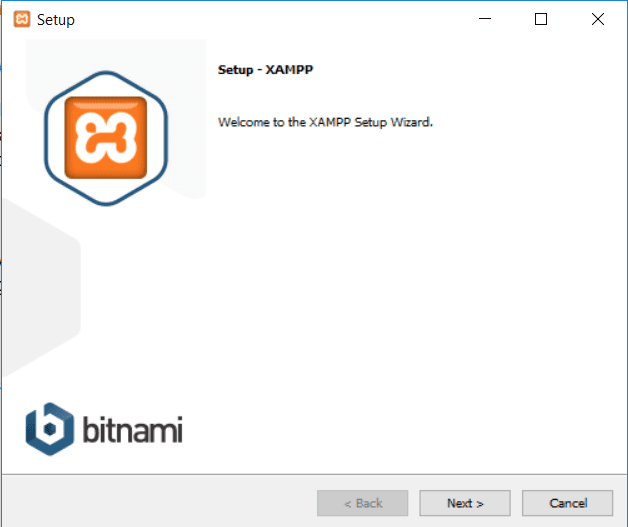
Cliquez simplement sur Suivant pour continuer.
Sur l’écran suivant, vous pouvez choisir les composants à installer. Pour installer XAMPP et WordPress, vous n’avez pas besoin de tous les composants. En plus des composants requis, tout ce dont vous avez besoin est:
- MySQL
- PHPMyAdmin
Cependant, certains des autres composants peuvent être utiles. Par exemple, si vous souhaitez envoyer/déboguer des e-mails transactionnels, vous pouvez installer les composants liés aux e-mails. C’est totalement à vous de décider, cependant.
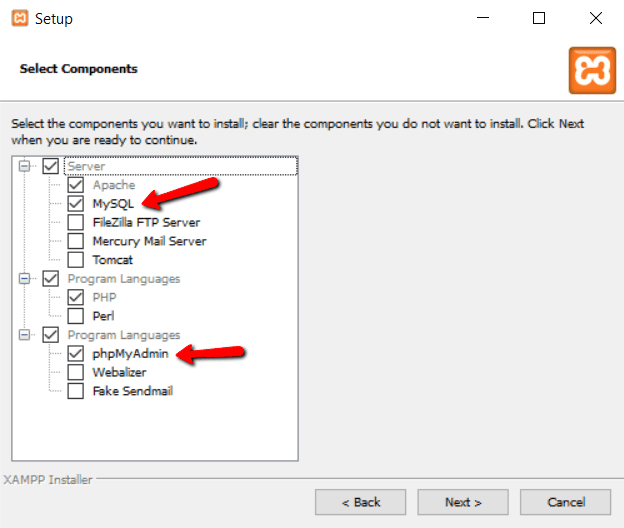
Encore une fois, c’est tout ce qui est nécessaire pour installer WordPress localement. Décochez tout le reste et cliquez sur Suivant.
Vous pouvez maintenant sélectionner le dossier dans lequel installer XAMPP. Je le laisse toujours par défaut:
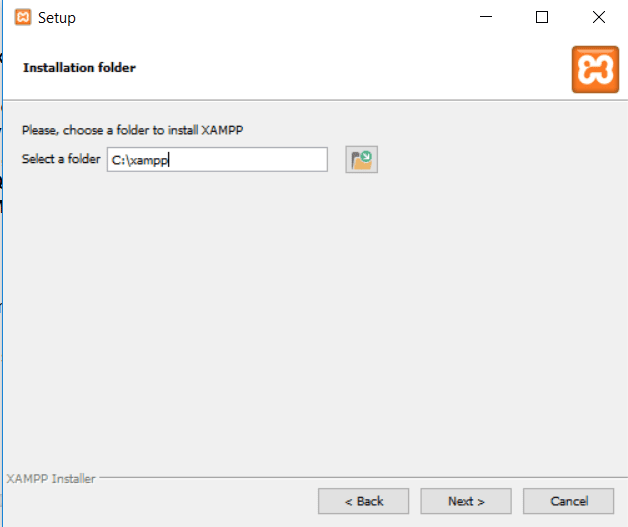
Sur l’écran suivant, vous pouvez choisir votre langue préférée.
Ensuite, vous recevrez une invite vous demandant d’installer Bitnami pour XAMPP. Vous n’en avez pas besoin pour installer XAMPP et WordPress, alors n’hésitez pas à décocher la case. Si vous le laissez activé, cela simplifie légèrement le processus d’installation de WordPress, mais je vais expliquer comment cela fonctionne sans Bitnami.
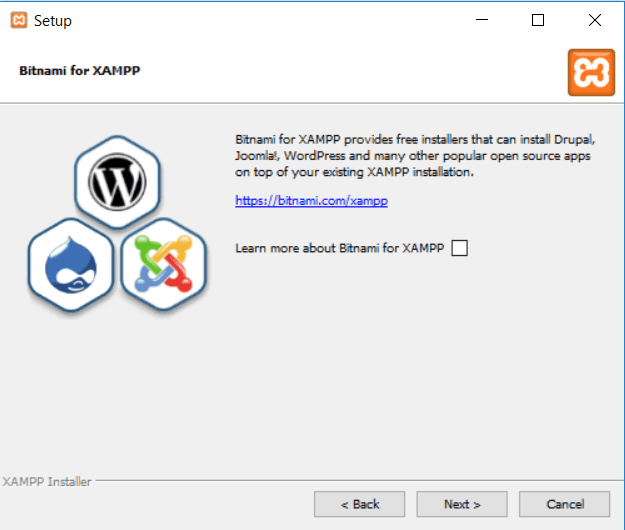
Une fois que vous avez cliqué sur Suivant, vous êtes prêt à exécuter l’installation :
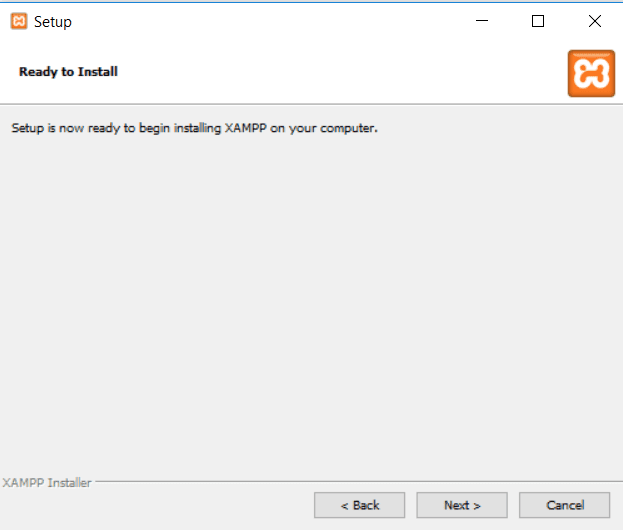
Le processus d’installation peut prendre quelques minutes :
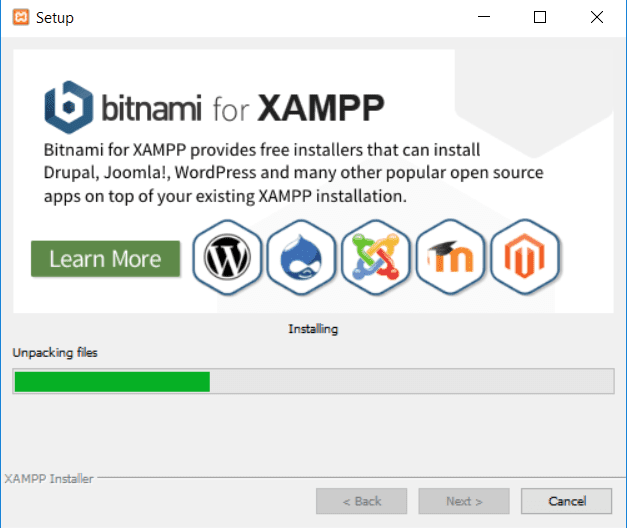
Une fois terminé, vous pouvez lancer le panneau de configuration pour commencer à travailler avec XAMPP:
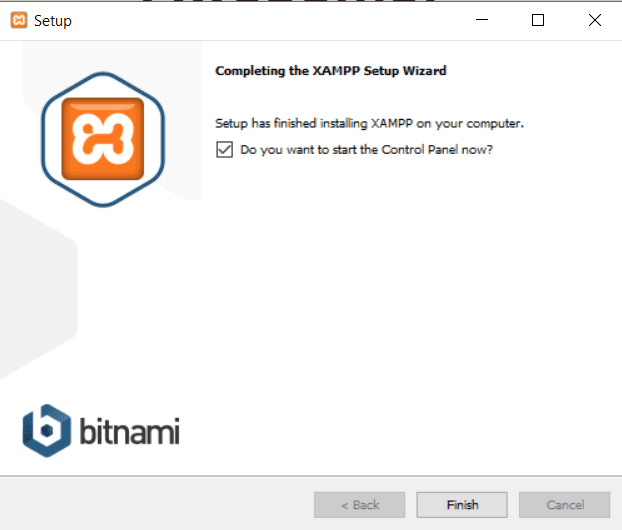
Étape 2 : Démarrez les modules et testez votre serveur
Pour installer correctement XAMPP et WordPress, vous devez exécuter deux modules :
- Apache
- MySQL
Vous pouvez démarrer les deux modules à partir du panneau de configuration XAMPP :
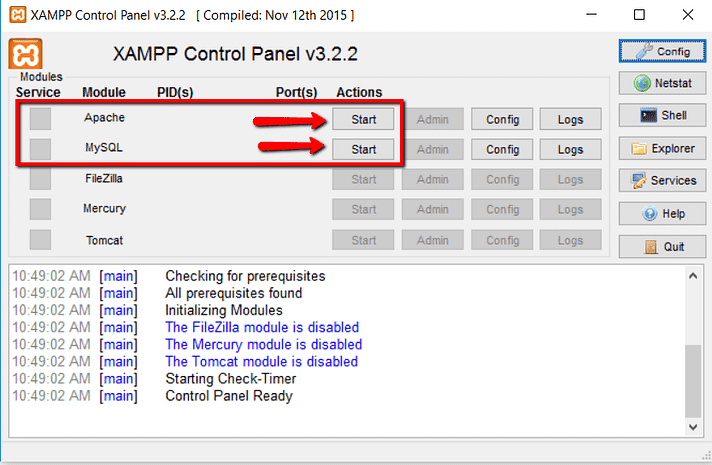
Une fois que vous les avez lancés, vous devriez voir leur statut passer au vert:

Et maintenant, vous devriez être en mesure de tester que votre serveur local fonctionne en allant dans le navigateur Web de votre choix: http://localhost/

Si tout s’est bien passé, vous avez maintenant un serveur XAMPP fonctionnel sur votre PC Windows! Mais maintenant, il est temps d’installer WordPress. Voici donc comment créer un site web WordPress sur XAMPP.
Étape 3: Ajouter les fichiers WordPress
Si vous avez déjà installé manuellement WordPress, le reste du processus devrait vous sembler assez familier. Tout d’abord, vous devez aller sur wordpress.org et télécharger la dernière version de WordPress.
Ensuite, dans Windows, accédez au dossier dans lequel vous avez installé XAMPP. Ensuite, dans ce dossier, recherchez le sous-dossier C://xampp/htdocs:
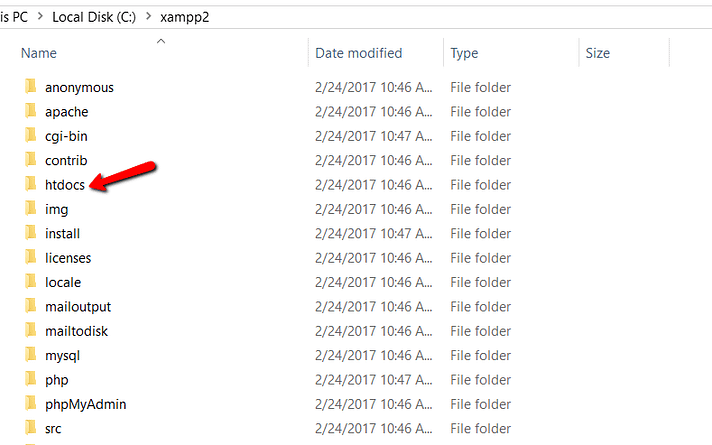
Dans htdocs, créez un nouveau dossier pour votre site web de test. Ce nom de dossier deviendra le sous-nom utilisé pour accéder à votre site web. Par exemple, si vous créez le dossier testsite, vous accéderez à votre site en accédant à http://localhost/testsite
Une fois que vous avez créé le dossier, extrayez le fichier de .zip WordPress que vous avez téléchargé à partir de wordpress.org :
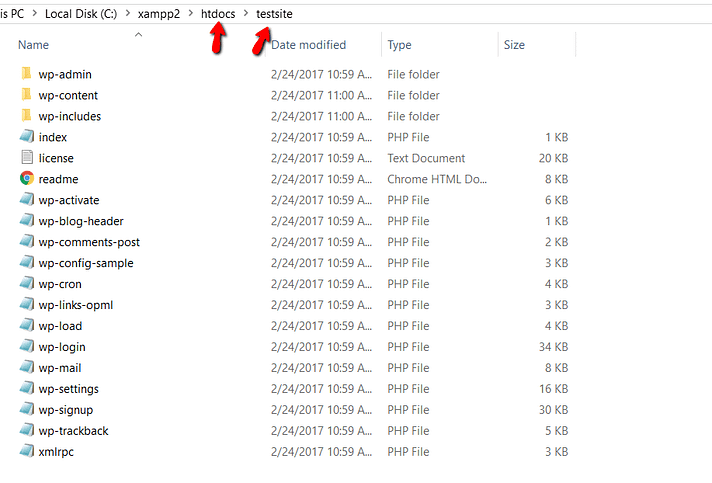
Étape 4: Créer une base de données pour WordPress
Ensuite, vous devez créer une base de données MySQL pour votre installation WordPress. Pour ce faire, lancez PHPMyAdmin depuis votre panneau de configuration XAMPP :
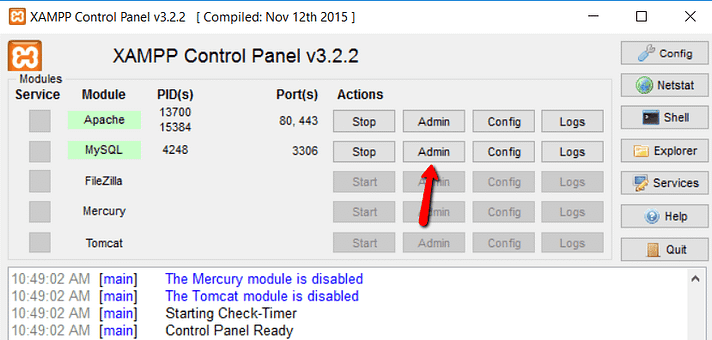
Cliquez ensuite sur Bases de données en haut :
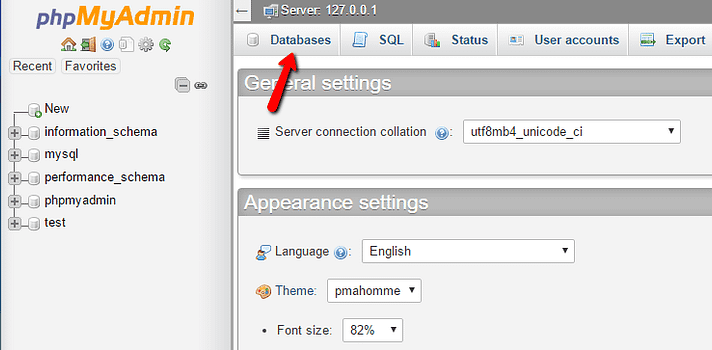
Entrez un nom pour votre base de données et cliquez sur Créer. Votre nom peut être n’importe quoi – souvenez-vous-en, car vous en aurez besoin pour la prochaine étape :
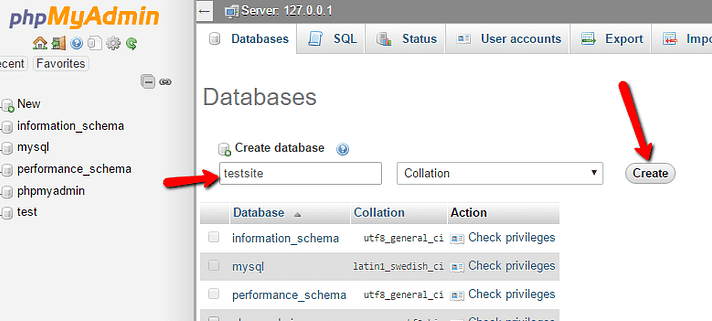
Contrairement à l’installation de WordPress sur un serveur Web en direct, lorsque vous installez XAMPP et WordPress, vous n’avez pas à vous soucier de la création d’un utilisateur de base de données.
Étape 5: Installez WordPress localement via le programme d’installation à l’écran
Lorsque vous visitez votre site de test, vous devriez voir le programme d’installation WordPress normal. N’oubliez pas que votre site de test est juste : http://localhost/TESTSITE
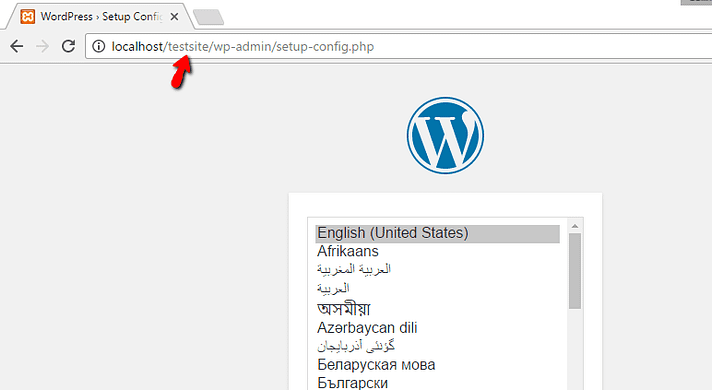
La seule étape où ce processus diffère d’une installation normale est les détails de la base de données. Lorsque vous arrivez aux détails de la base de données, entrez-les comme ceci :
- Nom de la base de données = Nom de la base de données que vous avez créée dans PHPMyAdmin
- Nom d’utilisateur = « root»
- Mot de passe = laisser vide

Ensuite, terminez le reste du processus d’installation de WordPress comme d’habitude.
Une fois le processus terminé, vous devriez voir votre toute nouvelle installation WordPress fonctionner parfaitement sur votre hôte local:

Résolution des erreurs XAMPP courantes
Si vous avez suivi notre tutoriel XAMPP ci-dessus, vous devriez être opérationnel sans aucun problème. Cependant, dans de rares cas, vous pouvez rencontrer des erreurs XAMPP qui nécessitent un dépannage.
Voici quelques conseils pour corriger les erreurs XAMPP courantes…
Erreur XAMPP Maximum PHP Execution Time Exceeded
L’erreur Temps d’exécution maximal PHP dépassé est un problème très courant sur les installations WordPress que vous avez créées avec XAMPP.
Heureusement, vous pouvez généralement la corriger simplement en modifiant une seule ligne dans l’un des fichiers de configuration XAMPP.
Pour commencer, ouvrez le Panneau de configuration XAMPP et cliquez sur le bouton Config à côté d’Apache. Dans la liste déroulante, choisissez l’option PHP (php.ini) :
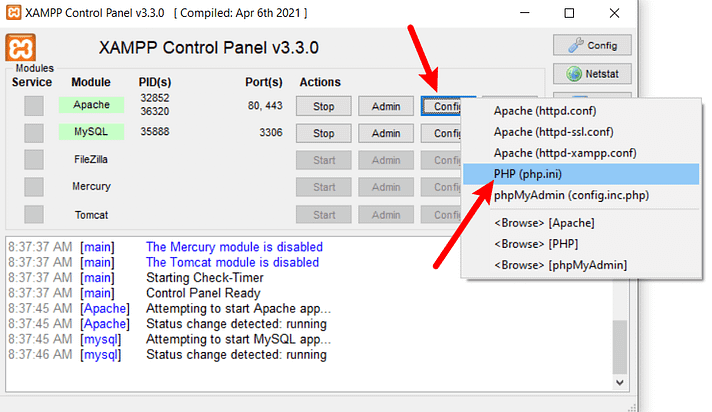
Cela devrait ouvrir le fichier .ini dans votre éditeur de texte par défaut.php
Dans le fichier, recherchez la ligne suivante :
max_execution_time
Vous devriez voir quelque chose comme max_execution_time=120
Pour corriger l’erreur XAMPP Maximum PHP Execution Time Exceeded (Temps d’exécution maximal PHP dépassé), il vous suffit d’augmenter la valeur du nombre. Par exemple, vous pouvez essayer de le doubler à 240.
Erreur XAMPP Maximum File Size Exceeded (Taille maximale du fichier XAMPP)
L’erreur Taille de fichier maximale dépassée est un autre problème courant que vous pouvez rencontrer lorsque vous essayez de télécharger des fichiers sur le site web WordPress local que vous avez créé avec XAMPP.
Heureusement, c’est facile à réparer. En fait, vous pouvez le réparer exactement au même endroit où vous avez corrigé l’erreur précédente – le fichier ini.php
Pour commencer, ouvrez le fichier php.ini (vous pouvez suivre les étapes de la section précédente).
Ensuite, recherchez la ligne suivante :
upload_max_filesize
Vous pouvez voir quelque chose comme upload_max_filesize=40M
Pour augmenter la limite de téléchargement et corriger l’erreur, il vous suffit d’augmenter le nombre. Par exemple, vous pouvez le faire upload_max_filesize=80M.
Pendant que vous modifiez le fichier ini.php, vous souhaiterez également apporter la même modification au nombre post_max_size
Erreur XAMPP Apache Shutdown Unexpectedly error
Cette erreur signifie que quelque chose s’est mal passé avec Apache qui l’a fait planter. Apache est le serveur Web sur lequel XAMPP s’appuie, donc un crash dans Apache signifie que vos sites web de développement locaux cesseront de fonctionner.
Parce qu’il s’agit d’une erreur si critique, nous avons un guide complet sur la façon de corriger l’erreur XAMPP Apache Shutdown de manière inattendue.
Error 403 – XAMPP access forbidden error
Un autre message d’erreur courant est l’erreur XAMPP access forbidden, qui se manifeste généralement par une erreur 403 lorsque vous essayez d’accéder à votre base de données avec phpMyAdmin (ou parfois d’autres pages).
En règle générale, cela se produit en raison d’une mauvaise configuration dans l’un des fichiers de configuration XAMPP.
Pour résoudre ce problème, cliquez sur le bouton Config à côté d’Apache dans le panneau de configuration XAMPP.
Dans la liste déroulante, sélectionnez le fichier httpd-xampp.conf, qui devrait s’ouvrir automatiquement dans votre éditeur de texte par défaut.
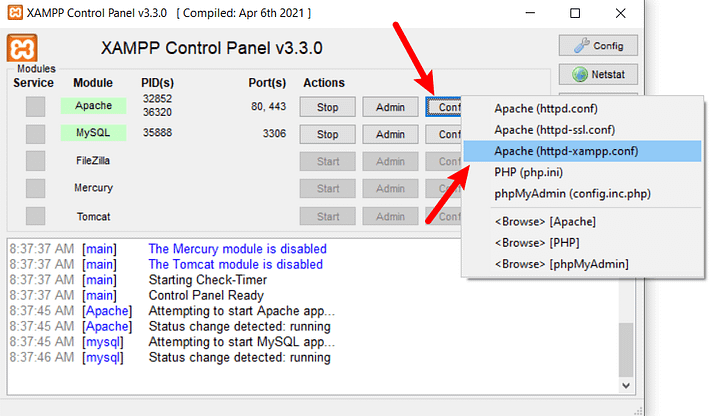
Recherchez une ligne de code commençant par Alias/phpmyadmin.
Dans ce bloc de code, vous devriez voir une ligne qui dit Require local. Changez cette ligne pour ecrire à la place Require all granted
Cela devrait corriger l’erreur d’accès interdit à la base de données XAMPP et vous donner accès à phpMyAdmin.
Qu’en est-il du multisite ou de la mise en scène ?
Comment installer XAMPP et le multisite WordPress
Si vous voulez jouer avec me multisite de WordPress, il est également possible de le configurer pour fonctionner sur votre localhost.
Devriez-vous utiliser XAMPP et WordPress pour la mise en scène?
Bien que l’exécution de WordPress sur votre localhost soit un excellent moyen d’expérimenter et d’essayer des choses avec WordPress, vous ne devriez pas l’utiliser comme un site web de préparation réel pour un site en direct.
C’est parce qu’il a une configuration matérielle différente de celle de votre site web en direct. Donc, ce n’est pas parce que quelque chose fonctionne ou ne fonctionne pas sur votre installation XAMPP WordPress que ce sera la même chose sur votre site web de production.
Au lieu de cela, l’utilisation d’un sous-domaine ou du service de préparation de votre hébergeur sont de bien meilleurs moyens de créer un site de préparation WordPress. Vous pouvez également utiliser un plugin de mise en scène WordPress dédié.
Conclusion sur la façon d’installer WordPress localement sur XAMPP
Une fois que vous avez appris à installer XAMPP et WordPress la première fois, vous pouvez rapidement lancer de nouveaux sites de test chaque fois que nécessaire.
J’utilise les installations XAMPP pour examiner un certain nombre de thèmes et de plugins WordPress. À ce stade, j’ai probablement environ 60 installations WordPress distinctes fonctionnant sur XAMPP. Donc, si vous avez besoin d’aide avec XAMPP et WordPress, laissez un commentaire et j’essaierai de vous aider!
Avez-vous encore des questions sur la façon d’installer WordPress localement avec XAMPP? Faites-le nous savoir dans les commentaires!
Articles connexes
- Comment créer un site web d’abonnement incroyable en quelques minutes (aucun codage requis)
- Qu’est-ce qu’un plugin WordPress: Guide pour débutants
- Comment créer et gérer les rôles sur WordPress
- Comment exporter/importer les menus de navigation dans WordPress (Guide étape par étape)
- Comment trouver le titre d’un article ou page dans WordPress
- Comment récupérer l’URL actuelle dans WordPress (Extraits PHP)
- Comment vérifier la version PHP de WordPress
- Comment afficher le nombre de mots d’un article dans WordPress ?