Vous avez un site web Wix et vous envisagez de passer à WordPress parce que vous avez appris que ce dernier offre plus d’options ? Ou bien vous utilisez Wix pour votre site web mais vous voulez passer à WordPress ?
Quelles que soient vos raisons, je vous recommande de passer de Wix à WordPress, ce qui est déjà prouvé dans notre comparaison Wix Vs WordPress.
Vous devrez dépenser un peu d’argent, mais cela en vaut la peine. C’est comme si vous achetiez votre maison au lieu de la louer.
Avant de se concentrer sur la manière de transférer votre contenu de Wix à WordPress, il est logique d’apprendre à créer un site web WordPress solide pour y transférer tout votre contenu.
Contrairement aux autres plateformes, le transfert de votre site de Wix à WordPress n’est pas si simple. Wix ne vous permet pas d’héberger une URL qui pointe vers un site web externe.
Dans ce tutoriel, je vous apprendrai comment passer de Wix à WordPress correctement et ce que vous devez faire avant et après la migration vers WordPress.
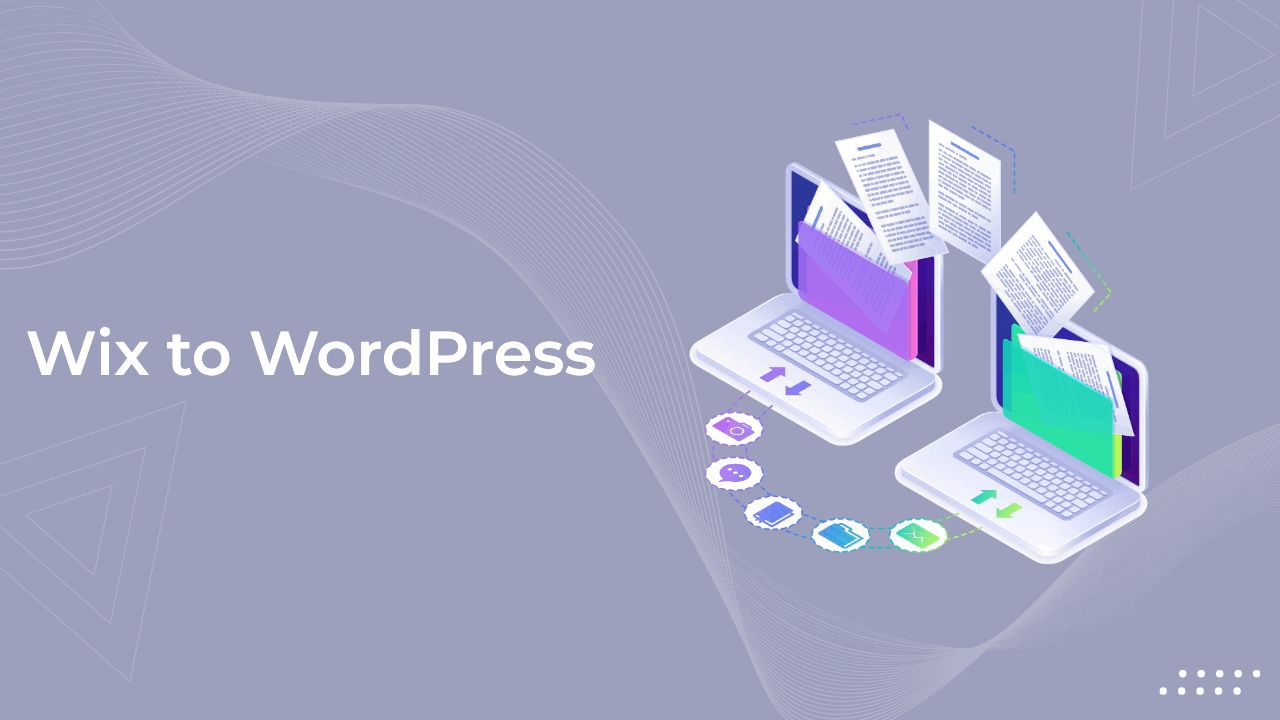
Obtenir un nom de domaine WordPress et un hébergement web
La première étape consiste à acheter un hébergement web. L’hébergeur que vous choisirez dépendra de vos besoins. Wix est une plateforme hébergée qui s’occupe de tout, y compris de l’hébergement. Pour passer à WordPress, vous devez créer votre propre domaine et votre propre hébergement. Cela semble difficile ? En fait, c’est très facile. Passer à WordPress signifie que vous avez plus de contrôle sur votre site web et il y a beaucoup d’outils WordPress disponibles pour vous aider dans cette tâche.
Vous devez créer un domaine temporaire pour votre site WordPress, car Wix ne vous permet pas d’utiliser immédiatement votre domaine d’origine. Vous devez demander le transfert de votre nom de domaine de Wix vers WordPress si vous souhaitez utiliser le même nom de domaine que celui que vous utilisez avec Wix. Je reviendrai sur cette procédure plus loin dans cet article.
De nombreuses sociétés d’hébergement web proposent l’enregistrement de noms de domaine gratuitement et fournissent même un nom de domaine temporaire que vous pouvez utiliser.
Avoir un nom de domaine peut vous coûter environ 10 à 20 $ par an. Vous pouvez consulter mon article sur la création d’un site web WordPress pour obtenir le tutoriel détaillé, y compris l’achat de votre nom de domaine et de votre hébergeur.
Voici les sites où vous pouvez acheter votre nom de domaine :
Vous devez également acheter un pack d’hébergement web qui stockera tous les fichiers, les images et tout ce que vous mettez dans votre site WordPress.
Il existe de nombreuses sociétés proposant des services d’hébergement web, et voici les meilleurs hébergeurs web de ma liste :
Je vous recommande de choisir SiteGround comme hébergeur. Ce fournisseur d’hébergement offre des performances optimales et assure la sécurité de vos sites Web, avec une assistance clientèle fantastique qui vous aidera à chaque étape.
Les principales fonctionnalités de SiteGround sont les suivantes
- Serveurs spécialement optimisés pour WordPress.
- Support WordPress.
- Mises à jour automatiques.
- Installation facile de WordPress.
- Outil de démarrage WordPress conçu en interne.
- Fournit un plugin de mise en cache pour accélérer les performances du site.
J’ai un article complet sur Comment créer un site web WordPress en moins de 60 minutes, qui couvre l’hébergement de votre site web avec SiteGround. Vous pouvez acheter l’hébergement SiteGround.
Après avoir acheté votre hébergeur et votre domaine temporaire, l’étape suivante consiste à lancer le transfert de votre nom de domaine de Wix vers WordPress. Cela peut prendre un certain temps, alors planifiez en conséquence.
Si vous achetez le domaine chez Wix, connectez-vous à votre compte Wix, désactivez le renouvellement automatique et l’enregistrement privé du domaine.
Allez ensuite sur le lien Mes domaines, cliquez sur Domaine, allez dans l’onglet Avancé, cliquez sur Transférer hors de Wix et envoyez le code à votre adresse e-mail.
Attendez la fin du transfert du nom de domaine. Selon les règles de l’ICANN, vous devez posséder le nom de domaine depuis au moins 60 jours pour pouvoir le transférer hors de Wix.
La procédure de transfert prendra au moins sept jours. Une fois que vous avez obtenu le code de transfert, vous devez le fournir à votre nouvel hébergeur pour prouver que vous êtes le propriétaire du nom de domaine.
Une fois le transfert terminé, WordPress peut être configuré pour utiliser le nom de domaine au lieu du nom temporaire que nous avons utilisé plus tôt.
Installer WordPress sur votre compte d’hébergement Web
En attendant que votre nom de domaine soit transféré de Wix à WordPress, vous pouvez utiliser votre nom de domaine temporaire pour configurer votre nouveau site Web WordPress.
Votre hébergeur vous fournira vos identifiants de connexion. La prochaine chose à faire est de vous connecter à votre compte, de chercher et de cliquer sur WordPress >> Installer WordPress, de remplir les champs requis et de cliquer sur Installer WordPress.
Chaque hébergeur a une approche différente de ce processus. Ils peuvent déjà avoir un script d’installation automatique qui vous permet d’installer instantanément WordPress comme Softaculous, Installation sur mesure, et Installation automatique. Votre tableau de bord sera différent selon votre hébergeur.
Vous pouvez choisir de personnaliser le design de votre site WordPress à l’aide d’un thème ou de le laisser de côté pour l’instant. Je vous recommande de choisir un thème gratuit de base pour votre site. Je reviendrai sur cette option plus tard.
Une fois que votre site WordPress est installé sur votre hébergeur, vous recevrez vos identifiants de connexion à WordPress.
Vous remarquerez que des plugins sont préinstallés avec WordPress. Vous pouvez choisir les plugins que vous voulez ou dont vous avez besoin et supprimer ceux que vous ne voulez pas utiliser.
Je discuterai plus en détail des plugins que vous devez avoir sur votre site WordPress plus tard dans ce tutoriel.
Vous devez également supprimer deux fichiers qui interfèrent avec votre travail. Allez dans le gestionnaire de fichiers, choisissez default.html et favicon.ico, faites un clic droit et supprimez les fichiers. Certains hébergeurs peuvent ne pas avoir ces fichiers, vous devrez les rechercher une fois que vous aurez démarré votre site WordPress.
Maintenant, connectez-vous à votre nouveau site WordPress en utilisant les identifiants qui vous ont été fournis. Votre site WordPress est actif, mais vous devez encore effectuer quelques personnalisations pour vous assurer que votre site est prêt pour la migration.
Personnalisez votre site WordPress avec le meilleur thème
Plus tôt, j’ai dit qu’il était préférable d’utiliser des thèmes pour personnaliser votre site WordPress, en fonction du type de site web que vous souhaitez créer.
Nous vous recommandons de choisir un constructeur de pages que vous souhaitez utiliser pour votre page web.
Les constructeurs de pages sont des plugins dotés d’une fonctionnalité “glisser-déposer” qui vous permet de construire votre site web sans avoir à apprendre le code.
Si vous souhaitez en savoir plus sur les constructeurs de pages, j’ai parlé des meilleurs constructeurs de pages WordPress en 2023. WordPress a également son propre constructeur de pages – Gutenberg.
Avec tous ces constructeurs de pages fantastiques, vous devriez les coupler avec le meilleur thème WordPress qui offre la rapidité, la légèreté et est livré avec une large gamme de modèles de démarrage.
Pour configurer votre site WordPress, connectez-vous à votre tableau de bord WordPress, cliquez sur Apparence >> Thèmes >> Ajouter un nouveau.
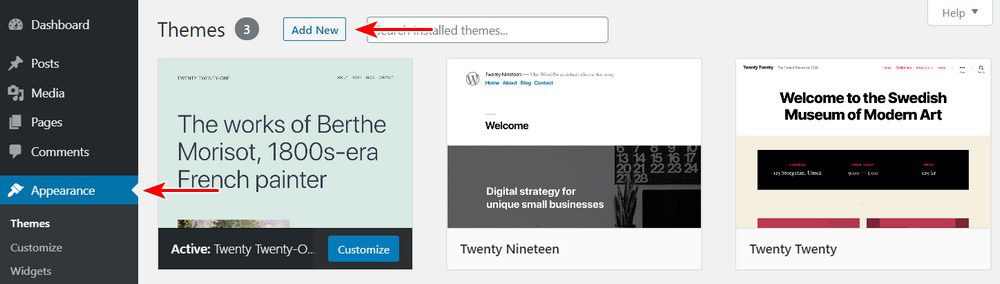
Choisissez votre thème favori, Cliquez sur le bouton Installer et prévisualiser, et le thème sera installé en moins d’une minute.
Cliquez sur Activer
Vous pouvez maintenant sélectionner un template dans sa bibliothèque si il en propose.
Importer votre contenu de Wix vers votre site WordPress
Vous pouvez le faire de deux manières : la migration manuelle et la migration automatisée.
Pour migrer manuellement, vous devez créer une page sur votre site WordPress, copier votre contenu depuis Wix et le coller sur votre page WordPress.
Je vous recommande de copier votre contenu directement à partir des articles publiés sur votre site Wix et non à partir du back-end. Cela permettra d’afficher votre contenu dans sa forme finale plutôt qu’un contenu texte non formaté qui pourrait déformer certaines parties du contenu une fois collé sur votre site WordPress.
C’est facile si vous n’avez que quelques articles sur votre site Wix que vous voulez transférer sur WordPress. Mais si vous utilisez Wix depuis longtemps et que vous avez beaucoup plus de contenu à migrer vers WordPress, le faire manuellement prend beaucoup de temps.
Mais ne vous inquiétez pas, vous pouvez automatiser une partie du processus de migration en utilisant certains plugins WordPress.
Tout d’abord, vous devez récupérer votre flux RSS Wix. Dans votre site Wix, cliquez sur le bouton AJOUTER ou “+“, allez sur
Blog, cherchez le bouton RSS et faites-le glisser n’importe où sur votre page.
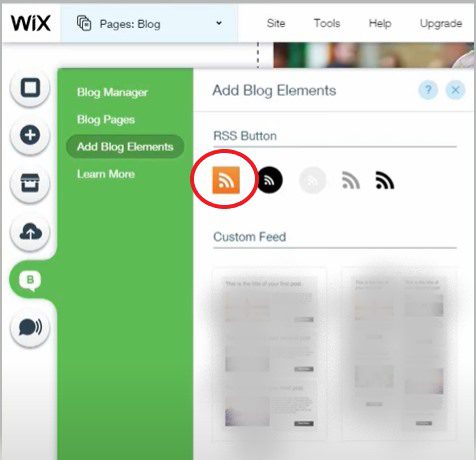
Cliquez sur le bouton RSS et votre flux RSS apparaîtra au format XML. Cliquez avec le bouton droit de la souris sur le fichier, puis cliquez sur Enregistrer.
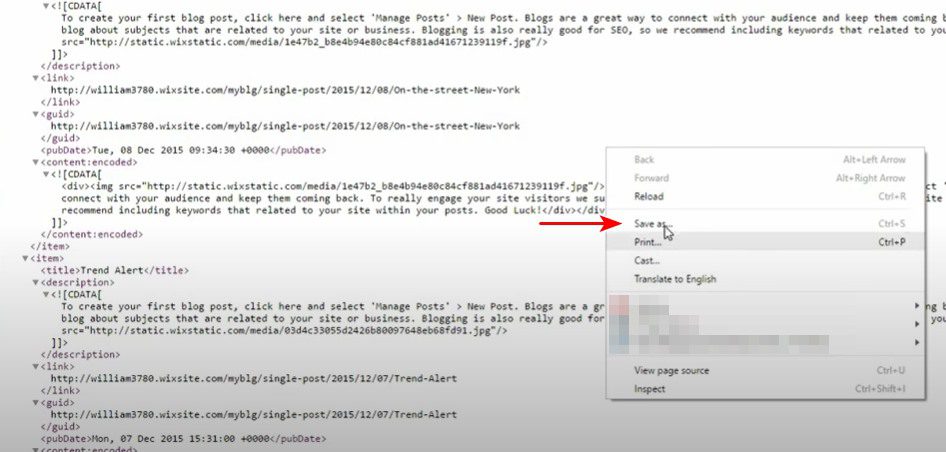
Une fois sauvegardé, allez dans votre zone d’administration WordPress, cliquez sur Outils >> Importer. Cherchez RSS et cliquez sur Installer maintenant.
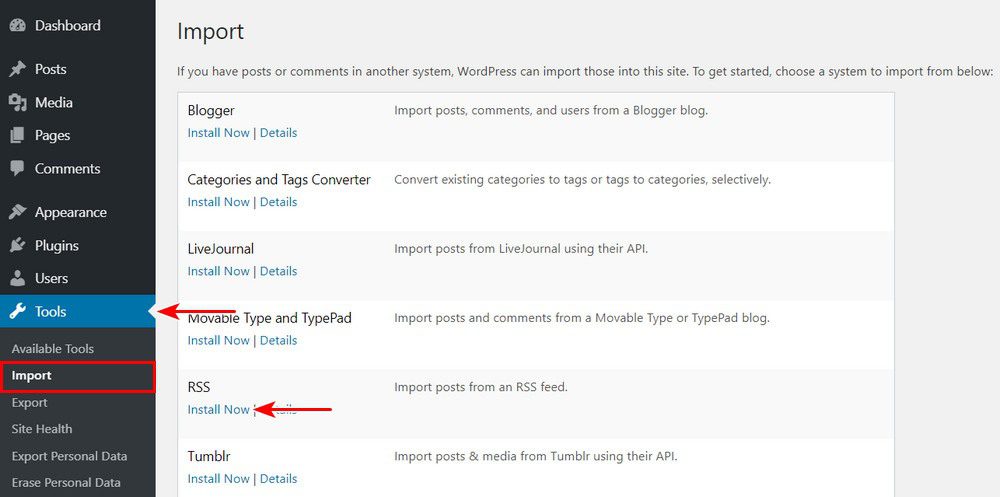
Une fois installé, cliquez sur Exécuter l’importateur >> Explorer, puis choisissez le fichier que vous avez enregistré précédemment.

Importer des pages et des images Wix vers WordPress
La migration via le flux RSS convient pour les articles, mais pas pour les pages ; Wix ne vous permet pas d’exporter des pages et des modèles de cette manière.
Pour les images, vous pouvez utiliser le plugin Import External Images.
Vous pouvez également utiliser le plugin CMS2CMS pour transférer le contenu d’un site Wix vers WordPress. Il vous suffit de vous inscrire, d’entrer l’URL de votre site Wix, de cliquer sur Vérifier la connexion, et le plugin transférera dix pages de contenu de votre site Wix, y compris les images.
Vous pouvez également utiliser All Import any XML. Il vous suffit de l’installer à partir de votre tableau de bord WordPress, sous la rubrique “Plugins”. Une fois installé, ouvrez le plugin, cliquez sur Upload a file, sélectionnez le fichier XML que vous avez enregistré.
Cliquez sur Continuer à l’étape 2, vérifiez que tous vos articles de blog sont copiés.
Cliquez sur Continuer à l’étape 3, et un modèle apparaît. Cliquez sur Texte, puis faites glisser les éléments correspondant aux champs obligatoires comme le titre, le contenu, l’extrait ou la description.
Dans la section Images, choisissez l’option Analyser le contenu de l’article et importer les images enveloppées dans les balises – cela téléchargera vos images Wix vers WordPress, transformera l’article en un article de blog auto-hébergé et supprimera les références à vos images Wix.
Continuez à remplir les champs restants en fonction de vos besoins. Une fois satisfait, cliquez sur Continuer à l’étape 4 >> Continuer >> Confirmer et exécuter les importations. Attendez 3-4 minutes pour terminer l’importation, et vos articles de blog sont maintenant prêts, y compris vos images.
Redirection de Wix vers WordPress
Dans votre tableau de bord WordPress, cliquez sur Paramètres >> Permaliens, sélectionnez Structure personnalisée et entrez l’URL souhaitée. Cliquez ensuite sur Enregistrer.

Vous pouvez utiliser le plugin Broken Link Checker pour vérifier les liens que vous avez pu oublier lors de la migration.
Configuration après la migration
Voici les plugins que vous devez avoir dans votre site WordPress :
Yoast SEO pour le referencement
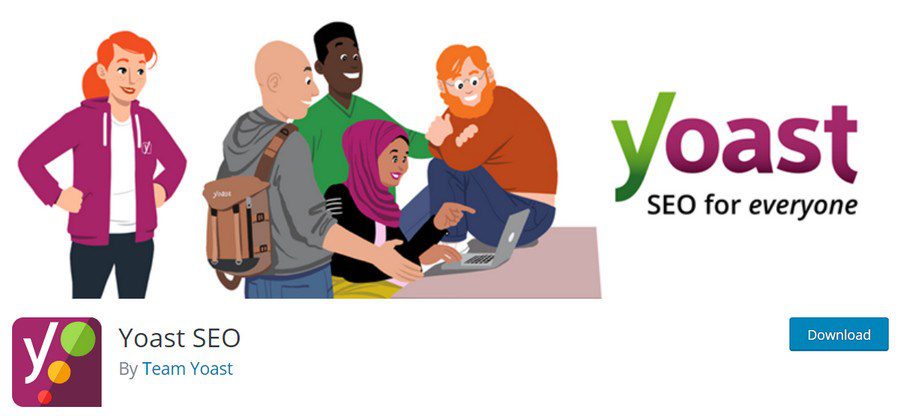
Yoast SEO est le meilleur plugin SEO pour WordPress. Il est livré avec presque toutes les fonctionnalités pour optimiser les titres et descriptions SEO de votre site Web, les images des médias sociaux et les métadonnées Open Graph pour tous vos articles et pages.
Ce plugin offre les fonctionnalités suivantes :
- Fonctionnalités d’analyse des pages.
- Excellente fonction de redirection.
- Identifie et évite le contenu dupliqué.
- Offre des modèles pour les titres et les méta-descriptions.
- Contrôle total des fils d’Ariane de votre site WordPress.
- Création, gestion et recréation automatique de sitemaps XML.
Si vous souhaitez en savoir plus sur l’optimisation du référencement de votre site Web, consultez notre guide complet sur le référencement de WordPress.
Schema Pro pour le Schema
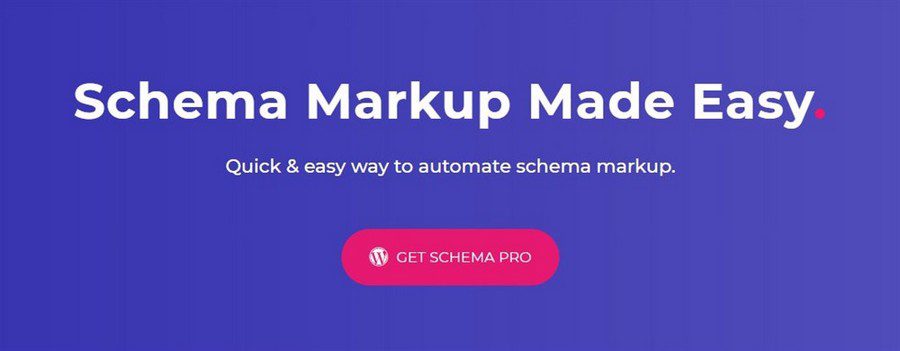
Schema Pro est facile à utiliser et convient parfaitement aux débutants ou aux utilisateurs n’ayant aucune compétence en matière de programmation et de codage.
Le balisage Schema est une donnée structurée qui aide les moteurs de recherche à comprendre les informations et le contenu de votre site web afin de fournir des résultats riches. Cette fonctionnalité permet d’améliorer la description de votre site dans les résultats de recherche organiques.
Schema Pro vous permet de mettre les bonnes balises, les bonnes informations, et si vous ne trouvez pas les bons champs, Schema Pro vous permet également d’ajouter des champs personnalisés.
Schema Pro est soutenu par une équipe de développeurs experts et dévoués. Il prend en charge tous les types de balisage de schéma pour rendre vos sites Web attrayants.
Schema Pro présente les fonctionnalités suivantes :
- Prise en charge de JSON-LD.
- Aucun codage n’est nécessaire.
- Automatisation du balisage.
- Prise en charge des champs personnalisés.
- Prise en charge des champs personnalisés.
- Prise en charge de tous les types de messages.
- Prise en charge de 13 types de schémas.
- Inclut des filtres pour des champs supplémentaires.
- Code hautement optimisé et léger.
- Responsive et support de plugin utile.
- Code propre conforme aux directives de Google.
WP Rocket pour la vitesse des sites web
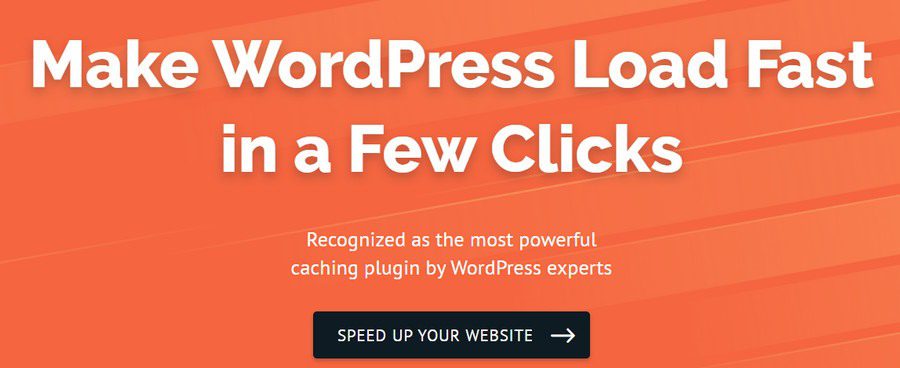
Personne n’aime les sites web qui se chargent lentement. S’il faut trop de temps pour charger vos pages, cela réduit la satisfaction des clients et l’intérêt qu’ils portent à votre site web. Pour plus de détails, consultez mon article intitulé “Comment accélérer WordPress“.
L’un des plugins les plus recommandés pour accélérer votre site web WordPress est le plugin WP Rocket. Ce plugin de mise en cache WordPress offre un ensemble complet d’outils pour aider à accélérer votre site web.
WP Rocket est le plugin de mise en cache le plus simple et le plus convivial pour les débutants avec les fonctionnalités suivantes :
- Permet une mise en cache instantanée.
- Il récupère automatiquement vos pages WordPress pour construire le cache.
- Le plugin active automatiquement les paramètres de mise en cache recommandés par WordPress tels que la compression gzip, le cache de page et le préchargement du cache.
WP Rocket inclut également des fonctionnalités optionnelles que vous pouvez activer pour améliorer les performances. Cela inclut le chargement paresseux des images, le support CDN, le DNS prefetching, la minification, et plus encore.
Autres plugins WordPress recommandés
Pour vous assurer que vous êtes sur la bonne voie et que vous ne manquez rien en cours de route, j’ai préparé une liste de contrôle pour le lancement d’un site Web afin que vous puissiez lancer votre site WordPress en douceur. Nous avons également préparé une liste de ressources pour en savoir plus sur WordPress ; jetez-y un coup d’œil.
Maintenant que vous avez configuré votre site WordPress et transféré votre site Wix correctement, nous pouvons revenir à l’une des raisons pour lesquelles la plupart des utilisateurs migrent de Wix à WordPress, à savoir plus de flexibilité et d’options de personnalisation.
Selon le type de site que vous avez, il existe de nombreux plugins disponibles dans WordPress qui vous permettent de faire ce que vous voulez avec votre site sans avoir à coder.
Si vous avez un site web pour votre entreprise immobilière, vous pouvez consulter mon article sur 14 des meilleurs plugins WordPress pour l’immobilier de 2023.
Si vous avez beaucoup d’images à télécharger sur votre site, le gestionnaire d’images par défaut de WordPress pourrait ne pas être suffisant. Vous aurez besoin d’un plugin de galerie comme Envira Gallery. Il a un équilibre entre la facilité d’utilisation et un prix compétitif.
Vous pouvez également avoir besoin d’un plugin de formulaire de contact pour gérer vos formulaires de contact. C’est important pour s’assurer que vos clients peuvent vous contacter rapidement.
À ce stade, j’aimerais vous féliciter pour votre parcours ! Vous avez réussi à migrer votre site Wix vers un site WordPress.
Articles connexes
- Comment créer un site web d’abonnement incroyable en quelques minutes (aucun codage requis)
- 16 techniques SEO pour augmenter le trafic organique + les classements
- Recherche de mots clés pour le référencement : qu’est-ce que c’est et comment le faire
- Qu’est-ce qu’un plugin WordPress: Guide pour débutants
- Comment créer et gérer les rôles sur WordPress
- Comment exporter/importer les menus de navigation dans WordPress (Guide étape par étape)
- Comment trouver le titre d’un article ou page dans WordPress
- Comment récupérer l’URL actuelle dans WordPress (Extraits PHP)









