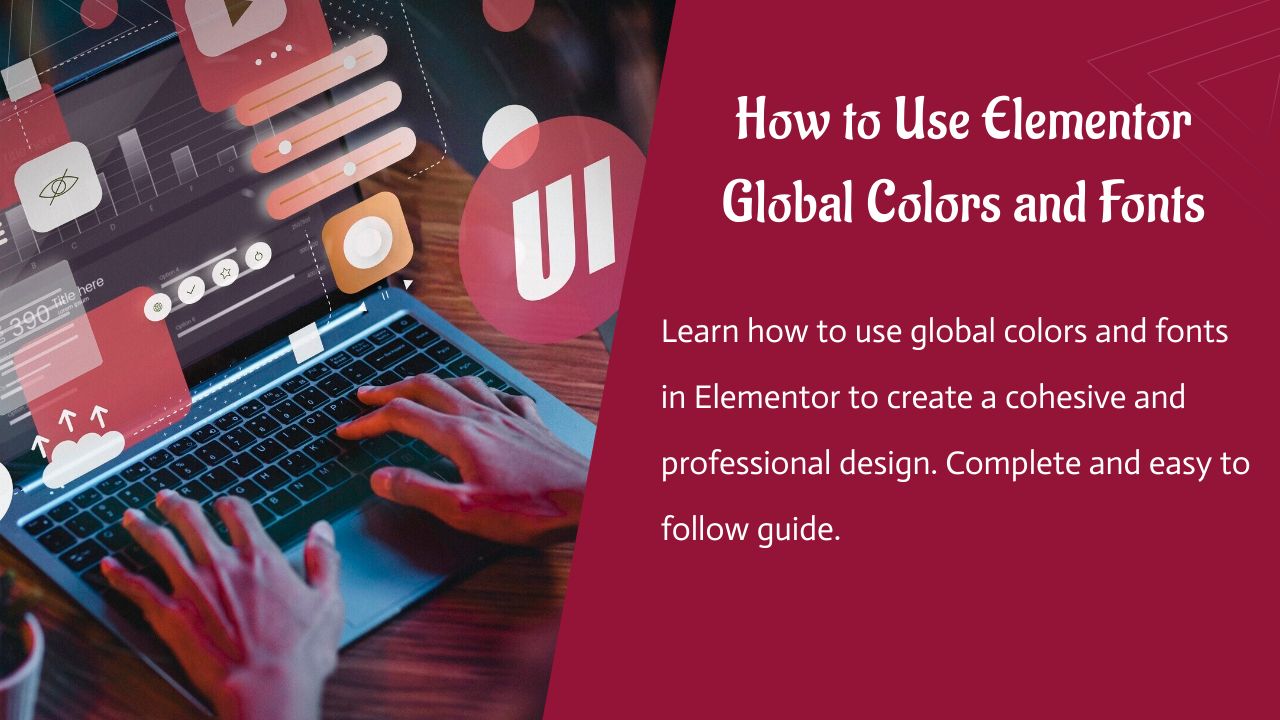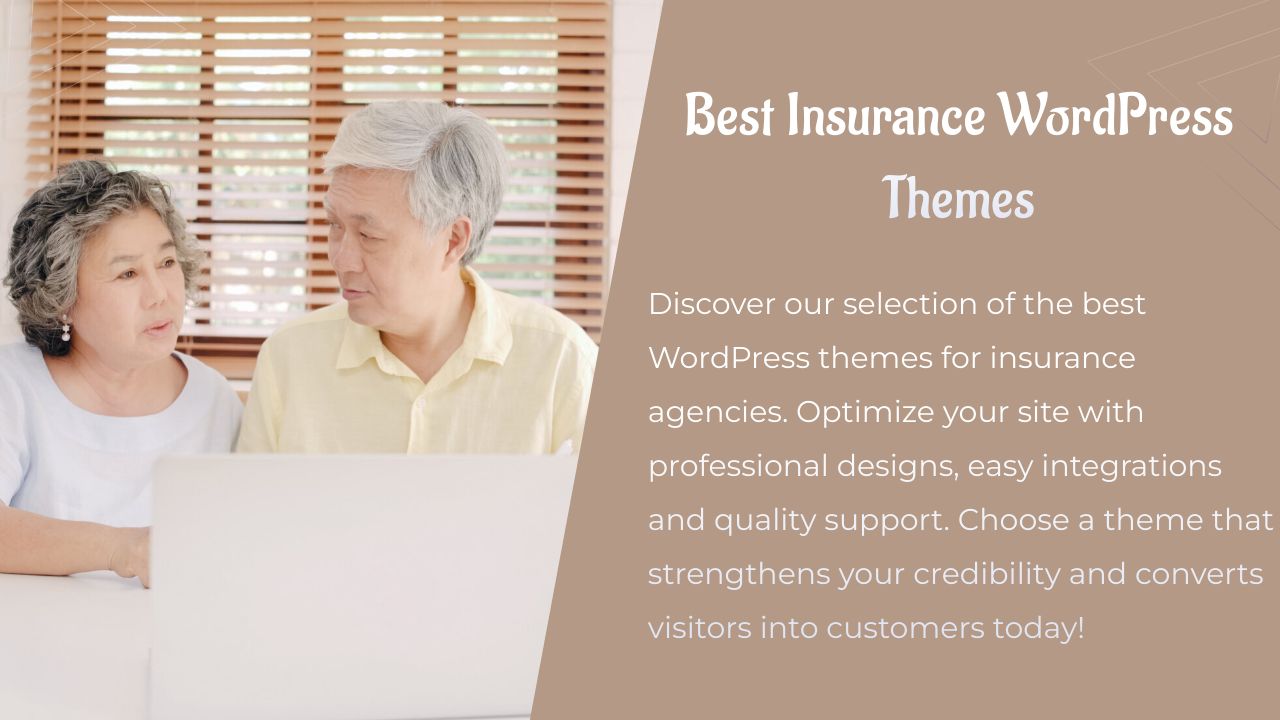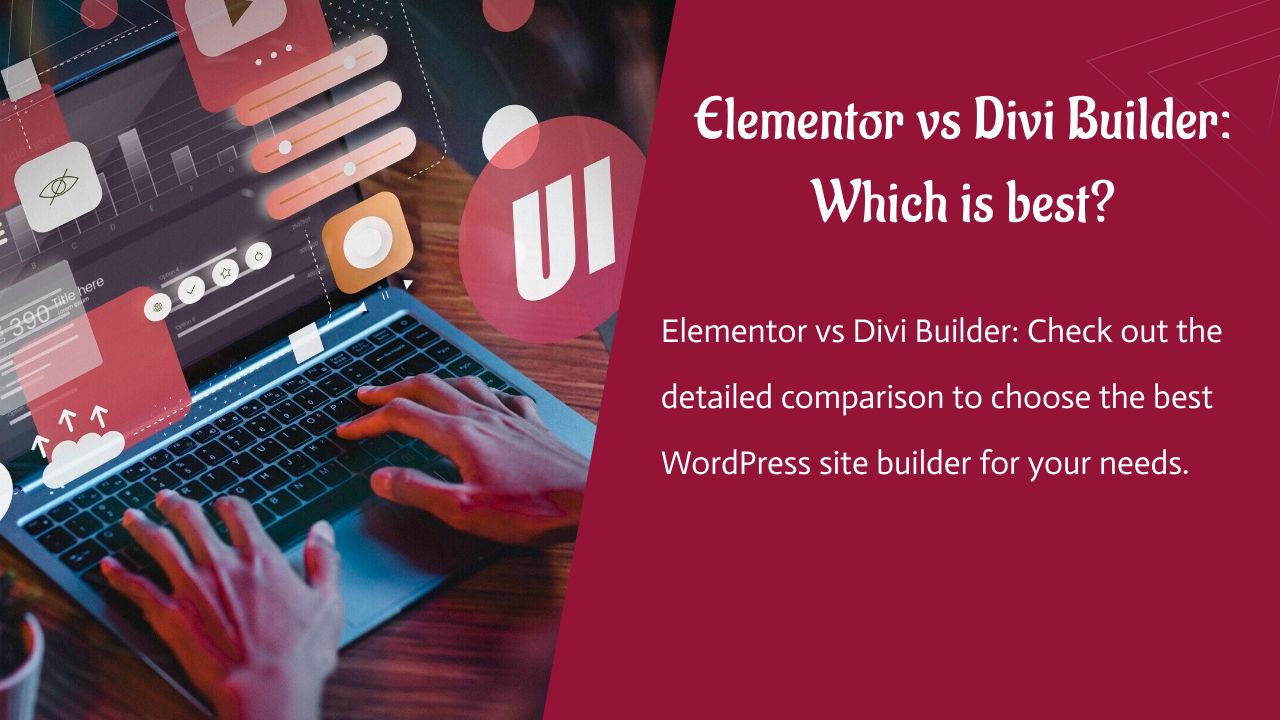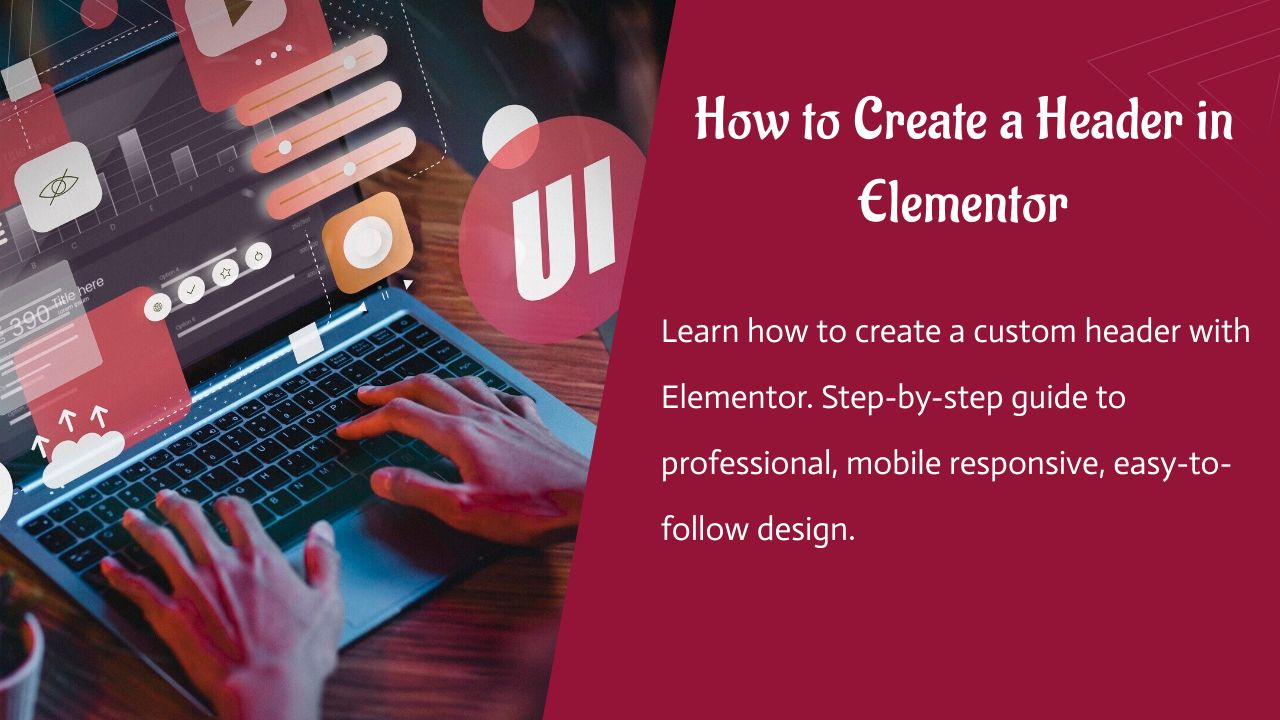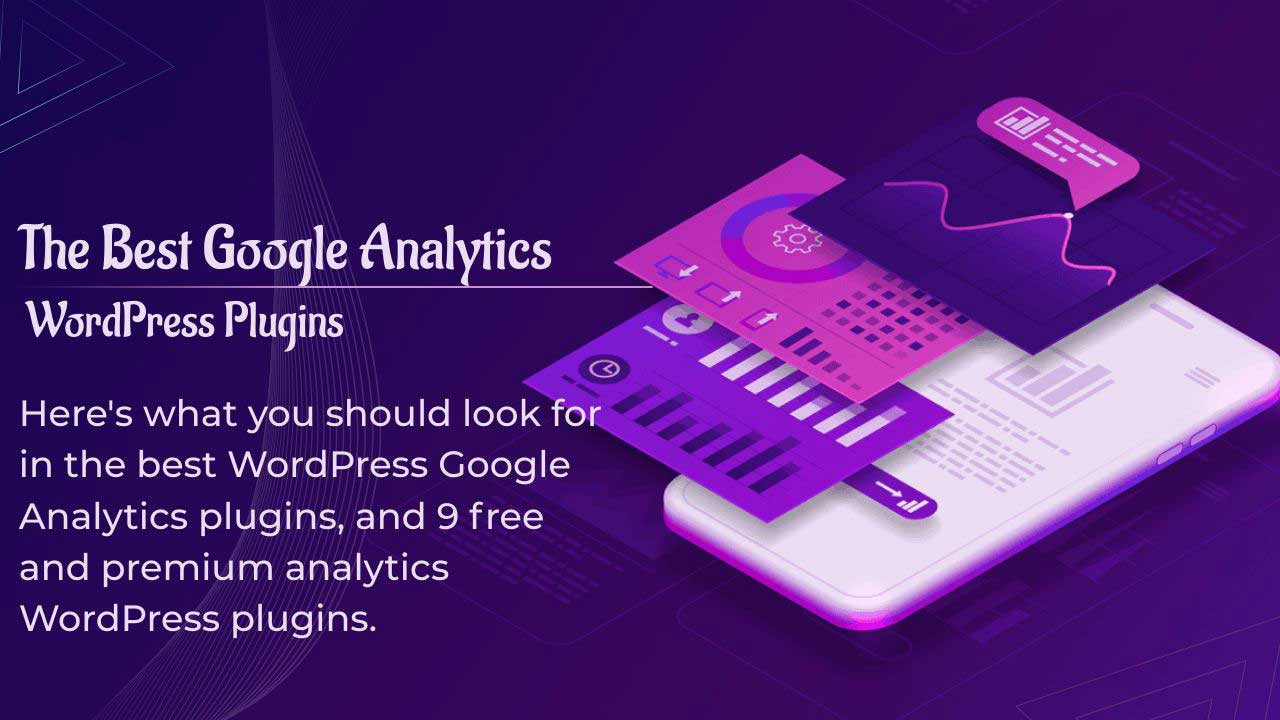Besoin de savoir Comment déplacer « correctement » WordPress du HTTP au HTTPS ?
En 2014, Google a annoncé que HTTPS était officiellement un facteur de classement pour la recherche Google. Cette petite décision a fait passer HTTPS de « chose dont seuls les magasins de commerce électronique doivent s’inquiéter » à « quelque chose que chaque utilisateur de WordPress devrait mettre en œuvre s’il veut maximiser son classement de recherche ». Mais aussi important soit-il, le HTTPS de WordPress est, heureusement, étonnamment facile à mettre en œuvre. Voici comment ajouter le HTTPS à votre site Web WordPress.
Dans cet article, je vais vous montrer exactement comment passer du HTTP au HTTPS à WordPress en utilisant un site web de production. Je couvrirai tout, de la mise en œuvre de HTTPS sur votre site web WordPress à la mise à jour de Google Analytics et de la console de recherche Google.
7 étapes pour déplacer votre site web WordPress vers HTTPS
Étape 1: Ajouter le HTTPS à WordPress en installant votre certificat SSL
Les certificats SSL sont ce qui vous permet d’obtenir la connexion HTTPS sur votre site WordPress, les deux termes seront utilisés de manière interchangeable dans cet article.
Si vous utilisez un hébergement partagé, le certificat SSL le plus facile à implémenter est Let’s Encrypt. Les certificats Let’s Encrypt ont l’avantage d’être à la fois gratuits et largement pris en charge par les fournisseurs d’hébergement.
Ce deuxième point est essentiel, car à moins que vous n’hébergez votre site web WordPress sur un serveur dédié, vous aurez besoin du support de votre hébergeur pour installer un certificat SSL.
Donc, pour installer votre certificat SSL Let’s Encrypt, je vous recommande de contacter le support de votre hébergeur ou de consulter sa base de connaissances. Malheureusement, je ne peux pas vous donner d’instructions exactes car le processus spécifique variera en fonction de votre hébergeur.
Par exemple, avec SiteGround, j’ai juste besoin de cliquer sur un bouton dans mon cPanel, mais votre hébergeur peut être différent:
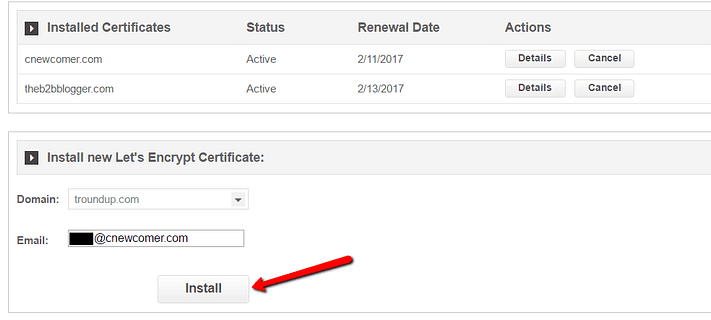
Une fois votre certificat SSL installé, vous pouvez vérifier qu’il est actif en accédant à https://yourdomain.com. Si le certificat est correctement installé, vous devriez voir quelque chose comme ceci :
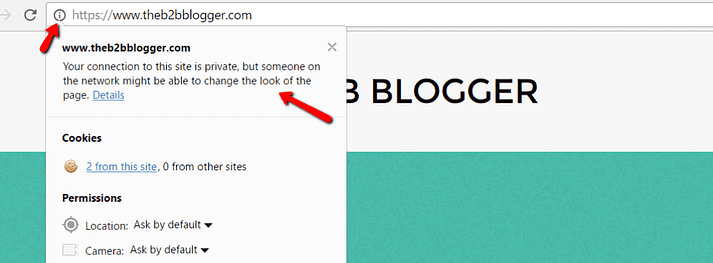
Google vous dit que le certificat SSL est actif, mais la connexion n’est toujours pas 100% privée en raison de certains problèmes que nous corrigerons à l’étape suivante.
D’autre part, si le HTTPS de votre WordPress n’est pas correctement installé, vous rencontrerez quelque chose comme ci-dessous et devrez contacter votre hébergeur:
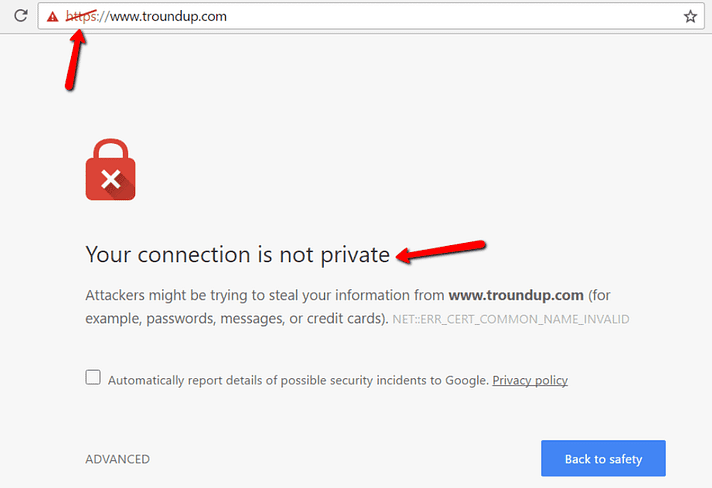
Étape 2: Installer et configurer le plugin SSL Really Simple
Rappelez-vous comment j’ai dit que vous devez résoudre certains problèmes pour que votre certificat SSL fonctionne correctement? Le plugin SSL Really Simple est le moyen le plus simple de le faire.
Google donne cet avertissement « la connexion est privée MAIS » parce que votre site web WordPress inclut toujours des images ou d’autres médias qui sont insérés en utilisant le http:// de l’URL normale, plutôt que votre https:// de la nouvelle URL. Pour résoudre le problème, vous devez revenir en arrière et mettre à jour chaque lien d’image vers https://
Heureusement, vous n’avez pas besoin de le faire manuellement. Le plugin SSL Really Simple s’en chargera pour vous. Le plugin apportera également deux autres changements importants:
- Il met à jour l’URL de votre site web en HTTPS dans les paramètres WordPress.
- Il ajoute une redirection 301 pour envoyer tout le trafic humain et des moteurs de recherche vers les versions HTTPS de vos pages. Ceci est essentiel pour éviter une pénalité potentielle de contenu dupliqué dans Google.
Pour gérer tout cela, installez et activez le plugin WordPress Really Simple SSL.
Après l’activation, vous devriez voir une fenêtre contextuelle comme celle-ci:
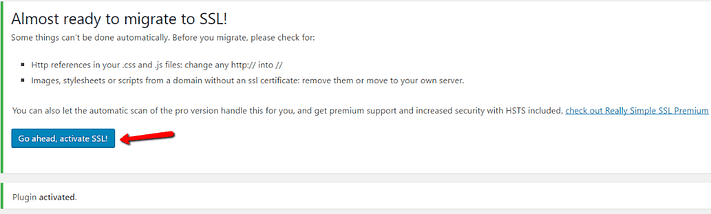
Cliquez sur Allez-y, activez SSL! Après avoir cliqué sur le bouton, vous serez probablement déconnecté de votre tableau de bord et invité à vous reconnecter. Ne vous inquiétez pas, c’est une conséquence naturelle du changement de votre URL WordPress de HTTP à HTTPS. Connectez-vous simplement à nouveau avec votre nom d’utilisateur / mot de passe.
Vous devriez voir que les URL dans vos réglages généraux ont maintenant HTTPS :
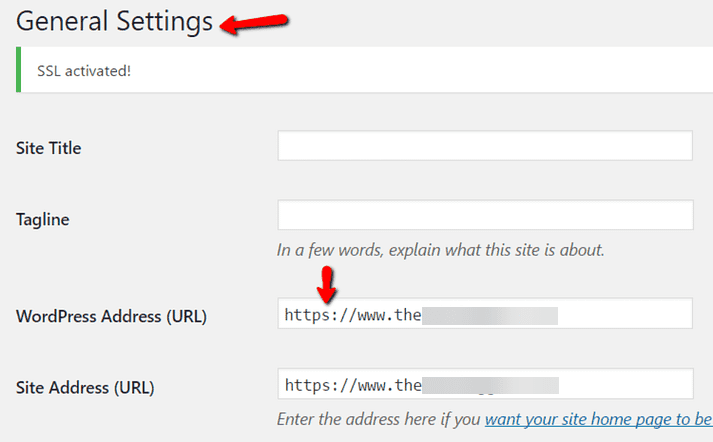
Pour vous assurer que tous les autres paramètres SSL ont été correctement mis à jour, accédez à Réglages→ SSL. Vous devriez voir des coches vertes à côté de tous les paramètres:
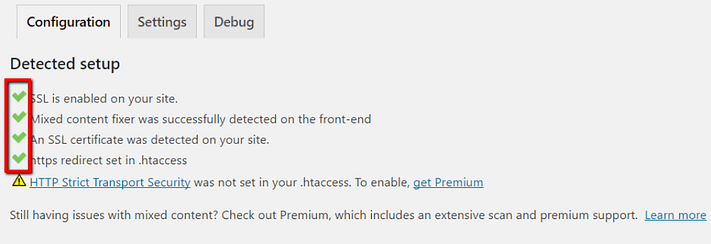
Étape 3: Vérifiez le succès du HTTPS WordPress sur le frontend
Maintenant, vous devriez aller dans les parties publiques de votre site web et vérifier deux choses:
Tout d’abord, assurez-vous que si vous entrez votre URL sous la forme http://yourdomain.com, il vous redirigera automatiquement vers https://yourdomain.com
Ensuite, assurez-vous de voir le « cadenas vert » sur toutes les pages de votre site web.
C’est tout ce que vous devez faire pour ajouter le HTTPS à WordPress! Mais, vous devez toujours vous occuper de quelques problèmes de maintenance si vous utilisez Google Analytics, un CDN et / ou Google Search Console.
Étape 4 : Mettre à jour l’URL de votre site web dans Google Analytics
Pour que le suivi de vos statistiques reste précis, vous devez changer votre URL dans Google Analytics de HTTP à HTTPS. Pour ce faire, accédez à Paramètres de propriété de l’administrateur →. Ensuite, modifiez la liste déroulante de http:// à https:// sous le paramètre URL par défaut :
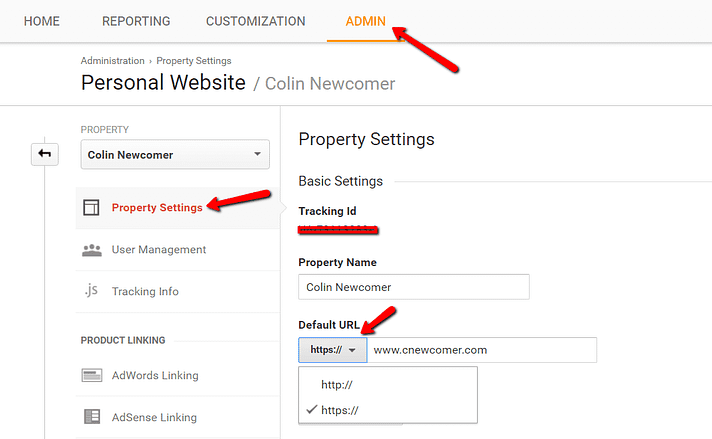
Assurez-vous d’enregistrer vos paramètres. Le code de suivi que vous avez ajouté à votre site web WordPress restera exactement le même, vous n’avez donc pas besoin de mettre à jour quoi que ce soit au-delà de cette page.
Étape 5 : Créer une nouvelle propriété dans Google Search Console
Malheureusement, si vous utilisez Google Search Console, vous ne pouvez pas simplement modifier l’URL de votre site web. Ainsi, pour créer une propriété mise à jour, vous devez créer une nouvelle version pour HTTPS. Accédez au site Google Search Console et cliquez sur Ajouter une propriété :
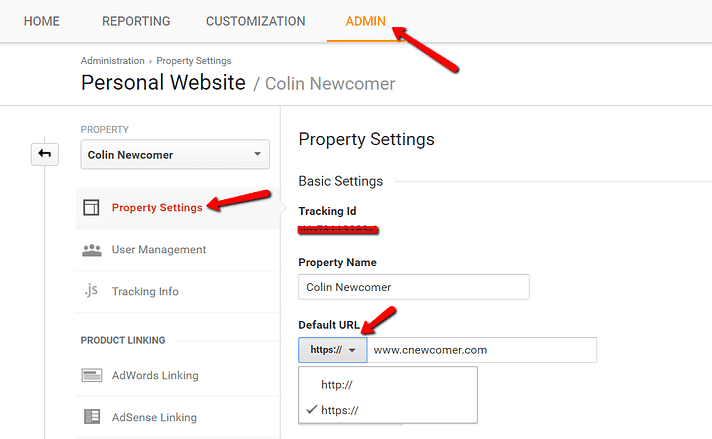
Suivez les étapes pour ajouter votre site web. Vous devez également ajouter un sitemap pour la version HTTPS de votre site web:
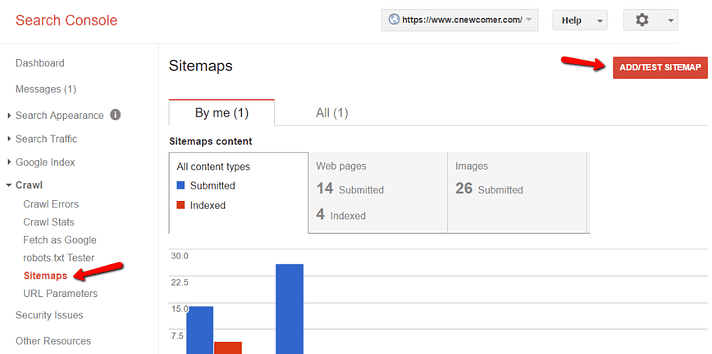
Une fois que vous avez ajouté la version HTTPS de votre site web, tout ce qui concerne la Search Console fonctionnera comme avant.
Étape 6 : Mettre à jour l’URL du CDN en HTTPS
Si vous utilisez un CDN (réseau de diffusion de contenu), vous devrez probablement mettre à jour votre URL dans vos paramètres CDN. Parce que le processus exact dépendra du CDN spécifique que vous utilisez, je ne peux pas vous donner d’instructions spécifiques.
Vous devez contacter votre CDN ou consulter les documents de support de votre CDN pour déterminer si/comment vous pouvez mettre à jour votre URL vers HTTPS.
Si vous n’avez aucune idée de ce qu’est un CDN, vous pouvez totalement ignorer cette étape!
Étape 7 : Mettre à jour tous les liens que vous contrôlez en HTTPS
Si vous créez un lien vers votre site web WordPress à partir de profils de réseaux sociaux ou d’autres sites web externes, vous devez mettre à jour tous ces liens pour pointer vers la version HTTPS de votre site web. Vous pouvez également envoyer un e-mail à tous les webmasters amicaux qui créent un lien vers vous et leur demander de mettre à jour l’URL de votre site web.
Ce n’est pas une nécessité absolue car le plugin SSL Really Simple a ajouté des redirections 301 pour envoyer automatiquement le trafic HTTP à HTTPS. Mais, c’est une bonne pratique, et élimine le besoin de redirections.
Si vous souhaitez forcer SSL et HTTPS sur votre zone d’administration WordPress, vous pouvez ajouter la ligne suivante dans le fichier wp-config.php:
define('FORCE_SSL_ADMIN', true);
Le passage au HTTPS de WordPress entraînera-t-il une baisse temporaire du classement?
Google a été assez clair sur le fait que le SSL est un facteur de classement positif. Mais, certaines personnes craignent que le processus réel de passage au HTTPS puisse provoquer une baisse temporaire du classement.
J’ai lu pas mal de choses sur le sujet et le consensus général semble être qu’il n’y a pas de baisse temporaire significative des classements. En ce qui concerne les changements d’URL, il s’agit d’un changement assez mineur, et Google peut facilement le comprendre.
Si vous avez d’autres questions sur la façon d’ajouter WordPress HTTPS, faites-le moi savoir dans les commentaires, et j’essaierai de vous aider!
Articles connexes
- Comment créer un site web d’abonnement incroyable en quelques minutes (aucun codage requis)
- Qu’est-ce qu’un plugin WordPress: Guide pour débutants
- Comment créer et gérer les rôles sur WordPress
- Comment exporter/importer les menus de navigation dans WordPress (Guide étape par étape)
- Comment trouver le titre d’un article ou page dans WordPress
- Comment récupérer l’URL actuelle dans WordPress (Extraits PHP)
- Comment vérifier la version PHP de WordPress
- Comment afficher le nombre de mots d’un article dans WordPress ?

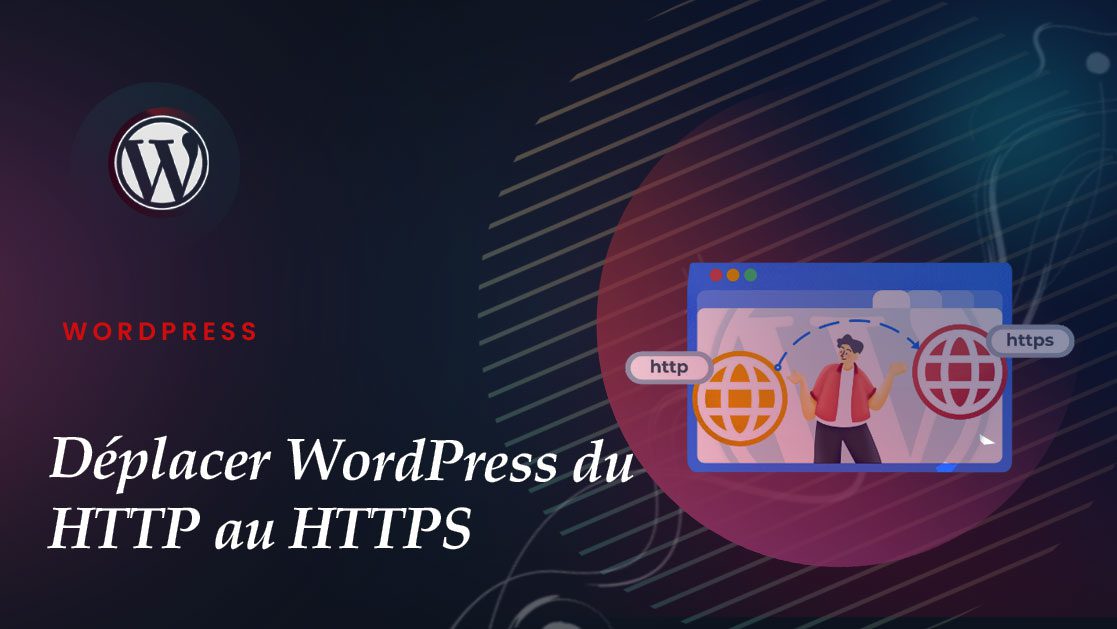
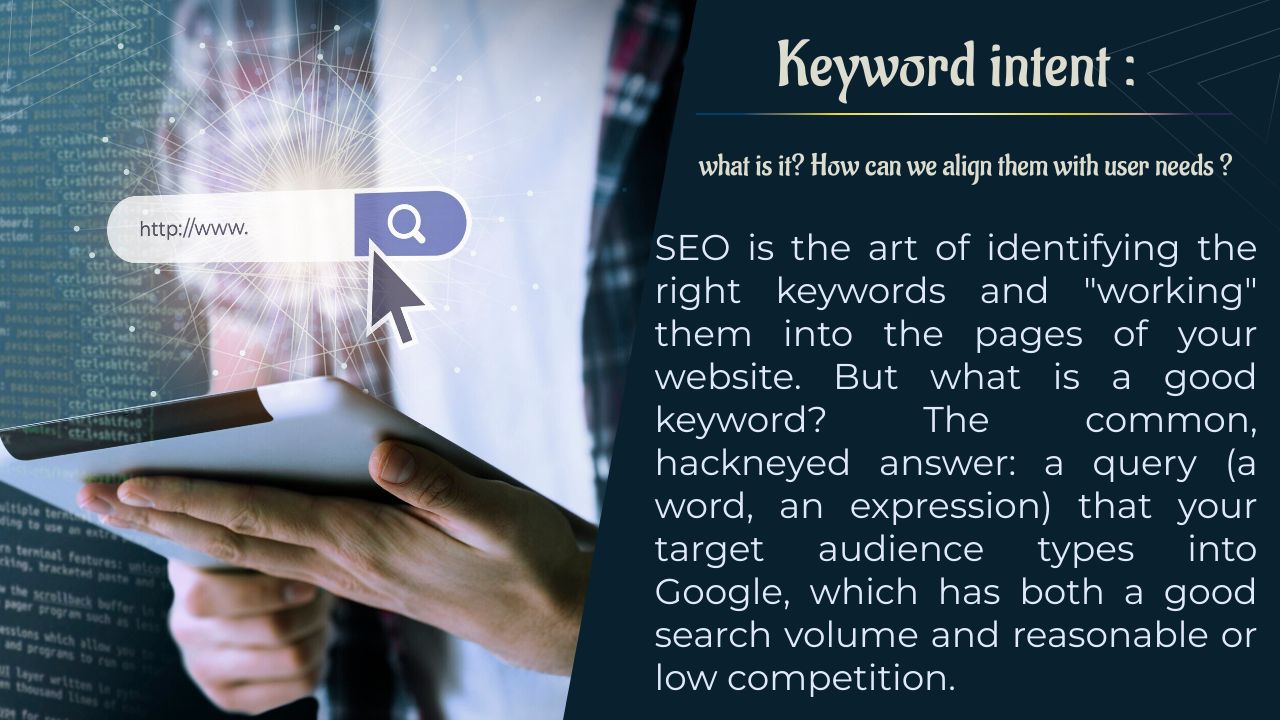
![Public cible : Qu'est-ce que c'est et comment trouver le vôtre [+ exemples]](https://bloggerselite.com/wp-content/uploads/2024/07/target-audience-20.jpg)