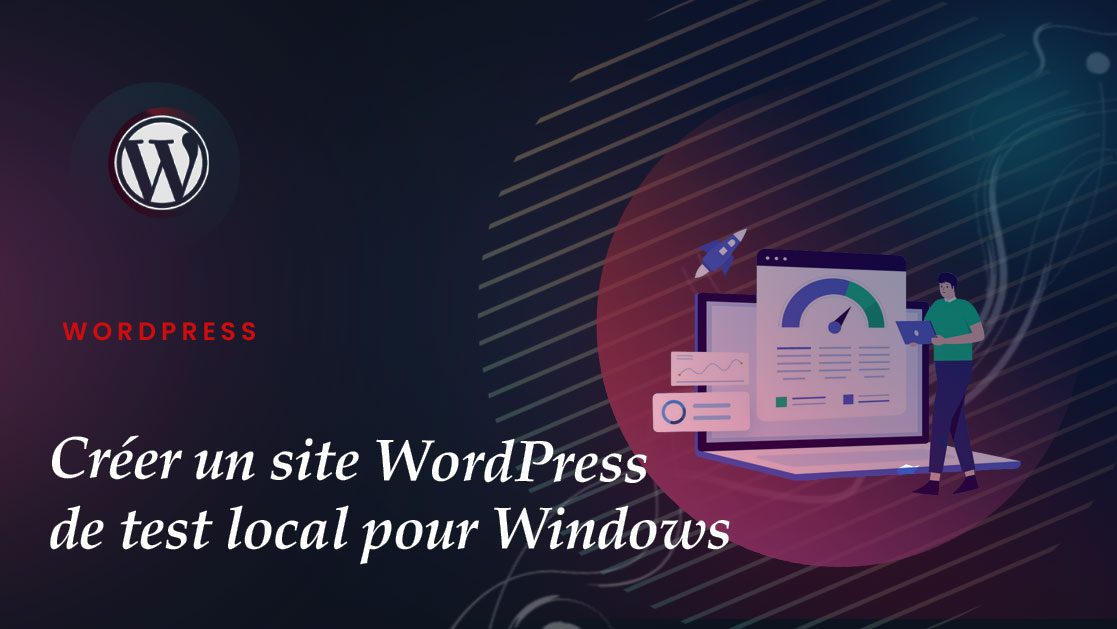Voulez-vous créer un site WordPress de test local pour Windows ?
Bien qu’il s’agisse de l’un des systèmes de gestion de contenu (CMS) les plus conviviaux disponibles, WordPress a son propre ensemble d’erreurs à gérer, dont la plupart sont dues à des problèmes de compatibilité. La solution est d’installer un site web WordPress de tests local pour Windows … ou Mac (mais dont nous parlerons dans un autre article).
Avoir une version locale de votre site web pour jouer avec vous permet de bricoler sans craindre que des erreurs apparaissent sur vos pages de site web – ou pire, les paralysant complètement. Heureusement, la mise en place d’un site WordPress de test local pour Windows n’est pas aussi compliquée qu’il n’y paraît.
Dans cet article, nous verrons pourquoi vous devriez utiliser un site WordPress de test, puis nous vous montrerons comment le faire en trois étapes faciles.
C’est parti !
Pourquoi utiliser un site WordPress de test ?
Il existe de nombreuses raisons d’utiliser un site WordPress de test local pour Windows, dont certaines sont:
- L’utilisation d’un site de test local vous aide à éliminer les problèmes de compatibilité entre vos thèmes, plugins et noyau WordPress avant qu’ils n’atteignent votre site web en direct. Vous pouvez facilement créer une copie de votre site web, l’héberger localement, effectuer un test et le migrer une fois que vous avez terminé. Le même principe s’applique pour tester d’autres thèmes ou plugins WordPress .
- Les sites WordPress de tests locaux sont parfaits pour les développeurs ou les concepteurs Web qui souhaitent garder leur travail privé jusqu’à ce qu’ils atteignent des jalons spécifiques. Vous économisez sur les coûts d’hébergement et éliminez le risque que les clients s’enfuient avec votre travail.
- Vous aimez bricoler avec des trucs liés à WordPress (comme nous!).
Avec tout cela à l’esprit, il est temps de plonger dans le processus lui-même.
Comment configurer un site web de test WordPress local pour Windows
Il y a trois étapes pour être opérationnel pour créer un site web de test WordPress local sur Windows. Allons-y!
Étape 1 : Installer WampServer
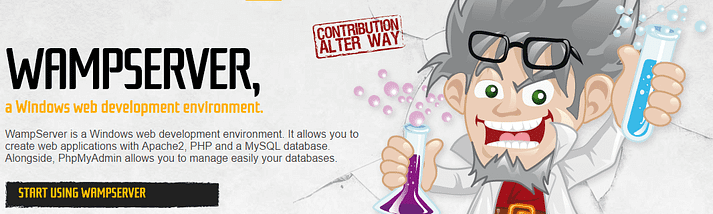
Ce logiciel créera un environnement de développement Web complet sur votre ordinateur. La première partie de son nom signifie Windows, Apache, MySQL et PHP (WAMP) – une combinaison vous permettant d’exécuter un serveur Web local. Voyons comment cela fonctionne.
Tout d’abord, téléchargez le programme d’installation correspondant à votre version de Windows – 32 ou 64 bits – à partir de la page d’accueil de WampServer:
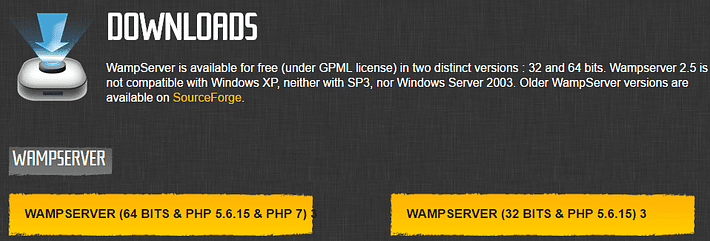
Une fois votre téléchargement terminé, suivez le processus d’installation. Continuez à cliquer sur Suivant jusqu’à ce que le programme d’installation vous demande si vous souhaitez changer son navigateur par défaut d’Internet Explorer. Trouvez l’exécutable de votre navigateur de remplacement dans le dossier Program Files, puis répétez le processus (si vous le souhaitez) lorsque le programme d’installation vous pose des questions sur votre éditeur de texte.
Une fois l’installation terminée, allez dans votre menu Démarrer et cliquez sur Wampserver64 (ou Wampserver32 selon votre version). L’icône de WampServer apparaîtra maintenant dans votre barre d’état système.
C’est tout pour cette étape!
Étape 2 : Créer une base de données pour votre site web WordPress
Jetez un coup d’œil à l’icône de WampServer dans votre barre d’état système. La couleur rouge indique que votre serveur n’est pas en cours d’exécution, l’orange signifie que vous devez configurer votre serveur Web Apache et le vert signifie que tout se passe bien.
Si votre icône est verte, vous pouvez passer directement à la création d’une base de données à l’étape trois. En supposant que votre serveur Web Apache ne fonctionne pas correctement, le coupable le plus probable est une autre application utilisant le même port. Pour savoir si c’est le cas, cliquez avec le bouton droit de la souris sur l’icône de votre WampServer et accédez à Outils » Test Port 80. Le message d’erreur suivant doit s’afficher :
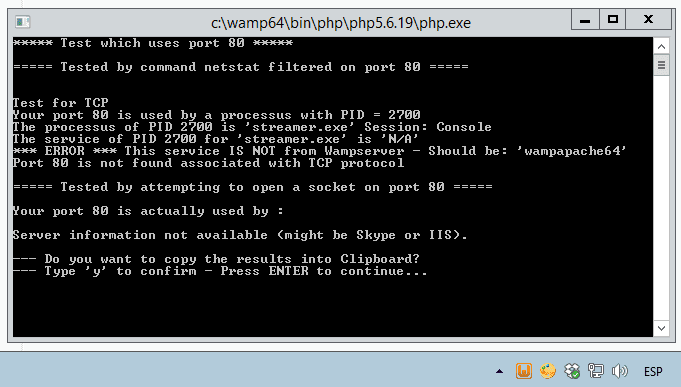
Fermez l’écran d’erreur et accédez à Outils » Utiliser un port autre que 80. L’application vous proposera alors un port disponible – cliquez sur OK :
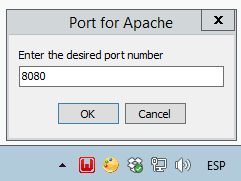
Votre icône devrait devenir verte immédiatement. Si ce n’est pas le cas, cliquez dessus et sélectionnez Redémarrer tous les services. Testez-le en accédant à votre adresse localhost (par exemple, http://localhost:8080 ou http://127.0.0.1:8080) à l’aide de votre navigateur WampServer par défaut. Pour ce tutoriel, nous nous en tiendrons à http://localhost:8080, mais le vôtre peut varier en fonction du port que vous utilisez.
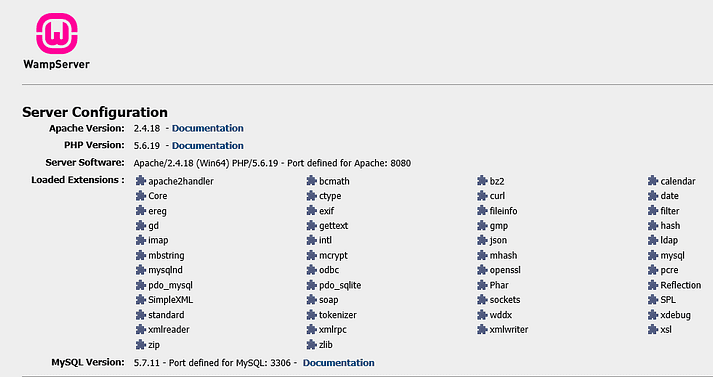
La page que vous verrez après la connexion à votre adresse localhost.
La prochaine étape consiste en fait à créer une base de données pour notre future installation WordPress. Accédez à la section Outils de votre page localhost et cliquez sur PHPMyAdmin:

Sur l’écran suivant, entrez root comme nom d’utilisateur et laissez le mot de passe vide. Accédez à l’onglet Bases de données en haut de l’écran, entrez un nom pour votre nouvelle base de données, puis cliquez sur Créer :
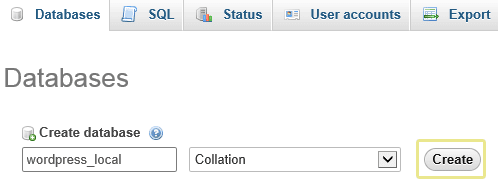
Vous avez maintenant une toute nouvelle base de données prête à l’emploi! Il est temps de faire fonctionner WordPress.
Étape 3: Installez WordPress sur votre nouveau serveur
Pour cette étape, téléchargez la dernière version de WordPress et extrayez le dossier wordpress. Vous pouvez soit le déplacer vers le répertoire www de votre WampServer, soit simplement y extraire le dossier :
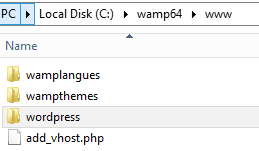
Vos fichiers WordPress devraient maintenant être à wamp64 > www > wordpress, bien que vous puissiez nommer ce dernier dossier à ce que vous voulez – nous sommes restés à wordpress par souci de simplicité.
Pour commencer votre configuration WordPress, accédez à http://localhost:8080/wordpress/. Vous devriez voir l’écran de sélection de la langue du célèbre installateur de WordPress:
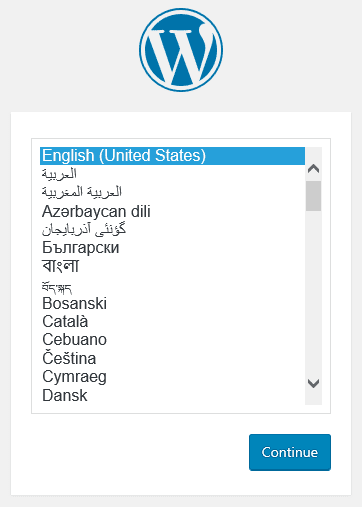
Sélectionnez la langue choisie et cliquez sur Continuer. Lisez les informations sur l’écran suivant, puis cliquez sur Let’s go! une fois que vous avez terminé:
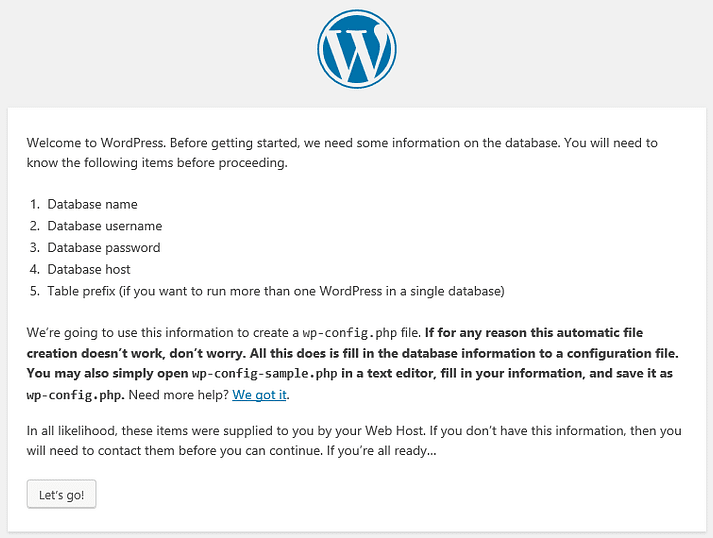
Ensuite, entrez le nom de la base de données que vous venez de créer, ainsi que votre nom d’utilisateur et votre mot de passe. Puisque nous n’avons pas réellement changé le nôtre, tapez simplement root sous nom d’utilisateur et laissez le mot de passe vide. Modifiez votre préfixe de table si vous le souhaitez, mais ne remplacez pas l’hôte de base de données, car cela pourrait causer des problèmes sur toute la ligne :

Normalement, vous devriez toujours (nous ne le répéterons jamais assez) définir un nom d’utilisateur différent et un mot de passe complexe, ainsi que modifier le préfixe de votre base de données pour des raisons de sécurité. Nous sautons cela puisque nous créons une installation locale destinée à un usage personnel. Enfin, remplissez les champs sur le dernier écran et nous avons terminé:
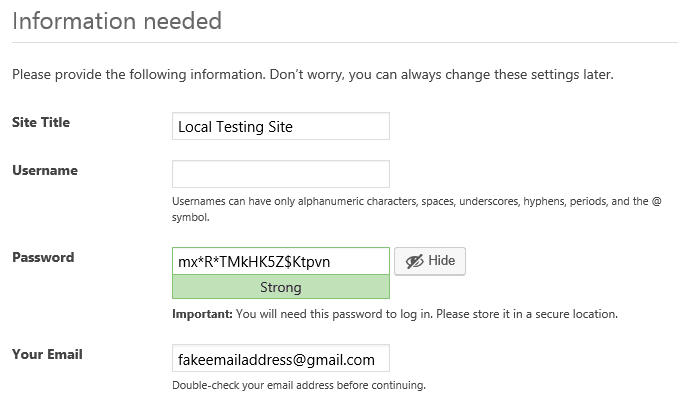
Ensuite, vous serez redirigé vers votre écran de connexion WordPress situé à http://localhost:8080/wordpress/wp-login.php – entrez vos informations d’identification et connectez-vous …
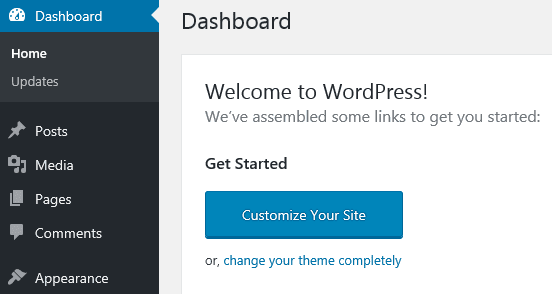
… et dites « Bonjour » à votre nouveau site de test WordPress local pour Windows!
Conclusion
La mise en place d’un site web de test WordPress local pour Windows peut sembler compliquée, mais cela peut vous faire économiser beaucoup de temps et de maux de tête à long terme. Heureusement, il suffit de trois étapes pour être opérationnel:
- Installez WampServer.
- Créez une base de données pour votre site web local.
- Installez WordPress sur votre tout nouveau serveur local.
Avez-vous des questions sur la configuration d’un site de test WordPress local dans Windows? Nous vous écoutons dans la section commentaires ci-dessous!
Articles connexes
- Comment créer un site web d’abonnement incroyable en quelques minutes (aucun codage requis)
- Qu’est-ce qu’un plugin WordPress: Guide pour débutants
- Comment créer et gérer les rôles sur WordPress
- Comment exporter/importer les menus de navigation dans WordPress (Guide étape par étape)
- Comment trouver le titre d’un article ou page dans WordPress
- Comment récupérer l’URL actuelle dans WordPress (Extraits PHP)
- Comment vérifier la version PHP de WordPress
- Comment afficher le nombre de mots d’un article dans WordPress ?