Planifiez-vous de migrer de Squarespace pour WordPress ? Voici comment migrer tout votre contenu Squarespace vers un site WordPress auto-hébergé.
Squarespace est un excellent outil pour créer votre site Web, mais vous ne pouvez pas le personnaliser autant que vous pouvez le faire avec un site WordPress auto-hébergé.
Quelle que soit votre raison, voici notre guide pour passer de Squarespace à WordPress.
Nous verrons, étape par étape, comment exporter votre contenu Squarespace, comment l’importer dans WordPress, comment transférer votre domaine et comment résoudre les problèmes qui peuvent survenir lors de la migration.
Table des matières
Exportez votre contenu Squarespace
La première chose à faire est d’exporter le contenu de Squarespace afin de pouvoir l’utiliser dans notre site WordPress.
Remarque : Les éléments si dessous ne seront pas exportés et vous devrez les recréer manuellement.
- La conception, le style et les modifications CSS.
- Les pages de produit, d’index, d’événement, de couverture et d’album.
- Pages de blog multiples
Vous pouvez en savoir plus sur ce qui est exporté sur Squarespace.
Pour exporter du contenu Squarespace, vous devez d’abord vous connecter à votre interface d’administration Squarespace.
Une fois connecté, allez dans Paramètres, Avancés (près du bas), Importer / Exporter.
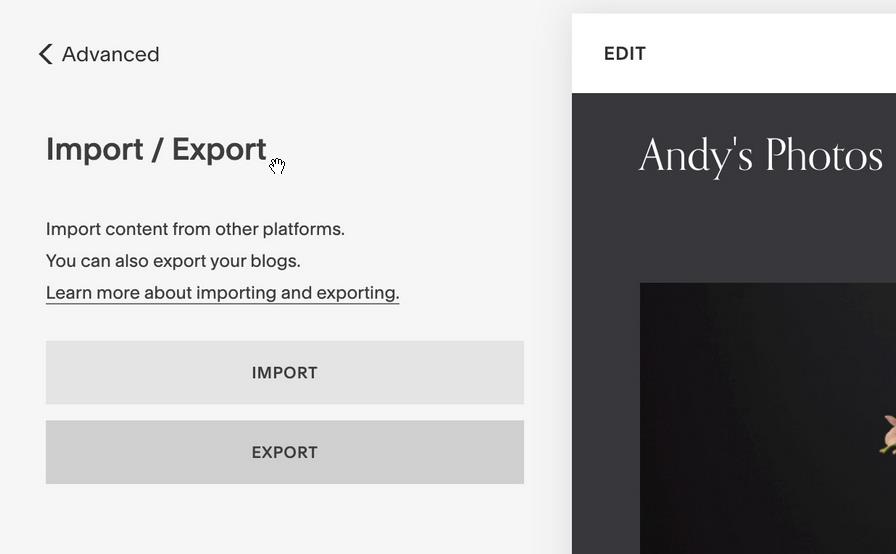
Cliquez sur exporter, dans le menu d’exportation sélectionnez en suite WordPress

Après avoir exécuté l’exportation, vous aurez la possibilité de télécharger votre exportation XML sur le côté gauche de la page.
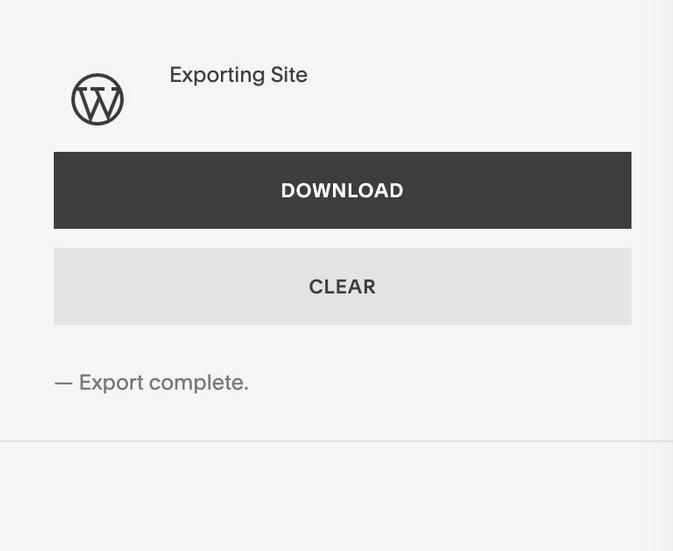
Ce fichier XML de Squarespace est celui que WordPress utilisera pour migrer votre contenu.
Importer le contenu de Squarespace pour WordPress
Maintenant que vous avez votre fichier d’exportation XML, nous pouvons importer le contenu de Squarespace vers WordPress.
Note : Ces instructions sont pour un site WordPress.org auto-hébergé et non pour un site WordPress.com. Les sites WordPress.org vous permettent de personnaliser complètement votre site. Apprenez-en plus sur les différences entre les deux.
Tout d’abord, nous supposerons que vous avez un site WordPress vierge sur lequel travailler. Si vous n’avez pas de site WordPress, consultez notre liste des meilleurs hébergeurs WordPress. N’importe laquelle de ces entreprises créera rapidement un site WordPress vierge pour que vous puissiez commencer à travailler sur votre site.
Connectez-vous à votre site WordPress et allez dans Outils>Importer.
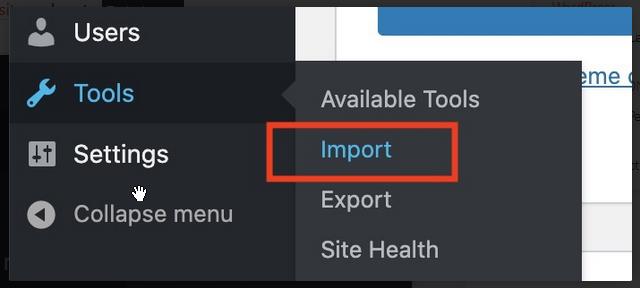
Dans l’écran d’importation, nous utiliserons l’importateur WordPress en bas.
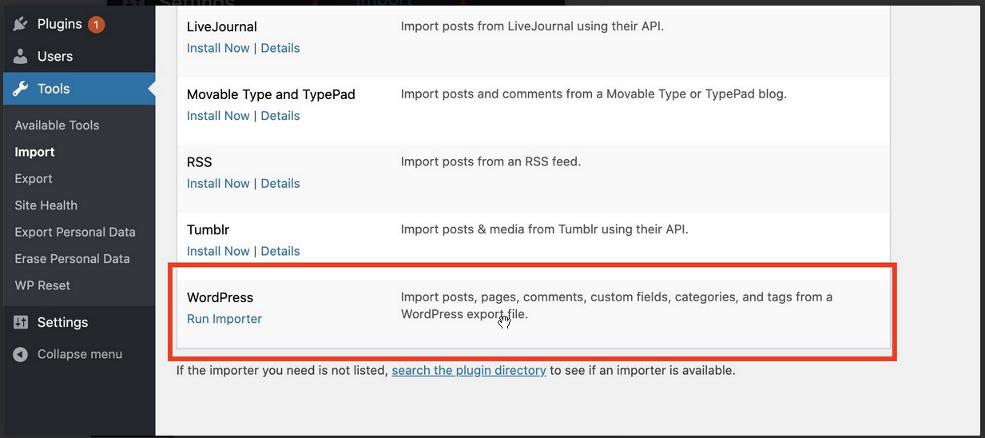
Ici nous allons importer le fichier XML que Squarespace a généré.
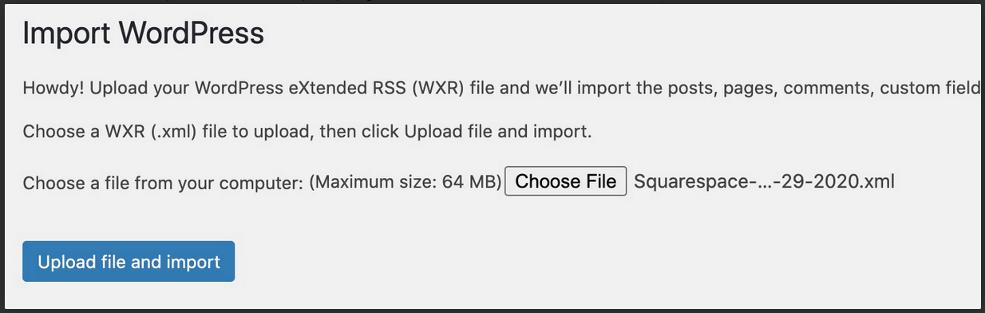
Sélectionnez votre fichier en cliquant sue le bouton “Choose File” en suite sur et cliquez sur Télécharger le fichier et importer.
Ensuite, il vous sera demandé à quel auteur attribuer tous vos messages. Il s’agira probablement du compte auquel vous êtes connecté. Enfin, vous devez cocher le bouton permettant de télécharger les pièces jointes.

Cliquez sur “Submit” et votre transfert de Squarespace à WordPress commencera !
Selon la taille de votre site Squarespace, cela peut prendre quelques minutes.
Une fois que c’est fait, vous devriez avoir tout votre contenu dans WordPress. Vous pouvez vérifier ce qui a été importé sur le côté gauche en allant sur les écrans des articles et des pages.
Migrer les images de Squarespace pour WordPress
Maintenant, si vous regardez le HTML des articles, vous remarquerez que les fichiers images sont toujours hébergés par Squarespace. C’est mauvais pour nous car vos fichiers seront perdus lorsque vous annulerez votre compte Squarespace.
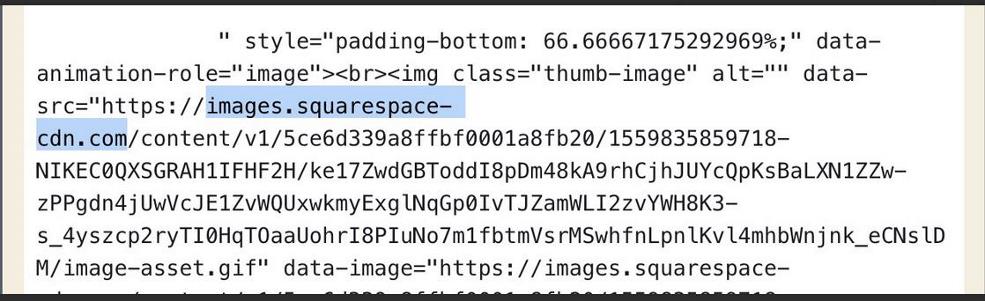
Heureusement, nous pouvons utiliser le plugin Auto Upload Images pour récupérer automatiquement toute image externe et l’intégrer à votre serveur WordPress.
Pour installer ce plugin, allez dans Plugins > Ajouter Nouveau, ici vous pouvez rechercher un plugin en haut à droite. Tapez Auto Upload Images et vous devriez voir le bon plugin.
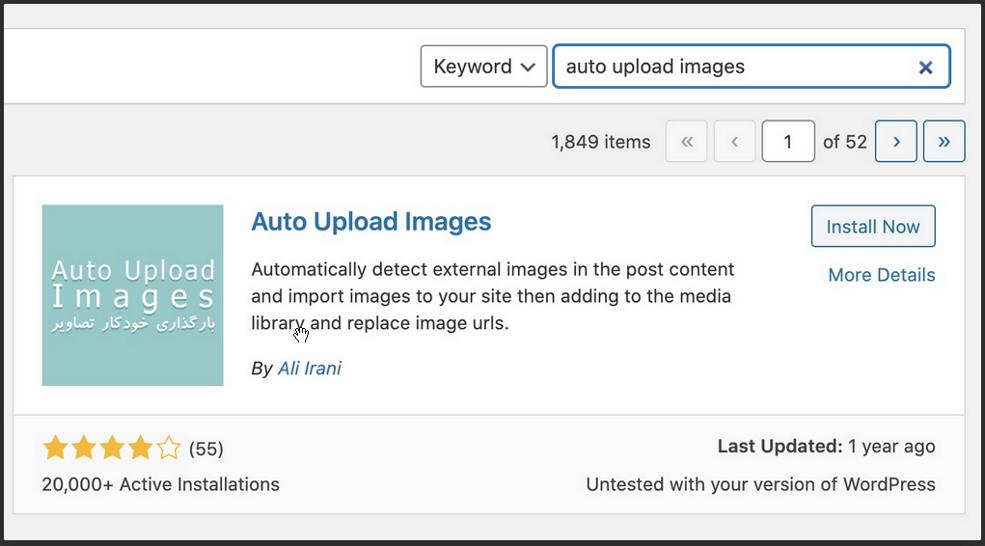
Une fois que vous avez cliqué sur installer maintenant et activer, vous pouvez commencer à utiliser le plugin.
Ce plugin recherchera les URL des images en dehors de votre site dans les articles et les ramènera automatiquement dans votre bibliothèque multimédia WordPress. De plus, il changera automatiquement l’URL des fichiers d’images pour la nouvelle URL sur votre site.
Le plugin effectue cette opération lorsqu’un article ou une page est modifié(e). Vous devrez donc passer par chaque article manuellement et le sauvegarder à nouveau. Vous pouvez aussi utiliser une action groupée pour que le plugin s’exécute sur tous vos articles.
Si vous cochez la case en haut de l’écran des articles, tous vos articles seront affichés (si vous en avez plus de 20, vous pouvez cliquer sur les options de l’écran en haut à droite et faire apparaître plus de 20 articles sur une seule vue).
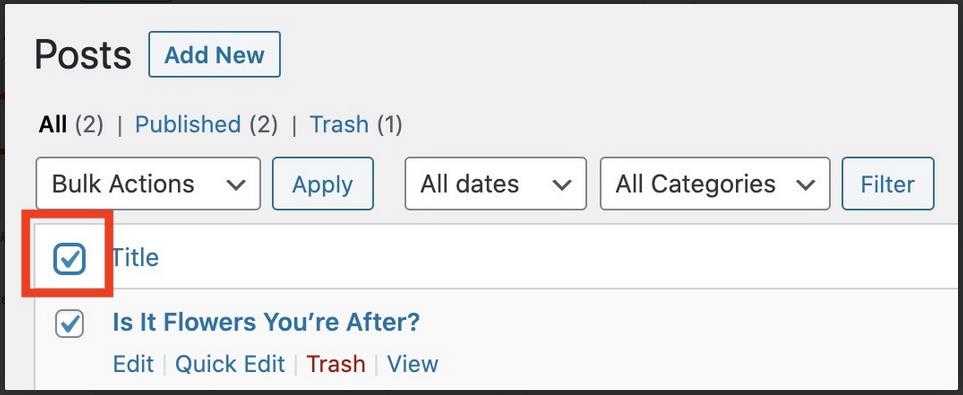
Après avoir coché cette case, vous pouvez cliquer sur Actions en vrac et choisir de modifier.
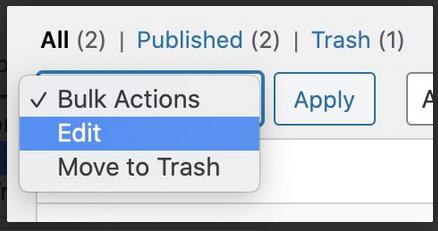
Une fenêtre s’ouvrira pour vous indiquer les modifications que vous souhaitez apporter, mais comme nous n’avons besoin que de déclencher une sauvegarde, nous pouvons simplement cliquer sur Mettre à jour sans apporter de modifications.
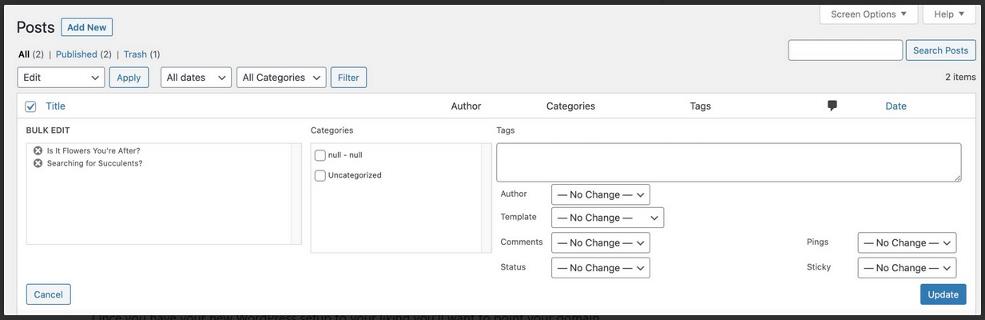
En cliquant sur le bouton de mise à jour, tous vos articles seront sauvegardés et les images seront déplacées vers votre site WordPress.
Faites pointer votre DNS vers votre site WordPress
Une fois que vous aurez configuré votre nouveau WordPress à votre convenance, vous voudrez faire pointer votre nom de domaine vers votre site. Cela implique de modifier vos paramètres DNS afin que votre domaine pointe vers votre serveur WordPress.
Si vous avez acheté votre domaine par l’intermédiaire de Squarespace, vous pouvez utiliser leur tutoriel de gestion des DNS pour faire pointer votre domaine.
Quelle que soit la façon dont votre nom de domaine est configuré, votre hébergeur WordPress peut vous aider à modifier vos paramètres DNS.
Modification des Permaliens et correction des URLs cassées
Très probablement, l’URL des articles de blog dans Squarespace était quelque chose comme ceci.
votresite.com/blog/nom-de-la-publication
Alors que dans WordPress elles sont semblables à ceci.
votre-site.com/votre-nom-article
Maintenant, vous pouvez rendre vos URLs identiques en configurant vos paramètres de permalien dans WordPress, mais je vous recommande de garder vos URLs sur /%postname%/. L’utilisation du nom de l’article est recommandée pour des raisons de référencement.
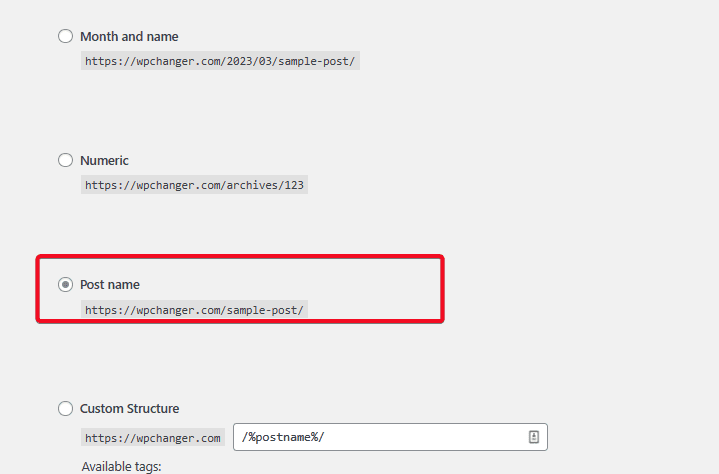
Mais nous ne voulons pas que les URLs aillent vers une page 404, nous pouvons donc utiliser un plugin comme WP 404 Auto Redirect to Similar Post. Ce plugin redirigera automatiquement les URLs similaires vers le contenu correct.
Si vous souhaitez ajouter manuellement des redirections dans WordPress, vous pouvez utiliser le plugin Easy 301 Redirects. Il vous permettra de créer votre propre redirection, et vous montrera une liste d’erreurs 404 pour que vous puissiez faire des redirections.
Dépannage des problèmes de migration
Les images dans les articles ne s’affichent pas
Cela se produit très probablement parce que les modèles Squarespace utilisent généralement le chargement passif pour charger les images. Donc maintenant que le script n’est plus là pour charger ces images, elles ne se chargent plus.
Heureusement, nous pouvons résoudre ce problème en effectuant une recherche et un remplacer de data-src par src.
Pour cela, nous pouvons utiliser le plugin Better Search Replace. Vous devrez l’exécuter sur votre table de base de données wp_posts.
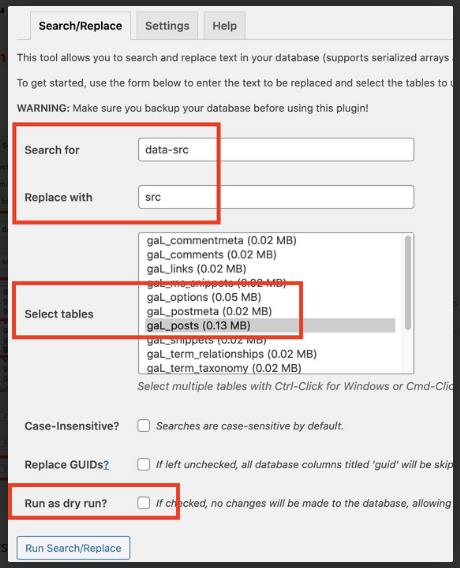
En gros, cela va trouver partout où il est écrit data-src et le changer en src. Faire en sorte que les images se chargent correctement. Si vous voulez activer le chargement lent des images dans WordPress, vous pouvez utiliser un plugin comme A3 Lazy Load.
Et comme ça, vous avez terminé votre migration de Squarespace vers WordPress. Tout votre contenu devrait maintenant être déplacé vers un nouveau site WordPress.
Maintenant que vous avez votre propre site WordPress auto-hébergé, vous pouvez explorer les plugins et les thèmes WordPress.
Vous avez des problèmes pour transférer votre site Squarespace vers WordPress ? Faites-nous part dans les commentaires.
Tutoriels recommandés
- Comment protéger un site Web WordPress
- Comment modifier le nom d’utilisateur WordPress [3 méthodes]
- Comment ajouter des images dans WordPress
- Comment utiliser Cloudflare sur votre site WordPress
- Qu’est-ce que WordPress ? Définition, types et comment s’inscrire
- Actions essentielles à faire juste après l’installation de votre nouveau site WordPress
- Combien coûte WordPress pour créer un site Web
- Statistiques des blogs WordPress, les revenus, le référencement et plus
- Mythes sur les performances de WordPress – Ce qu’il faut savoir
Articles connexes
- Comment créer un site web d’abonnement incroyable en quelques minutes (aucun codage requis)
- Qu’est-ce qu’un plugin WordPress: Guide pour débutants
- Comment créer et gérer les rôles sur WordPress
- Comment exporter/importer les menus de navigation dans WordPress (Guide étape par étape)
- Comment trouver le titre d’un article ou page dans WordPress
- Comment récupérer l’URL actuelle dans WordPress (Extraits PHP)
- Comment vérifier la version PHP de WordPress
- Comment afficher le nombre de mots d’un article dans WordPress ?

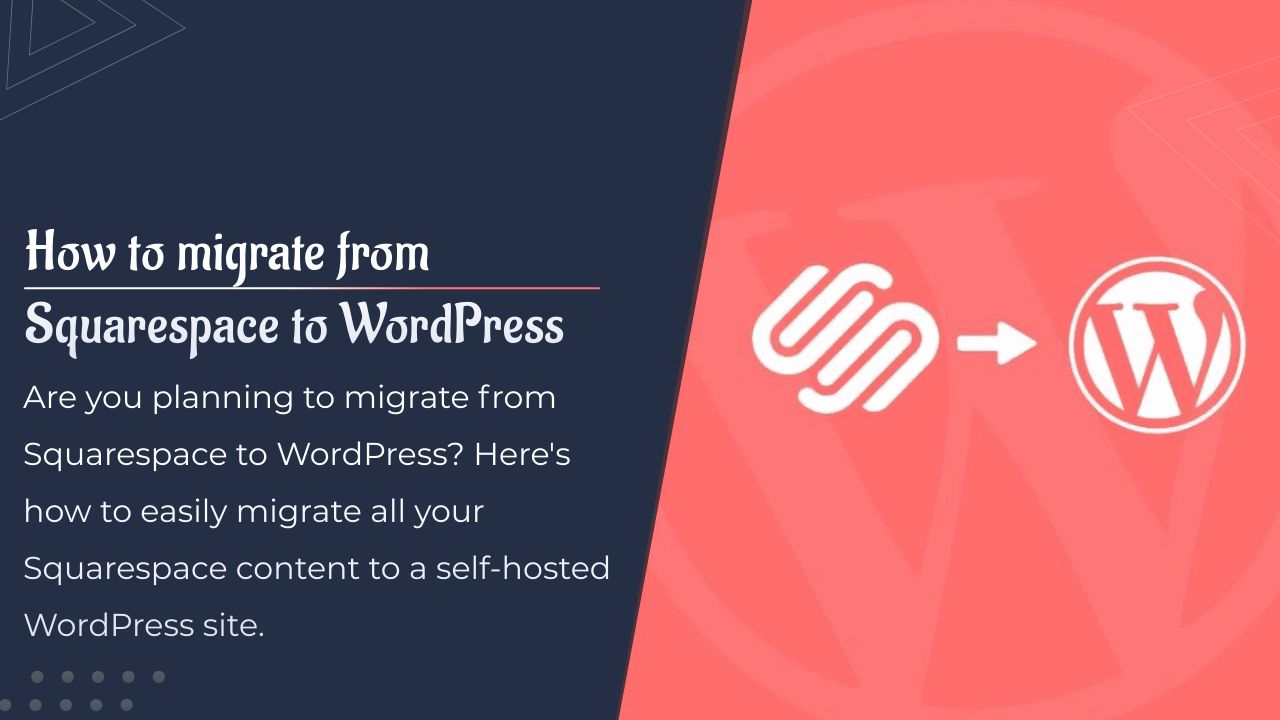









you are in reality a good webmaster The website loading velocity is amazing It sort of feels that youre doing any distinctive trick Also The contents are masterwork you have done a fantastic job in this topic