Avez-vous une mise à jour importante à effectuer sur votre site WordPress ?
Êtes-vous du genre à vous jeter à l’eau et à effectuer une mise à jour sans sourciller, ou préférez-vous mettre votre site en mode maintenance et faire une sauvegarde avant de continuer ?
Dans ce dernier cas, cet article vous guidera à travers les différentes étapes que vous pouvez envisager pour mettre votre site WordPress en mode maintenance. Et pour les premiers, cela vaut la peine d’y réfléchir aussi !
Les mises à jour peuvent être une refonte de l’aspect et de la convivialité du site web par l’application d’un nouveau thème, une nouvelle page d’accueil, l’ajout de nouvelles fonctionnalités, des mises à jour de plugins, ou quelque chose d’entièrement différent. Quelle que soit la mise à jour, il existe un risque d’interruption du service, d’où l’importance du mode maintenance.
Du “pourquoi” au “comment”, en passant par l’utilisation de plugins et de votre constructeur de thèmes, nous avons couvert tout ce que vous devez savoir pour mettre votre site en mode maintenance.
Commençons par comprendre les principes de base.
Qu’est-ce que le mode maintenance de WordPress ?
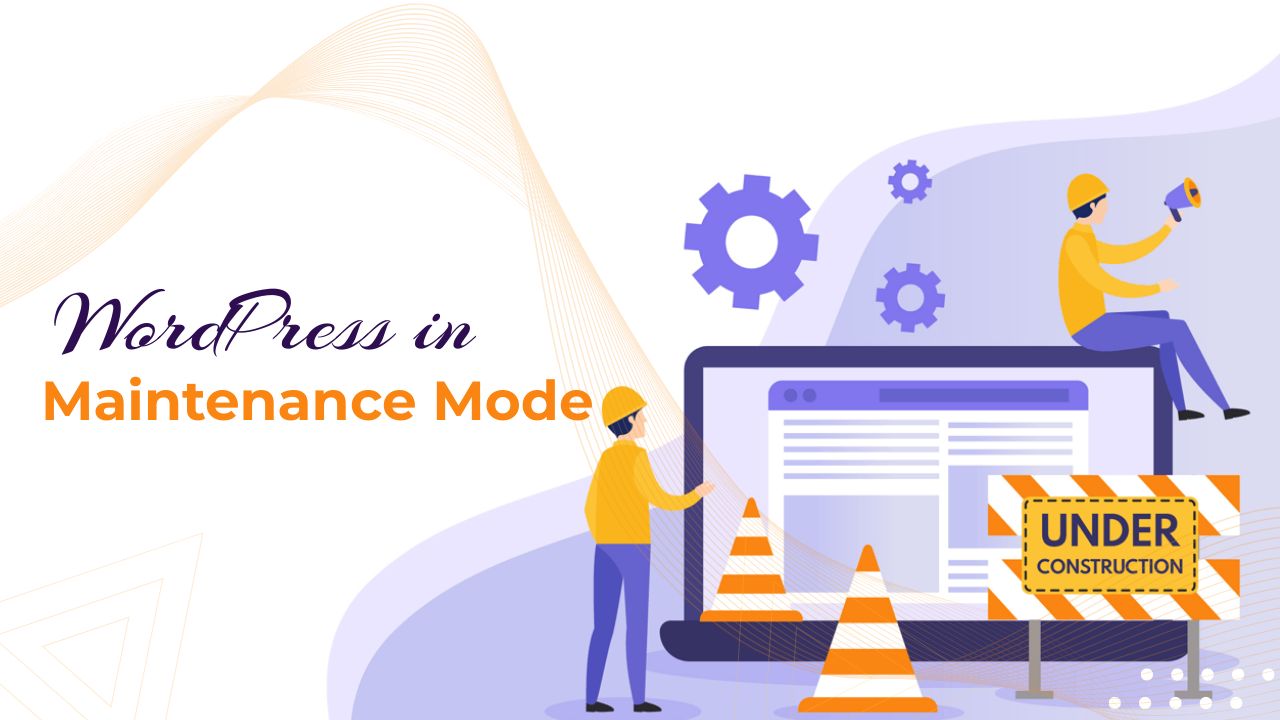
Le mode maintenance de WordPress est le moment où vous mettez votre site web hors service afin de pouvoir travailler dessus. Les visiteurs voient un avis amical leur indiquant ce qui se passe pendant que vous effectuez votre travail.
Ainsi, ils ne tombent pas sur un site web qui ne fonctionne pas et ne pensent pas que vous avez été piraté ou que quelque chose a radicalement mal tourné. En général, vous créez une page unique ou un message d’alerte indiquant que le site web est en cours de maintenance.
Vous avez déjà vu cela ?
Vous conviendrez qu’il est préférable d’avoir une page de maintenance bien conçue sur votre site web plutôt qu’un site web défectueux ou en cours de mise à jour.
Les pages de maintenance peuvent contenir des coordonnées, un formulaire de contact ou même un compte à rebours indiquant quand le site web sera de nouveau en ligne.
Tant que la page indique au visiteur ce qui se passe exactement, elle fonctionnera.
Maintenant que nous savons ce qu’est une page de maintenance et à quoi elle ressemble, nous allons comprendre quand et pourquoi nous devons l’utiliser.
Quand et pourquoi utiliser le mode maintenance ?
La réponse courte est…
Lorsque vous mettez à jour votre site web.
Pourquoi ? Parce qu’il est préférable d’effectuer ces mises à jour et cette maintenance à huis clos !
Pour la réponse longue…
Les mises à jour mineures, telles que la publication d’un nouveau contenu, la mise à jour d’une image, la mise à jour de thèmes et de plugins spécifiques, peuvent être effectuées sans interruption de service.
Cela dit, toutes les mises à jour ne sont pas aussi simples que de cliquer sur le lien “Mettre à jour maintenant”.
Par exemple, supposons que vous exploitiez une boutique WooCommerce. Cette boutique a un trafic et des visiteurs assez importants. Prendriez-vous le risque de lancer une mise à jour sans faire de sauvegarde ?
En cas de problème avec la mise à jour, vous vous retrouverez avec un site web cassé et devrez rapidement le mettre hors service et le faire passer en mode maintenance. Vous ne voudriez pas que vos clients aient une mauvaise expérience en voyant un site web en panne et qu’ils se fassent une impression négative de votre marque !
L’idéal est de procéder à des mises à jour et à des opérations de maintenance significatives :
- Mettre votre site WordPress en mode maintenance
- Créer un site de démonstration (qui est un clone de votre site actuel)
- Effectuer les mises à jour sur l’environnement de simulation
- Exécuter un test pour vérifier que tout va bien
- Si tout est bon et fonctionne correctement sur le site de démonstration, effectuer les mises à jour sur le site réel
- Réexécution d’un test sur le site réel
- Si tout semble correct, désactiver le mode de maintenance
L’avantage de mettre en place un site de démonstration est de vous permettre d’exécuter toutes les mises à jour et la maintenance dans un environnement de test. De cette façon, vous n’avez pas à vous inquiéter si une mise à jour ne se déroule pas comme prévu.
Si tout se passe bien sur le site de test, vous pouvez transférer les mises à jour sur le site réel.
Comment créer un site de test ? Nous verrons une méthode simple plus loin dans cet article.
Si vous créez un site de test, le mode de maintenance de votre site sera de courte durée. Si vous effectuez les mises à jour sur le site réel, votre mode de maintenance sera probablement plus long.
L’activation du mode de maintenance est une bien meilleure façon de mettre à jour votre site WordPress. Vous pouvez afficher une notification conviviale indiquant la maintenance et le délai prévu pour la remise en service du site web.
Nous allons maintenant vous expliquer comment mettre votre site WordPress en mode maintenance.
Comment mettre un site WordPress en mode maintenance
Lorsqu’il s’agit de mettre votre site WordPress en mode maintenance, il y a plus d’une façon de le faire. Vous pouvez utiliser des plugins dédiés ou un constructeur de pages et modifier le code lui-même. Choisissez ce qui vous convient le mieux.
Méthode 1 : Configurer le mode maintenance en utilisant le plugin SeedProd
Dans la première méthode, nous utiliserons un plugin de maintenance WordPress populaire, SeedProd. En utilisant SeedProd, vous pouvez créer de belles pages de maintenance en quelques clics.
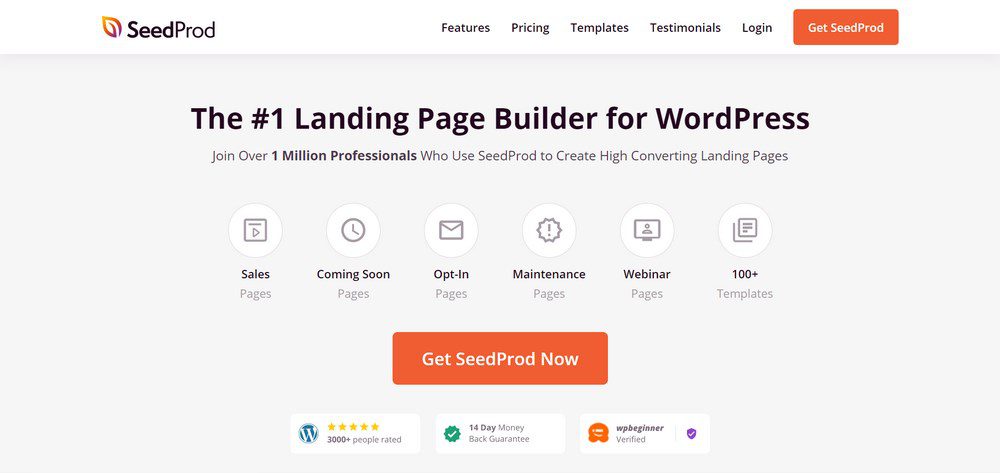
Pour utiliser SeedProd, installez et activez le plugin.
Une fois activé, rendez-vous dans SeedProd > Pages.
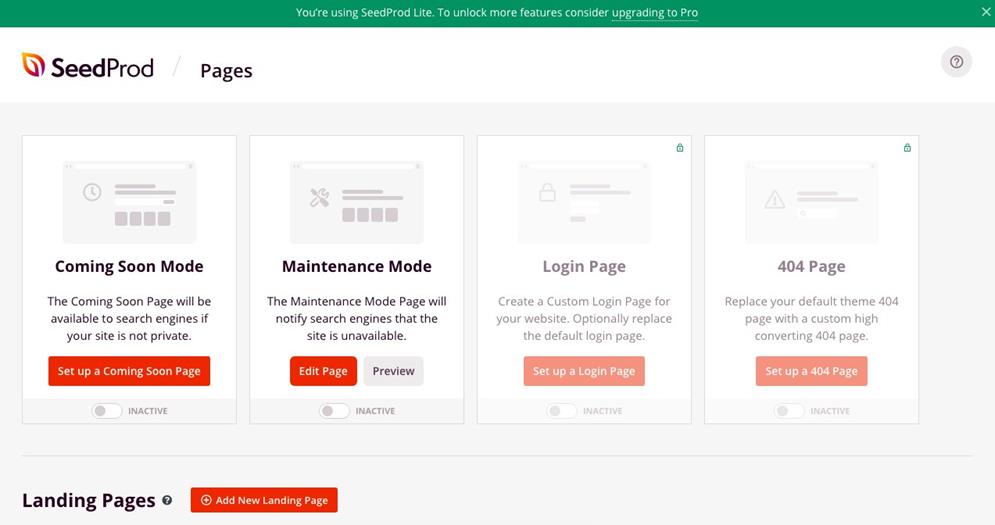
Pour mettre en place un mode maintenance ou même un mode coming soon, il vous suffit de l’activer. Vous pouvez personnaliser ou configurer votre page en cliquant sur Edit Page/Set up a Maintenance Page.
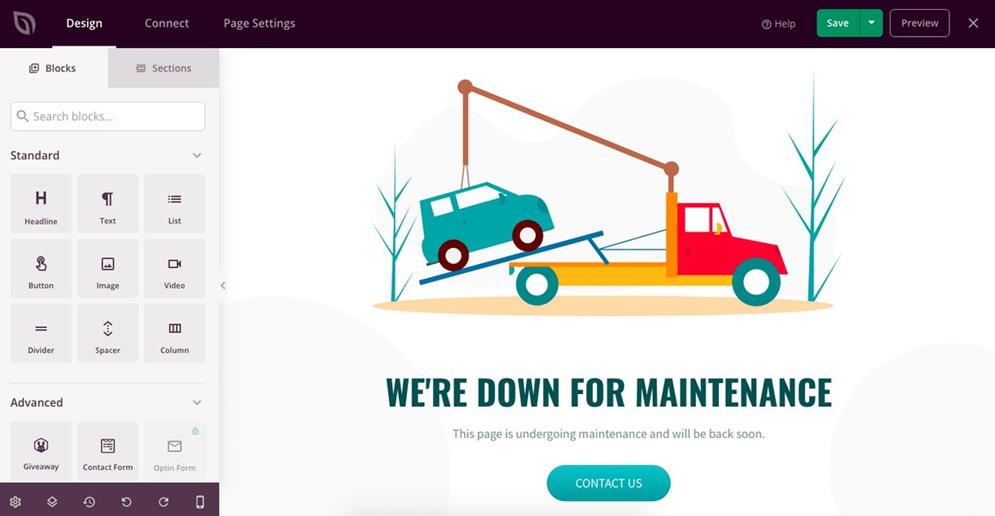
Ceci ouvrira l’éditeur de pages, qui ressemble à un constructeur de pages. Concevez la page comme vous le souhaitez.
Vous pouvez ajouter votre logo, jouer avec les couleurs et l’arrière-plan, inclure des coordonnées, un formulaire d’abonnement, un compte à rebours, et bien d’autres choses encore.
Une fois que vous avez terminé, cliquez sur Enregistrer. Si vous souhaitez mettre la page en ligne, cliquez sur Publier. Vous remarquerez alors que la page de maintenance apparaît sur votre site web.
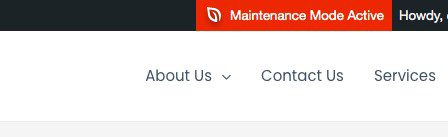
Vous remarquerez une alerte “Mode de maintenance actif” en haut de votre tableau de bord.
Il convient de noter que vous ne verrez peut-être pas la page de maintenance de votre site web si vous êtes connecté à votre compte WordPress. La page de maintenance sera accessible si vous vous déconnectez de votre tableau de bord WordPress ou si vous consultez le site dans un navigateur incognito.
C’est aussi simple que cela de mettre en place un mode maintenance sur votre site WordPress en utilisant SeedProd.
Comment désactiver le mode maintenance
Pour désactiver le mode maintenance sur SeedProd, il suffit de le rendre inactif.
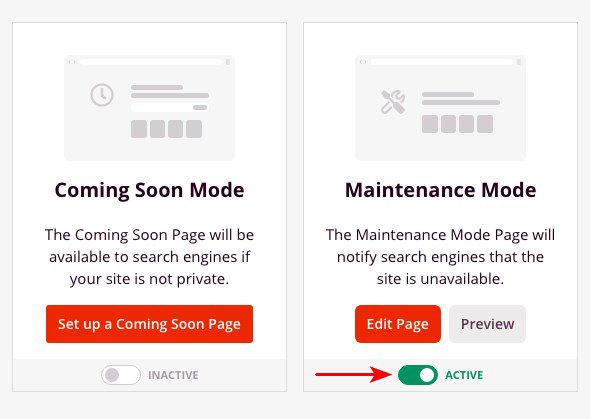
Méthode 2 : Configurer le mode maintenance à l’aide du plugin WP Maintenance Mode
Un autre plugin populaire à utiliser est le plugin WP Maintenance Mode.
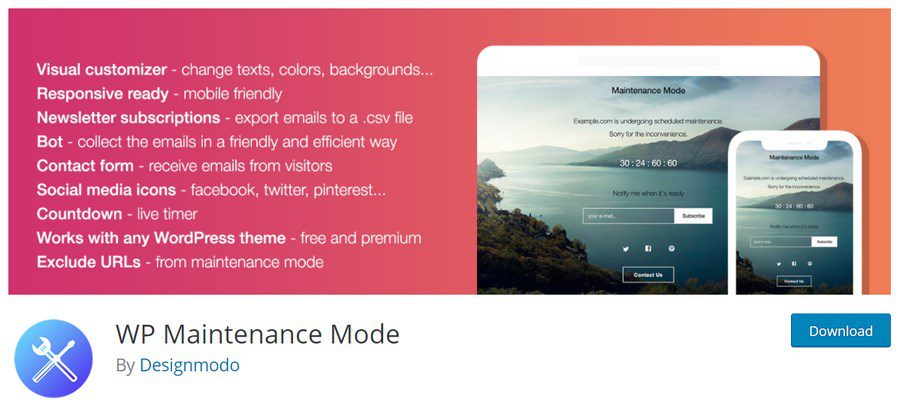
Installez et activez le plugin WP Maintenance Mode.
Une fois activé, allez dans Paramètres > Mode de maintenance WP.
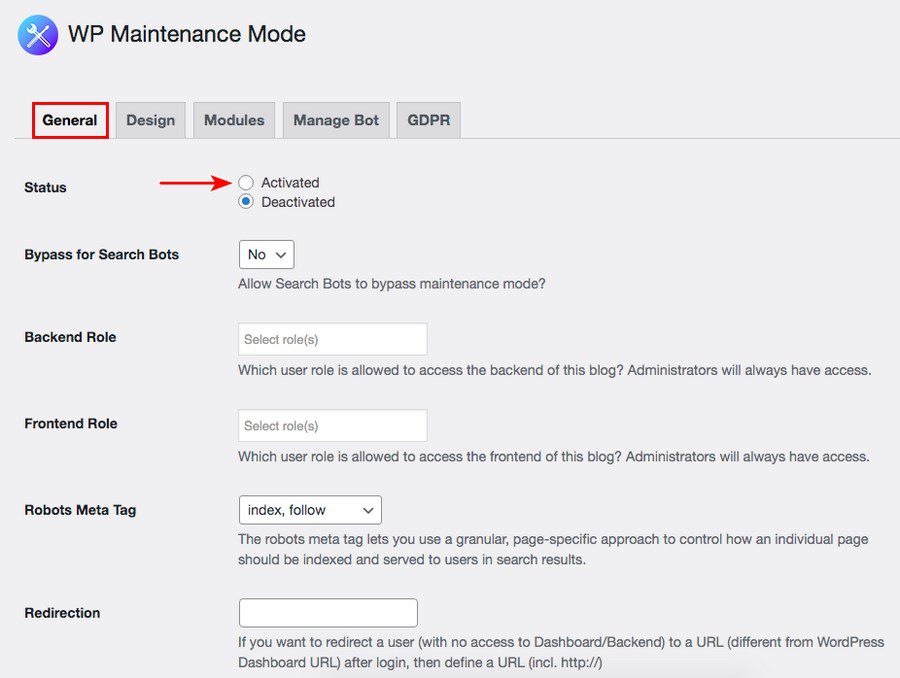
Des paramètres généraux à la conception de votre page de mode de maintenance, vous avez plusieurs options à votre disposition. Vous pouvez également inclure un compte à rebours, un formulaire d’abonnement et inclure vos canaux de médias sociaux sur la page. Tout cela à partir de l’onglet Design.
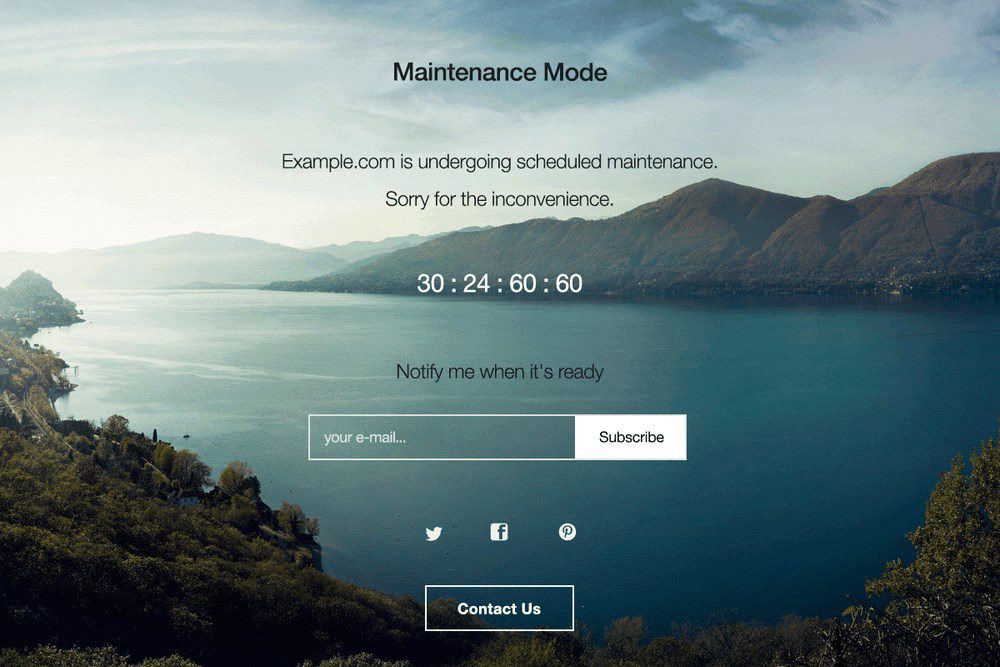
Une fois que vous avez terminé, activez le mode de maintenance. Il vous suffit de sélectionner “Activé” dans l’onglet Général et de cliquer sur Enregistrer les paramètres.
Souhaitez-vous collecter des leads en créant un bot qui converse avec les visiteurs qui atterrissent sur votre page de maintenance ?
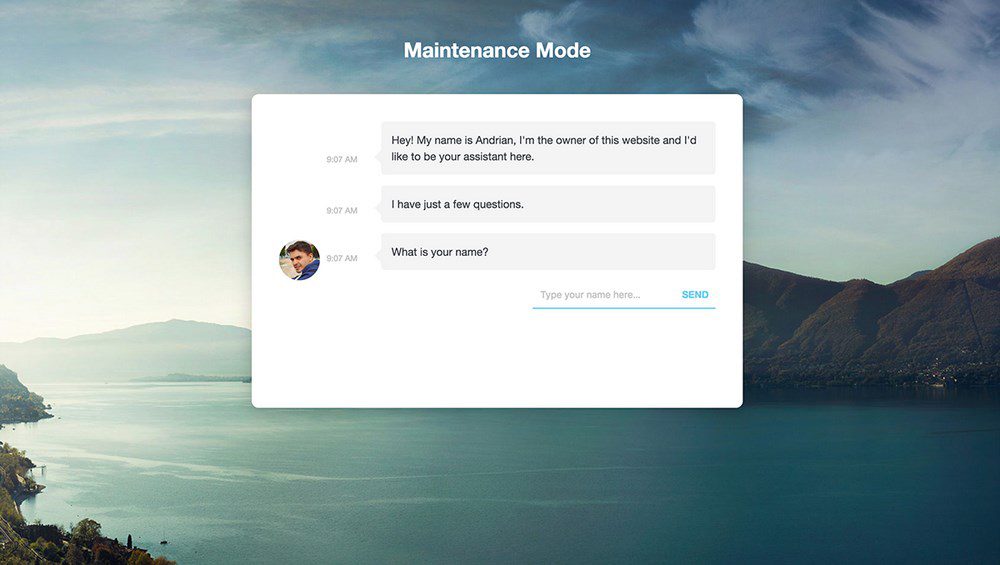
Vous pouvez configurer la personnalisation des messages dans l’onglet Gérer le bot.
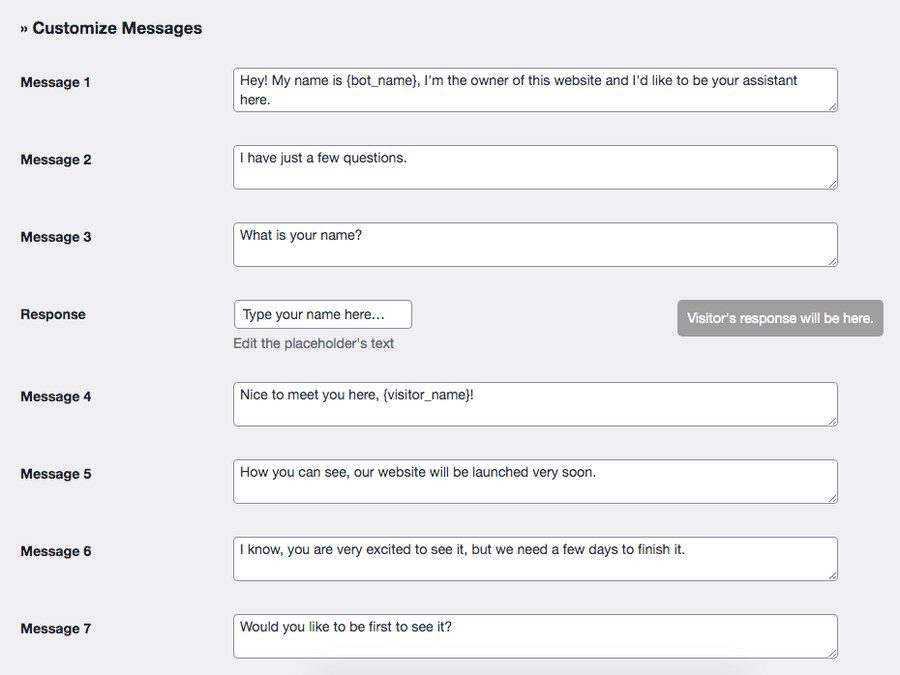
Comme vous pouvez le voir, il y a beaucoup de choses que vous pouvez faire avec ce plugin. Une fois que vous avez terminé, n’oubliez pas de cliquer sur Enregistrer les paramètres.
Comment désactiver le mode maintenance

Comme le montre l’image ci-dessus, vous pouvez désactiver le mode de maintenance en sélectionnant le statut “Désactivé“.
Maintenant que nous avons abordé deux plugins WordPress, examinons les autres options.
Méthode 3 : Activer le mode maintenance avec votre constructeur de pages
Dans cette méthode, nous allons utiliser un plugin de construction de pages.
Le constructeur de pages que nous allons utiliser est Elementor, un plugin populaire de construction visuelle de pages qui vous permet de créer et d’éditer des pages web facilement.
Pour ce faire, sélectionnez l’onglet Mode de maintenance sous Elementor > Outils.
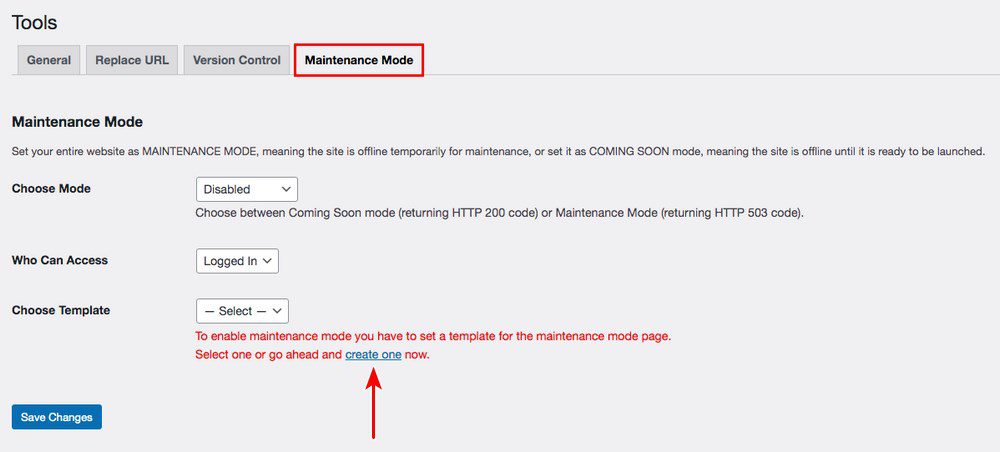
Vous pouvez choisir de sélectionner une page “coming soon” ou “maintenance mode” dans la liste déroulante. Vous devez également sélectionner un modèle dans la liste déroulante.
Si vous n’avez pas encore créé de page ou de modèle, il n’y en aura pas dans la liste. Pour en créer un, il vous suffit de cliquer sur le lien Créer un sous la liste déroulante.
Commencez par nommer le modèle et cliquez sur Publier.
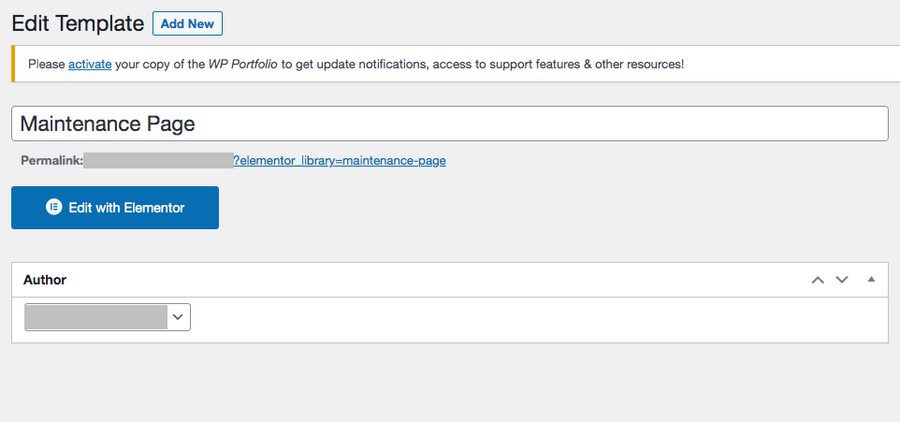
Nous avons nommé notre page “Page de maintenance“. Une fois la page publiée, l’option Edit with Elementor est activée. Cliquez dessus.
Vous êtes maintenant sur le tableau de bord d’Elementor avec les widgets sur le côté gauche.
Les pages de maintenance sont généralement dépourvues d’en-tête et de pied de page. Pour cela, cliquez sur l’icône Paramètres située en bas à gauche de la page.
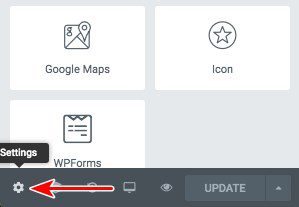
Sélectionnez Elementor Canvas dans la liste déroulante des options de mise en page.
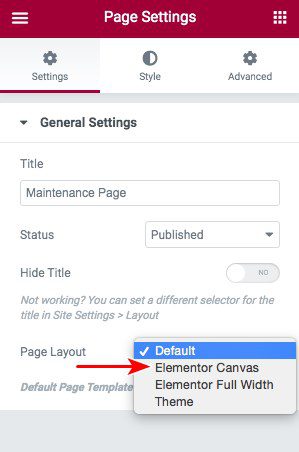
Vous disposez maintenant d’une toile vierge pour concevoir votre page de maintenance.
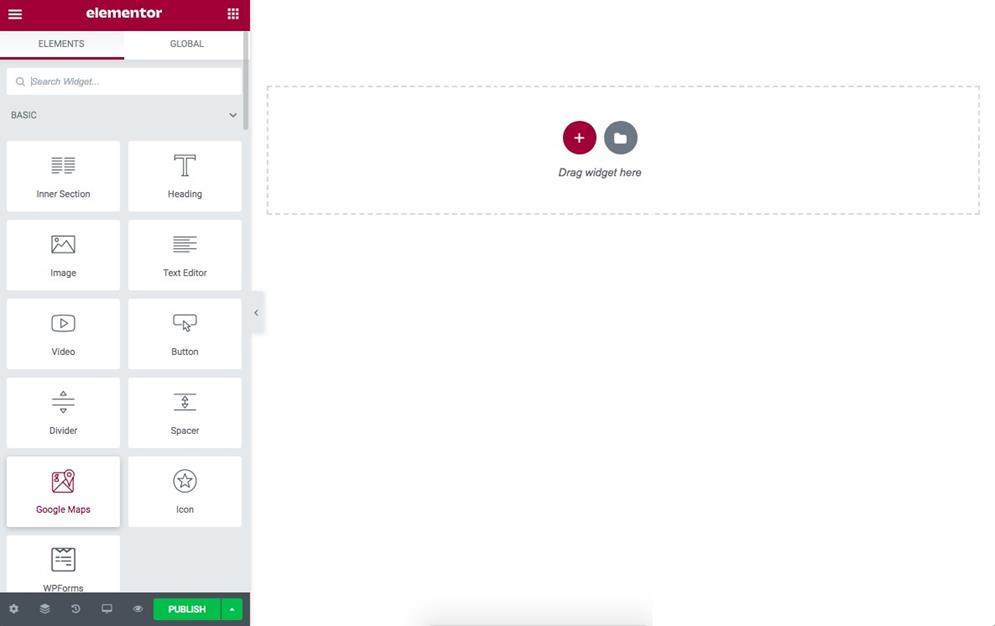
En utilisant les sections et les widgets, créez une page de maintenance. Vous pouvez ajouter
- une couleur d’arrière-plan
- Un titre et du texte incluant une adresse e-mail
- Un formulaire de contact
C’est précisément ce que nous avons créé, comme le montre l’image ci-dessous.

Une fois que vous avez créé votre page de maintenance, cliquez sur Publier.
Retournez dans Elementor > Outils et sélectionnez le modèle de page que vous venez de créer sous Choisir un modèle.
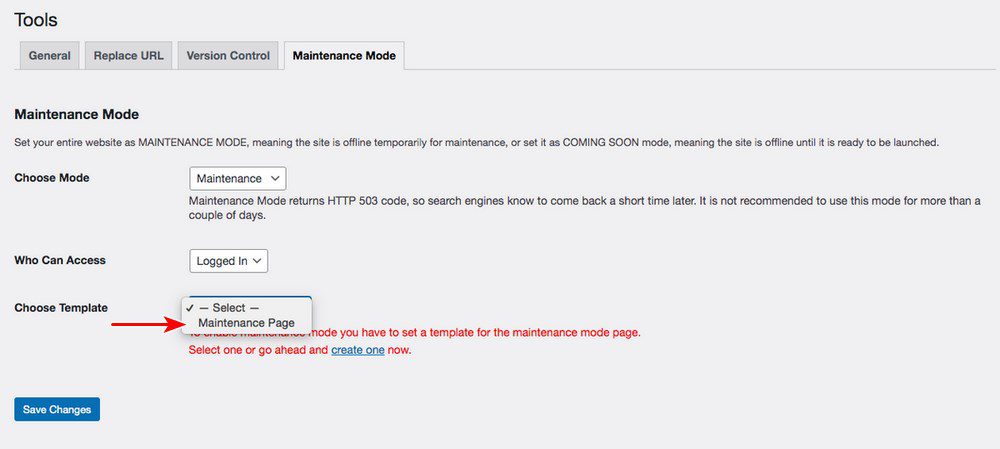
Par exemple, nous avons créé la page de maintenance et c’est donc le modèle que nous avons sélectionné, comme indiqué ci-dessus. Une fois que vous avez terminé, cliquez sur Enregistrer les modifications.
Vous remarquerez que le bouton Maintenance Mode On est activé en haut de votre tableau de bord.
Comme dans notre exemple précédent, vous devrez soit vous déconnecter de votre compte WordPress, soit afficher le site web depuis un navigateur incognito pour voir la page de maintenance.
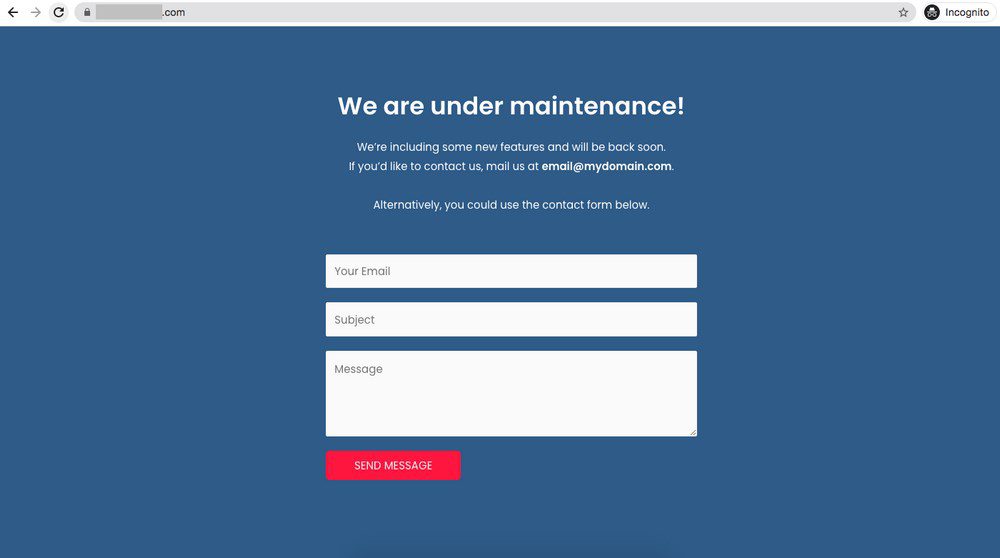
Comme le montre l’image ci-dessus, notre page de maintenance a été activée.
Comment désactiver le mode maintenance
Pour remettre votre site en ligne et désactiver le mode maintenance, sélectionnez le mode désactivé sous Elementor > Outils > Général.
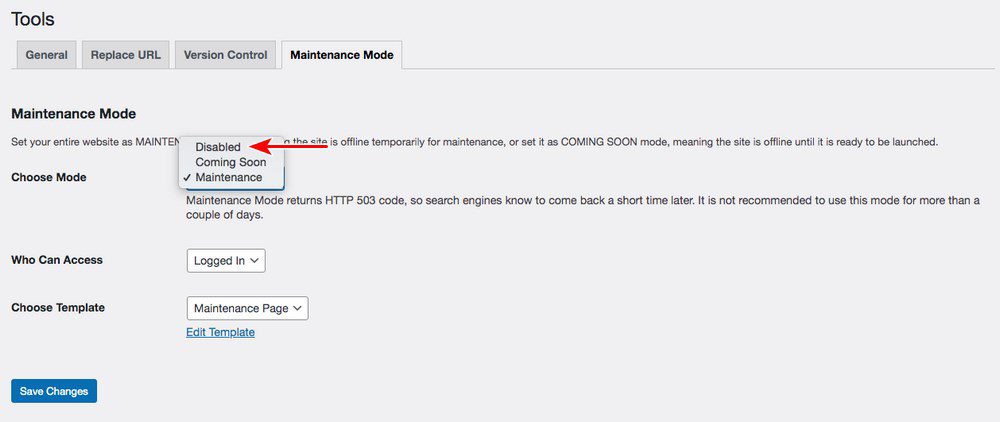
Cliquez sur Enregistrer les modifications lorsque vous avez terminé.
C’est aussi simple que cela !
Les deux méthodes suivantes impliquent un peu de codage. Donc, à moins que vous ne soyez à l’aise avec l’édition de code, nous recommandons les méthodes ci-dessus que nous venons de couvrir.
Ceci étant dit, si vous êtes à l’aise avec le codage, n’hésitez pas à continuer !
Méthode 4 : Utilisation d’une fonction personnalisée
Comme nous l’avons mentionné, cette méthode nécessite que vous modifiiez le code, et en particulier le fichier functions.php.
Avant de commencer, nous vous recommandons vivement de faire une sauvegarde de votre site WordPress. Si vous travaillez sur l’environnement de mise en scène (qui sera abordé plus tard), vous êtes en sécurité.
WordPress dispose d’une page de maintenance par défaut qui est automatiquement définie lorsque vous mettez à jour votre version de WordPress. Vous pouvez mettre votre site en mode maintenance manuellement et personnaliser la page sans aucun plugin supplémentaire.
Pour cela, allez dans Apparence > Editeur de thème et sélectionnez le fichier functions.php.
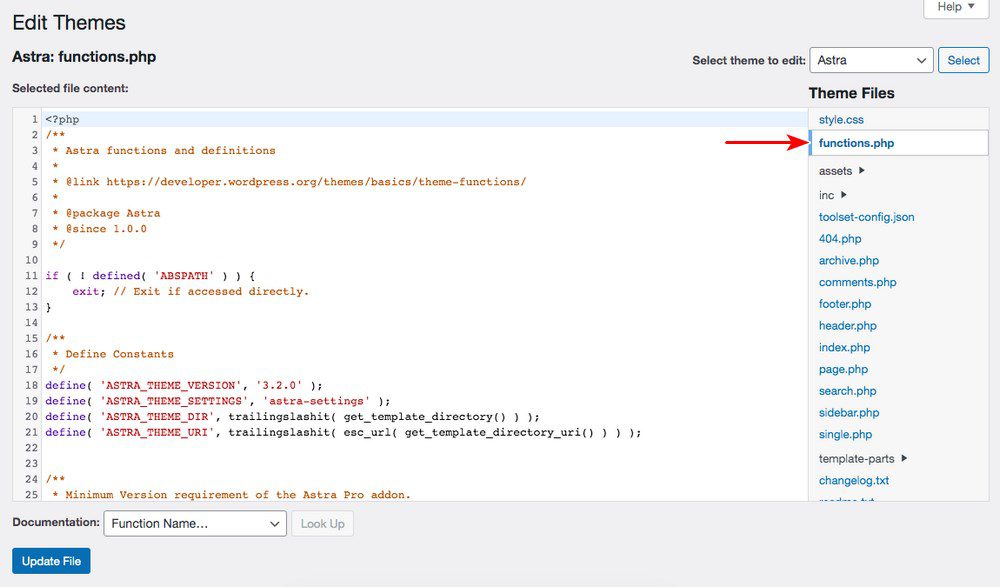
Il ne vous reste plus qu’à ajouter les lignes de code suivantes à la fin du fichier functions.php,
// Activate WordPress Maintenance Mode
function wp_maintenance_mode() {
if (!current_user_can(‘edit_themes’) || !is_user_logged_in()) {
wp_die(‘<h1>Website Under Maintenance</h1><br />We have got some exciting updates lined up for you. We will be back online in a jiffy!’);
}
}
add_action(‘get_header’, ‘wp_maintenance_mode’);Une fois que vous avez ajouté l’extrait de code ci-dessus, n’oubliez pas de cliquer sur Mettre à jour le fichier.
Pour désactiver le mode maintenance, il suffit de supprimer le code ci-dessus du fichier functions.php.
Méthode 5 : Utilisation du fichier .htaccess
Encore une méthode où vous devrez mettre la main à la pâte pour écrire du code.
Cette fois-ci, vous devrez apporter des modifications au fichier .htaccess.
Notez également que cette méthode ne vous permettra pas d’accéder au tableau de bord de WordPress. En effet, cette requête sera également redirigée vers le fichier HTML que vous avez créé.
Vous pouvez accéder à votre fichier .htaccess à partir du répertoire racine du site web.
Commencez par créer le fichier de maintenance. Par exemple, créons un fichier ‘undermaintenance.html’ et incluons le texte du site web sous maintenance.
Ensuite, renommons le fichier .htaccess. Disons que nous renommons le fichier en .htaccess_original. Créez ensuite un nouveau fichier .htaccess et incluez le code suivant,
RewriteEngine On
RewriteBase /
RewriteCond %{REQUEST_URI} !^/undermaintenance\.html$
RewriteRule ^(.*)$ https://mydomain.com/undermaintenance.html [R=307,L]Le code ci-dessus garantit que toutes les demandes de site web seront dirigées vers la page de maintenance.
Remplacez le ‘https://mydomain.com/undermaintenance.html‘ mentionné dans le code par l’URL réelle de votre page de maintenance.
Maintenant que nous avons abordé le pourquoi et le comment de la mise en mode maintenance de votre site WordPress, il est temps d’en aborder les inconvénients, s’il y en a.
Inconvénients de l’utilisation du mode maintenance
Nous avons vu les avantages de mettre votre site WordPress en mode maintenance. Cela permet d’indiquer à vos visiteurs que le site est en cours de maintenance et d’éviter de leur montrer un site potentiellement défectueux.
Mais y a-t-il des inconvénients ? Nous allons en examiner quelques-uns, et vous pourrez en juger par vous-même.
Perte de visiteurs et de revenus
Les clients qui ont déjà fait affaire avec vous reviendront certainement même si votre site est en maintenance, car ils connaissent la valeur et le service que vous fournissez. Mais ce n’est pas nécessairement le cas des nouveaux visiteurs.
Les visiteurs qui viennent sur votre site pour la première fois ont encore besoin d’évaluer vos produits et services. À moins d’une raison impérieuse, si votre site est en maintenance, il y a de fortes chances qu’ils ne reviennent pas. Une perte de visiteurs se traduit par une possible perte de revenus !
Des retards inattendus
Combien de temps faut-il pour développer un site web ? Ou encore, combien de temps faut-il pour effectuer les mises à jour et les modifications de votre site web ? Avez-vous un délai précis ?
Oui, nous avons un objectif en tête et nous nous efforçons de le réaliser dans les délais fixés. Mais que se passe-t-il si vous rencontrez un obstacle ou un retard inattendu ? Il y a de fortes chances que le lancement soit légèrement retardé.
Dans ce cas, votre site risque d’être maintenu en maintenance pendant une longue période. Pour revenir à notre point précédent, cela se traduit par une perte de visiteurs et de revenus.
Entrave au classement SEO
Dans certains cas, l’activation du mode maintenance entraîne la désactivation du SSL. Le SSL étant une condition préalable à l’indexation de votre site, le fait de mettre votre site WordPress en mode maintenance pendant trop longtemps peut nuire à votre classement SEO.
Problèmes courants lors de l’utilisation du mode maintenance
Une recherche sur le mode maintenance sur certains forums WordPress populaires révélerait qu’il n’est pas aussi simple qu’il n’y paraît d’activer et de désactiver le mode maintenance de votre site WordPress.
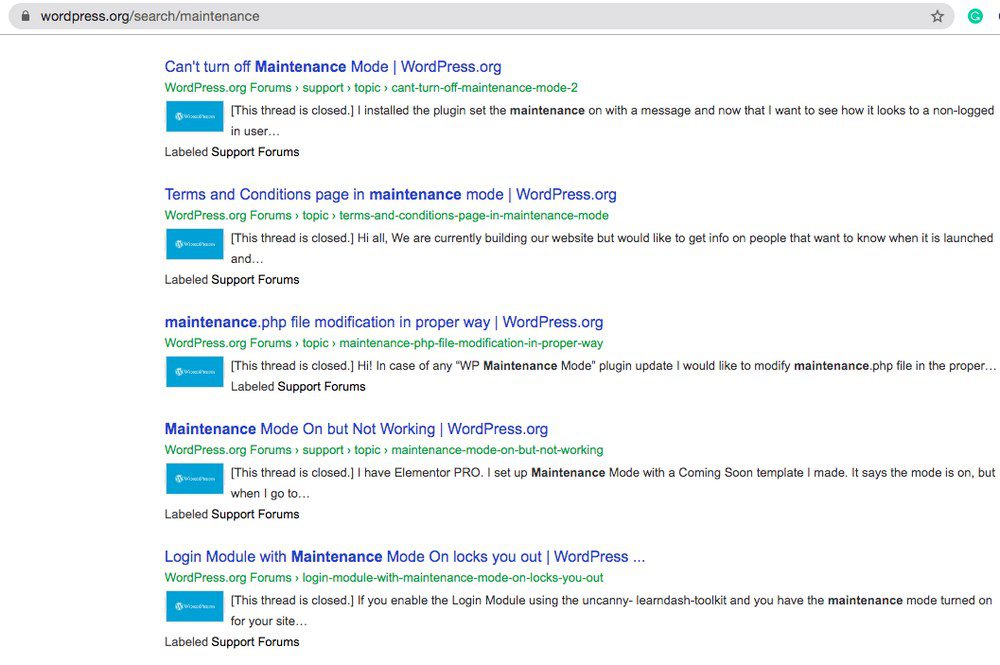
Bien que nous ne déconseillions pas de mettre votre site en mode maintenance pendant que vous effectuez les mises à jour, nous aimerions aborder quelques problèmes courants lors de l’activation et de la désactivation du mode maintenance de votre site.
Impossible de désactiver le mode maintenance
Avez-vous été confronté à une situation où vous n’avez pas pu sortir du mode de maintenance ?
Des utilisateurs ont été confrontés à ce problème, que ce soit à l’aide d’un plugin ou d’une méthode manuelle.
Le plus souvent, le problème est lié à la mise en cache, c’est-à-dire que votre ancien contenu est toujours affiché. Il vous suffit de vider votre cache. Vous pouvez également essayer d’afficher le site web dans une fenêtre incognito.
Impossible d’accéder à la page wp-admin
Dans certains cas, les propriétaires de sites web ne parviennent pas à accéder à la page de connexion wp-admin de leur site. Ils se retrouvent également bloqués hors de leur site après avoir activé le mode de maintenance. Ils ne peuvent pas non plus accéder à la page de connexion wp-admin ni au frontend de leur site.
Une solution consiste à utiliser wp-login au lieu de wp-admin.
En général, vous accédez à votre tableau de bord WordPress en utilisant https://yourdomain.com/wp-admin. N’est-ce pas ?
Si vous ne parvenez pas à accéder à wp-admin, vous pouvez essayer https://yourdomain.com/wp-login.
La raison en est que certains plugins créent une nouvelle page, wp-login. La page wp-admin devient ainsi inaccessible.
C’est une option. Si cela ne fonctionne pas, vous devrez désactiver le plugin manuellement. Depuis votre panneau de contrôle d’hébergement, accédez au dossier public_html via le gestionnaire de fichiers.
Accédez au dossier plugins à partir de wp-content. Recherchez le dossier du plugin de mode de maintenance installé et supprimez-le ou renommez-le.
Vous devriez maintenant être en mesure d’accéder à votre page wp-admin et de vous y connecter.
Les SERPs de Google affichent toujours le mode maintenance
Votre page de maintenance apparaît-elle sur la page de résultats du moteur de recherche Google ?
Un autre problème courant rencontré par de nombreux utilisateurs est lié au fait que leur page de maintenance continue de s’afficher alors qu’elle a été désactivée.
Une solution consiste à attendre que Google recrée votre site web. Vous pouvez également demander une réindexation à l’aide des Outils pour les webmasters de Google.
Si vous êtes confronté à un problème que nous n’avons pas abordé, vous n’avez aucune raison de vous inquiéter.
Consultez le forum d’assistance de WordPress. Vous y trouverez certainement des problèmes similaires rencontrés par d’autres utilisateurs, ainsi qu’une solution.
Et si vous ne trouvez pas de solution, n’hésitez pas à poster votre problème sur le forum. Vous êtes sûr d’obtenir une réponse !
Alternative au mode maintenance : La mise en scène WordPress
Nous savons maintenant que la meilleure façon de mettre à jour votre site WordPress est de le mettre en mode maintenance et d’effectuer les mises à jour à l’abri des regards indiscrets. Si la mise à jour ne se déroule pas comme prévu, nous ne nous retrouverons pas avec un site web défectueux et, par la même occasion, un grand nombre de clients mécontents.
Bien que vous puissiez toujours effectuer la maintenance du site web, une autre méthode pour effectuer les mises à jour consiste à créer un site de démonstration ou un environnement de démonstration.
Qu’est-ce qu’un site de démonstration ?
Un site de démonstration est un clone exact de votre site actuel. Le site de test est généralement installé sur un sous-domaine. Par exemple, pour votre domaine https://yourdomain.com, le site de démonstration sera installé sur une URL telle que https://staging.yourdomain.com.
Vous pouvez effectuer tout votre travail sur le site cloné, puis utiliser l’outil “push to live” pour mettre en ligne le site mis à jour une fois que vous l’avez testé. De cette manière, votre site principal fonctionne normalement pendant que vous travaillez. Vous pouvez ensuite rapidement mettre en ligne le site mis à jour, en espérant que personne ne s’en aperçoive !
Avant de commencer le processus de mise à l’essai, nous vous recommandons de mettre la boutique en mode maintenance, en suivant les étapes décrites précédemment dans cet article.
Une fois que votre site est en mode maintenance, allez-y et créez un environnement de test.
Le moyen le plus simple de créer un site de test est de le faire à partir du panneau de contrôle de votre hébergement. La plupart des fournisseurs de services d’hébergement proposent des étapes faciles à suivre pour créer un environnement de test.
Par exemple, dans votre panneau de contrôle SiteGround, vous trouverez Staging sous WordPress, comme le montre l’image.
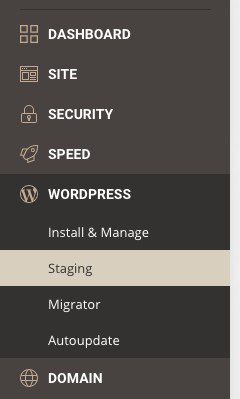
Sélectionnez le domaine et l’installation WordPress pour lesquels vous souhaitez créer une copie de démonstration.
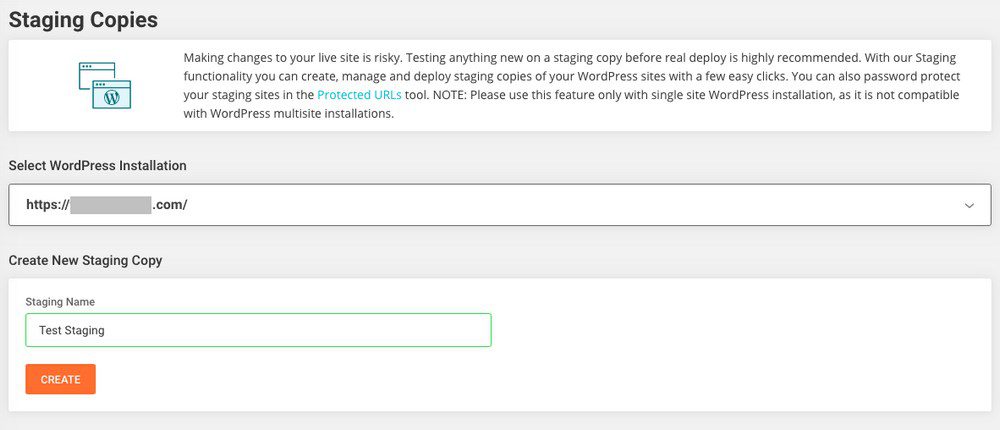
Une fois que vous avez sélectionné l’installation WordPress, créez un nom pour la copie de démonstration et cliquez sur Créer.
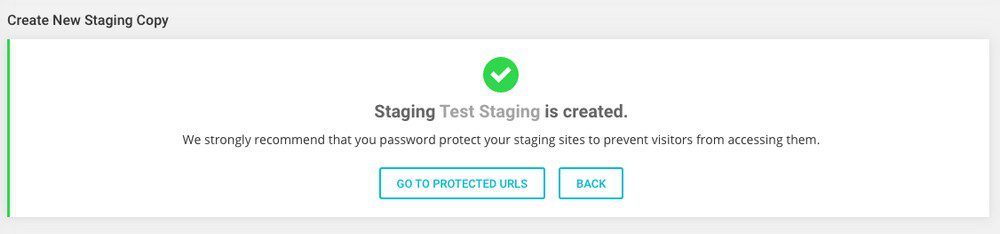
C’est ainsi que vous avez créé votre environnement de test. C’est aussi simple que cela !

Vous pouvez choisir parmi d’autres options en cliquant sur les trois points situés sous Actions.
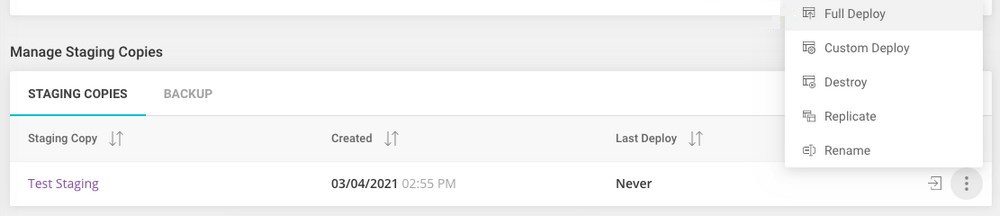
Pour accéder au tableau de bord WordPress de votre site de test, cliquez sur l’icône adjacente aux trois points sous Actions.
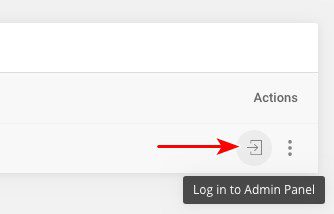
Vous êtes maintenant redirigé vers le tableau de bord WordPress de votre site de démonstration.
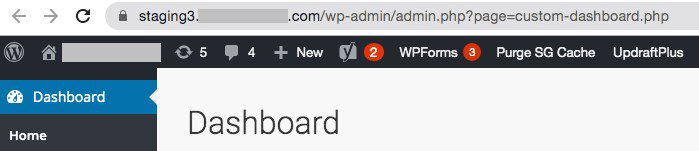
Remarquez l’URL créée.
Dans ce cas, l’URL est https://staging3.yourdomain.com/wp-admin/admin.php?page=custom-dashboard.php.
Vous êtes maintenant libre d’exécuter vos mises à jour et de vous amuser sur le site de démonstration sans avoir à vous soucier de ce qui se passera sur le site réel.
Une fois que vous avez créé le processus de mise à l’essai, vous pouvez choisir de sortir votre site réel du mode de maintenance.
Questions fréquemment posées sur le mode maintenance de WordPress
Qu’est-ce que le mode maintenance de WordPress ?
Le mode maintenance de WordPress est une fonctionnalité intégrée qui permet de mettre temporairement votre site WordPress hors ligne pour effectuer des mises à jour, des modifications ou des réparations.
Comment activer le mode maintenance de WordPress ?
Le mode maintenance de WordPress est automatiquement activé lorsque vous mettez à jour votre thème ou vos plugins à partir du tableau de bord. Vous pouvez également activer le mode maintenance en utilisant des plugins spécifiques qui offrent des fonctionnalités avancées.
Comment personnaliser la page de maintenance de WordPress ?
Vous pouvez personnaliser la page de maintenance de WordPress en modifiant le fichier “maintenance.php” de votre thème ou en utilisant des plugins spécifiques qui vous permettent de personnaliser facilement l’apparence et le contenu de la page de maintenance.
Comment ajouter un compte à rebours sur la page de maintenance de WordPress ?
Vous pouvez ajouter un compte à rebours sur la page de maintenance en utilisant des plugins spécifiques qui offrent cette fonctionnalité. Ces plugins vous permettent de définir une date et une heure de fin de la maintenance, et ils afficheront automatiquement un compte à rebours sur la page.
Est-il possible d’autoriser certains utilisateurs à accéder au site pendant le mode maintenance ?
Oui, il est possible d’autoriser certains utilisateurs à accéder au site pendant le mode maintenance en utilisant des plugins qui vous permettent de définir des rôles d’utilisateurs spécifiques autorisés à voir le site en mode maintenance.
Comment désactiver le mode maintenance de WordPress ?
Le mode maintenance est automatiquement désactivé une fois que les mises à jour sont terminées. Si vous souhaitez désactiver manuellement le mode maintenance, vous pouvez le faire en supprimant le fichier “maintenance.php” de votre thème ou en désactivant les plugins qui activent le mode maintenance.
Les visiteurs du site peuvent-ils laisser leur adresse e-mail pendant le mode maintenance pour être informés de la réouverture du site ?
Oui, certains plugins de mode maintenance permettent aux visiteurs de laisser leur adresse e-mail pendant le mode maintenance afin de recevoir des notifications lorsque le site sera à nouveau disponible.
Le mode maintenance affecte-t-il le référencement du site sur les moteurs de recherche ?
Le mode maintenance n’a généralement pas d’impact négatif sur le référencement du site, car les moteurs de recherche comprennent que le site est temporairement hors ligne pour des raisons de maintenance. Cependant, il est recommandé d’utiliser une page de maintenance personnalisée avec un code de réponse HTTP 503 pour informer les moteurs de recherche de la nature temporaire de la situation.
Puis-je personnaliser le message affiché aux utilisateurs pendant le mode maintenance ?
Oui, vous pouvez personnaliser le message affiché aux utilisateurs pendant le mode maintenance en modifiant le contenu de la page de maintenance ou en utilisant des plugins qui offrent des options de personnalisation avancées.
Existe-t-il des plugins recommandés pour le mode maintenance de WordPress ?
Oui, certains plugins recommandés pour le mode maintenance de WordPress incluent Maintenance, WP Maintenance Mode et Coming Soon Page, Maintenance Mode & Landing Pages de SeedProd.
Quelle est votre solution pour le mode maintenance de WordPress ?
Si vous gérez votre site depuis un certain temps, vous savez qu’il est parfois inévitable de le mettre en mode maintenance. Qu’il s’agisse d’une mise à jour mineure, de changements de mise en page, de mises à jour de plugins, de thèmes ou même de versions de WordPress, nous ne voulons pas risquer que les visiteurs atterrissent sur un site non fonctionnel.
Bien que vous puissiez exécuter les mises à jour sans mettre votre site en mode maintenance, nous vous recommandons vivement de le faire. Pourquoi montrer à vos visiteurs un site web cassé, juste au cas où une mise à jour ne se déroulerait pas comme prévu ?
Lorsque le mode de maintenance est activé, vous pouvez effectuer toutes vos mises à jour sans avoir à vous soucier de l’aspect du site en ligne. Une fois que vous avez terminé les mises à jour et que vous êtes satisfait de l’aspect du site, désactivez le mode de maintenance et présentez votre site au monde entier !
En plus de mettre votre site en mode maintenance, faites une sauvegarde, surtout si vous effectuez des mises à jour et des changements importants sur votre site web. Il est toujours préférable d’être préparé !
Quelle est votre solution préférée en matière de mode de maintenance ? N’hésitez pas à nous en faire part dans les commentaires ci-dessous.
Articles connexes
- Comment ajouter un bouton dans WordPress (automatiquement et manuellement)
- 12 meilleurs plugins WooCommerce de Dropshipping en 2024
- Comment créer un site web d’abonnement incroyable en quelques minutes (aucun codage requis)
- 16 techniques SEO pour augmenter le trafic organique + les classements
- Recherche de mots clés pour le référencement : qu’est-ce que c’est et comment le faire
- Qu’est-ce qu’un plugin WordPress: Guide pour débutants
- Comment créer et gérer les rôles sur WordPress
- Comment exporter/importer les menus de navigation dans WordPress (Guide étape par étape)









