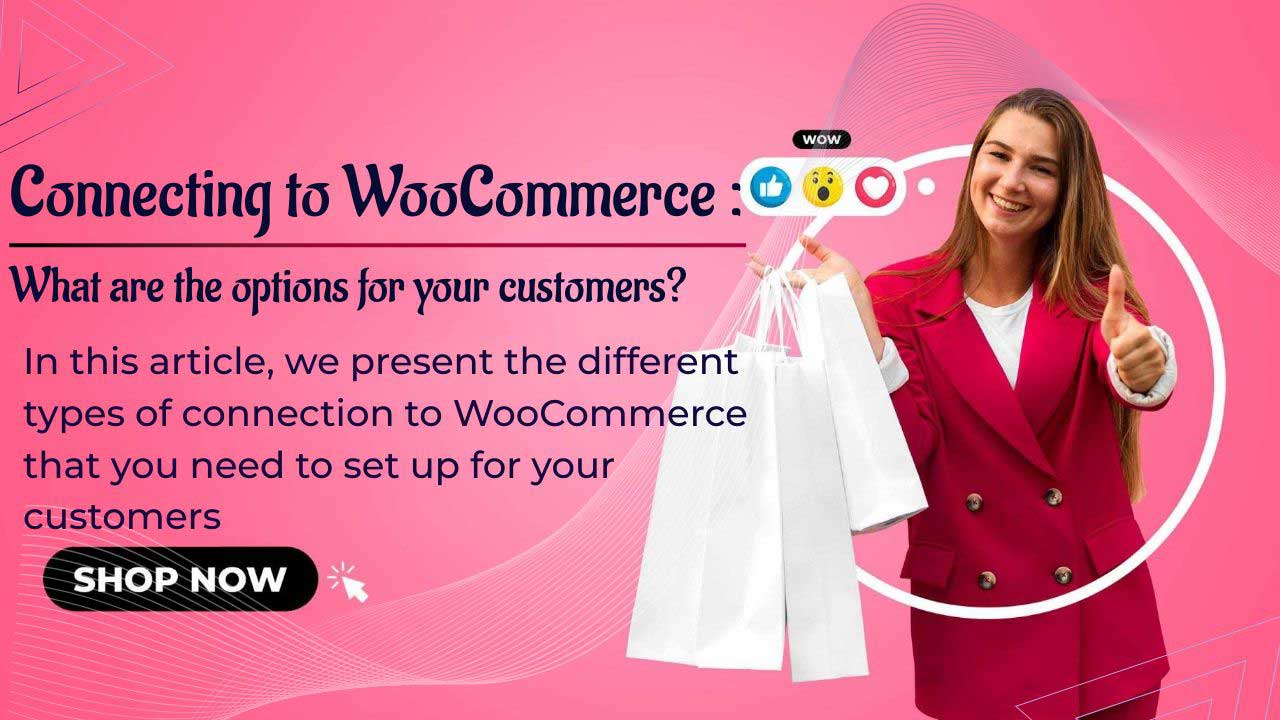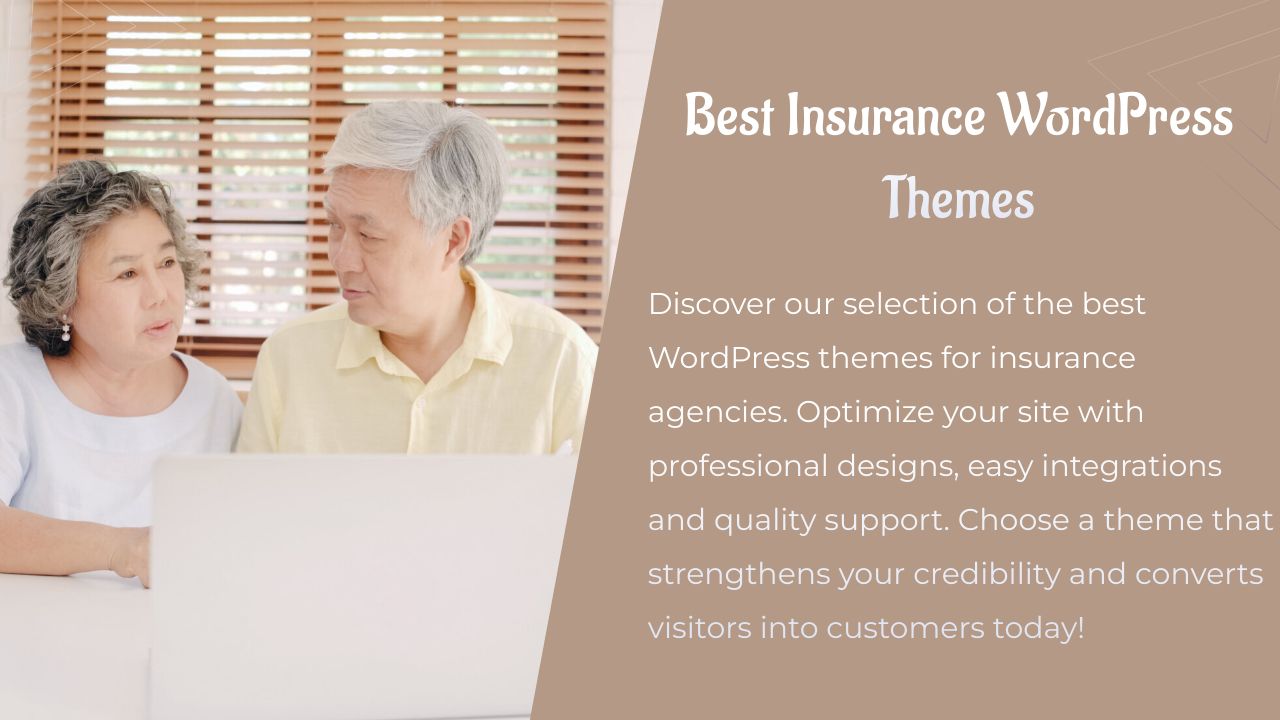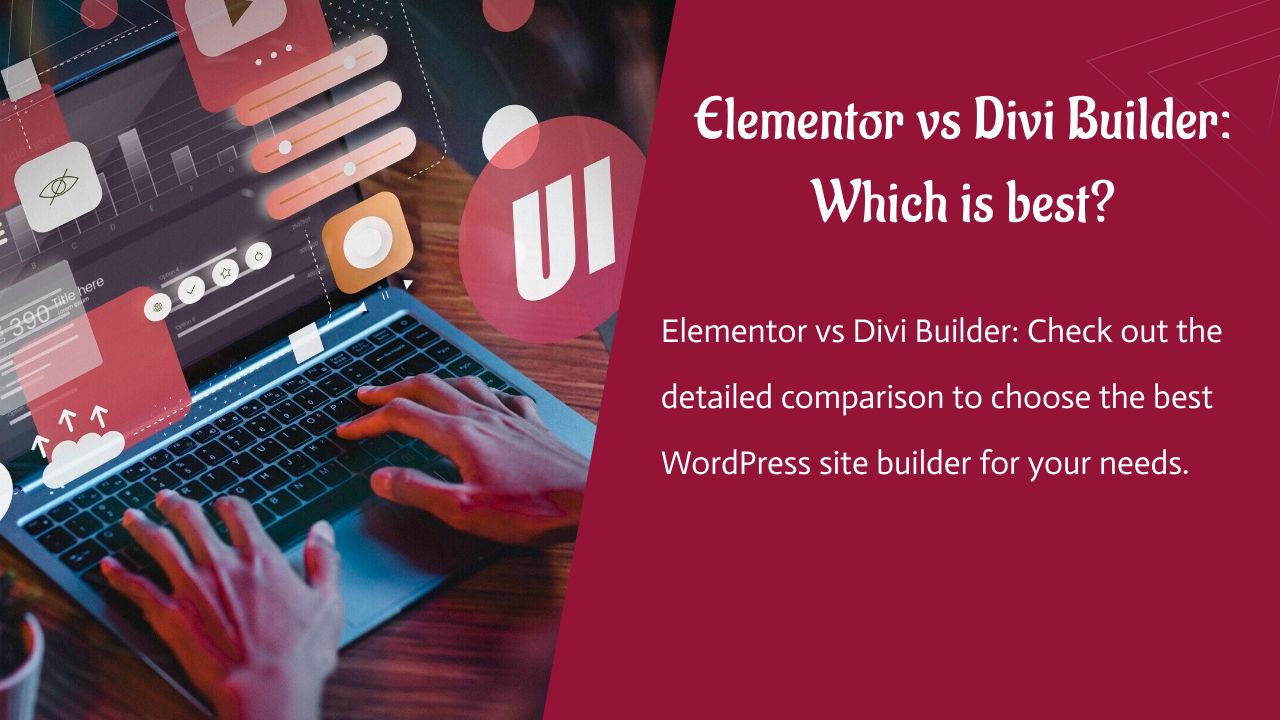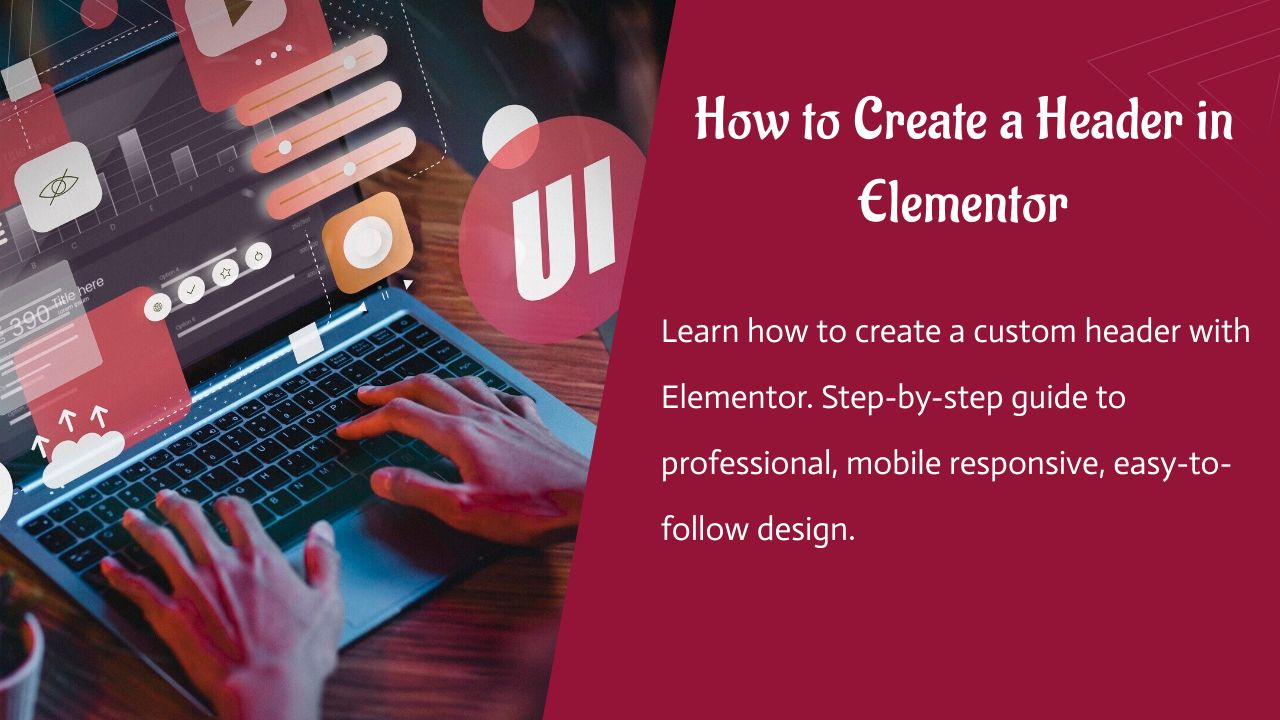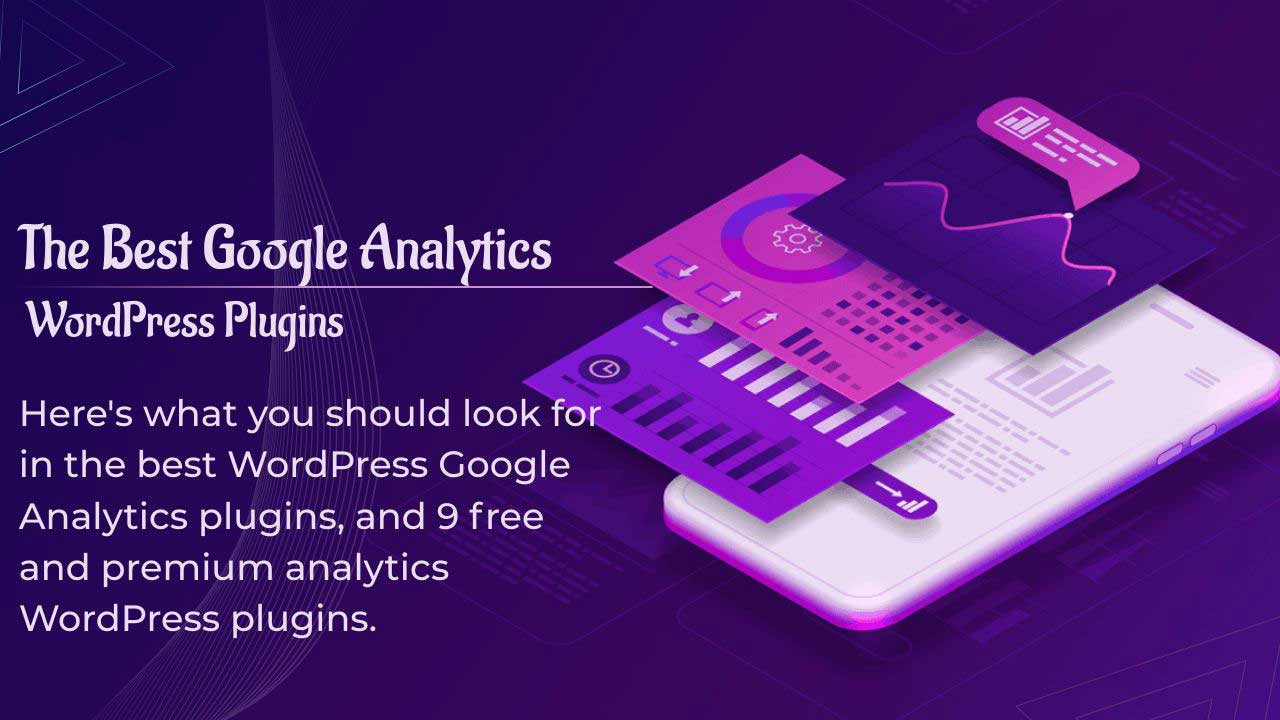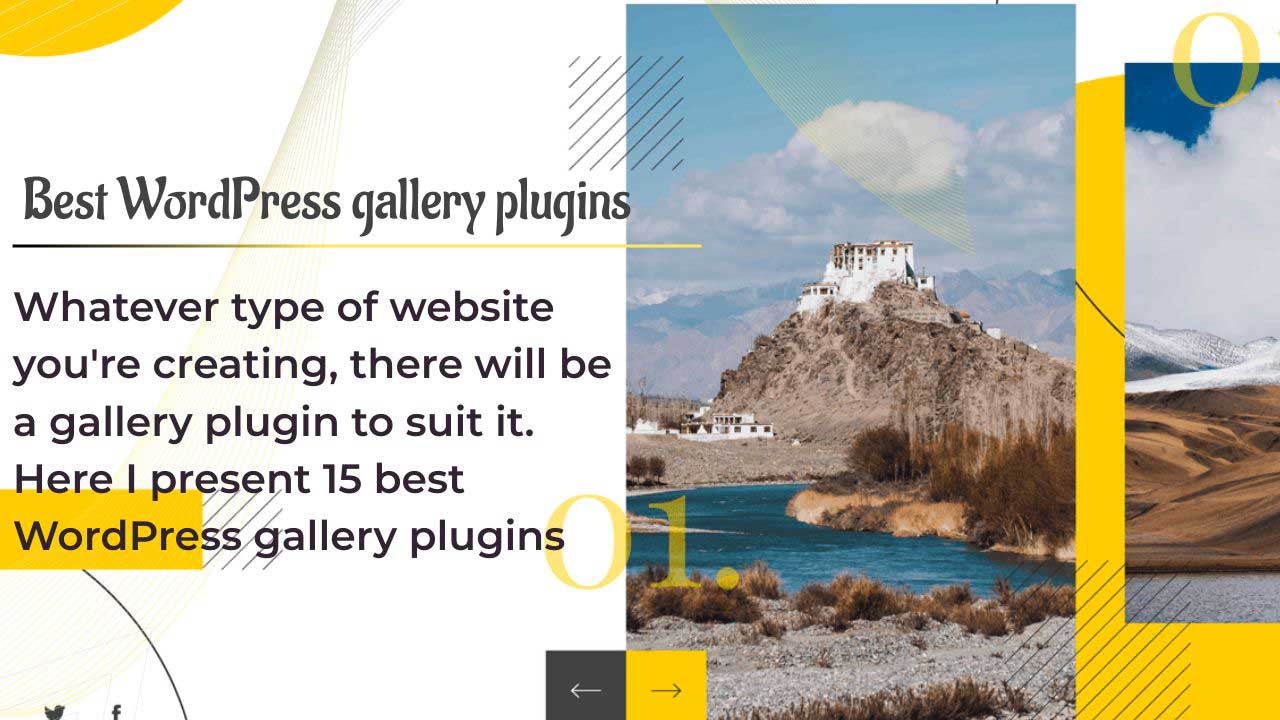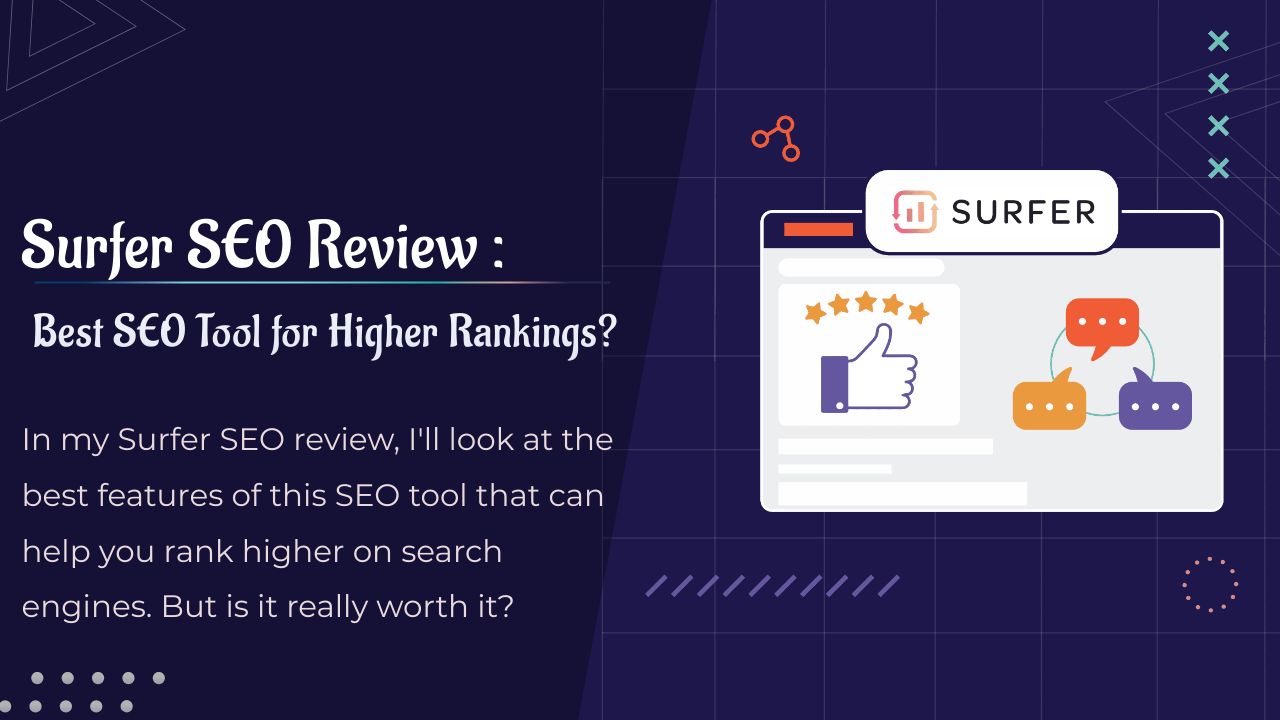Autoriser ou non le paiement par un invité ? Exiger ou non un compte d’utilisateur dans une boutique en ligne ? Mettre en place une boutique privée qui nécessite un login ou la laisser ouverte ? Comment allez-vous configurer votre boutique WooCommerce ?
Ce sont toutes des questions que vous devrez aborder lors de la configuration de WooCommerce. Chacune a ses avantages et ses inconvénients et l’une d’entre elles conviendra probablement mieux à votre type de boutique.
Quel que soit votre choix, vous devrez mettre en place au moins une option de connexion pour vos clients. Peut-être même plus. C’est l’objet de cet article.
Nous allons discuter des logins clients de WooCommerce, des options et de la manière de les mettre en œuvre.
WooCommerce et WordPress
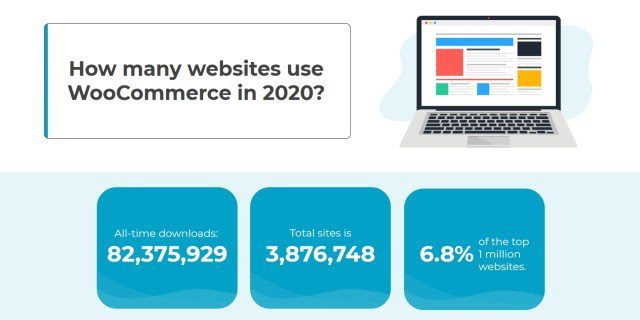
WooCommerce est un plugin de commerce électronique incroyablement populaire pour WordPress. Il est gratuit, facile à utiliser et s’intègre parfaitement à WordPress.
Selon une étude récente, WooCommerce fonctione sur plus de 3,8 millions de boutiques en ligne. Si vous envisagez d’ouvrir votre propre boutique en ligne, WooCommerce est sans aucun doute la solution à retenir !
WordPress est gratuit, très simple à utiliser et infiniment flexible. Avec des thèmes WordPress géniaux, vous pouvez littéralement créer n’importe quel site web.
Les 6 types de méthodes de connexion à WooCommerce
Il y a 6 types principaux de connexion pour WooCommerce.
Il s’agit de
- Boutique ouverte avec caisse d’invité
- Boutique ouverte avec comptes d’utilisateurs
- Magasin ouvert avec zones fermées
- Magasins privés avec connexion obligatoire
- Liens de connexion automatique pour les magasins disposant de comptes d’utilisateurs
- Connexions sociales pour les magasins avec comptes d’utilisateurs
Il existe également des options de connexion par popup ou des shortcodes de connexion WooCommerce que nous aborderons également.
Boutique WooCommerce ouverte avec caisse invitée
Une boutique ouverte avec une option de paiement par un invité est très courante. Elle est principalement populaire auprès des clients parce qu’elle permet des achats plus rapides, ce que tout le monde aime. Elle permet également de réduire le nombre de paniers abandonnés et nécessite moins d’informations personnelles de la part du client.
Autant d’éléments qui jouent en faveur d’un magasin.
Le client n’a rien à faire pour confirmer l’achat, si ce n’est se connecter à PayPal et accepter le paiement.
L’inconvénient du paiement par un invité est que le magasin n’obtient pas les informations personnelles qu’il peut utiliser à des fins de marketing.
L’autorisation ou l’interdiction du paiement par l’invité est une source de nombreuses discussions entre les propriétaires de magasins. Nous en parlerons plus en détail à la fin de cet article.
Ouvrir une boutique WooCommerce avec des comptes utilisateurs
Une boutique ouverte avec des comptes utilisateurs obligatoires est une autre approche populaire du eCommerce. Elle exige que le client se connecte pour effectuer un achat, ce qui peut favoriser les achats répétés si la connexion est rapide et facile. Vous pouvez également intégrer l’historique des commandes, élaborer des recommandations et mettre en place des promotions de fidélisation.
L’inconvénient est que le client doit créer un nouveau compte et s’en souvenir. Il doit également communiquer des informations personnelles. De plus, le fait de demander à une personne de créer un compte au moment du paiement peut constituer un obstacle à l’achat.
Ouvrir une boutique WooCommerce avec des zones fermées
Une boutique ouverte avec des zones publiques et des sections fermées réservées aux membres est une autre façon de gérer un magasin. Cela combine l’accessibilité d’une boutique ouverte avec l’exclusivité d’être membre.
C’est un moyen efficace de séparer les produits, d’offrir des réductions spécifiques aux membres, de proposer des abonnements pour des produits et des services ou d’introduire des prix différenciés.
L’inconvénient est que les utilisateurs doivent créer un compte et que les boutiques de membres ne fonctionnent que dans certaines niches.
Magasins privés WooCommerce avec connexion obligatoire
Les boutiques privées sont étonnamment populaires dans certains milieux. Il s’agit de boutiques 100 % réservées aux membres, ouvertes uniquement sur invitation ou par abonnement. Elles poussent l’exclusivité un peu plus loin et offrent la possibilité d’accéder à des produits qui ne sont pas disponibles publiquement ou à quelque chose d’entièrement différent.
Les boutiques privées étant exclusives, votre portefeuille de produits ou de services doit être de premier ordre pour que ce modèle fonctionne.
Liens de connexion automatique pour l’accès à la boutique WooCommerce
Les liens de connexion automatique peuvent être utiles pour éviter les retards causés par la création de comptes utilisateurs. Une fois qu’un client s’est inscrit, vous pouvez lui envoyer une URL personnalisée qui lui permet de se connecter automatiquement à votre boutique.
Cela vous permet de combiner les avantages d’une boutique ouverte avec des comptes d’utilisateurs tout en évitant notre lassitude d’avoir à nous connecter partout où nous allons.
Logins sociaux pour l’accès à la boutique WooCommerce
Enfin, nous avons la connexion aux médias sociaux pour l’accès à la boutique. Vous pouvez utiliser cette méthode pour n’importe quelle configuration de magasin avec des comptes d’utilisateurs. Vous pouvez utiliser une variété de plugins qui authentifient un utilisateur avec ses médias sociaux et lui permettent de se connecter et d’acheter.
L’avantage est que l’utilisateur a une connexion de moins à gérer et que le chemin vers l’achat est beaucoup plus court.
Cela couvre donc les options de connexion des clients pour WooCommerce. Maintenant, nous allons configurer chacune d’entre elles !
Configurer vos options de connexion dans WooCommerce
Chacune de ces options est configurée d’une manière légèrement différente. Vous aurez besoin d’une boutique WooCommerce pleinement opérationnelle pour que ces options fonctionnent, et nous supposerons que vous l’avez déjà.
Si ce n’est pas le cas, le guide sur la configuration de WooCommerce dans WordPress peut vous aider.
Configurer une boutique WooCommerce ouverte avec Guest Checkout
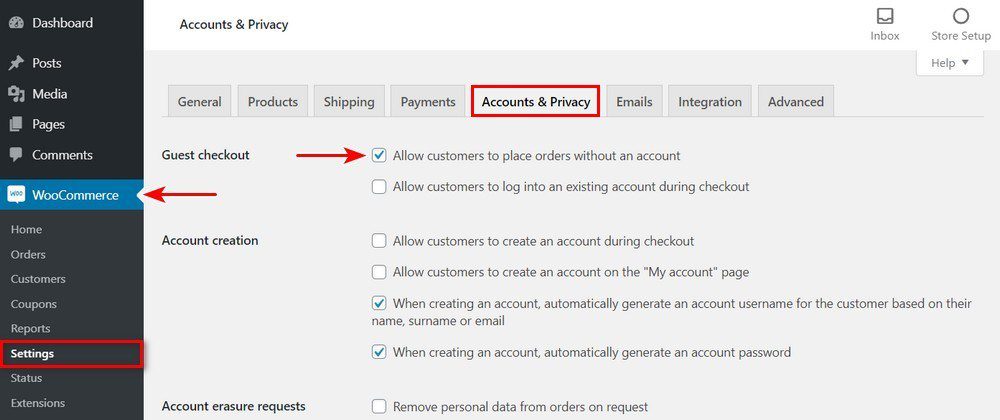
Configurer WooCommerce avec un système de paiement par invité est un processus très simple.
- Connectez-vous à WordPress et sélectionnez WooCommerce dans votre tableau de bord.
- Sélectionnez Réglages dans le menu WooCommerce sur la gauche.
- Sélectionnez l’onglet Comptes et confidentialité dans la fenêtre principale.
- Cochez la case située à côté de “Allow customers to place orders without an account” (Autoriser les clients à passer des commandes sans compte).
Ce paramètre permet aux clients de faire des achats dans votre boutique sans avoir à créer de compte. Ils pourront toujours en créer un s’ils le souhaitent, mais ce sera purement facultatif.
Si vous souhaitez empêcher les clients de passer à la caisse dans votre boutique, il vous suffit de décocher la case et d’enregistrer la modification.
Configuration d’une boutique WooCommerce ouverte avec des comptes utilisateurs
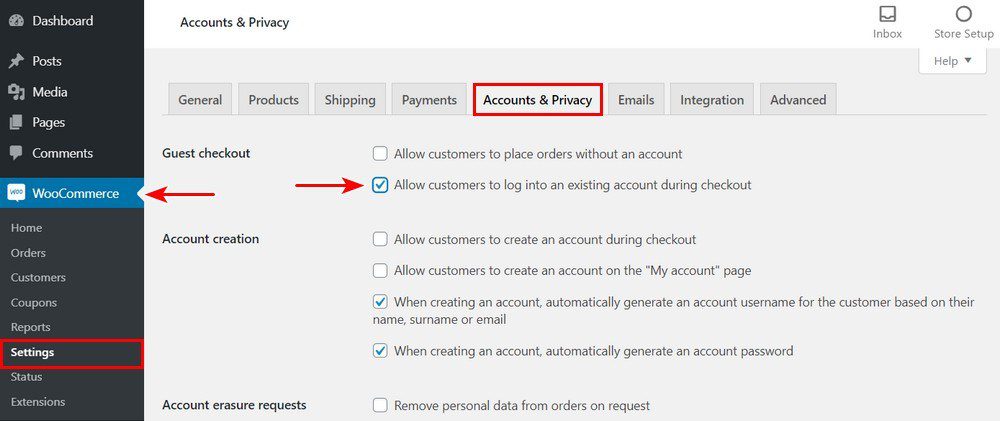
Configurer votre boutique pour accepter les comptes d’utilisateurs signifie ajouter une page d’inscription et une page de connexion à la configuration de votre boutique. Cela implique un peu plus d’étapes que d’autoriser les visiteurs à passer à la caisse, mais cela reste très simple.
Vous pouvez configurer les comptes d’utilisateurs avec ou sans l’option de paiement par les visiteurs.
Si vous avez suivi l’assistant de configuration de WooCommerce, l’une des options qui vous a été proposée est de configurer toutes les pages nécessaires. Cela signifie que vous devriez déjà avoir une page de base Mon compte.
- Sélectionnez Réglages dans le menu WooCommerce sur la gauche de votre tableau de bord WordPress.
- Sélectionnez l’onglet Comptes et confidentialité dans la fenêtre principale.
- Décochez la case située à côté de “Allow customers to place orders without an account” si vous ne souhaitez pas autoriser le paiement par un invité.
- Cochez la case située à côté de “Autoriser les clients à créer un compte sur la page “Mon compte””.
- Ouvrez le fichier functions.php dans le CPanel ou localement.
- Ajoutez le code suivant à la fin du fichier et enregistrez-le.
function woo_login_redirect() {
if (
! is_user_logged_in()
&& (is_woocommerce() || is_cart() || is_checkout())
) {
wp_redirect( '/my-account/' ) ;
exit ;
}
}
add_action('template_redirect', 'woo_login_redirect') ;
Ce code obligera les utilisateurs à se connecter à votre boutique. S’ils essaient d’acheter sans se connecter, ils seront invités à se connecter avant que la transaction ne soit terminée.
Affichage du formulaire d’inscription
Si vous prévoyez d’utiliser un compte comme l’une de vos options, vous devrez afficher le formulaire d’inscription sur la page Mon compte. Voici comment procéder :
- Sélectionnez WooCommerce et Paramètres.
- Sélectionnez Comptes et confidentialité et cochez la case à côté de “Activer l’enregistrement sur la page Mon compte”.
- Sélectionnez Enregistrer les modifications lorsque vous avez terminé.
Vous pouvez également configurer WooCommerce pour qu’il affiche la page de connexion lors du paiement.
- Sélectionnez WooCommerce dans votre tableau de bord WordPress.
- Sélectionnez Paramètres dans le menu WooCommerce sur la gauche.
- Sélectionnez l’onglet Comptes et confidentialité dans la fenêtre principale.
- Cochez la case située à côté de “Allow customers to log into an existing account during checkout” (Autoriser les clients à se connecter à un compte existant lors de la commande).
- Sélectionnez Enregistrer les modifications lorsque vous avez terminé.
Configurer une boutique WooCommerce ouverte avec des zones fermées
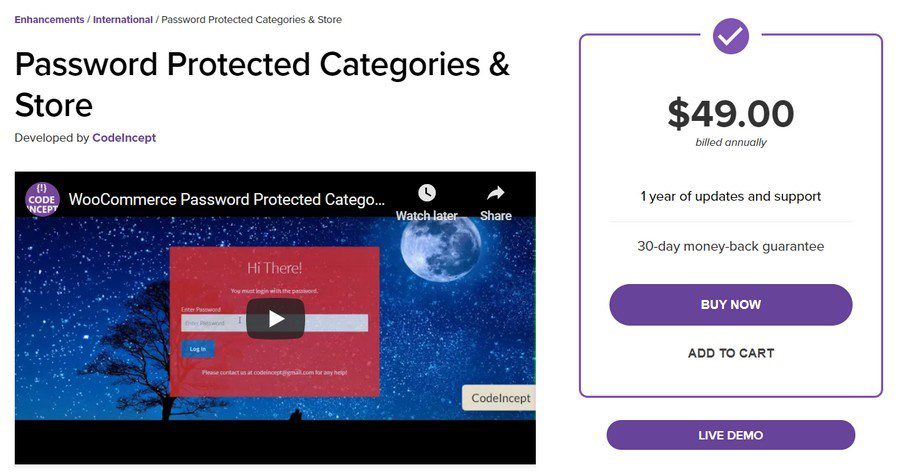
La mise en place d’une boutique ouverte avec des zones exclusives pour les membres est un moyen bien établi de créer un sentiment d’exclusivité. Cela ne fonctionne pas pour tous les types de magasins, mais pour certains d’entre eux.
Vous aurez besoin d’un plugin pour que cela fonctionne. Nous recommandons le plugin WooCommerce Password Protected Categories & Store. Il s’agit d’un plugin premium, mais c’est le moyen le plus simple de mettre en œuvre ce type de boutique.
- Téléchargez et installez le plugin sur votre site WordPress.
- Sélectionnez Protégé par mot de passe dans le menu WooCommerce.
- Cochez la case située à côté de “Enable password protected store functionality” (Activer la fonctionnalité de boutique protégée par mot de passe).
Cela permet à la boutique de verrouiller les produits ou les catégories à l’aide d’un mot de passe.
Une fois que vous avez défini la fonctionnalité de protection par mot de passe, vous pouvez l’utiliser pour verrouiller les catégories.
Pour restreindre les catégories de la boutique :
- Sélectionnez Produits et Catégories dans le menu WooCommerce.
- Faites défiler vers le bas jusqu’à l’option Protection par mot de passe.
- Cochez la case située à côté de “Activer la protection par mot de passe pour ce terme”.
- Définissez un mot de passe sous la case à cocher.
- Sélectionnez le bouton bleu “Update”.
Vous pouvez effectuer cette opération pour n’importe quelle catégorie ou n’importe quel nombre de catégories. Vous pouvez conserver le même mot de passe ou le modifier pour permettre un accès différencié.
Configurer une boutique WooCommerce privée avec connexion obligatoire
Vous pouvez mettre en place une boutique privée avec le même plugin WooCommerce Password Protected Categories & Store que nous avons utilisé ci-dessus.
L’utilisateur devra s’identifier pour accéder à votre boutique et c’est le moyen idéal de fermer une boutique au public.
- Connectez-vous à WordPress comme vous le feriez habituellement.
- Sélectionnez Password Protect dans le menu de gauche du tableau de bord.
- Sélectionnez l’élément de menu Complete Protect.
- Cochez la case “Activer cette option pour protéger par mot de passe l’ensemble du site web”.
- Sélectionnez Enregistrer les modifications.
Désormais, les visiteurs devront s’identifier même pour voir vos produits et vos catégories !
Si vous envisagez de créer une boutique exclusive pour abonnés, vous pouvez également consulter Private Store pour WooCommerce.
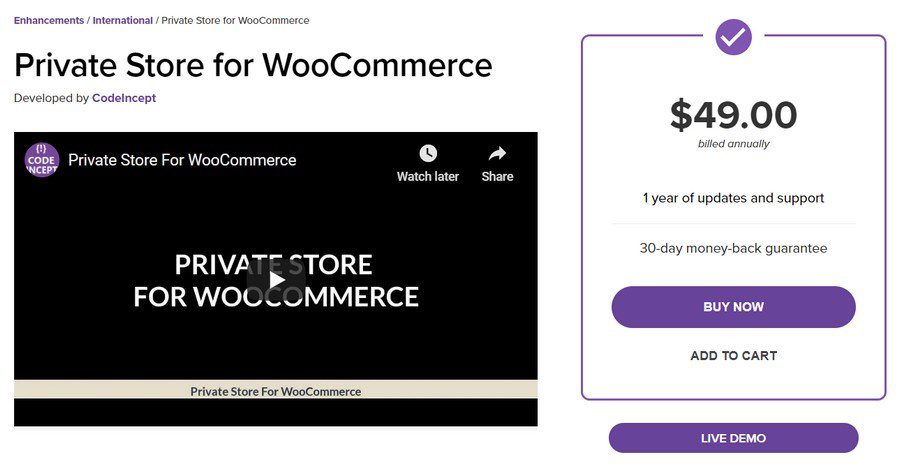
Il fonctionne de la même manière que WooCommerce Password Protected Categories & Store mais dispose d’un écran de connexion légèrement plus attrayant et de la possibilité de protéger par mot de passe des produits individuels ainsi que des catégories.
Mise en place de liens d’auto-identification pour l’accès à la boutique WooCommerce
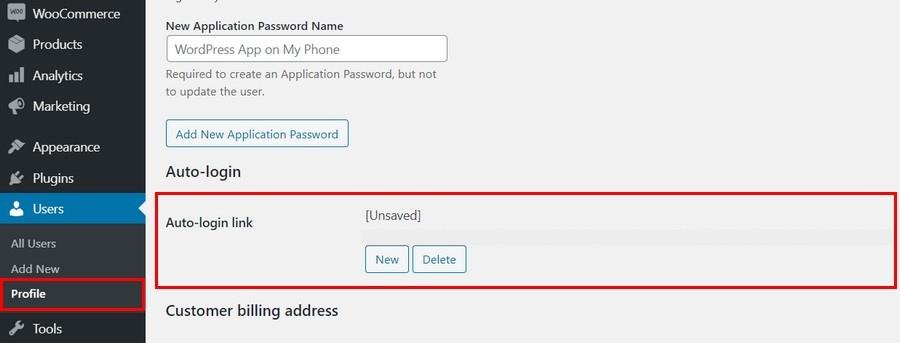
Les URL de connexion automatique sont un moyen pratique de fournir les avantages de l’adhésion sans avoir à se connecter à chaque compte.
Vous aurez besoin d’un plugin pour que cela fonctionne. Nous recommandons Autologin Links. Il s’agit d’un plugin gratuit qui s’intègre à WooCommerce pour permettre l’envoi d’URL privées aux clients afin qu’ils puissent se connecter automatiquement.
- Connectez-vous à WordPress et sélectionnez Plugins et Ajouter un nouveau.
- Localisez Autologin Links et sélectionnez Install and Activate.
- Sélectionnez Utilisateurs et Profil dans le menu WordPress de gauche.
- Sélectionnez l’utilisateur auquel vous souhaitez envoyer le lien.
- Faites défiler la page de profil jusqu’à ce que vous voyiez Auto-login.
- Sélectionnez le bouton Nouveau pour générer une URL.
- Copiez l’URL et envoyez-la par courriel à l’utilisateur.
C’est tout ce qu’il y a à faire pour utiliser les liens d’identification automatique pour permettre l’accès à une boutique WooCommerce.
Configurer Social Logins pour l’accès à la boutique WooCommerce
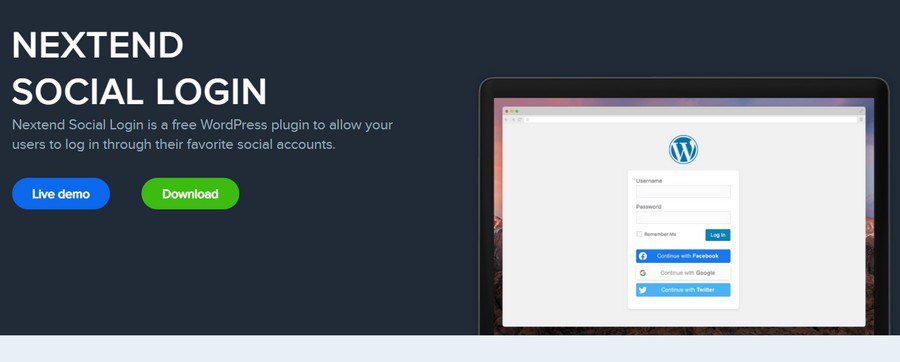
Les logins sociaux sont un moyen populaire d’utiliser l’authentification existante pour permettre l’accès à des zones privées. C’est très pratique pour les utilisateurs et cela signifie qu’ils peuvent utiliser Facebook, Twitter ou Google pour se connecter à une boutique sans avoir à se souvenir d’un autre nom d’utilisateur et d’un autre mot de passe.
Vous aurez besoin d’un plugin pour utiliser cette méthode. Nous recommandons Nextend Social Login. Il s’agit d’un plugin premium, mais il en vaut la peine. Il existe une version gratuite mais elle est quelque peu limitée et n’inclut pas l’intégration de WooCommerce.
- Achetez Nextend Social Login et installez-le dans WordPress.
- Sélectionnez l’élément de menu Nextend Social Login dans le menu de gauche de votre tableau de bord.
- Sélectionnez Global Settings et l’onglet WooCommerce.
- Définissez un formulaire de connexion à partir des deux options.
- Sélectionnez une mise en page de connexion en dessous.
- Définissez le formulaire d’inscription et la mise en page plus bas sur la page.
- Ajoutez un formulaire de facturation et de compte optionnel si nécessaire.
- Sélectionnez l’option bleue Enregistrer les modifications en bas de la page.
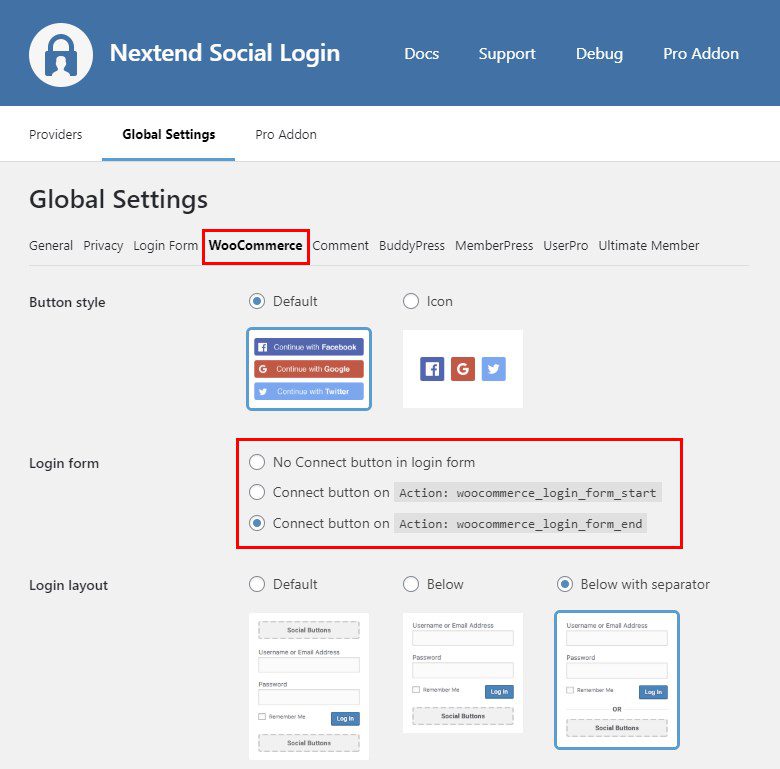
Autres méthodes de connexion à WooCommerce
Il y a d’autres façons d’autoriser les connexions à WooCommerce. Elles incluent les popups et les shortcodes de connexion de WooCommerce pour afficher le formulaire de connexion.
Les deux sont des moyens supplémentaires de gérer les comptes d’utilisateurs et peuvent fonctionner correctement dans le bon magasin.
Nous recommandons un plugin pour gérer ces deux fonctions. Le plugin Login/Signup Popup, au titre innovant, pour être exact.
Ce plugin permet non seulement de créer des popups de connexion et des shortcodes de connexion WooCommerce, mais il peut également remplacer la page de connexion par défaut de WooCommerce.
- Téléchargez et installez le plugin Login/Signup Popup et activez-le lorsque vous êtes prêt.
- Sélectionnez l’élément de menu Login/Signup Popup qui apparaît dans votre tableau de bord WordPress.
- Sélectionnez Settings pour accéder à la zone de configuration principale.
- Sélectionnez l’option d’activation de l’enregistrement et cliquez sur le bouton vert de sauvegarde.
Nous sommes maintenant prêts à configurer les popups et les shortcodes.
Si vous ne souhaitez pas que le plugin Login/Signup Popup remplace la page de connexion de WooCommerce, désactivez les options ‘Replace my account form’ et ‘Replace checkout login form’ sur l’écran des réglages.
Popups for WooCommerce Logins
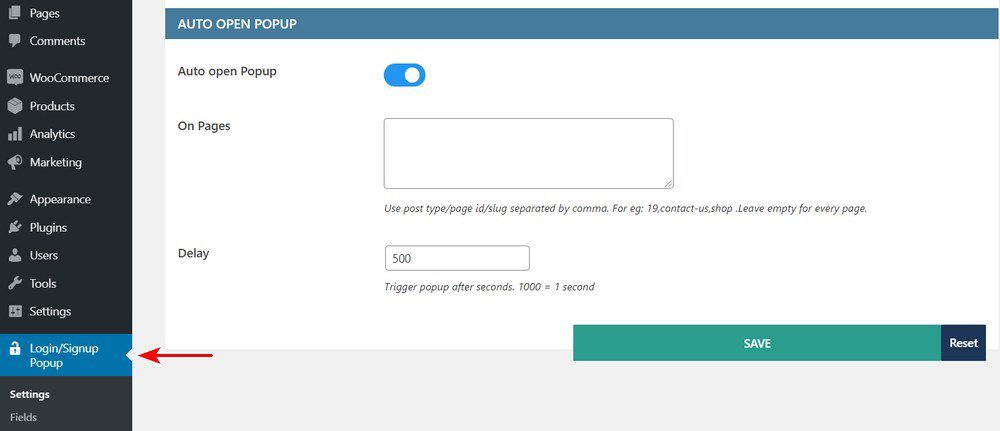
- Pour utiliser les popups, Login/Signup Popup doit être installé et configuré pour fonctionner. Il ne nous reste plus qu’à le configurer pour qu’il fournisse un popup de connexion que les clients pourront utiliser.
- Si vous êtes toujours dans la page Settings and General, faites défiler jusqu’à Auto Open Popup.
- Activez la fonction Auto open popup.
- Ajoutez les pages sur lesquelles vous souhaitez que la fenêtre contextuelle apparaisse dans la case située en dessous. Utilisez l’ID de la page ou le slug.
- Définissez un délai pour l’apparition de la fenêtre contextuelle, si nécessaire.
- Sélectionnez l’onglet Style en haut de la page.
- Adaptez le style de votre fenêtre contextuelle à la conception de votre boutique.
- Faites défiler vers le bas jusqu’à Champs de formulaire et ajoutez tous les champs requis dans la fenêtre contextuelle.
- Cliquez sur le bouton vert Enregistrer lorsque vous avez terminé.
Lorsqu’un visiteur arrive sur votre boutique, une fenêtre contextuelle devrait maintenant s’afficher lorsqu’il ouvre une page que vous avez spécifiée.
Utilisation des shortcodes de connexion de WooCommerce
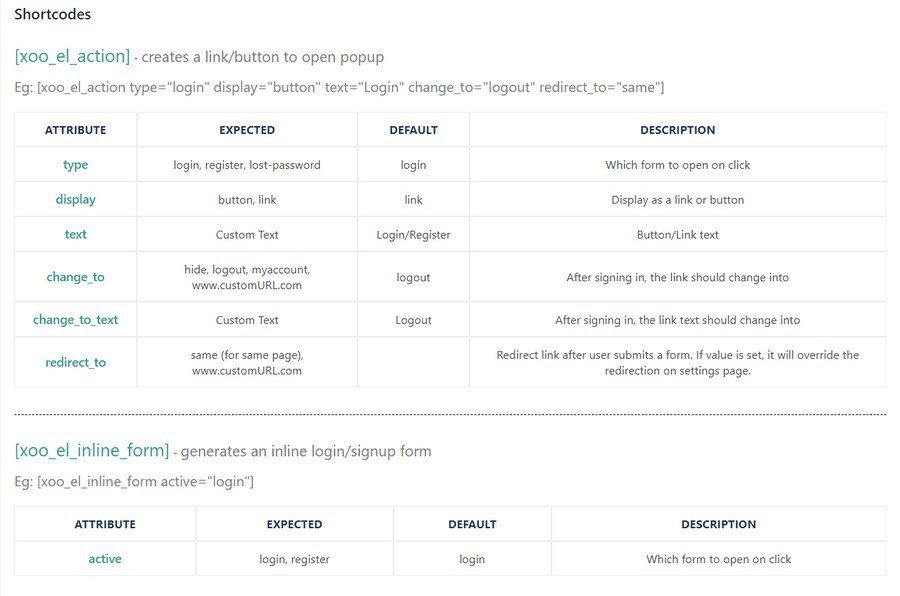
Le même plugin que nous avons utilisé pour les popups fonctionne également avec les shortcodes.
Vous avez deux options pour implémenter les shortcodes de connexion de WooCommerce :
- [xoo_el_action] – Crée un lien/bouton pour ouvrir la fenêtre popup.
- [xoo_el_inline_form] – Génère un formulaire de connexion/signature en ligne.
Ces deux options se trouvent dans le menu Paramètres de la fenêtre contextuelle de connexion/signature, sous l’onglet Info. L’onglet inclut les variables que vous pouvez utiliser pour contrôler exactement ce qui se passe avec les shortcodes.
Vous voulez d’autres excellents plugins WooCommerce que vous pourriez utiliser pour vous préparer au succès ?
Autoriser ou non le paiement par un invité ?
Parmi toutes les questions relatives aux achats en ligne, aux comptes clients WooCommerce, à la confidentialité et à la commodité, la question de savoir s’il faut autoriser ou non les paiements par des invités n’a toujours pas de réponse ferme.
Nous ne pouvons pas répondre à votre place, mais nous pouvons souligner les avantages et les inconvénients de chaque option.
L’intérêt du Guest Checkout dans WooCommerce
L’activation du paiement par un invité dans votre boutique présente plusieurs avantages pour les utilisateurs.
- Elle permet d’accélérer le processus d’achat avec un minimum de perturbations.
- Elle permet aux clients d’acheter sans avoir à fournir trop d’informations personnelles.
- Elle peut convaincre les nouveaux acheteurs d’acheter chez vous car l’achat ne nécessite pas de données personnelles.
- Il peut réduire le nombre de paniers abandonnés en rationalisant le processus d’achat.
- Il est perçu comme un engagement moins important vis-à-vis d’un magasin, ce qui favorise la conversion.
- Il est le plus proche du commerce de détail en brique et en mortier.
Les moins bien pour le Guest Checkout dans WooCommerce
Les arguments contre le Guest Checkout concernent principalement le détaillant plutôt que le client.
- Le Guest Checkout réduit la quantité de données que vous pouvez collecter sur les clients.
- Il réduit les chances d’établir une relation initiale, car les comptes peuvent augmenter le nombre de visites.
- Il ne permet pas de mettre en place des programmes de fidélisation ou des offres pour les membres.
- Ni vous ni le client n’avez la possibilité de consulter l’historique de la commande ou du compte.
- Les comptes peuvent permettre des options d’achat en un clic car les détails du paiement peuvent être conservés.
Il n’y a pas de “meilleure” option ici. Tout dépend de votre marché cible et du type de magasin que vous gérez. Vous pouvez proposer une caisse pour les invités, un enregistrement obligatoire ou les deux.
C’est à vous de décider !
Autres Ressources :
- Shopify vs. WooCommerce vs. SureCart
- Comment configurer la tarification dynamique de WooCommerce
- Les meilleures pratiques WooCommerce pour créer une boutique en ligne
- Comment migrer Shopify vers WooCommerce en 2 étapes simples
- Le référencement de WooCommerce en 2023 : Le guide ultime
Options de connexion à WooCommerce
Il y a plusieurs façons de permettre l’interaction des utilisateurs dans votre boutique WooCommerce. Chacune offre des avantages différents à différents types de magasins et d’utilisateurs, et c’est à vous de déterminer ce qui convient le mieux à votre marché cible.
Une fois que vous aurez pris votre décision, vous disposerez de toutes les informations nécessaires pour mettre en place l’un ou l’autre type de connexion.
Comment avez-vous configuré votre boutique ? Autorisez-vous les visiteurs à passer à la caisse ou non ? Connaissez-vous des boutiques entièrement privées ? Utilisez-vous des popups ou des shortcodes de connexion WooCommerce ? Vous avez quelque chose à ajouter qui pourrait aider les gens à mettre en place des logins WooCommerce ? Faites-le nous savoir ci-dessous !
Articles connexes
- Les meilleurs plugins WooCommerce d’abonnement en 2024
- Comment configurer la tarification dynamique de WooCommerce : 3 étapes très simples
- Comment exporter des produits WooCommerce – Guide étape par étape
- Comment créer des codes coupons WooCommerce en 2023
- OpenCart vs WooCommerce – Quelle est la meilleure plateforme Ecommerce ?
- Comment créer une boutique de vente en gros WooCommerce (Guide étape par étape)
- Comment créer un site WooCommerce à produit unique
- Comment connecter Google Analytics avec WooCommerce en 2023 : La méthode facile et rapide