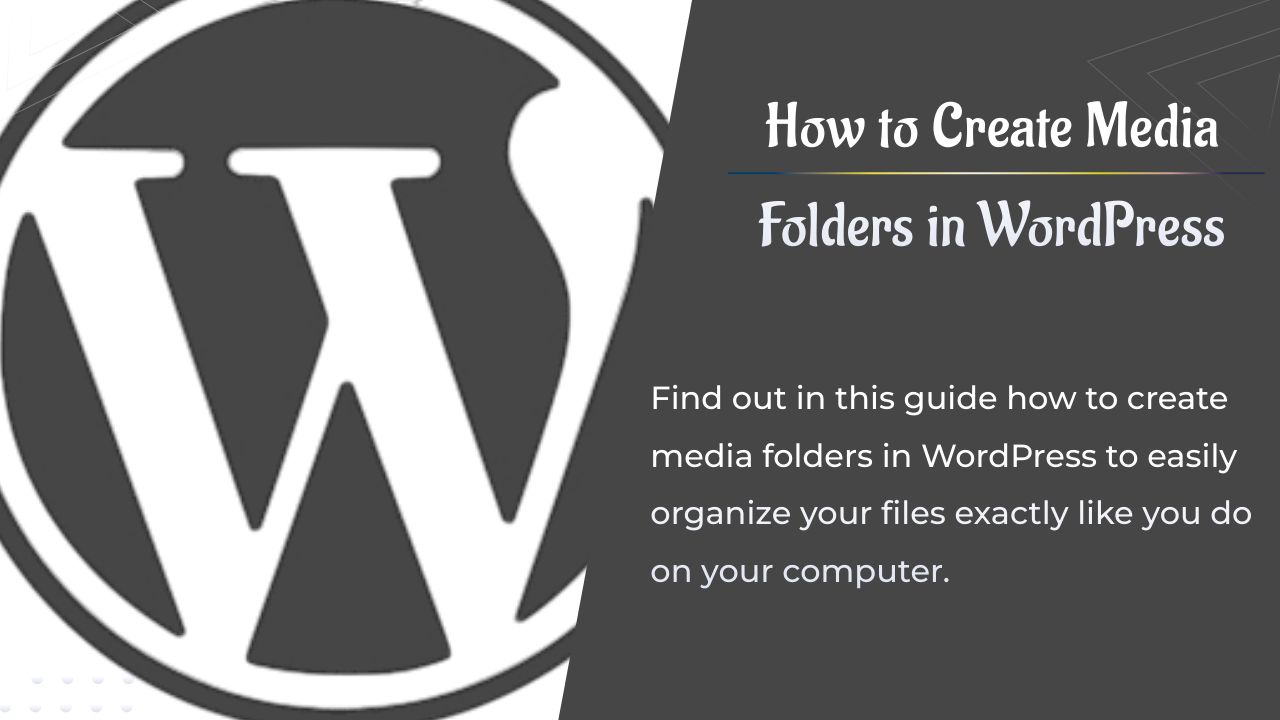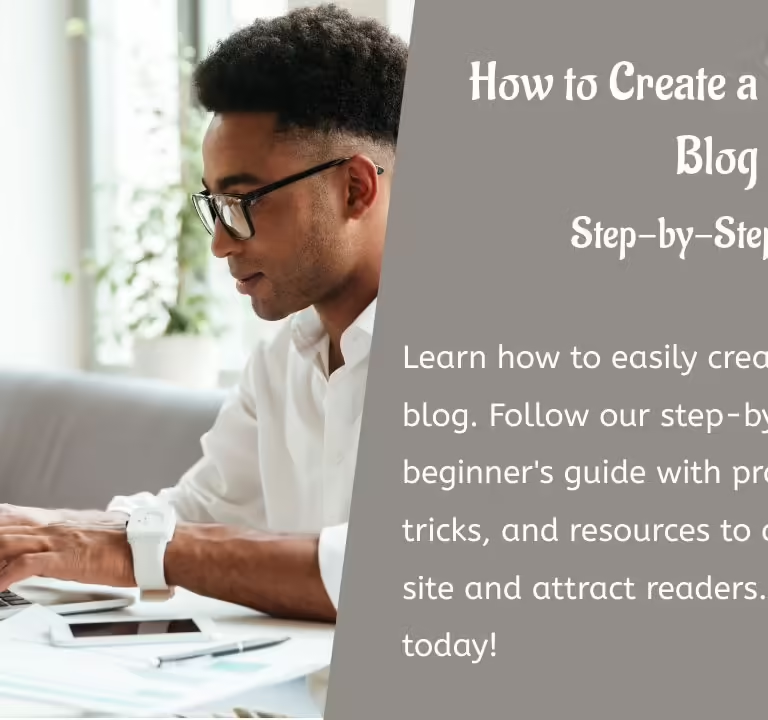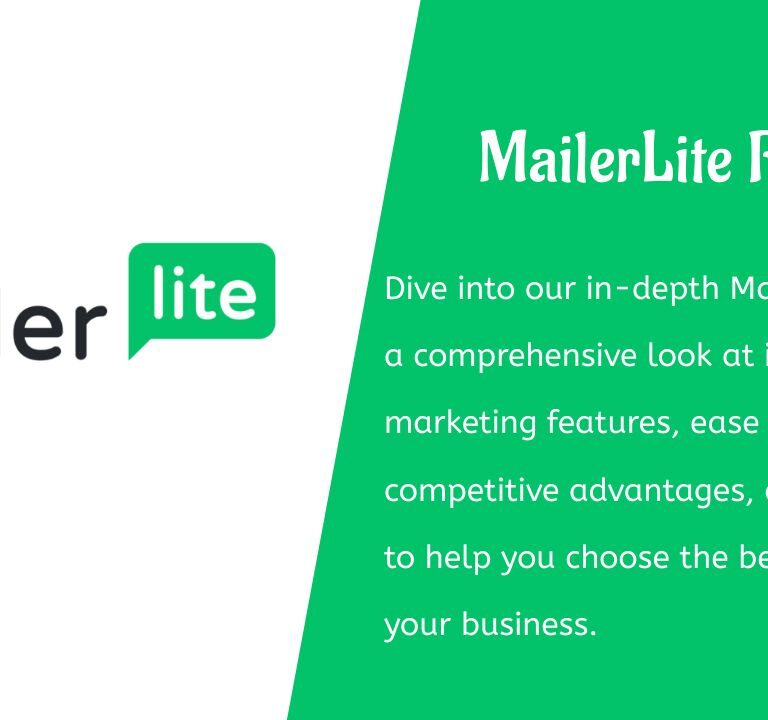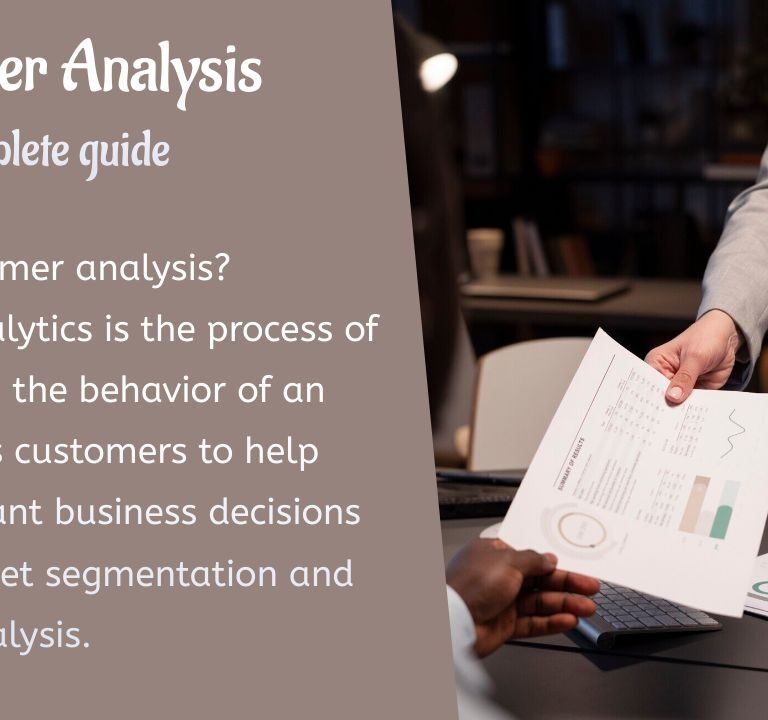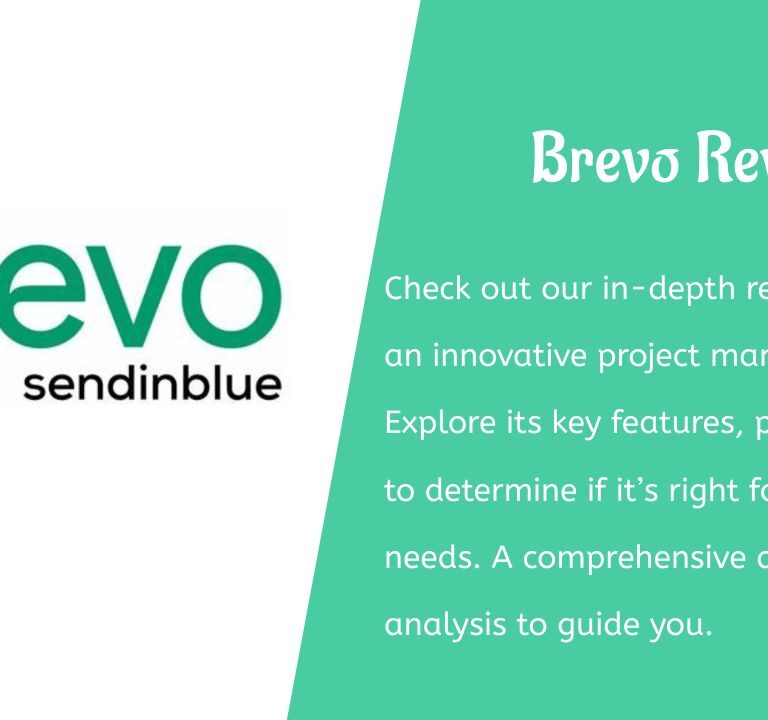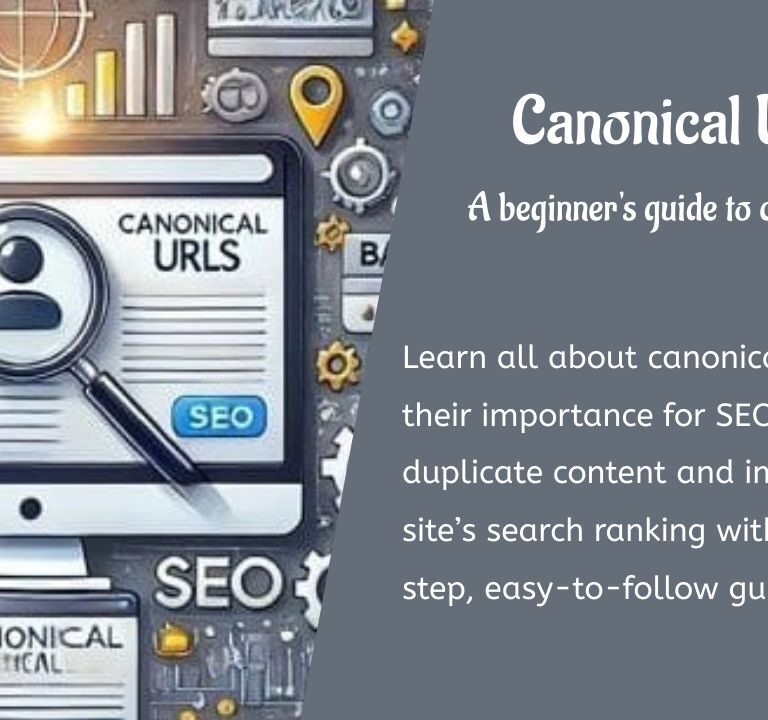Chaque fois que vous téléversez un fichier image ou une pièce jointe dans WordPress, il va directement dans la médiathèque WordPress. Cette bibliothèque multimédia par défaut est excellente sur le moment, car vous pouvez facilement trouver tous les fichiers que vous avez téléversés à ce moment-là.
Cependant, si vous avez déjà essayé de revenir en arrière et de trouver d’anciens fichiers, vous avez probablement réalisé que c’est une tâche assez lourde et difficile.
Pour résoudre ce problème, vous pouvez créer des dossiers multimédias WordPress pour organiser facilement vos fichiers exactement comme vous le faites sur votre ordinateur.
Table des matières
Comment créer des dossiers multimédias dans WordPress avec Media Library Plus
Pour créer des dossiers multimédias dans WordPress, vous pouvez utiliser le plugin WordPress gratuit Media Library Plus. Ce plugin est régulièrement mis à jour et développé par un studio de développement WordPress réputé appelé Max Foundry.
Pour commencer, vous pouvez installer le plugin comme n’importe quel autre plugin WordPress. Lisez ce guide si vous ne savez pas comment installer un plugin WordPress.
Une fois que vous l’avez activé, vous verrez une nouvelle option « Media Library Folders » dans votre tableau de bord WordPress:
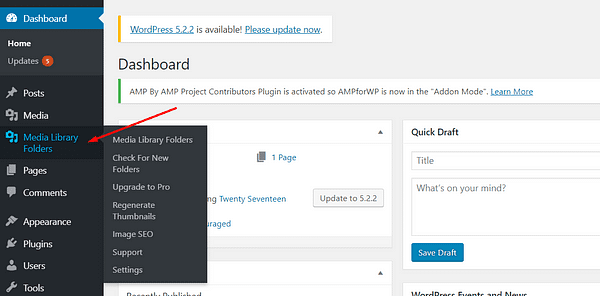
Cliquez sur ce bouton pour accéder à votre nouvelle médiathèque améliorée.
Lorsque vous cliquez pour créer vos nouveaux dossiers de bibliothèque multimédia, toutes vos images ou autres fichiers multimédias seront organisés selon la structure de dossiers WordPress par défaut, qui est par année et par mois. Vous pouvez voir cette structure dans l’exemple ci-dessous :
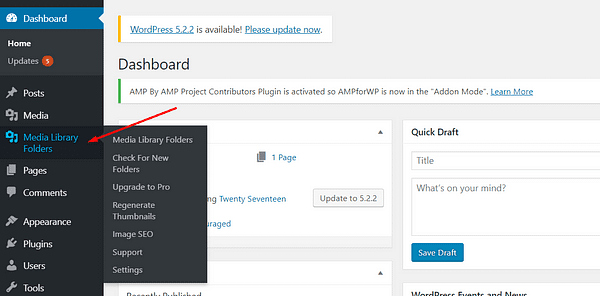
Vous devrez accéder aux sous-dossiers (année/mois) pour voir vos fichiers multimédias actuels.
Ajouter de nouveaux dossiers multimédias WordPress
Pour ajouter des dossiers et commencer à les organiser, il suffit de cliquer sur le bouton « Ajouter un dossier ». Une zone apparaîtra où vous entrez le nom de votre dossier. Ensuite, il vous suffit de cliquer sur « Créer un dossier » pour créer le nouveau dossier:
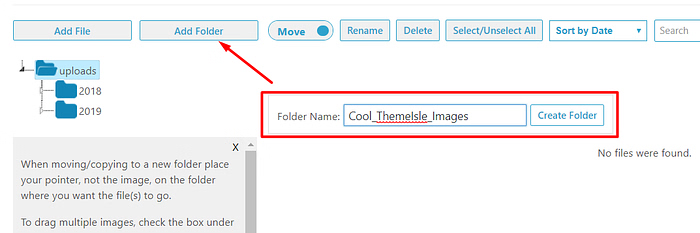
Notez que les noms de dossiers ne peuvent pas contenir d’espaces. Vous pouvez utiliser des traits de soulignement ou des traits d’union pour séparer les mots.
Pour déplacer ou copier des images dans un autre dossier, il vous suffit de sélectionner les images pertinentes en cochant la case. Ensuite, faites-les simplement glisser vers le dossier que vous souhaitez:
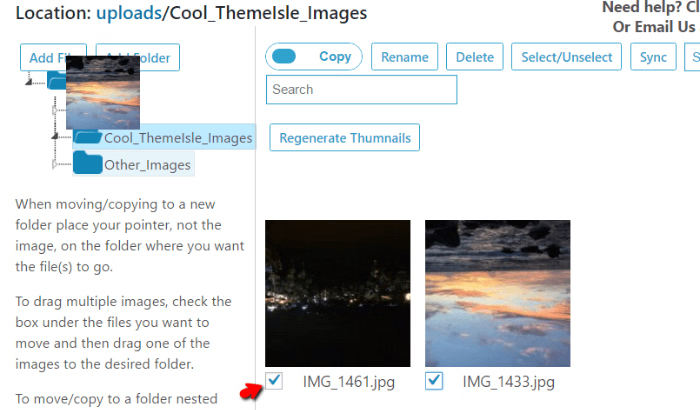
Il y a une chose délicate ici – vous devez spécifier si vous souhaitez copier ou déplacer les fichiers en cliquant sur ce bouton:
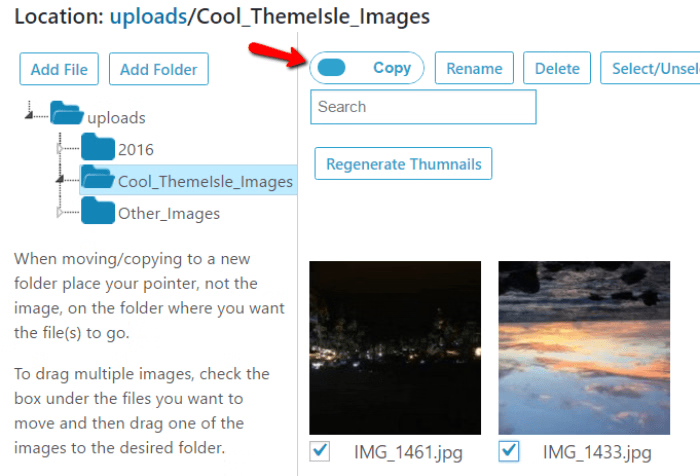
Par défaut, le plugin copie les images lorsque vous les faites glisser. Cela permet d’éviter de casser les liens vers les anciennes images que vous avez insérées. Mais si vous souhaitez déplacer des fichiers, vous pouvez le faire en basculant l’option de déplacement. Soyez juste prudent – parce que si vous déplacez une image, tous les messages qui renvoient à l’URL de l’image précédente ne fonctionneront plus. La copie est un mouvement plus sûr la plupart du temps.
Et c’est tout ! Vos fichiers multimédias sont maintenant organisés et faciles à trouver.
Il y a une limitation malheureuse de la version gratuite de ce plugin. Bien qu’il offre un moyen facile d’organiser les anciens fichiers multimédias, il n’offre pas un moyen facile de les insérer dans vos messages, sauf si vous passez à la version pro.
Vous pouvez utiliser la version gratuite pour trouver rapidement les URL des anciennes images, mais pour les insérer directement à partir de l’interface de WordPress Editor, vous devrez passer à Media Library Plus Pro pour 29 $. Ensuite, vous obtiendrez un nouveau bouton dans votre éditeur WordPress qui vous permet de faire exactement cela:
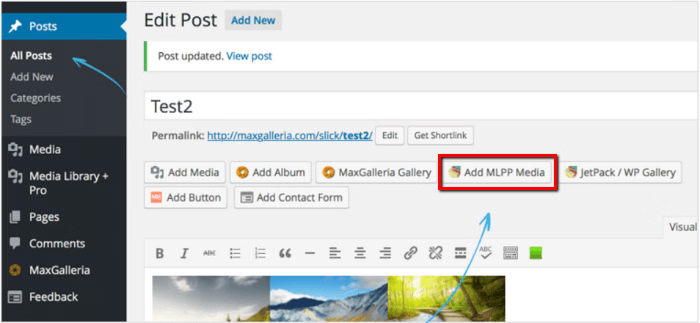
Si vous êtes un utilisateur plus avancé, vous pouvez également utiliser ces dossiers multimédias WordPress pour synchroniser automatiquement avec votre serveur Web via FTP. Si vous n’êtes pas sûr de ce que ces termes signifient, vous n’avez pas vraiment besoin de vous en soucier, cependant!
Comment organiser votre médiathèque WordPress avec des taxonomies
Si vous n’avez pas spécifiquement besoin de dossiers, une autre excellente façon d’organiser votre bibliothèque multimédia consiste à utiliser des taxonomies. Pensez-y comme des « balises » que vous appliquez à vos images ou autres fichiers. Par exemple, si vous marquez une image comme « nourriture », vous pouvez toujours la trouver plus tard en accédant à la balise « nourriture ». Bien qu’il n’y ait pas de dossiers visuels, ces taxonomies résolvent essentiellement le même problème. Vous pouvez organiser les images à la fois par catégories générales et par balises spécifiques.
Pour organiser votre bibliothèque multimédia de cette façon, vous pouvez installer un plugin gratuit appelé Enhanced Media Library.
Après l’avoir activé, vous verrez une nouvelle option « Catégories de médias » dans votre section « Médias » existante. Tout d’abord, vous devez créer de nouvelles catégories de médias:

Ensuite, lorsque vous cliquez sur une image existante ou téléchargez une nouvelle image, vous aurez la possibilité d’ajouter une catégorie associée :
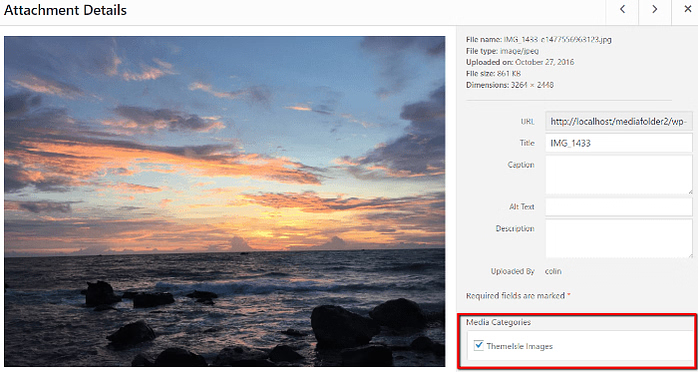
Une fois que vous avez organisé vos images en catégories, vous pouvez les filtrer à l’aide de la nouvelle liste déroulante « Filtrer par catégorie de média » :
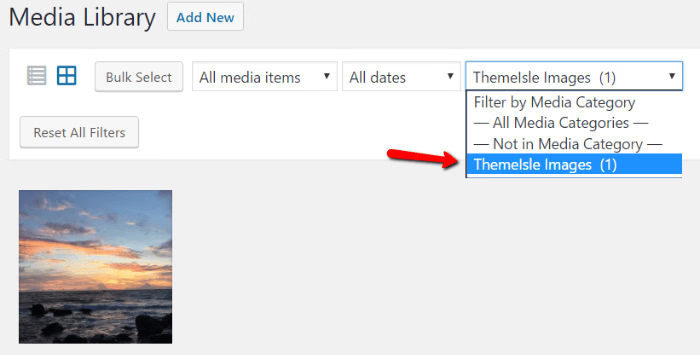
Vous pouvez également ajouter de nouvelles taxonomies (encore une fois, pensez-y comme des balises) via les paramètres du plugin:
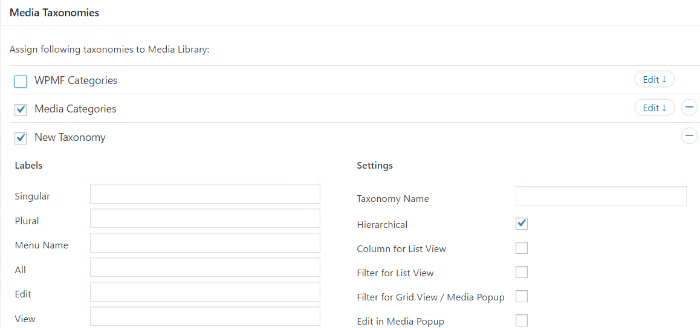
La médiathèque améliorée n’est pas aussi visuelle que les dossiers multimédias WordPress, mais elle offre une méthode simple et légère pour gérer votre bibliothèque multimédia.
Plugin Premium pour ajouter des dossiers multimédias – WP Media Folder
Si vous êtes prêt à dépenser de l’argent sur un plugin premium, mon outil préféré pour organiser la médiathèque WordPress est WP Media Folder.
Tout d’abord, vous pouvez créer des dossiers multimédias WordPress dans votre bibliothèque multimédia native. Pas de séparation comme avec Media Library Plus. Vous pouvez rapidement glisser-déposer des images entre les dossiers comme sur votre bureau :
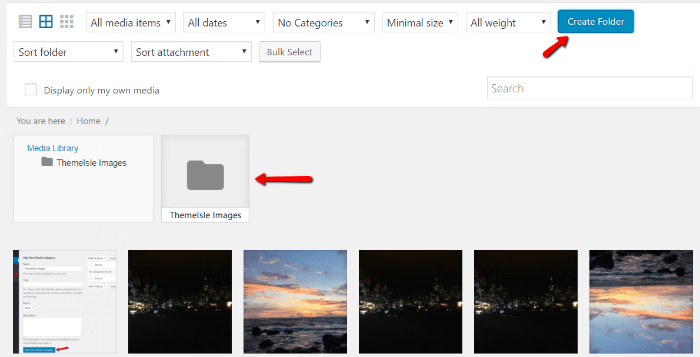
Mais, le plugin vous donne également des options de filtrage vraiment cool. Même si vous n’avez pas encore organisé vos médias par dossiers, vous pouvez toujours filtrer tous vos médias existants par date de téléchargement, nom, dimensions, taille du fichier, etc. :

En ce qui concerne les fonctionnalités, ce plugin a le plus. Il n’y a tout simplement pas de version gratuite, c’est pourquoi j’ai essayé de présenter d’abord des plugins gratuits.
Conclusion
Si vous cherchez simplement un moyen gratuit d’ajouter des dossiers multimédias WordPress, Media Library Plus est votre meilleure option. Rappelez-vous simplement que vous devrez passer à la version pro si vous voulez un moyen facile d’insérer des images à partir de l’éditeur WordPress.
Si vous n’avez pas besoin de dossiers visuels, Enhanced Media Library offre une méthode puissante pour catégoriser et trouver d’anciens fichiers. Il vous faudra peut-être un peu de temps pour vous habituer à l’idée des taxonomies. Une fois que vous l’avez fait, cependant, vous pouvez utiliser le plugin pour organiser vos médias de manière puissante.
Et enfin, si vous êtes prêt à payer son prix premium, je pense que WP Media Folder est le meilleur plugin de bibliothèque multimédia WordPress. Ses dossiers existent tous à l’intérieur de la bibliothèque multimédia native, ce qui la rend facile à utiliser. En plus de cela, il comprend également des options de filtrage et de tri utiles, ce qui facilite encore plus l’organisation et la recherche d’anciens fichiers dans votre bibliothèque multimédia.
Mais qu’en pensez-vous ? Avez-vous des difficultés à gérer votre médiathèque WordPress standard? N’hésitez pas à prendre la parole dans les commentaires.
Lire aussi :
- 51 meilleurs thèmes WordPress gratuits que tout le monde utilise actuellement
- Comment créer une marketplace avec WordPress : Le guide ultime
- Statistiques WordPress et faits intéressants
- Comment créer un site web d’abonnement incroyable en quelques minutes (aucun codage requis)
- Qu’est-ce qu’un plugin WordPress: Guide pour débutants
- Comment exporter/importer les menus de navigation dans WordPress (Guide étape par étape)
- Comment trouver le titre d’un article ou page dans WordPress
Articles connexes
- Que sont les backlinks et pourquoi ils sont importants dans le référencement
- 8 meilleurs cours et certifications Blockchain
- Qu’est-ce que le SEO ? Signification, exemples et comment optimiser votre site
- 6 meilleurs cours et certifications de chatbot
- Qu’est-ce qu’un contenu de qualité et comment le créer
- 10 meilleures certifications en cybersécurité -2024
- Contenu Evergreen : Qu’est-ce que c’est et comment le créer
- 10 meilleurs chatbots IA pour entreprises et sites Web