Souhaitez-vous créer un blog WordPress ?
WordPress est notre moyen préféré de démarrer un blog car il est si facile à utiliser. Mais le fait est qu’il est tout aussi facile d’oublier à quel point WordPress est intimidant lorsque vous démarrez un blog pour la première fois. Quelque chose qui offre autant de fonctionnalités ne peut pas être complètement intuitif pour un débutant. Il y a tellement de choses à penser, y compris les paramètres, les thèmes, les plugins et plus encore.
Avec ce qui précède à l’esprit, je souhaite créer un guide très simple pour créer les blogs WordPress. Ceci est donc un guide étape par étape simple pour démarrer un blog.
Étape 1: Obtenez l’hébergement WordPress
Avant de commencer un blog, vous avez besoin d’un endroit pour héberger votre blog. Il existe des centaines et peut-être des milliers de sociétés d’hébergement disponibles sur le Web, mais tous les hébergements ne sont pas identiques.
La première règle de base est que rien dans la vie n’est gratuit, en particulier l’hébergement. Donc, si vous voyez une entreprise faire de la publicité entièrement gratuite ou l’hébergement sans conditions ne l’achéter pas. Vous feriez bien mieux d’investir 3$ à 35$ par mois dans un plan d’hébergement décent.
Cliquez ici pour découvrir notre guide complet sur les meilleurs hébergement WordPress
Bluehost Hébergement partagé pour WordPress
Bluehost est l’un des noms les plus connus en matière d’hébergement Web.
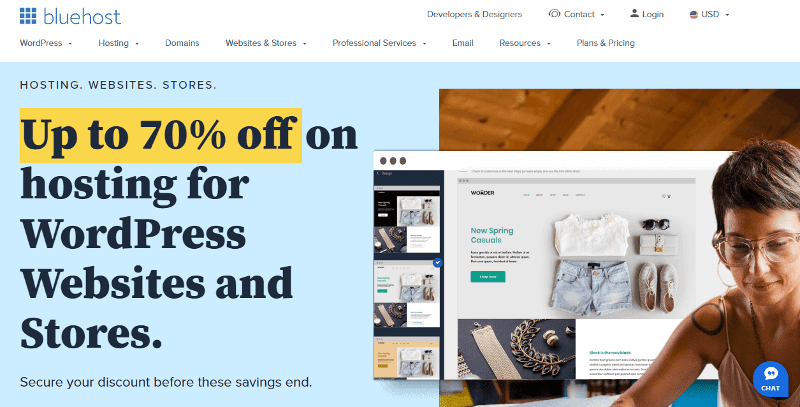
Ils offrent une variété de plans, et c’est une excellente option si vous débutez et que vous n’avez pas encore beaucoup de budget à investir dans votre site Web.
Flywheel Hébergement géré pour WordPress
Flywheel est une société d’hébergement gérée pour WordPress qui offre des plans à partir de seulement 23$/ mois pour les petits blogs (lorsque vous sélectionnez un plan annuel).
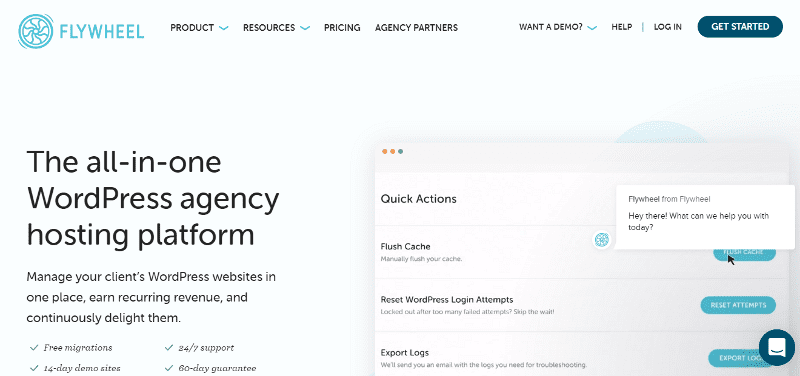
Ce sont des spécialistes de WordPress et ils offrent de nombreuses ressources gratuites (eBooks, livres d’aide, vidéos, etc…) que vous pouvez utiliser pour commencer à devenir un pro de WordPress.
WP Engine Hébergement géré pour WordPress
WP Engine propose des plans d’hébergement WordPress gérés optimisés à partir de 35$/ mois.
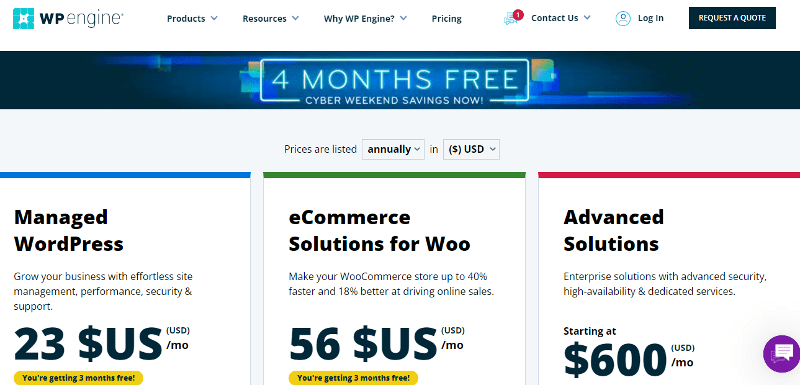
Bien qu’ils coûtent un peu plus cher que les autres sociétés d’hébergement, ce sont des experts WordPress et c’est à qui nous faisons confiance pour héberger nos sites Web.
Chacun d’entre eux est une excellente option pour un nouveau blog. Bluehost propose des plans pour ceux qui sont soucieux de leur budget qui sont plus que capables de gérer un nouveau blog.
Cependant, si vous pouvez vous permettre un peu plus chaque mois, nous vous recommandons fortement l’hébergement spécifique WordPress de Flywheel ou WP Engine car ils gèrent entièrement votre serveur et les mises à jour de base pour vous. De plus, les deux offrent des sauvegardes et une analyse de sécurité pour rendre votre site Web plus sûr.
Plus important encore, ces plans fonctionnent tous très bien avec WordPress. C’est notre méthode préférée pour démarrer un blog car elle est facile à utiliser, offre des tonnes de fonctionnalités impressionnantes et est super flexible (grâce à tous les thèmes et plugins disponibles).
Étape 2: Installer WordPress et configurer les paramètres
Comme mentionné, les trois plans d’hébergement que nous recommandons sont entièrement compatibles avec WordPress et parfaits si vous souhaitez créer un blog. Une fois que vous avez sélectionné un plan, vous devrez installer et configurer WordPress pour votre site Web. Selon votre hébergeur, l’installation de WordPress peut varier un peu, mais peu importe ce que vous choisissez, votre site web devrait être en ligne et prêt pour les blogs en très peu de temps.
- Bluehost propose une configuration rapide en un clic lorsque vous vous inscrivez. Connectez-vous simplement à votre compte et sélectionnez l’option « Installer WordPress » sous l’option site Web. De là, il vous suffit de suivre les instructions à l’écran pour sélectionner votre nom de domaine et créer vos informations de connexion administrateur WordPress.
- Flywheel est livré avec WordPress pré-installé et prêt à l’emploi. Étant donné que les plans d’hébergement Flywheel ne vous permettent d’installer qu’un seul site Web par plan d’hébergement, vous devez soit ajouter un domaine (et créer vos identifiants d’administrateur WordPress), soit migrer un site Web avec l’aide de l’équipe Flywheel pour commencer.
- WP Engine est également un plan d’hébergement WordPress géré, vous n’avez donc pas besoin d’installer WordPress. Cependant, vous devrez toujours ajouter un nouveau domaine ou migrer votre site Web (connectez-vous simplement et accédez à Installer > Migration de sites si vous souhaitez déplacer votre site Web, puis que vous déplaciez un site Web ou en créiez un nouveau, accédez à Installer > domaines pour pointer sur votre domaine). Si vous avez sélectionné un plan Pro ou supérieur avec WP Engine, vous pouvez installer plusieurs sites Web sur votre plan d’hébergement. Pour ajouter un nouveau site, pointez sur Installations et cliquez sur l’option Ajouter, puis répétez le processus d’ajout de votre domaine.
- Autres hébergeurs: Si vous utilisez un hébergeur différent, pas de problème! Vous pouvez installer WordPress sur n’importe quel hébergeur (il vous suffira de télécharger et d’installer manuellement WordPress).
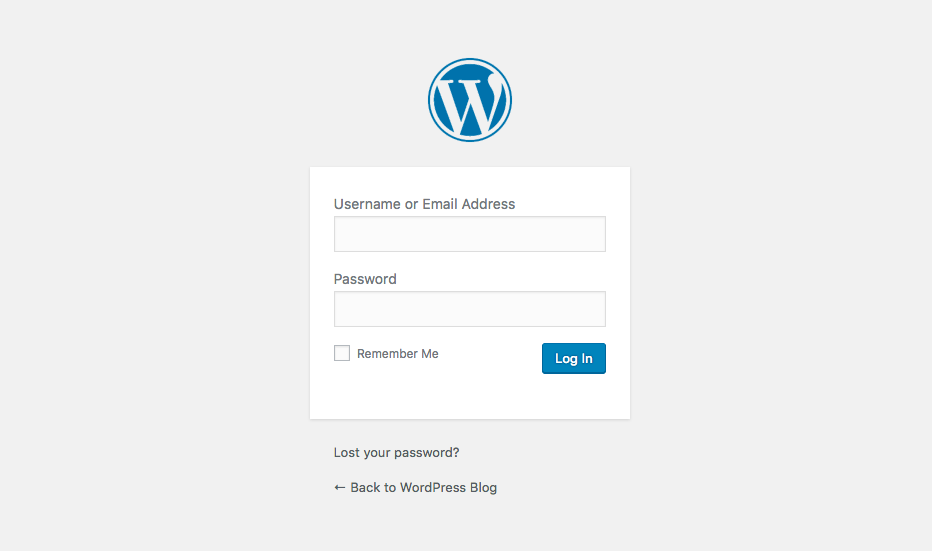
Une fois que WordPress est installé et prêt, vous pouvez vous rendre à votre URL pour vous connecter à WordPress. Il devrait y avoir un lien vers votre page de connexion WordPress à partir de votre compte d’hébergement (généralement, vous serez redirigé vers your-url.com/wp-login ou your-url.com/wp-admin ou quelque chose de similaire). Utilisez le nom d’administrateur ou l’adresse e-mail et le mot de passe que vous avez créés lors de la configuration des informations de votre compte d’hébergement.
WordPress est hautement personnalisable (en fait, il est 100% personnalisable car il s’agit d’un logiciel open source), mais pour les besoins de ce guide, je me réfère aux paramètres accessibles via votre tableau de bord WordPress. Si vous passez la souris sur l’élément de menu Réglages dans votre barre latérale, vous verrez un certain nombre d’options.
Cela peut sembler être une liste un peu écrasante, mais ce n’est pas nécessaire – il n’y a que quelques paramètres principaux sur ces pages dont vous devez vous préoccuper à ce stade. Passons en revue chacun à tour de rôle.
Réglages généraux de WordPress
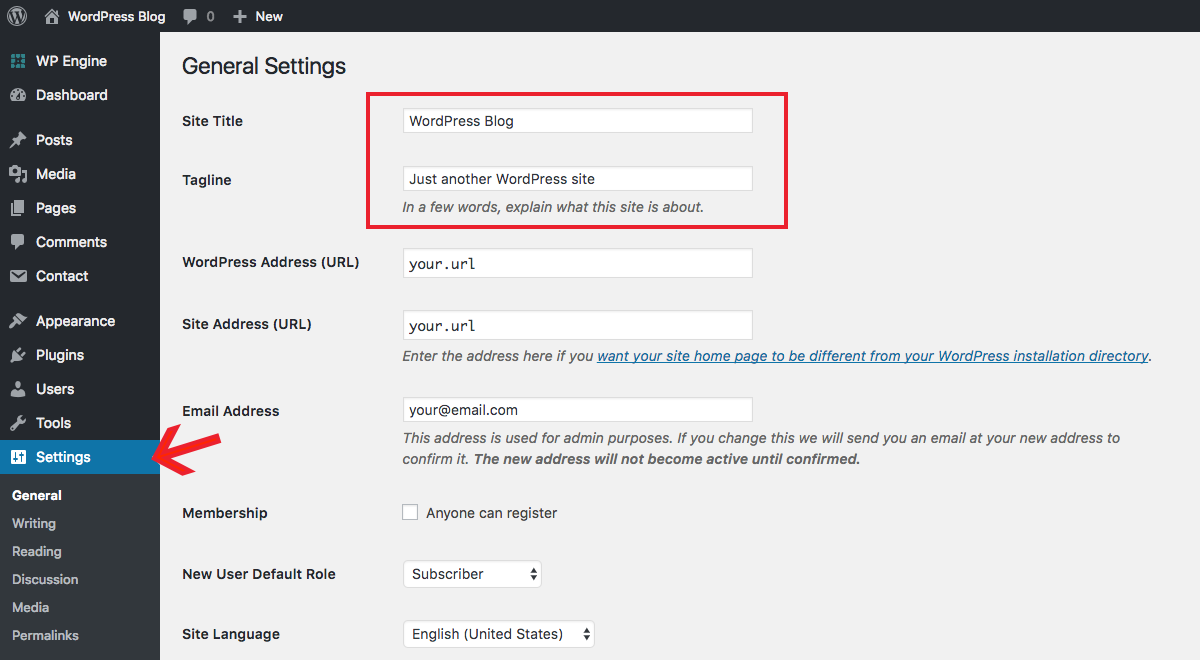
Sur cette page, les paramètres les plus importants sont les champs pour entrer le titre et le slogan de votre site web. Vous pouvez revenir et les changer à tout moment, mais il est bon d’avoir une idée de ce que vous voulez utiliser pour ceux-ci dès le début pour une image de marque cohérente.
Le titre sera probablement juste le nom de votre site, votre marque ou votre nom (s’il s’agit d’un blog personnel), donc c’est facile. Pour votre slogan, pensez à ce que vous vouliez créer : un blog en premier lieu. Il devrait décrire le sujet de votre blog. Vous pouvez également modifier le format de date et d’heure à partir de cette page si vous le souhaitez.
Réglages des paramètres de l’écriture dans WordPress
Dans cette section, vous pouvez définir une catégorie de publication et un type de publication par défaut pour vos articles. Étant donné que vous n’avez pas encore commencé à bloguer, c’est une section sur laquelle vous pouvez revenir à une date ultérieure. Ce n’est pas une étape cruciale, mais cela peut aider à accélérer le processus de blogging de quelques secondes si vous modifiez les valeurs par défaut à votre guise.
Réglages des paramètres de lecture dans WordPress
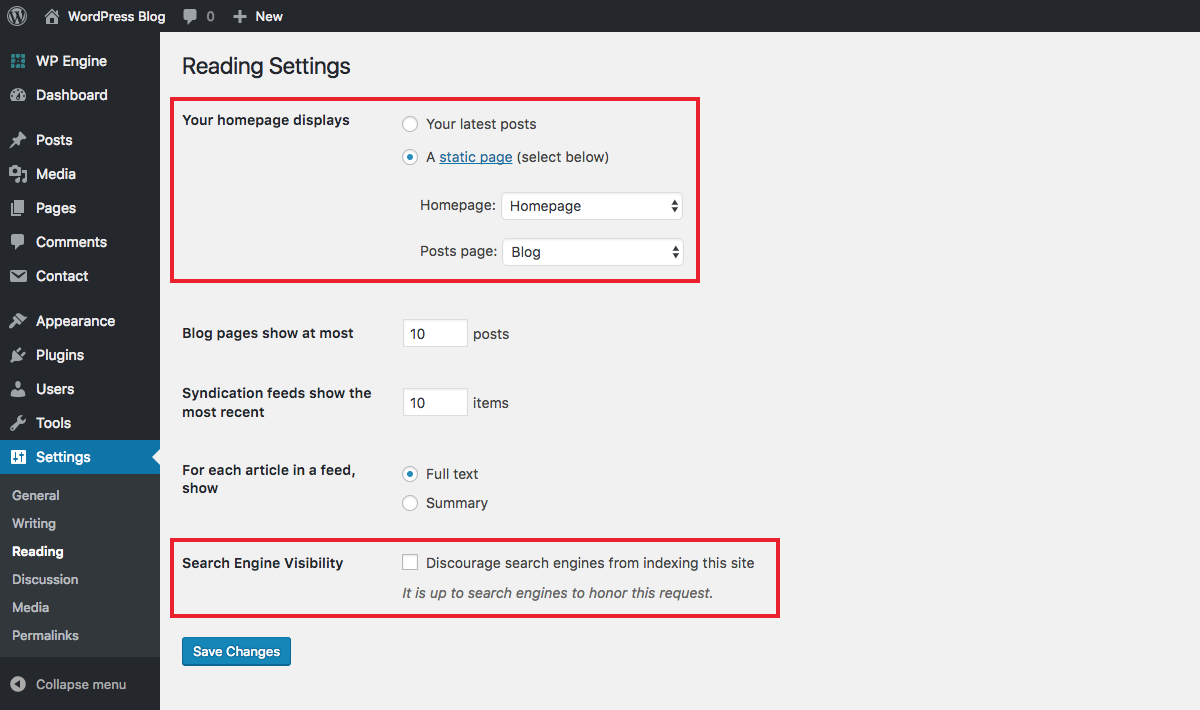
Dans le menu lecture, vous devez définir ce que votre page d’accueil affiche. En fonction du thème que vous utilisez, vous pouvez utiliser vos derniers articles de blog ou une page statique personnalisée.
Réglages des paramètres de Discussion dans WordPress
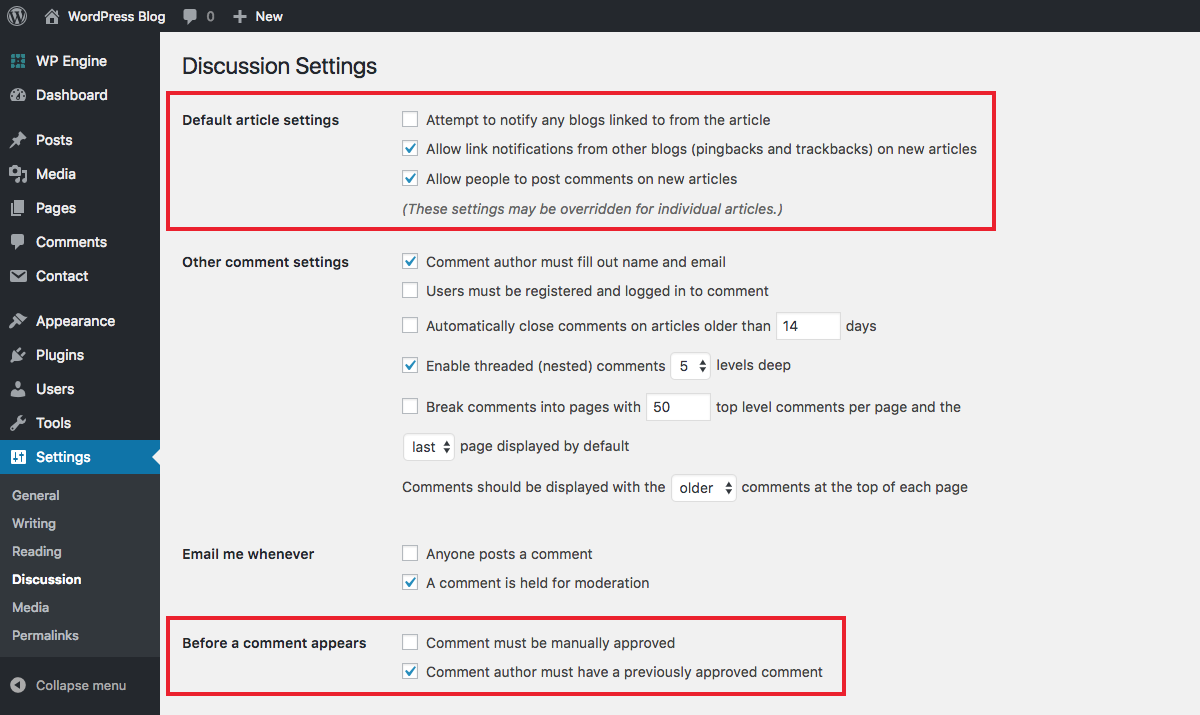
Cette page contient tous les paramètres relatifs aux commentaires sur votre site web. À ce stade, vos principales considérations devraient être de savoir si vous autoriserez ou non les gens à poster des commentaires et si les propositions doivent être approuvées manuellement. Il existe d’autres options que vous devez parcourir, bien que la plupart des paramètres par défaut devraient fonctionner correctement.
Réglages des paramètres multimédia de WordPress
C’est ici que vous pouvez trouver des options de recadrage pour les médias (images) que vous ajoutez à votre site Web. WordPress inclut des options pour les tailles de recadrage des vignettes, moyennes et grandes images. Vous pouvez simplement les laisser ou les personnaliser si vous souhaitez utiliser les tailles prédéfinies dans vos articles.
Réglages des paramètres des permaliens dans WordPress

Les permaliens sont ce qui apparaît dans la barre d’adresse du navigateur lorsqu’un visiteur se trouve sur une page donnée de votre site web – c’est votre URL plus l’identifiant unique de la page ou de la publication.
Sur cette page de paramètres, une liste de différents formats de permaliens vous sera présentée. Par défaut, WordPress est configuré pour utiliser l’identifiant de publication qui n’est pas très joli. Au lieu de cela, nous préférons et recommandons généralement l’option Nom de l’article car il est facile à utiliser, visuellement attrayante et c’est un coup de pouce supplémentaire à votre référencement.
Remarque: Une fois que vous avez sélectionné une structure de permalien et commencé à publier des articles, vous ne devriez pas la modifier sans préparation. Changer de structure de permalien sans planification et exécution appropriées peut entraîner des liens brisés et des erreurs 404 sur votre site Web, alors soyez prudent
Découvrez plus sur comment changer vos permaliens en toute sécurité.
Bonus: Votre profil
Outre les réglages généraux de WordPress, vous devriez également consulter votre profil utilisateur, qui se trouve sous Utilisateurs > votre profil ou en cliquant sur votre nom en haut à droite de votre écran.
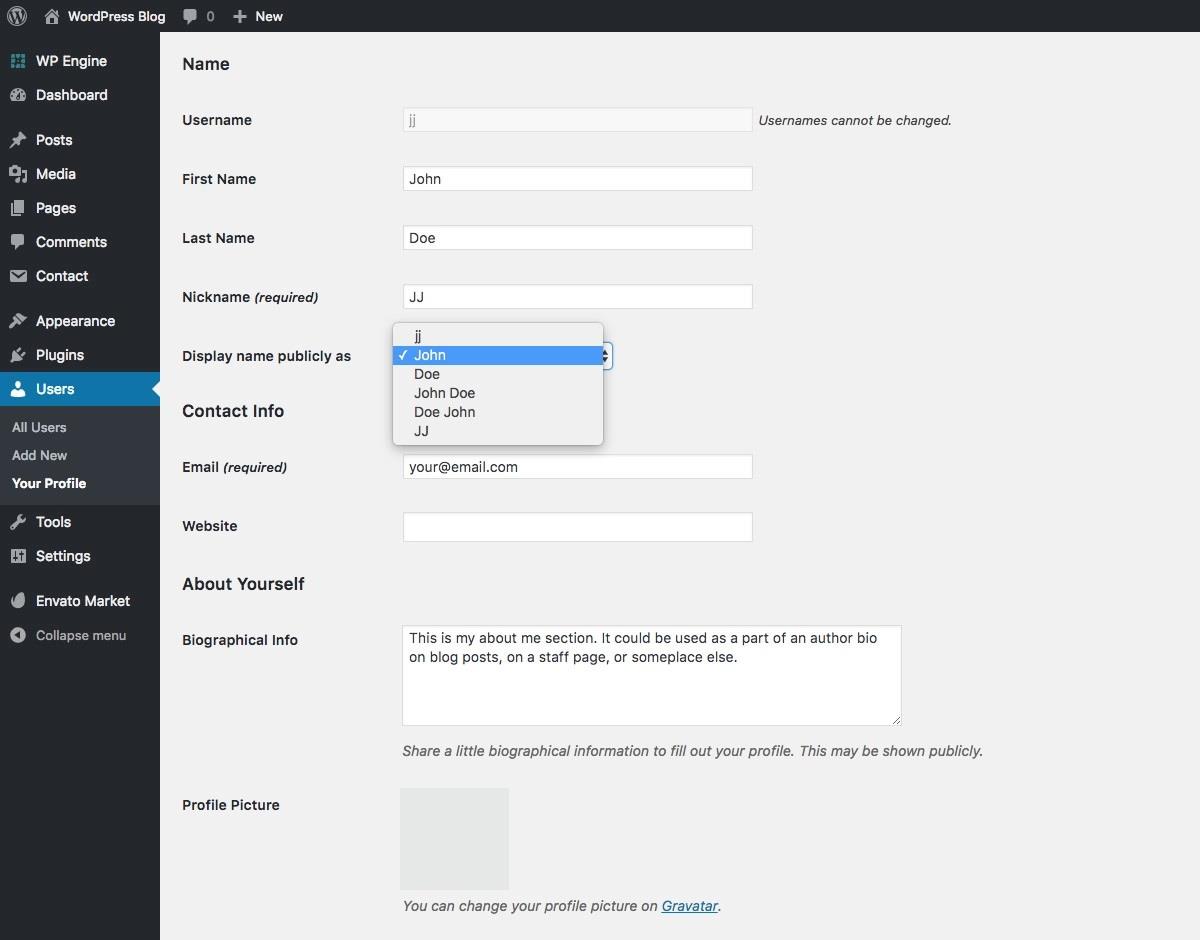
Les détails contenus dans cet écran sont souvent affichés par thèmes (généralement en tant qu’auteur de l’article), il est donc important que vous preniez un moment pour vous assurer que les informations correctes sont saisies.
Assurez-vous que la liste déroulante Nom d’affichage public soit définie sur le nom que vous souhaitez afficher au monde entier. Ceci est défini par un choix de votre nom d’utilisateur, prénom et nom ou un surnom. Et si votre thème inclut la prise en charge d’une bio, n’oubliez pas de l’ajouter également.
Enfin, vous devrez également configurer un Gravatar (en utilisant le même compte de messagerie que votre identifiant WordPress) avec l’image que vous souhaitez utiliser pour votre profil. Habituellement, une belle photo de tête a du sens, bien que vous puissiez télécharger n’importe quelle image que vous jugez appropriée.
Étape 3: Choisissez un thème WordPress pour démarrer un blog
C’est là que la plupart des nouveaux blogueurs trébuchent – ils passent des heures et des heures à la recherche d’un thème parfait. Alors laissez-moi vous enlever une charge à l’esprit: votre thème n’est pas si important lorsque vous débutez.
Votre seul objectif devrait être de créer du contenu et de le diffuser pour que les gens puissent le voir. Ne vous inquiétez pas trop de la conception de votre site web jusqu’à ce que vous ayez un public important pour vous dire s’ils l’aiment ou non.
Par défaut, vous trouverez le thème WordPress annuel actif sur votre site Web. Automattic (les gens derrière WordPress) en sortent un nouveau chaque année et chacun est destiné aux blogueurs. Chaque année, ce nouveau thème est généralement plus que approprié pour ceux qui débutent avec WordPress pour démarrer un blog.
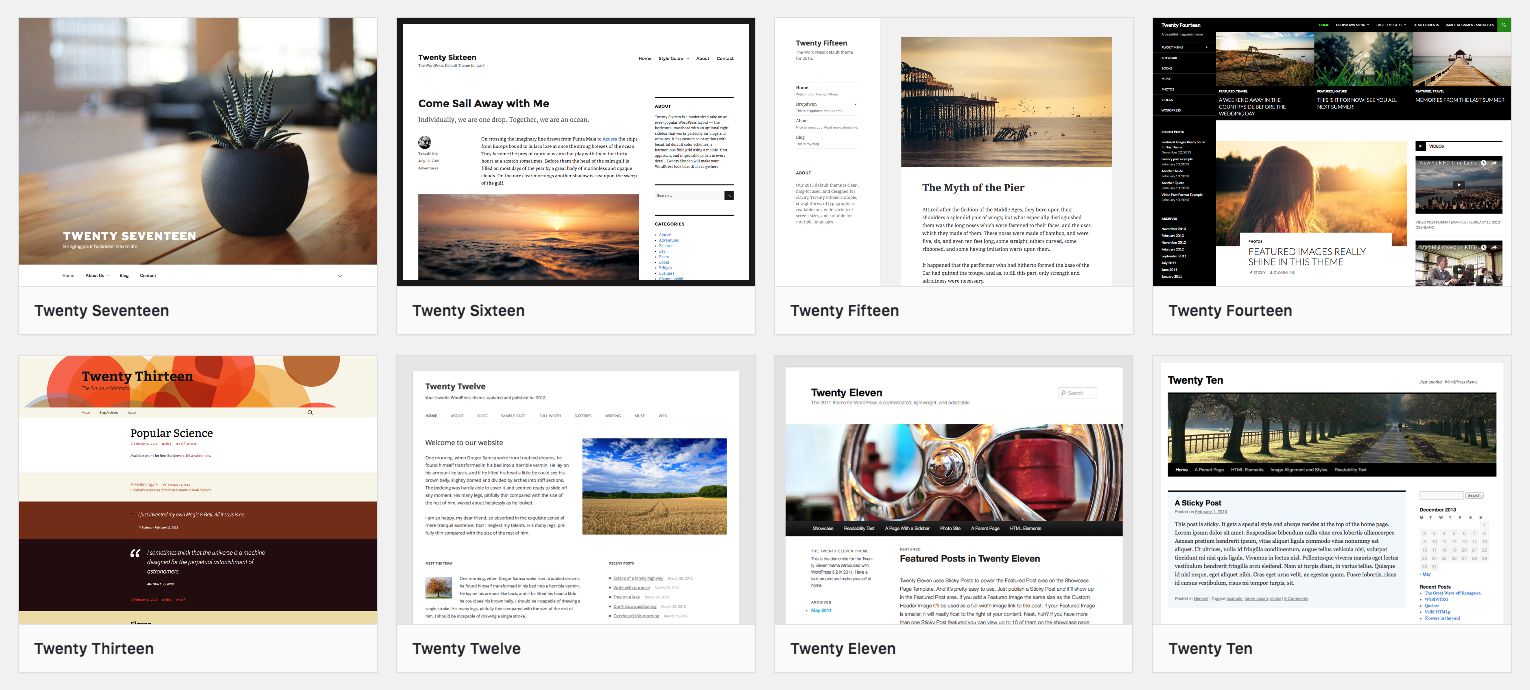
Mais à un moment donné, vous devez probablement passer à un thème avec plus de fonctionnalités pour votre site Web en pleine croissance. Faire le changement est facile – tout ce que vous avez à faire est d’installer un nouveau thème.
Accédez simplement à Apparence > Thèmes > Ajouter nouveau via votre barre latérale. Cliquez sur le bouton pour téléverser votre thème. Sélectionnez ensuite le fichier zip de votre thème, installez le, puis activez-le. Vous venez d’installer un joli thème premium avec plus de fonctionnalités et d’options que vous obtiendrez dans un thème gratuit.
Étape 4: Installez les plugins recommandés
Si les thèmes sont les premières pierres d’achoppement pour les nouveaux blogueurs, les plugins doivent prendre la deuxième place. Il est trop facile de passer des heures à installer un certain nombre de plugins avant de faire quoi que ce soit en termes de création de contenu.
En réalité, vous n’avez pas besoin de plugins pour commencer en tant que blogueur. WordPress est bien équipé dès l’installation. Cependant, il existe certains plugins que je vous recommande d’installer et d’activer afin de tirer le meilleur parti de votre blog.
Remarque – chacun de ces plugins est gratuit et peut être installé en accédant à Extensions> Ajouter nouveau via votre barre latérale. Ensuite, utilisez le champ de recherche pour rechercher un plugin gratuit dans le référentiel (ou vous cliquez sur téléverser un plugin que vous avez téléchargé ailleurs).
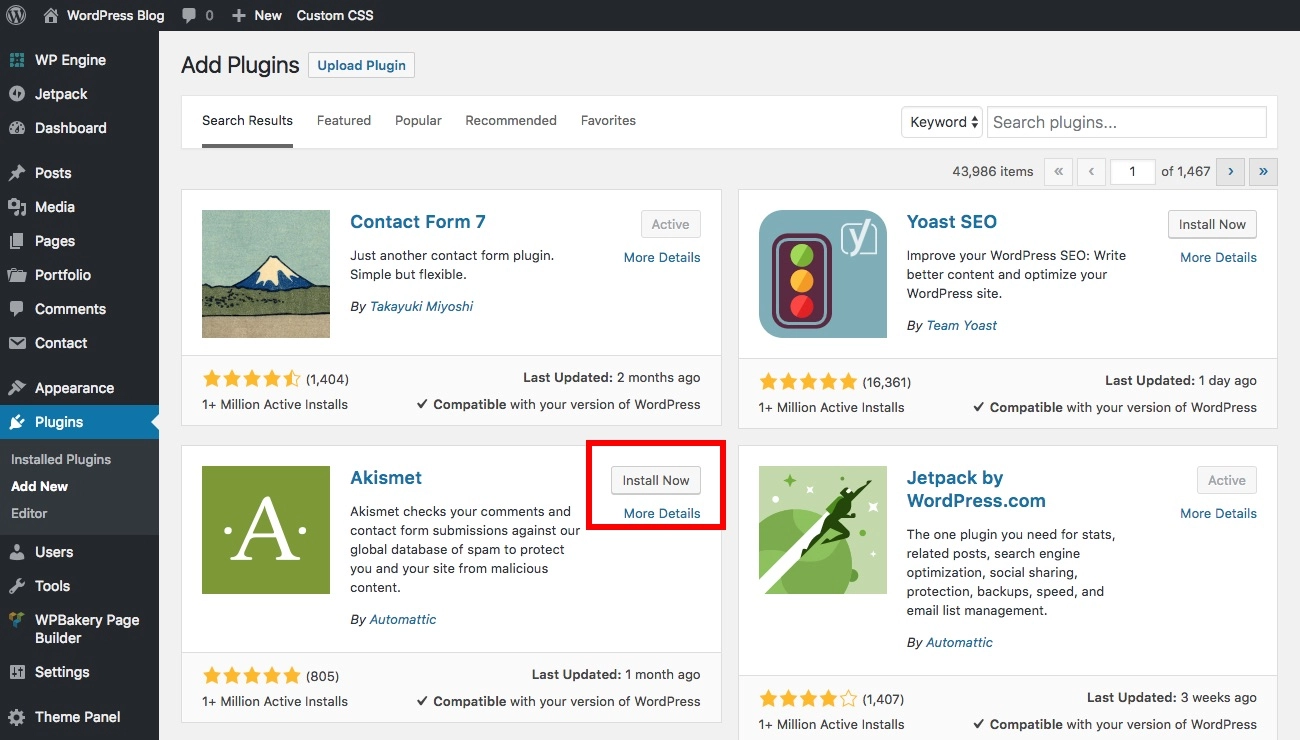
Lorsque vous avez trouvé le plugin que vous voulez, cliquez sur le bouton« Installer maintenant ». Une fois le plugin installé, vous aurez la possibilité d’activer votre nouveau plugin. Voilà! Le plugin est maintenant installé et activé.
La configuration de chacun de ces plugins recommandés devrait être assez simple, mais si vous avez des questions simples, vous pouvez les poser dans la section commentaires ci-dessous, ou visitez la page du plugin sur WordPress.org pour ouvrir une rubrique de support.
Akismet : Pour la protection anti-spam
Le spam de commentaires peut être un énorme problème plus tard si vous ne mettez pas en place un barrage routier ou deux pour arrêter les spammeurs. Le plugin WordPress numéro un pour cela est Akismet, et bien qu’il existe d’autres plugins de spam disponibles, nous pensons que c’est le meilleur plugin de protection contre le spam pour WordPress.
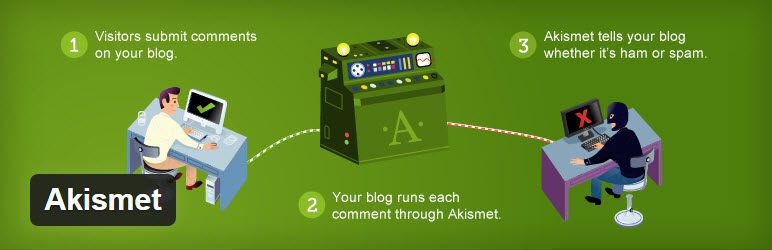
Akismet est assez simple à utiliser – il suffit de l’installer, del’activer et de sélectionner un niveau de « rigueur ». Après cela, Akismet analysera vos commentaires et déplacera automatiquement les commentaires suspects dans votre dossier spam, tout ce que vous avez à faire est de vous rappeler de le vider.
AddThis : Pour ajouter le partage social
Vous souhaitez que les gens partagent votre contenu, n’est-ce pas? Donc, si votre thème ne prend pas déjà en charge le partage social, vous devrez installer un plugin pour cela. Une bonne option gratuite est AddThis.
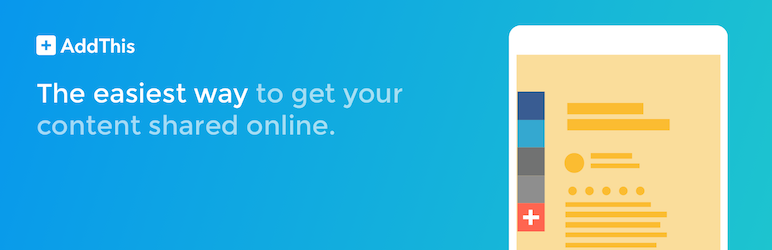
Ce plugin de partage social gratuit ajoute des options pour plus de 200 réseaux sociaux, des tonnes de styles de boutons et de nombreux emplacements (barre latérale collante, en-tête, widget, contenu, etc…) le tout gratuitement. Si vous souhaitez voir vos analyses ou avoir des options de partage plus avancées, vous aurez besoin d’un compte AddThis premium, mais pour la plupart des blogueurs, le plugin offre beaucoup.
Yoast : Pour optimiser votre référencement
L’optimisation des moteurs de recherche, ou SEO en abrégé, est un aspect essentiel de tout site Web. Mais devenir un expert SEO prend des années et même dans ce cas, vous devez continuer à apprendre.

C’est pourquoi des plugins comme Yoast SEO sont un add-on important pour les utilisateurs de WordPress. Nous aimons Yoast SEO car il inclut des options SEO de base pour le fil d’Ariane, les titres, les extraits, les optimisations de mots-clés et plus encore.
MonsterInsights : Pour ajouter Google Analytics
Un excellent moyen de voir comment votre site web fonctionne est de suivre les visites sur votre site via Google Analytics. Une fois que vous avez créé un compte et ajouté votre code de suivi à votre site Web, vous pouvez commencer à surveiller votre site Web.
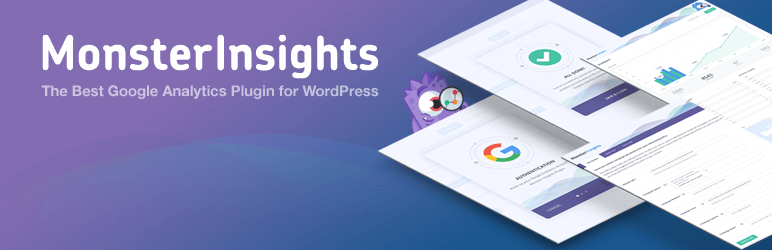
Vous pouvez bien sûr vérifier manuellement votre compte Google Analytics chaque jour, mais WordPress est un CMS flexible qui offre des tonnes de plugins faciles à utiliser qui affichent vos analyses dans votre tableau de bord WordPress. Nous recommandons MonsterInsights car il fonctionne bien avec Yoast SEO – de cette façon, vous pouvez combiner votre stratégie de référencement avec votre surveillance SEO pour de bien meilleurs résultats.
VaultPress : Pour sauvegarder WordPress
C’est toujours une bonne idée de planifier le pire, et l’une des meilleures sécurités lorsque vous démarrez un blog avec WordPress est de faire des sauvegardes régulières. VaultPress est un plugin gratuit, mais il nécessite un abonnement premium pour que vous puissiez créer et maintenir des sauvegardes complètes du site web.
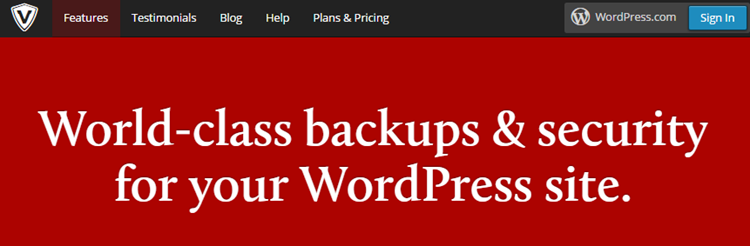
Cela fait partie des plans premium Jetpack, qui commencent à seulement 3,50$ par mois (seulement 39$ par an), ce qui est un prix très bas pour avoir la tranquillité d’esprit complète que votre site Web a un plan B.
Si vous ne voulez pas utiliser un plugin pour les sauvegardes, pas de problème. Il existe différentes méthodes gratuites que vous pouvez utiliser pour sauvegarder WordPress via votre plan d’hébergement ou manuellement.
Étape 5: Commencez à bloguer
À ce stade, votre blog est presque prêt pour la production de contenu et il n’y a que quelques autres choses à prendre en charge. La première consiste à se débarrasser de l’exemple de publication, de page et de commentaire que WordPress inclut par défaut.
Supprimer l’exemple de page et de publication
Cliquez d’abord sur l’élément de menu Pages dans votre barre latérale. Sur votre tout nouveau blog, vous ne verrez qu’un seul exemple de page que vous pouvez supprimer en survolant chacun et en sélectionnant l’option Corbeille.
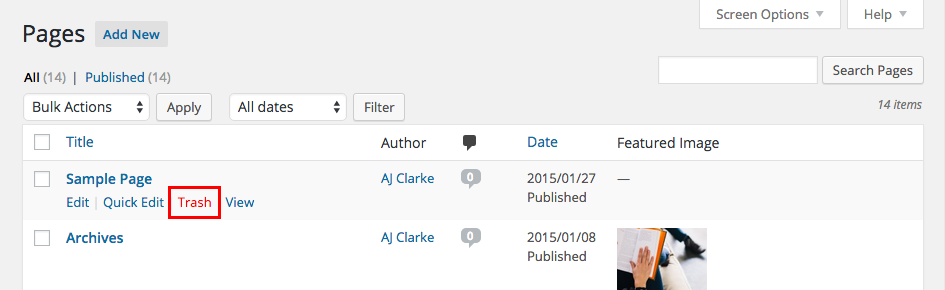
Pour l’instant, vous n’avez pas besoin de créer de nouvelles pages, mais vous devez peut-être revenir plus tard pour créer une page À propos ou Contact à un moment donné. Nous nous concentrons actuellement sur la mise en route de votre blog, qui ne nécessite rien d’autre que des articles. Alors cliquez sur Articles dans votre barre latérale et tout comme avec vos pages, supprimez l’exemple de post qui s’intitule « Hello world! »
Maintenant, votre blog est frais, propre et prêt.
Créez votre premier article
Jetons un coup d’œil à la création de votre premier article. Accédez simplement à Article> Ajouter via votre barre latérale et vous verrez un écran similaire à celui illustré ci-dessous:
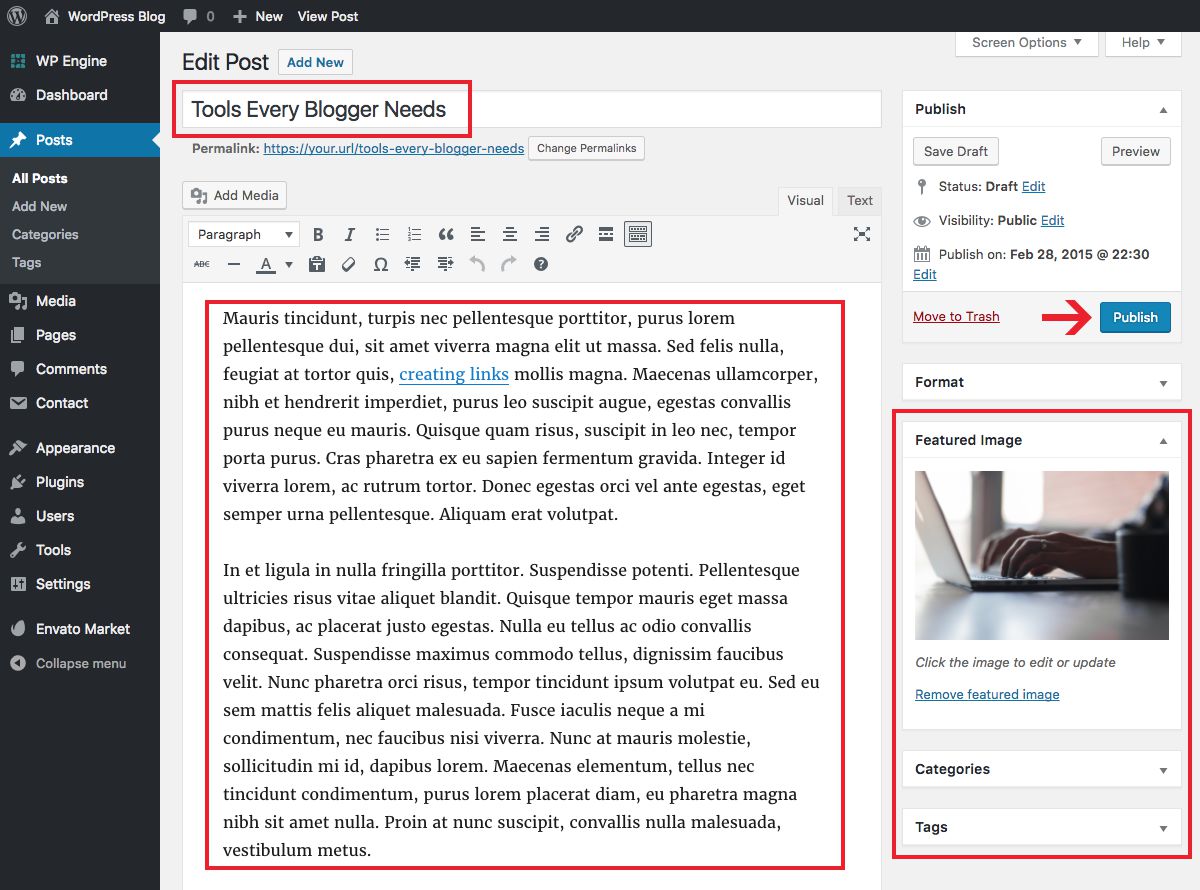
Il y a trois points clés dont vous avez besoin pour publier votre premier article au grand jour:
- Créez un titre pour votre article: Cela va dans le champ directement sous « Ajouter un nouvel article». Rendez-le clair, concis et accrocheur. C’est aussi une bonne idée d’inclure votre mot-clé.
- Écrivez votre contenu: Cela ira dans la zone principale de l’éditeur de texte qui occupe la majorité de l’écran. Il s’agit d’un éditeur, qui vous permet de voir les modifications que vous apportez lorsque vous utilisez les options incluses (gras, italique, tailles de police, liens, etc.) ou lorsque vous insérez des médias (images, liens vidéo, etc.).
- Image en vedette, catégorie et tags: Si vous souhaitez ajouter une image en vedette, c’est le moment de le faire. Nous vous recommandons également d’utiliser des catégories (grands regroupements d’articles) et des balises (descripteurs de niche spécifiques), car elles permettent aux lecteurs de naviguer plus facilement sur votre site Web plus tard lorsque vous avez des centaines de publications sur votre blog.
Une fois ces trois points couverts, cliquez sur le bouton Publier. C’est tout – créer du contenu dans WordPress est aussi simple que cela! Bien qu’il y ait un certain nombre de choses que vous devez faire pour optimiser et mieux présenter vos articles, la clé pour commencer est juste cela: commencer. Inquiétez-vous des petits caractères plus tard, mais pour le moment, publiez du contenu!
Ajouter plus de fonctionnalités
Vous pouvez toujours ajouter à votre site WordPress plus de pages, plus de plugins, choisir un nouveau thème pour ajouter de nouveaux styles. Bref le ciel est la limite!
Qu’est-ce que t’attends? Allez créer un blog!
Commencer à bloguer est vraiment aussi simple que le processus en cinq étapes ci-dessus, et la courbe d’apprentissage pour démarrer un blog est peu profonde si vous commencez par pagayer plutôt que de sauter dans le fond. Il y a beaucoup de temps pour être obsédé par les modifications mineures du thème, les nouveaux plugins et l’optimisation de votre référencement, mais les blogs réussis reviennent presque toujours au contenu qu’ils produisent.
Pour la plupart, les visiteurs ne se soucieront pas autant de votre conception ou de la fonctionnalité de votre plugin sophistiqué que de votre contenu. Alors embrassez le cœur des blogs, créez et commencez un blog!
Avez-vous des questions sur la façon de créer un blog? Nous serions heureux de vous aider – laissez simplement un commentaire ci-dessous.
Articles connexes
- 13 meilleurs plugins WordPress de slider comparés (2024)
- 21 meilleurs plugins WordPress Instagram pour 2024
- Comment ajouter un bouton dans WordPress (automatiquement et manuellement)
- 12 meilleurs plugins WooCommerce de Dropshipping en 2024
- Comment créer un site web d’abonnement incroyable en quelques minutes (aucun codage requis)
- 16 techniques SEO pour augmenter le trafic organique + les classements
- Recherche de mots clés pour le référencement : qu’est-ce que c’est et comment le faire
- Qu’est-ce qu’un plugin WordPress: Guide pour débutants










