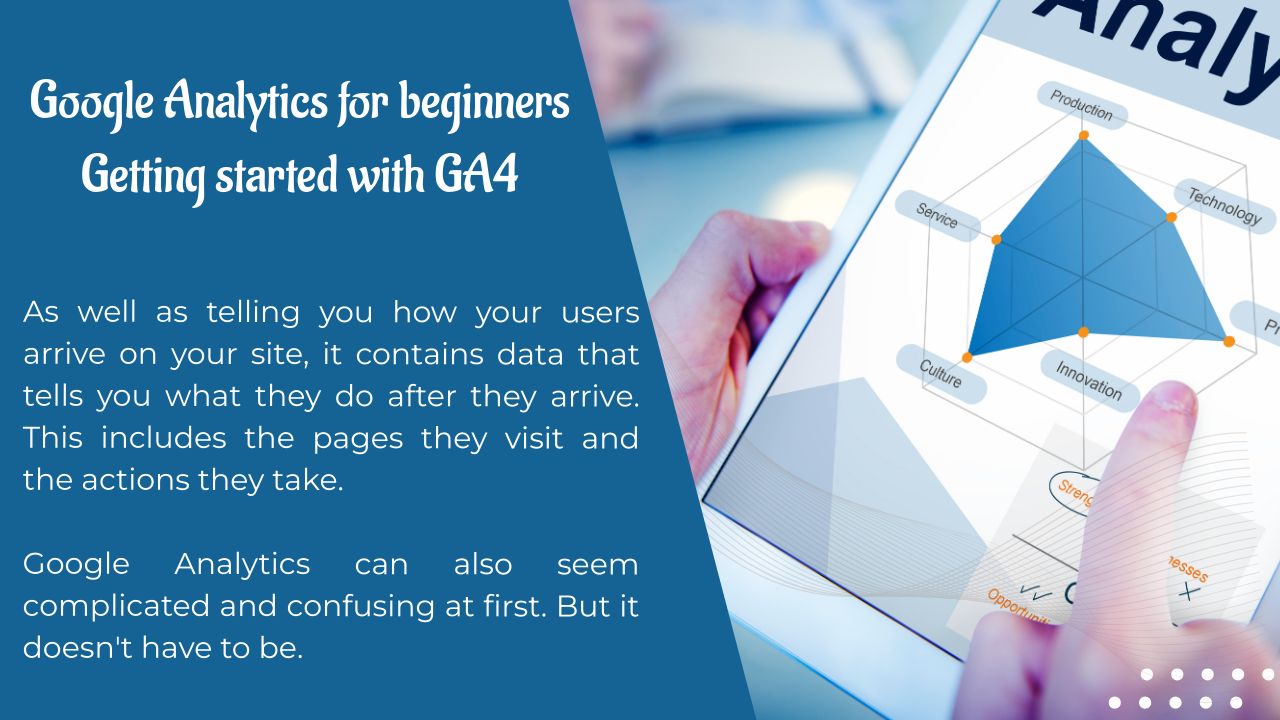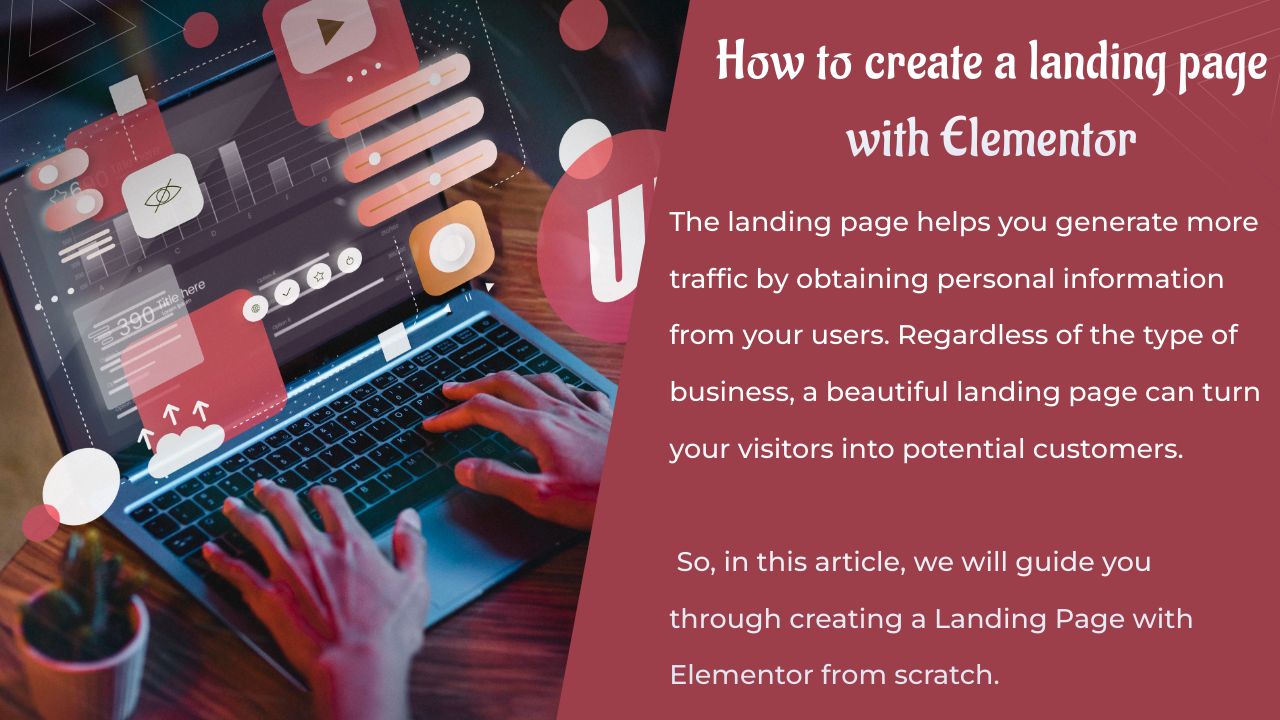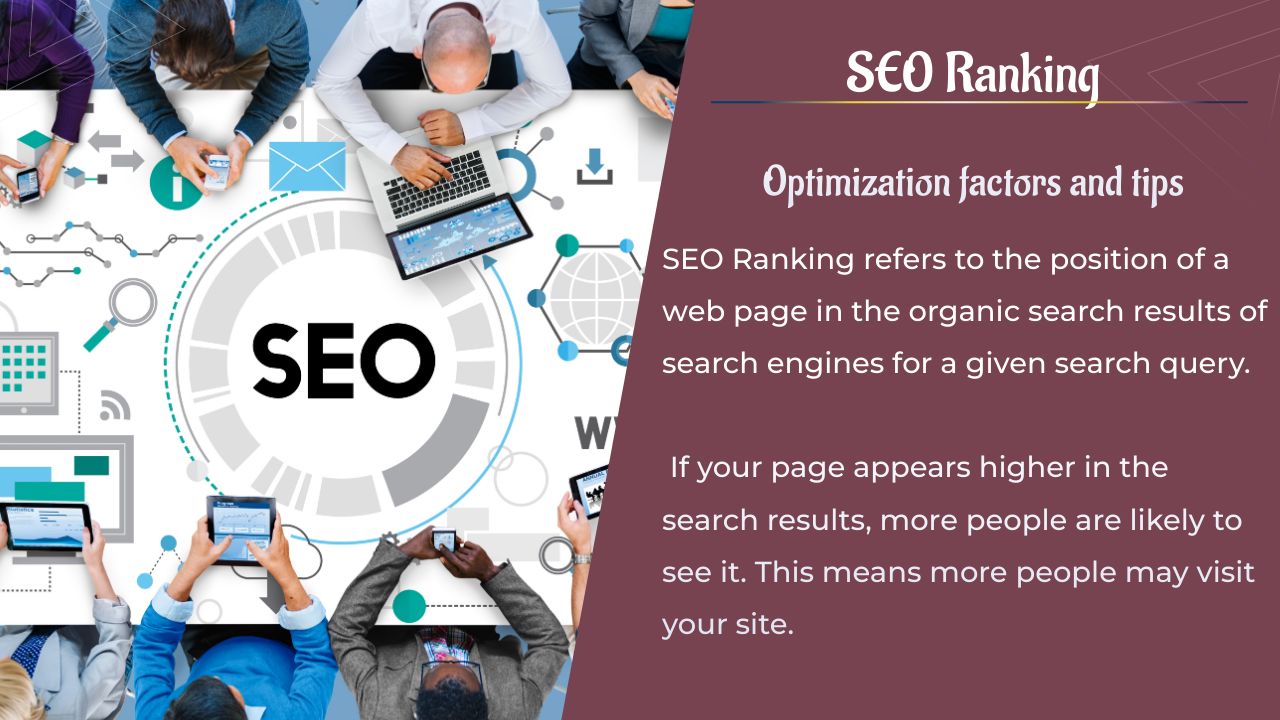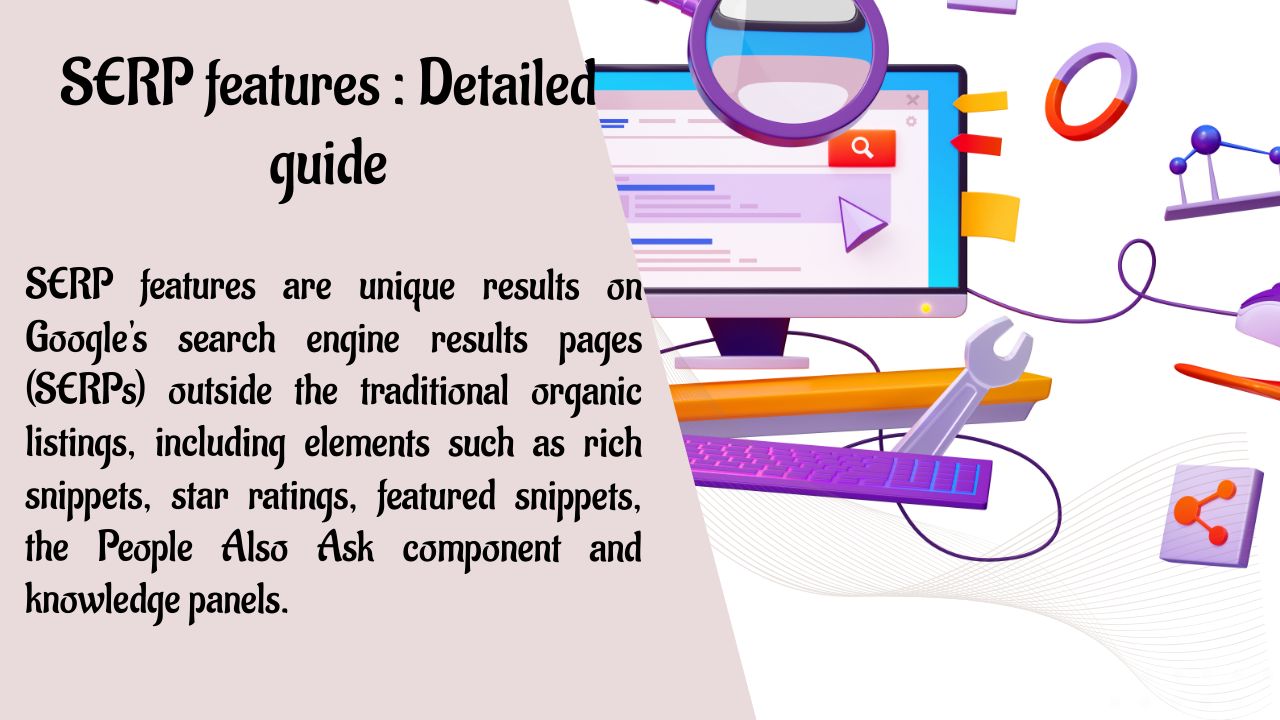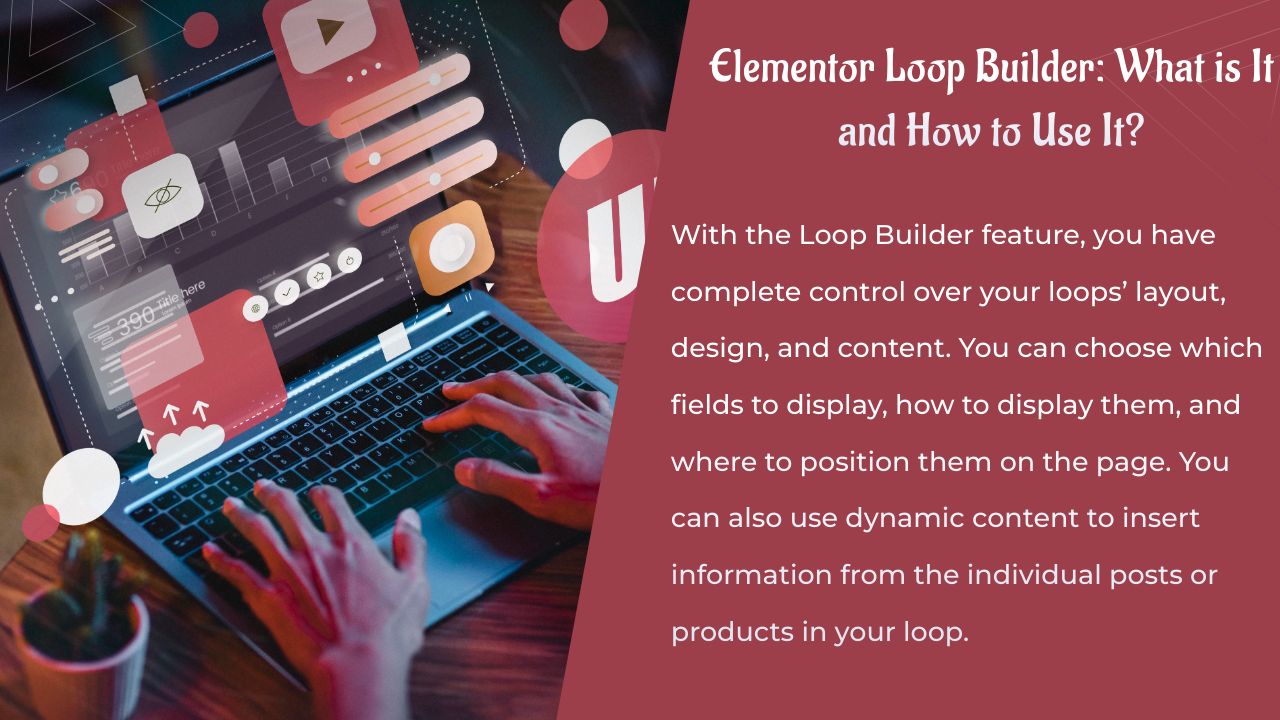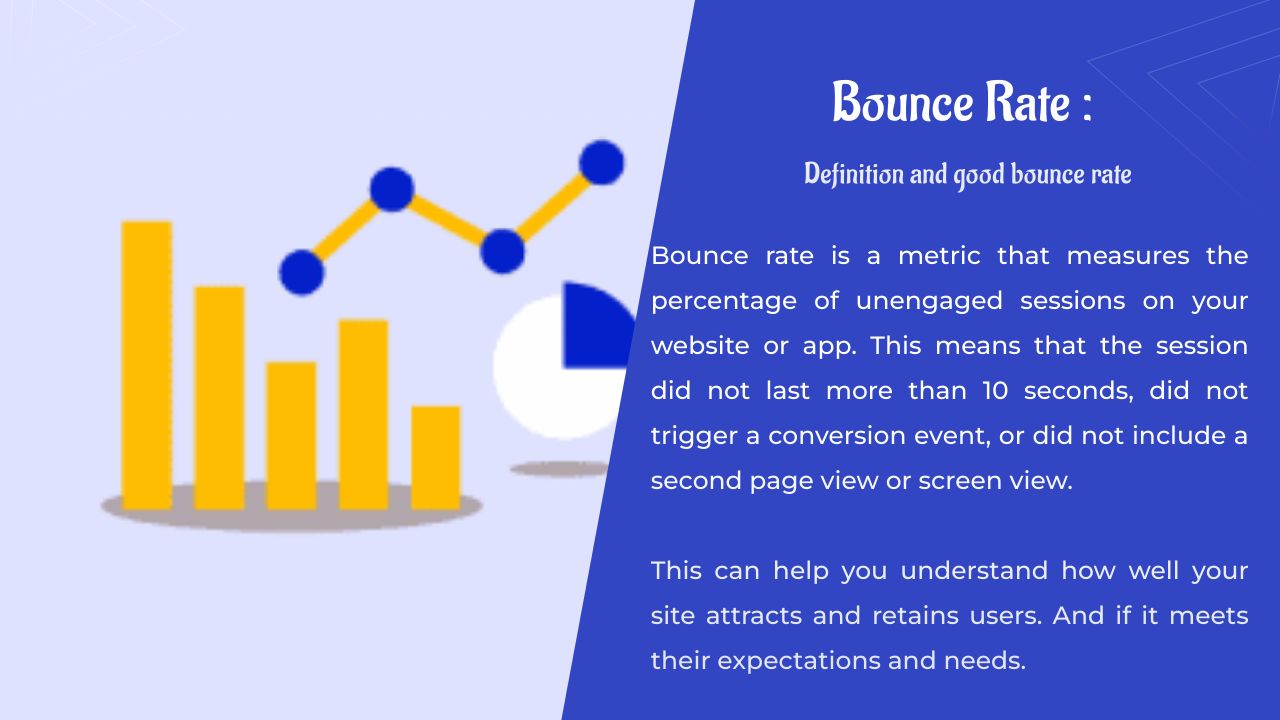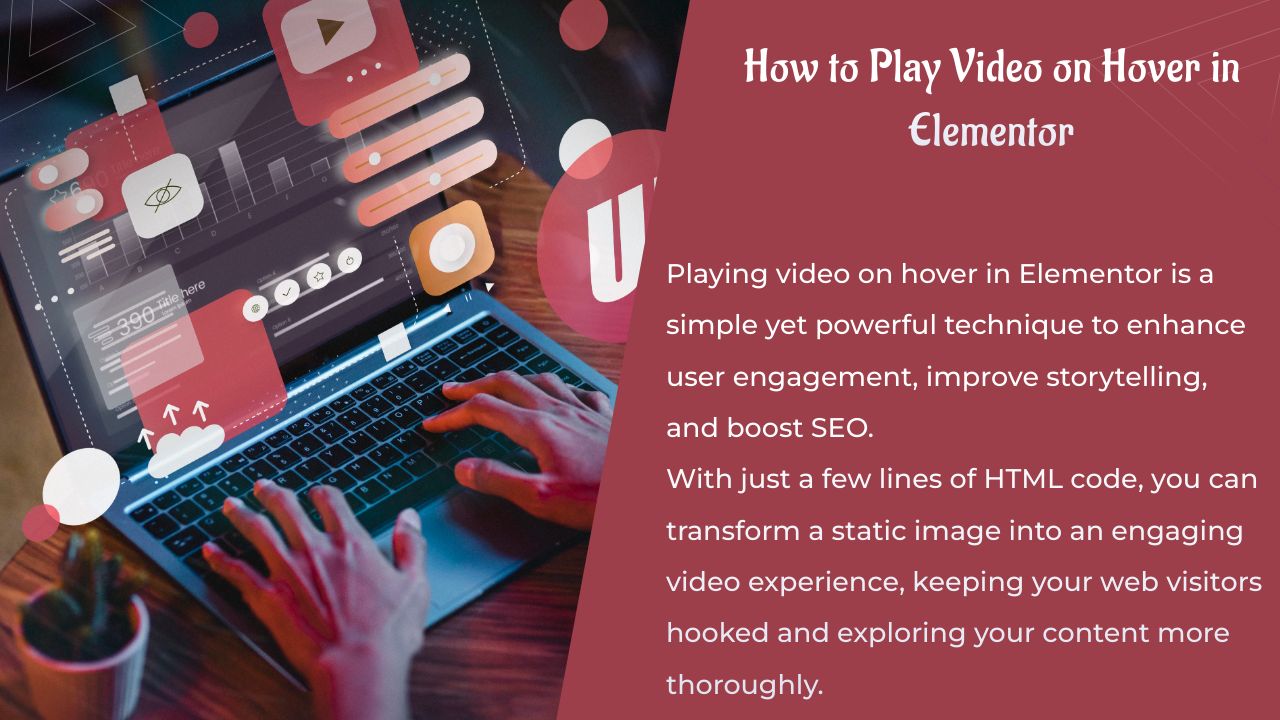Qu’est-ce que Google Analytics ?
Google Analytics est un outil d’analyse de site Web gratuit qui aide les spécialistes du marketing à mieux comprendre les performances globales de leur site.
Contrairement à Google Search Console, qui fournit des données détaillées sur la façon dont les utilisateurs découvrent des sites Web via la recherche organique (c’est-à-dire non rémunérée) de Google, Google Analytics traite toutes les sources de trafic. Y compris la recherche organique, la recherche payante, les médias sociaux, etc.
Et en plus de vous indiquer comment vos utilisateurs arrivent sur votre site, il contient des données qui vous indiquent ce qu’ils font après leur arrivée. Cela inclut les pages qu’ils consultent et les actions qu’ils entreprennent.
Google Analytics peut également sembler compliqué et déroutant au début. Mais ce n’est pas obligatoire.
Dans ce guide, nous vous apprendrons les bases de Google Analytics et vous aiderons à l’installer sur votre site.
Commençons par un bref historique.
Universal Analytics
Universal Analytics (UA) n’est plus la version actuelle de Google Analytics. Mais c’est la version qui a fait la renommée de Google Analytics.
Il s’est répandu dans le monde du marketing numérique après la sortie de la version bêta en 2012.
Dans quelle mesure ? Les différentes versions de Google Analytics détiennent plus de 70 % du marché des logiciels d’analyse Web, selon Statista.
Voici à quoi ressemblait le tableau de bord :
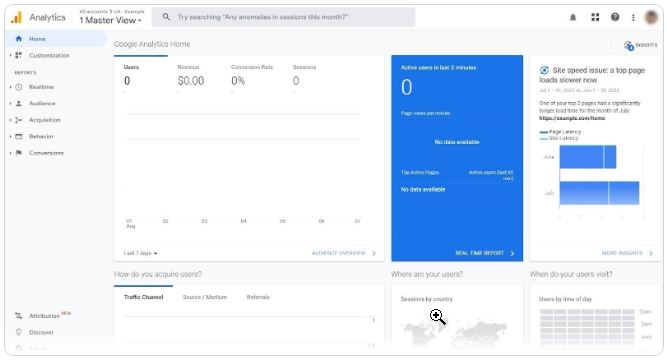
Mais vous ne le verrez pas ces jours-ci.
En effet, Universal Analytics a cessé de traiter les nouvelles données dans les comptes standards depuis le 1er juillet 2023. Les spécialistes du marketing ont donc commencé à s’adapter au nouveau Google Analytics 4.
Google Analytics 4
Google Analytics 4 (communément appelé GA4) est le nouveau standard de la plateforme Google Analytics.
La plate-forme a été initialement publiée en version bêta en 2019. Et appelée la propriété « App + Web ».
Le tableau de bord dans GA4 ressemble à ceci :
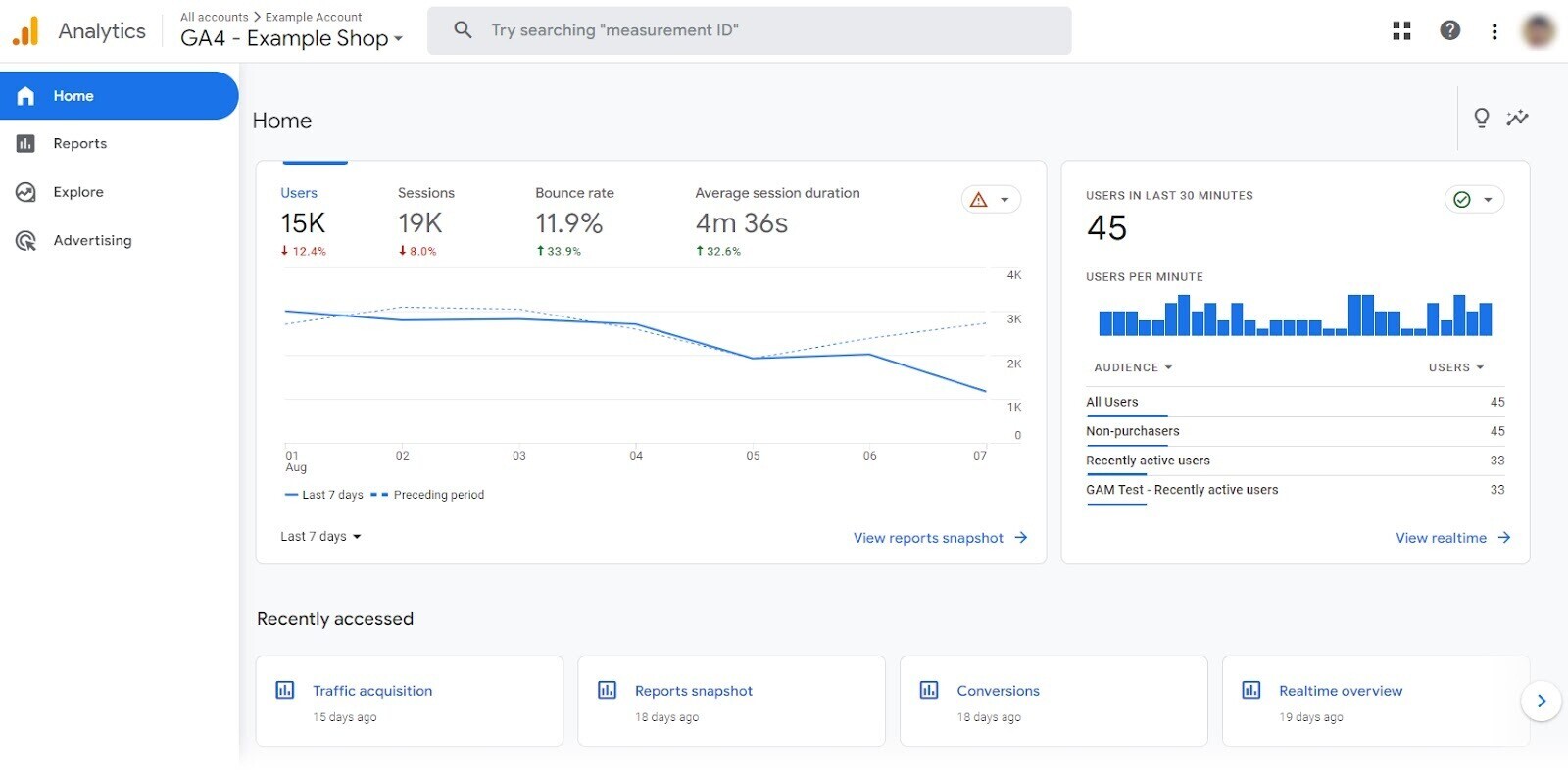
Cela n’a pas l’air si différent, n’est-ce pas ?
Mais il existe des différences fondamentales entre GA4 et UA. Surtout pour ceux qui étaient habitués à la version précédente.
Différences entre GA4 et UA
Connaître ces deux différences entre GA4 et UA vous aidera à mieux comprendre Google Analytics d’aujourd’hui.
Différence 1 : données basées sur des événements
Google Analytics mesure les interactions des utilisateurs sur un site Web. Chacune de ces interactions utilisateur est appelée un « accès » et fait partie des données que vous pouvez voir dans vos rapports Google Analytics.
GA4 collecte toutes les données d’interaction Web sous forme d’« événements ». En d’autres termes, tous les accès dans GA4 sont collectés sous forme d’événements.
Universal Analytics a collecté des données via plusieurs types d’appels. Vous pouvez le voir dans le tableau ci-dessous, avec les différents types de hits UA à gauche et comment ils se traduisent dans les données basées sur les événements de GA4 à droite.
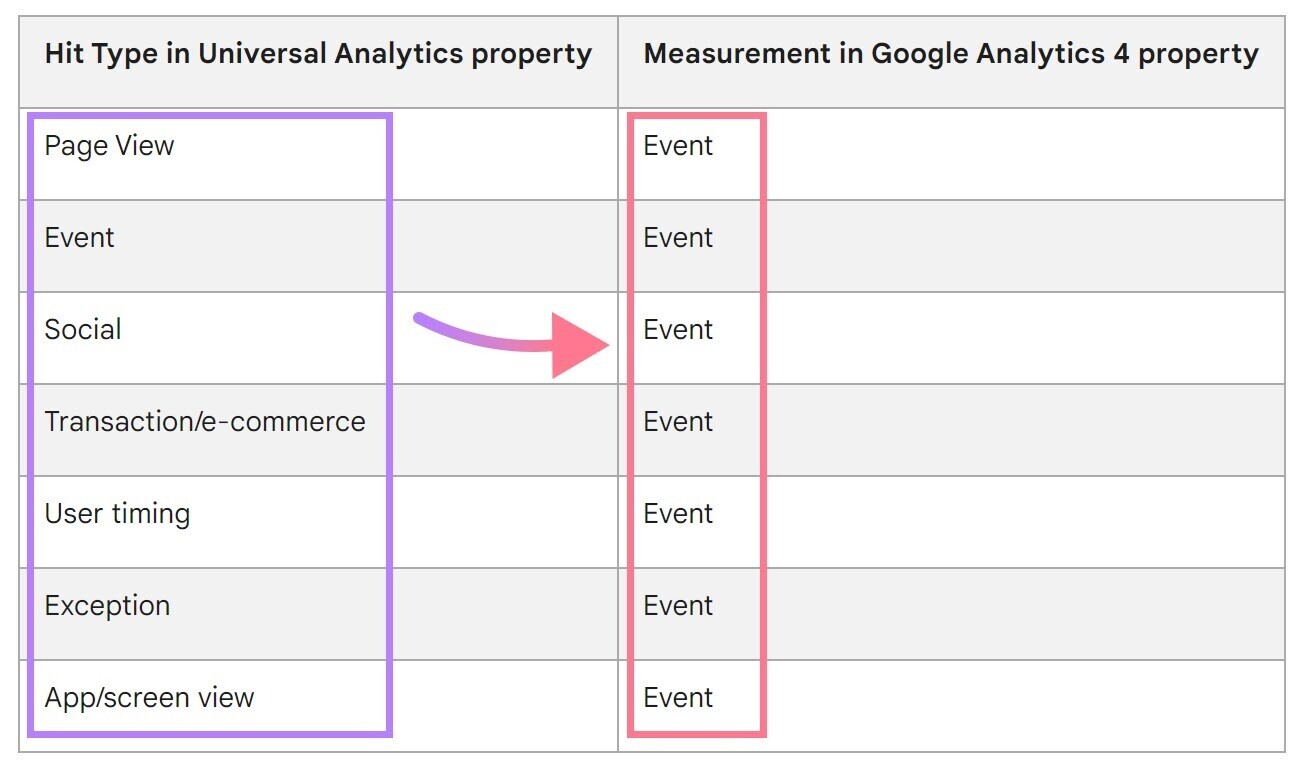
Le modèle de données basé sur les événements dans GA4 signifie que certaines métriques et rapports sont désormais différents dans Google Analytics. Nous verrons cela plus en détail lorsque nous examinerons les bases de Google Analytics plus loin dans ce guide.
Remarque : De telles différences ont été si désorientantes pour certains spécialistes du marketing qu’ils explorent les alternatives à Google Analytics. Mais Google Analytics reste un outil incroyablement utile et puissant pour ceux qui apprennent à l’utiliser.
Différence 2 : une nouvelle structure de compte et de nouveaux flux de données
Google Analytics 4 a une structure de compte différente de celle de UA et introduit le concept de « flux de données ».
Universal Analytics avait un compte, une propriété et une vue.
Le niveau du compte était généralement lié à une organisation. Le niveau de la propriété était lié à une propriété numérique spécifique, comme un site Web ou une application. Et le niveau Affichage était l’endroit où les données étaient réellement visualisées.
GA4 a un compte et un niveau de propriété. Mais il n’a aucune vue.
Le niveau du compte fonctionne de la même manière que dans UA. Le niveau de la propriété est différent.
Vous vous souvenez quand nous avons dit que GA4 avait été initialement publié sous le nom de propriété « App + Web » ?
En effet, Google Analytics peut désormais combiner les données d’un site Web et d’une application en une image unique et unifiée. Le site Web et l’application peuvent avoir leurs propres flux de données uniques qui donnent une image complète du comportement des utilisateurs au sein de la propriété GA4.
Nous verrons comment configurer un flux de données lorsque nous arriverons à la procédure d’installation ci-dessous .
Mais d’abord, répondons à une question cruciale. Que fait réellement Google Analytics ?
Obtenez des informations générées par l’IA à partir de votre compte GA4 avec AI Narratives pour GA4
À quoi sert Google Analytics ?
Google Analytics aide à répondre à des questions importantes sur les performances de votre site Web (ou application). Vous pouvez donc trouver des moyens de vous améliorer.
Remarque : Nous nous concentrons exclusivement sur GA4 pour la suite de cet article. Parce que UA n’est plus pris en charge.
Voici quelques-unes des questions auxquelles la plateforme peut répondre :
- Qui était sur votre site Web ? Vous pouvez voir quels sont les intérêts des utilisateurs, quelles langues ils parlent, de quelles villes ils viennent et de quels pays ils viennent.
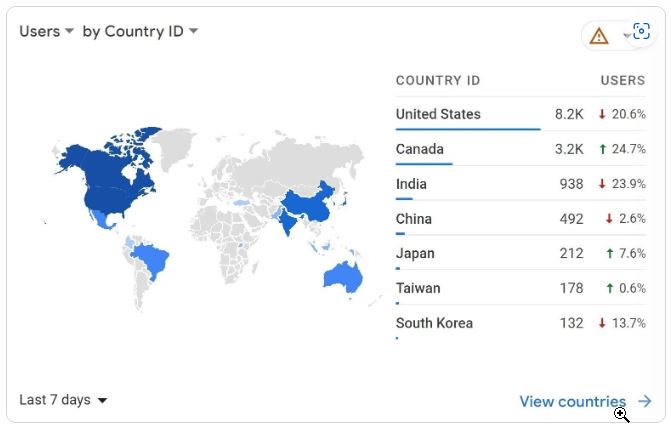
Que s’est-il passé sur votre site Web ? Vous pouvez voir combien de pages ont été consultées, combien de liens ont été cliqués, combien de vidéos ont été lues et bien plus encore. Google Analytics vous montrera à quelle fréquence ces interactions se produisent.
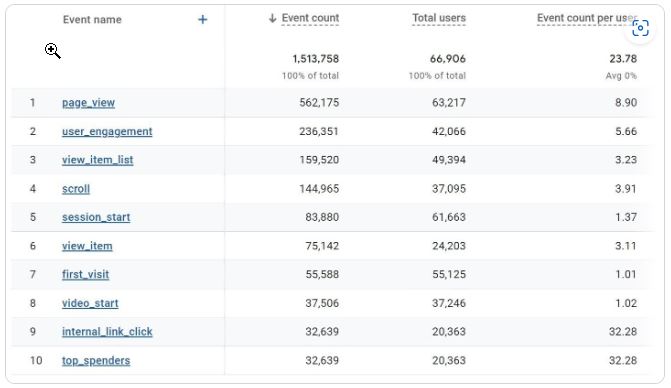
- Quand les différents événements se sont-ils produits ? Vous pouvez décaler votre plage de dates pour analyser les périodes pertinentes. Vous pouvez également comparer les performances sur plusieurs périodes pour voir les tendances d’une année sur l’autre ou d’un mois sur l’autre.
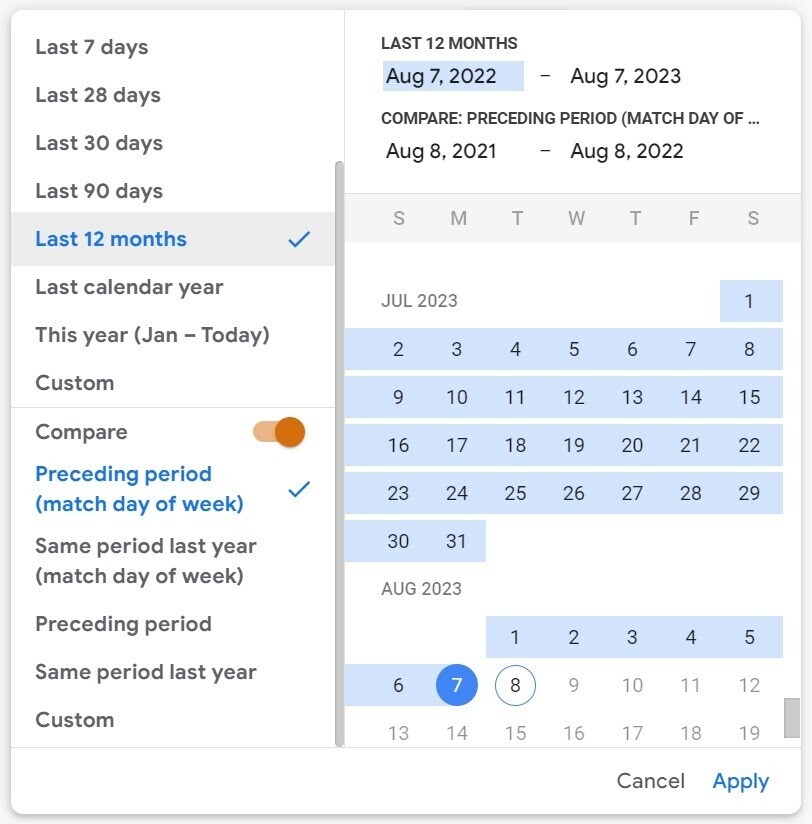
- D’où venaient vos visiteurs ? Vous pouvez voir quelles sources génèrent le plus (et le moins) de trafic vers votre site. Examinons le rapport « Aperçu de l’acquisition » ci-dessous. Regardez le tableau à l’extrême droite et vous constaterez que la grande majorité du trafic provient de la recherche organique (trafic non rémunéré des moteurs de recherche). Les réseaux sociaux et les e-mails organiques contribuent à un petit pourcentage du trafic.
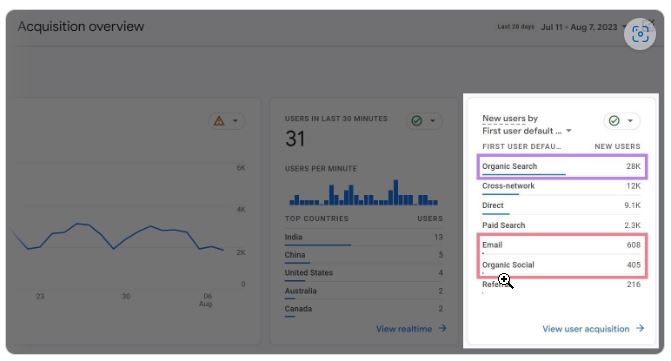
Conseil de pro : une organisation avec un profil de trafic comme celui-ci pourrait choisir de donner la priorité à sa recherche de mots clés pour continuer à renforcer ses performances de recherche organique.
En répondant à ces questions, vous découvrirez ce qui fonctionne et ce qui ne fonctionne pas. Et vous pouvez l’utiliser pour améliorer vos résultats au fil du temps.
Comment fonctionne Google Analytics ?
Google Analytics fonctionne en collectant des données de votre site Web (ou application), puis en créant des rapports afin que vous puissiez analyser ces données.
Un petit code de suivi doit être installé sur le site pour permettre la collecte des données.
Voici un exemple du code de suivi Google Analytics.
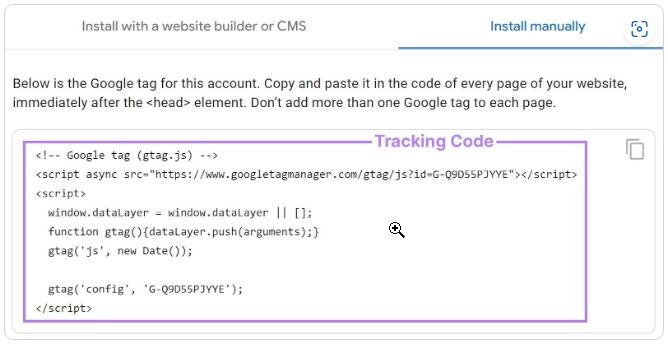
Lorsqu’un utilisateur arrive sur un site avec ce code de suivi installé, Google Analytics place un cookie (un petit fichier qui collecte des informations sur l’utilisateur) dans le navigateur Web de cet utilisateur. Cette activité des visiteurs est ce que vous voyez finalement dans les rapports Google Analytics.
Comment ces données arrivent-elles ?
Décomposons-le en quatre étapes en allant de gauche à droite. Comme dans le schéma ci-dessous.
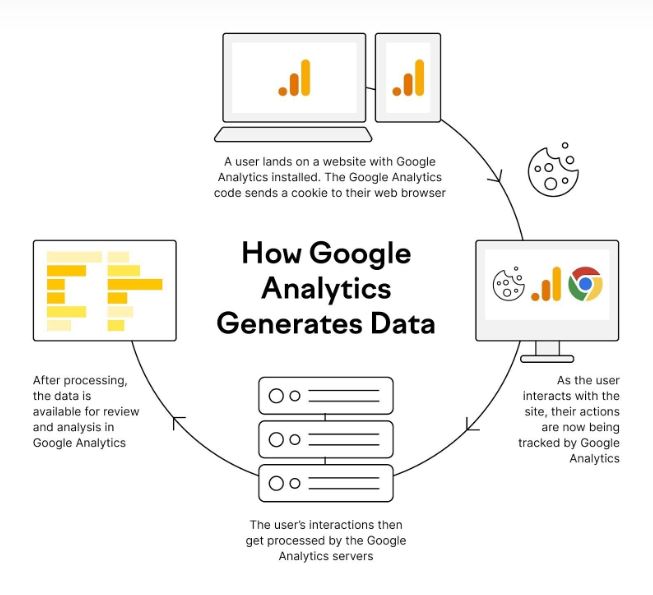
- Étape 1 : Un utilisateur arrive sur un site Web sur lequel Google Analytics est installé. Le code Google Analytics envoie un cookie à leur navigateur web
- Étape 2 : Au fur et à mesure que l’utilisateur interagit avec le site, ses actions sont désormais suivies par Google Analytics
- Étape 3 : Les interactions de l’utilisateur sont ensuite traitées par les serveurs Google Analytics
- Étape 4 : Après traitement, les données sont disponibles pour examen et analyse dans Google Analytics
Maintenant, configurons Google Analytics sur votre site.
Comment configurer Google Analytics
L’installation de Google Analytics est un processus en deux parties.
La première partie consiste à créer une propriété Google Analytics 4. Ce qui génère votre code de suivi unique.
La deuxième partie consiste à installer ce code de suivi sur votre site Web.
Nous commencerons ce tutoriel Google Analytics en parcourant la configuration de votre compte.
Créer un compte Google Analytics
Tout d’abord, connectez-vous à Google Analytics avec votre compte Google.
Si vous n’avez jamais utilisé Google Analytics auparavant, vous verrez un écran comme celui-ci.
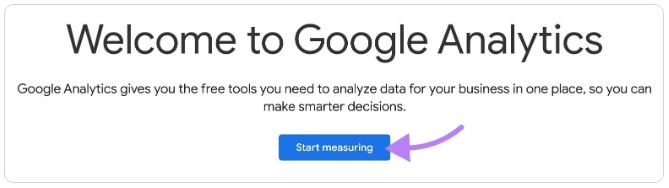
Cliquez sur « Commencer à mesurer » et passez à l’étape 1 ci-dessous.
Si vous avez déjà utilisé Google Analytics (avec l’adresse e-mail que vous avez utilisée pour vous connecter), vous ne verrez pas ce même écran de bienvenue. Si tel est votre cas, cliquez sur l’icône d’engrenage en bas à gauche de votre écran pour accéder à la zone d’administration.
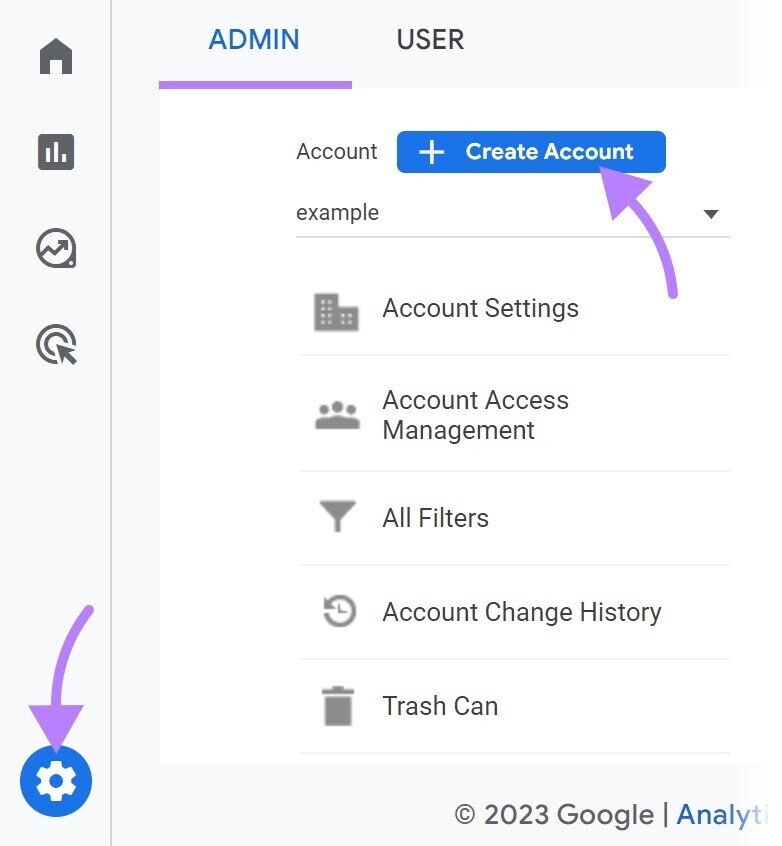
Cliquez ensuite sur « Créer un compte » et passez à l’étape 1 ci-dessous.
1. Créez votre compte
Tout d’abord, donnez un nom à votre compte.
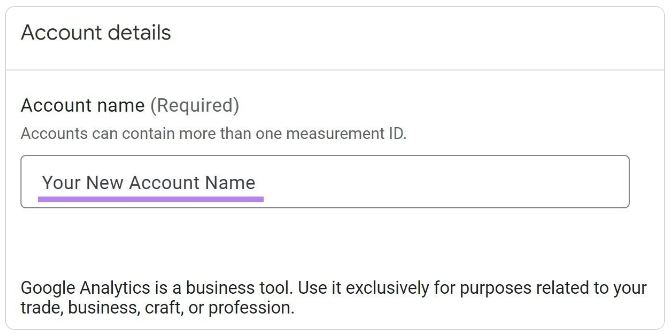
Vous pouvez choisir le nom que vous voulez. Mais c’est une bonne idée d’utiliser le nom de votre entreprise. C’est donc facile à reconnaître.
Vous pouvez également choisir les informations que vous souhaitez partager avec Google à cette étape. Tels que le « Support technique » (qui pourrait être en mesure de vous aider à résoudre un problème technique à l’avenir) et les « Spécialistes du compte » (qui pourraient vous contacter à des fins commerciales à l’avenir).
Ensuite, cliquez sur « Suivant ».
2. Créez votre propriété GA4
Maintenant, donnez un nom à votre propriété.
Remarque : N’oubliez pas que le niveau de la propriété correspond à l’endroit où se trouvent les données dans Google Analytics. Si vous possédez plusieurs sites Web, vous pouvez avoir plusieurs propriétés existant dans un seul compte.
Encore une fois, vous pouvez choisir le nom de votre choix. Ce n’est pas une mauvaise idée d’utiliser le nom de domaine de votre site Web.
Vous sélectionnerez également votre fuseau horaire de reporting et votre devise.
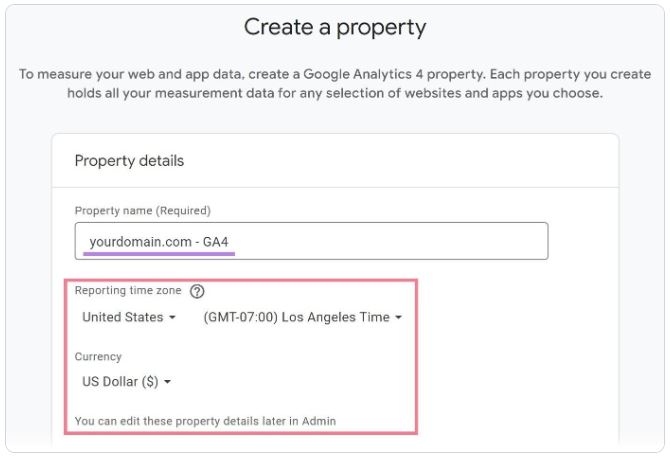
Après avoir effectué vos sélections, cliquez sur « Suivant ».
3. Fournissez les informations de votre entreprise
Maintenant, choisissez la catégorie industrielle qui vous semble la plus adaptée à l’aide du menu déroulant. Si rien ne correspond, vous pouvez choisir « Autre activité commerciale ».
Et sélectionnez la taille de votre entreprise.
Ensuite, cliquez sur « Suivant ».
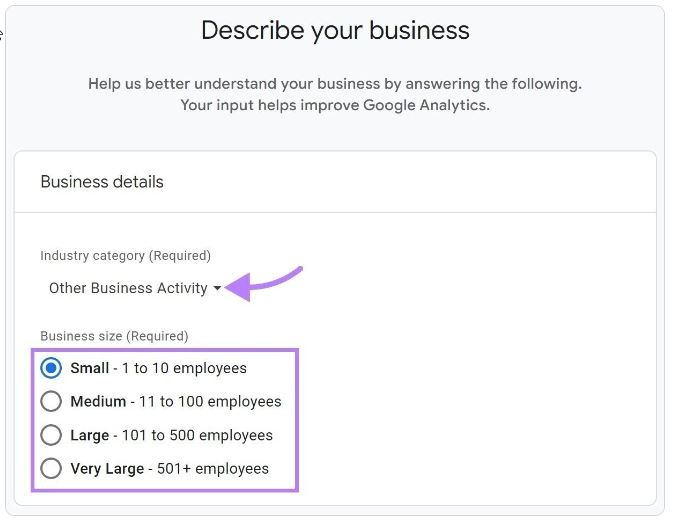
4. Sélectionnez votre objectif commercial et acceptez les conditions d’utilisation
La sélection que vous effectuez ici détermine quels rapports seront préchargés dans votre propriété Google Analytics.
Si vous n’êtes pas sûr, vous pouvez choisir ” Obtenir des rapports de base .” Vous pourrez toujours ajouter des rapports supplémentaires à l’avenir.

Ensuite, cliquez sur « Créer ».
Vous devrez maintenant accepter les conditions d’utilisation de Google Analytics pour continuer.
Après avoir examiné, acceptez les conditions de traitement des données et cliquez sur « J’accepte ».
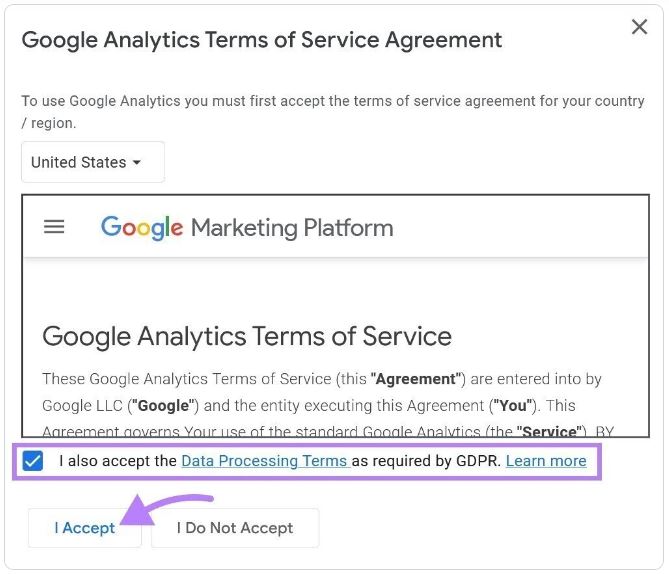
5. Configurez votre flux de données
Vous êtes maintenant prêt à commencer à collecter des données et vous pouvez configurer votre flux de données . Le flux de données est ce qui envoie les données dans votre propriété Google Analytics.
Choisissez le type de plateforme sur laquelle vous travaillez.
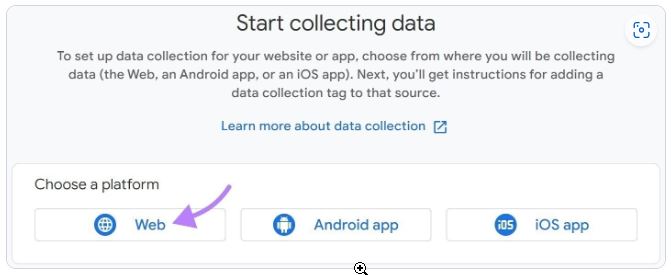
Choisissez « Web » si vous travaillez sur un site Web. Vous pouvez maintenant configurer votre flux de données Web et vous verrez une section qui ressemble à ceci :
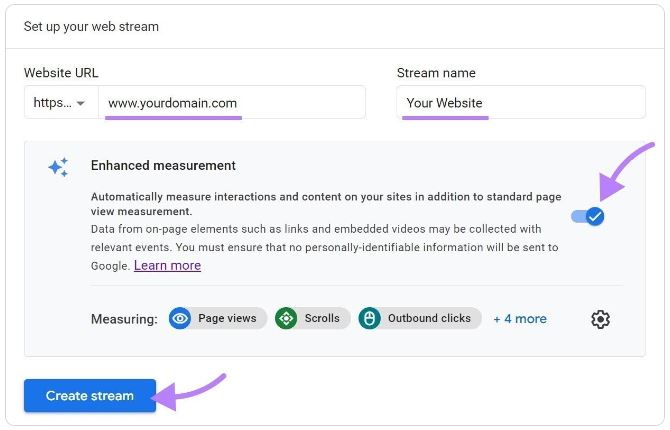
Il y a trois choses à faire ici :
- Entrez l’URL de votre site Web
- Donnez un nom à votre flux de données. Vous pouvez choisir n’importe quel nom que vous souhaitez. Si votre nom de domaine est www.widgetcorp.com, vous pouvez choisir le site Web Widget Corp comme nom de flux.
- Assurez-vous que la barre à bascule bleue est activée pour « Mesure améliorée » : cela vous permet de suivre certaines interactions telles que les téléchargements de fichiers, les clics sur des liens externes et les lectures de vidéos intégrées sans effectuer de travail personnalisé.
Il est maintenant temps d’installer votre code de suivi afin que votre flux de données commence à circuler dans GA4.
Installer Google Analytics
Vous êtes maintenant prêt à installer Google Analytics sur votre site Web.
Une fois votre flux configuré dans GA4, vous verrez un écran avec un champ « ID DE MESURE » unique à votre propriété. Et un bouton « Afficher les instructions de la balise ».
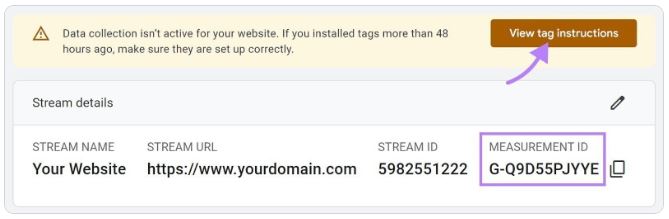
Une fois que vous aurez cliqué sur le bouton, trois options d’installation vous seront proposées :
- Vous pouvez installer le code manuellement sur votre site Web
- Vous pouvez installer le code avec un plugin ou une intégration, le cas échéant
- Vous pouvez utiliser Google Tag Manager pour installer le code
Conseil de pro : si Google Tag Manager est déjà exécuté sur votre site, la troisième option est probablement la plus simple.
Nous allons opter pour l’option manuelle.
Comment installer GA4 manuellement
Pour démarrer l’installation, cliquez sur le bouton « Afficher les instructions des balises » depuis votre flux de données.
Maintenant, cliquez sur le texte d’en-tête lié à « Installer manuellement ». Il s’agit du code de suivi qui exécutera GA4.
Cliquez sur l’icône « Copier » pour le copier dans votre presse-papiers.
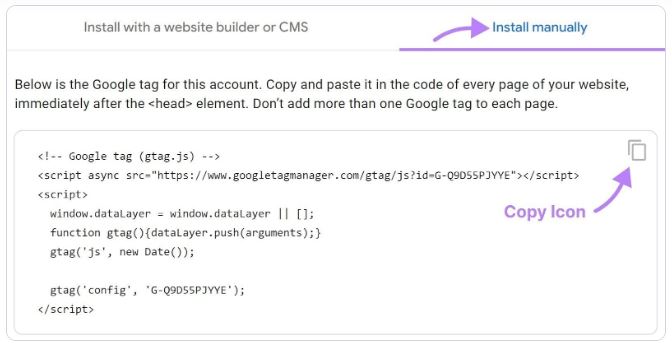
Maintenant, accédez à votre site Web et collez le code en haut de la section <head> de la page.
Coller le code en haut de la section <head> aidera la balise à se déclencher correctement et garantira que vous obtenez les données les plus précises.
Remarque : Si vous n’êtes pas à l’aise pour modifier le code de votre site Web, demandez de l’aide à un développeur. De plus, certains plugins WordPress vous permettront de modifier votre en-tête sans éditer directement les fichiers de modèles de sites Web.
Félicitations : Google Analytics 4 est désormais exécuté sur votre site Web !
Les bases de Google Analytics
Les données circulent dans votre propriété Google Analytics.
Mais quelles données, exactement ?
Les données Google Analytics affichent des informations sur les visiteurs et leurs interactions qui ont lieu sur votre site Web.
Voici un aperçu des principales catégories de données :
- Utilisateurs
- Vues
- Séances
- Événements
- Conversions
Voyons comment tout cela fonctionne.
Utilisateurs
Un utilisateur est une personne qui visite votre site Web.
Google Analytics utilise des cookies pour aider à suivre le nombre de ces personnes uniques qui visitent votre site. Vous pouvez le voir dans le tableau de données ci-dessous.
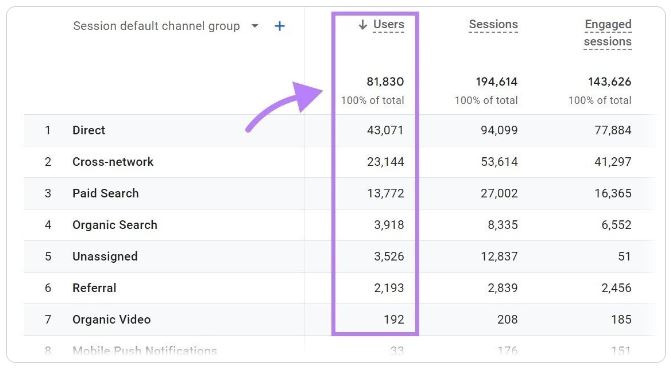
Mais lorsque vous utilisez Google Analytics, vous faites bien plus que simplement compter les utilisateurs. Vous pouvez analyser le comportement de ces utilisateurs. Par exemple, les pages spécifiques qu’ils consultent.
Vues
Google Analytics enregistre une vue chaque fois qu’un utilisateur consulte une page de votre site.
Si un utilisateur consulte une page, la quitte, puis revient à cette même page au bout de quelques minutes, cela compte pour deux vues.
Ici, vous pouvez voir un tableau de données contenant une liste des premières pages par vues.
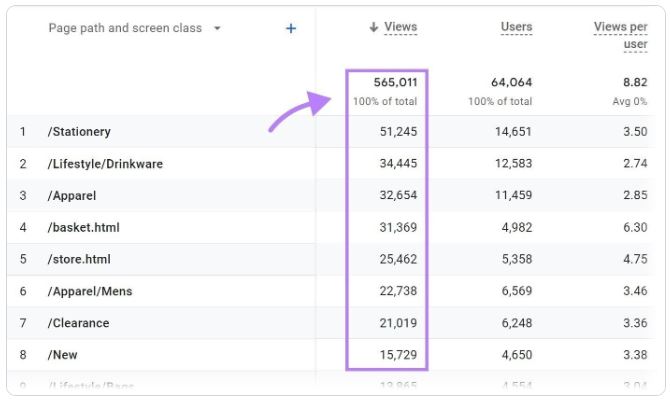
Conseil de pro : vous pouvez facilement voir ce même rapport dans votre propre propriété GA4. Cliquez simplement sur « Rapports » dans la navigation de gauche, puis sélectionnez « Pages et écrans » dans la zone de rapport « Engagement ».
Séances
Une session est un autre nom pour la visite d’un utilisateur sur (pas seulement une vue de) votre site Web. Un utilisateur peut avoir une ou plusieurs sessions sur votre site.
Au cours d’une session, un utilisateur peut effectuer un certain nombre d’actions. Comme consulter une page, télécharger un fichier, lire une vidéo, cliquer sur un lien ou remplir un formulaire.
Google Analytics associe chacune de ces interactions à un identifiant de session unique. Vous pouvez ainsi comprendre quelles interactions ont eu lieu lors d’une session.
Google Analytics met fin à une session après que le visiteur quitte le site ou après 30 minutes d’inactivité.
Le tableau de données partielles ci-dessous montre une propriété Google Analytics qui a enregistré 27 053 sessions au cours de la période spécifiée.
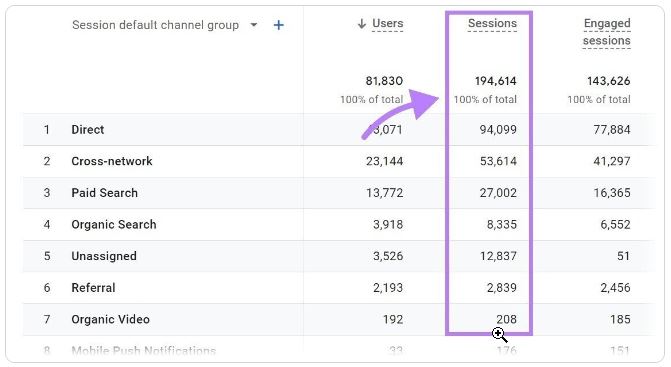
Remarque : Le nombre de sessions ne doit jamais être inférieur au nombre d’utilisateurs. En effet, vous ne pouvez pas avoir de visite (une « session ») sans visiteur (un « utilisateur »).
Événements
Au cours d’une session, un utilisateur peut interagir avec votre site de plusieurs manières. Ils peuvent télécharger un fichier, lire une vidéo, faire défiler la page, cliquer sur un lien ou remplir un formulaire. Ces interactions sont appelées événements.
Google Analytics peut enregistrer des événements tels que les défilements, les démarrages de session, les clics, etc. Comme sur cette image :
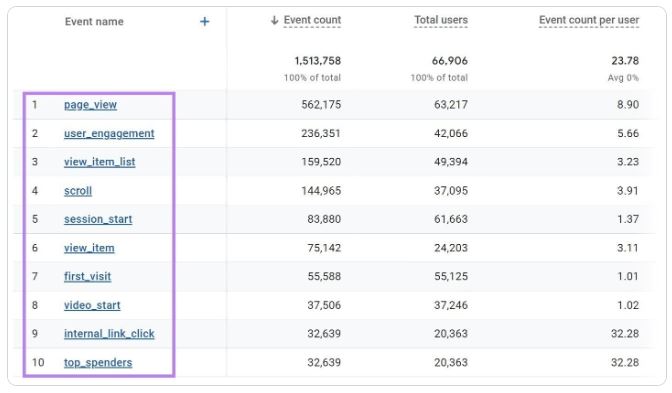
Lorsqu’il s’agit d’événements, il y a quatre bases à comprendre :
- Toutes les interactions sur le site Web sont suivies en tant qu’événements. Mais il existe différents types d’événements et ils sont traités différemment.
- Google Analytics suivra certains événements par défaut. Certains d’entre eux ne peuvent pas être désactivés. Ils sont appelés « événements collectés automatiquement ».
- Tant que vous avez maintenu le bouton « Mesure améliorée » activé pendant la phase de configuration, vous suivez également les événements de mesure améliorée par défaut. Vous pouvez désactiver certains d’entre eux à tout moment s’ils ne correspondent pas à vos besoins de mesure. Voici un lien vers la ressource de Google si vous souhaitez en savoir plus dès maintenant.
- Vous pouvez également suivre certains événements grâce à votre propre travail de configuration. Google vous recommandera un nom à utiliser pour certains de ces événements. Google appelle ces « événements recommandés ». Tous les autres événements que vous créez sont appelés « événements personnalisés ». Les événements recommandés et les événements personnalisés sont similaires dans le sens où vous devez effectuer tout le travail pour les créer.
Remarque : Certains événements personnalisés peuvent être créés dans l’interface Google Analytics, tandis que d’autres événements personnalisés nécessitent l’aide de Google Tag Manager. Il s’agit d’un avantage clé de l’utilisation de Google Tag Manager avec Google Analytics.
Conversions
Les conversions sont les actions les plus importantes que les utilisateurs effectuent sur votre site Web.
Si vous exploitez un site Web de commerce électronique, votre conversion la plus importante est probablement un achat. Si vous gérez un site Web de génération de leads, votre conversion la plus importante pourrait être la soumission d’un formulaire de contact.
Mais vous devez d’abord identifier les événements spécifiques qui doivent être comptabilisés comme conversions que vous souhaitez suivre. Dans GA4, le moyen le plus simple de créer des conversions consiste à partir d’événements déjà existants.
Cela signifie que vous souhaiterez le faire à l’avenir, une fois que votre propriété GA4 aura enregistré des événements spécifiques. Vous pouvez même créer vous-même ces données d’événement en effectuant l’action souhaitée sur votre site.
Imaginons que vous souhaitiez suivre l’événement de téléchargement de fichier (appelé file_download) en tant que conversion. Cet événement sera suivi par défaut grâce à une mesure améliorée.
Voici quoi faire.
Cliquez sur « Admin » en bas à gauche de l’interface Google Analytics.

Dans les paramètres de la propriété au milieu de l’écran, cliquez sur « Événements ».
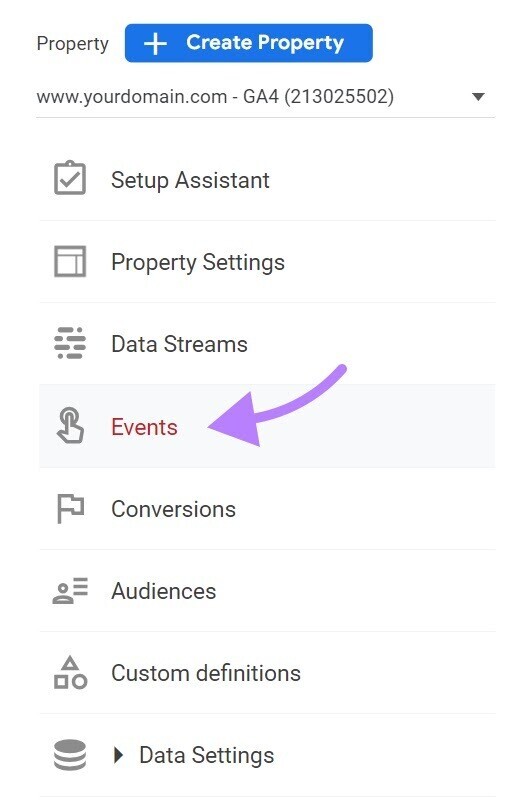
Vous verrez désormais une liste de tous les événements qui ont été suivis dans Google Analytics.
Recherchez l’événement file_download. Utilisez la bascule sur le côté droit de l’écran pour « Marquer comme conversion ».
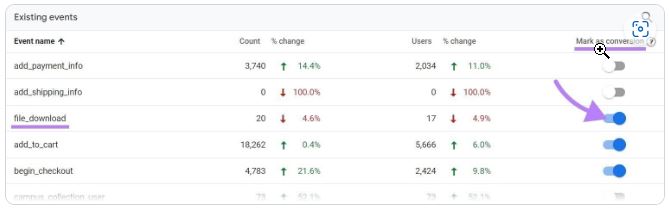
Vous avez maintenant créé une conversion.
Remarque : Vous pouvez toujours tirer parti de la valeur de Google Analytics si vous ne configurez pas de conversions. Bien que cela aide lorsqu’il s’agit d’évaluer le contenu de votre site et les canaux de trafic.
Obtenez des informations générées par l’IA à partir de votre compte GA4 avec AI Narratives pour GA4
Comment utiliser Google Analytics
Maintenant que vous comprenez les bases, vous êtes prêt à commencer à utiliser Google Analytics.
Voyons comment vous pouvez utiliser la plateforme pour analyser les métriques des pages importantes et comment affiner votre stratégie marketing en fonction des résultats.
Analyser les pages importantes avec Google Analytics
GA4 permet de consulter facilement les informations sur votre contenu le plus performant et le moins performant.
Utilisons pour cela le rapport « Pages et écrans ».
Cliquez sur « Rapports » dans la navigation de gauche.
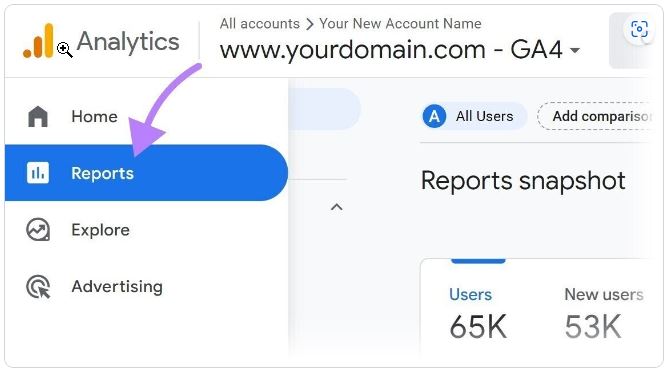
Maintenant, développez la zone de rapport « Engagement » et cliquez sur « Pages et écrans ».
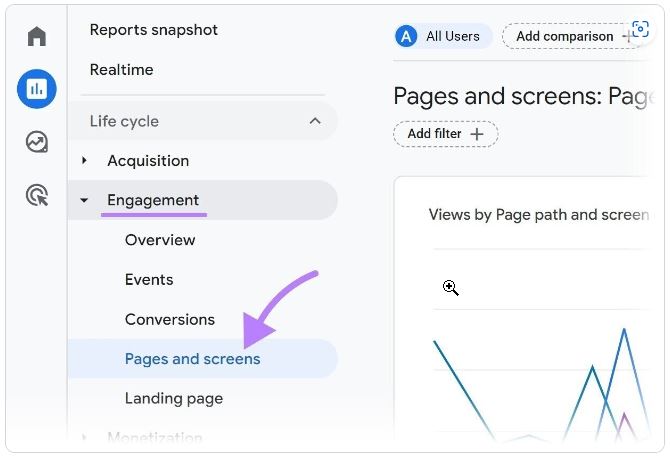
Vous verrez une liste de vos pages les plus consultées avec les données triées par ordre décroissant en fonction du nombre total de vues dans la colonne « Vues ».
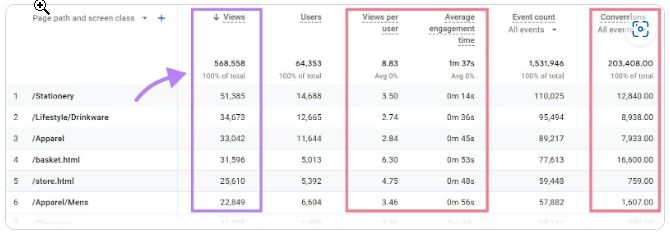
Vous pouvez également analyser ces mesures d’engagement pour comprendre les performances :
- Vues par utilisateur : nombre moyen de fois que chaque utilisateur consulte la page
- Temps d’engagement moyen : durée moyenne pendant laquelle la page est restée active dans le navigateur Web.
- Conversions : Le nombre de conversions provenant de chaque page
Conseil de pro : cliquer sur la flèche immédiatement à gauche des en-têtes de colonne dans un rapport triera les données en fonction de cette métrique Google Analytics spécifique .
Voyons maintenant comment vous pouvez utiliser Google Analytics pour analyser votre trafic et améliorer les performances globales.
Affinez votre stratégie marketing basée sur la performance
GA4 vous montrera quels canaux marketing génèrent les meilleures performances afin que vous puissiez vous concentrer sur ce qui est le plus important et travailler à corriger ce qui ne fonctionne pas.
Pour cela, utilisons l’« Acquisition de trafic ».
Nous resterons dans la zone « Rapports ».
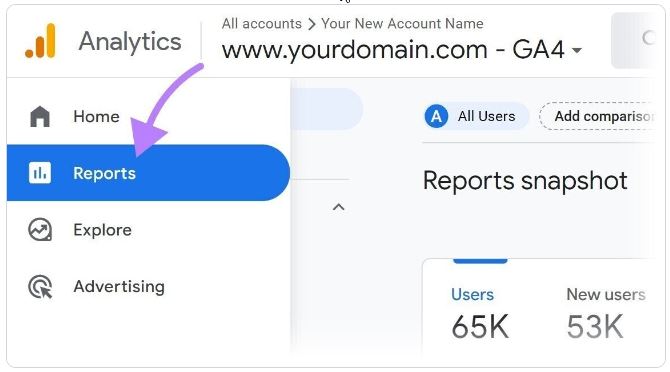
Développez la zone de reporting « Acquisition » et cliquez sur « Acquisition de trafic ».
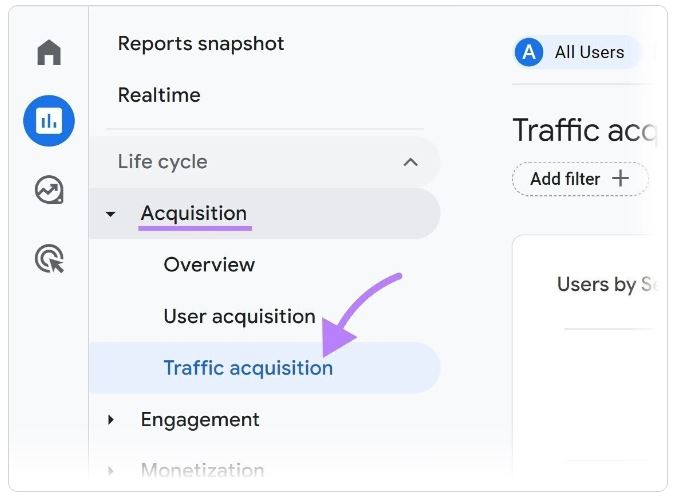
Vous verrez une ventilation de la façon dont votre site Web acquiert du trafic. Basé sur des canaux comme la recherche organique, directe (utilisateurs venus directement sur votre site), de référencement (utilisateurs venus sur votre site depuis un autre site), etc.
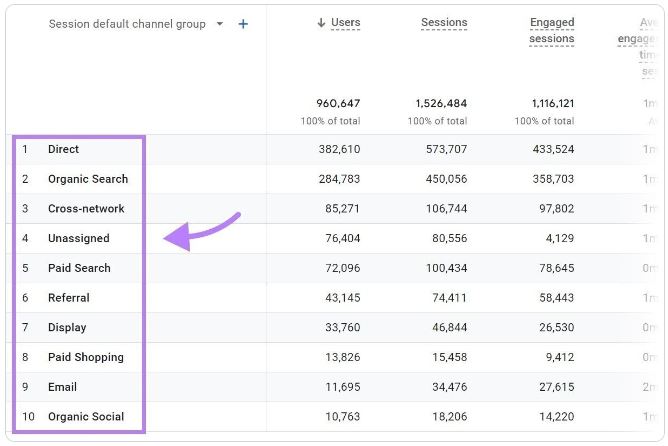
Vous pouvez analyser ces mesures d’acquisition pour comprendre les performances des canaux et découvrir comment vous pouvez affiner votre stratégie marketing.
Voici une façon qui pourrait fonctionner.
Vous pouvez constater que la recherche organique est votre canal de trafic le plus important. Il génère la majorité du trafic et est responsable du plus grand nombre de conversions. Les réseaux sociaux organiques, en revanche, génèrent très peu de trafic et n’ont pas eu une seule conversion.
Disons que vous décidez que le social organique pourrait être une opportunité de croissance. Un bon point de départ serait d’examiner quelles pages de destination de recherche organique génèrent le plus de trafic et de conversions. Peut-être pourriez-vous créer une campagne sociale axée sur le contenu de ces premières pages et créer une série de publications attrayantes qui contribueraient à générer du trafic vers ces pages.
Voici une autre idée :
Vous pouvez constater que la recherche payante génère un nombre de conversions relativement élevé mais un taux d’engagement inférieur à la recherche organique. Vous pourriez supposer que les CTA de votre texte publicitaire de recherche payante fonctionnent bien.
Comment pourriez-vous les exploiter de nouvelles manières ?
Vous pouvez les utiliser comme source d’inspiration pour les bannières sur la page de votre contenu organique afin de générer davantage de conversions à partir des pages avec lesquelles vos lecteurs interagissent déjà.
Tutoriels Google Analytics
Vous avez déjà beaucoup appris sur Google Analytics. Et il existe des didacticiels supplémentaires qui accéléreront encore votre apprentissage.
Vous pouvez commencer avec ces tutoriels Google .
Vous pourrez choisir votre propre chemin en fonction de vos besoins spécifiques. Le parcours « Analytics pour les débutants et les petites entreprises » propose des ressources utiles pour ceux qui débutent.
Cliquez sur « Commencer » sous cette section.
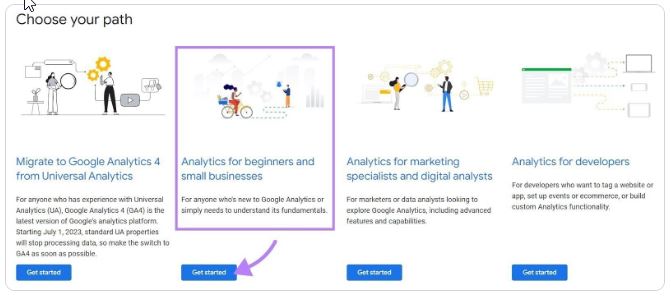
À partir de là, vous pourrez choisir une formation spécifique.
Si vous avez suivi, vous avez déjà créé une propriété.
Revoir la deuxième partie, « Trouvez votre chemin dans Analytics », est un bon pari.
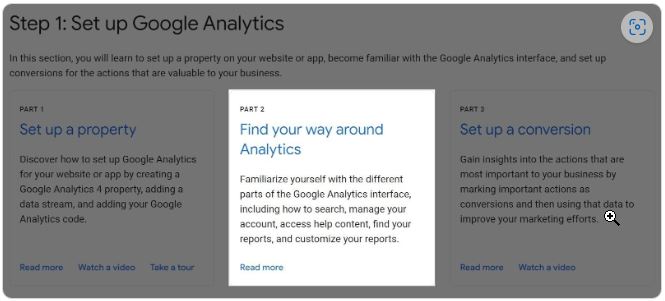
Ici, vous apprendrez comment personnaliser vos rapports. Ce qui constitue une prochaine étape utile.
Vous pouvez même tester vos connaissances grâce au parcours de certification du Skillshop de Google . Recherchez simplement « Certification Google Analytics » dans Skillshop pour la trouver.
Mais la certification est facultative. Et de nombreux débutants de Google Analytics tirent davantage de valeur à long terme de la plate-forme en l’utilisant régulièrement pour analyser le comportement des utilisateurs et les performances du trafic.
Vous pouvez amplifier vos informations analytiques en comparant vos performances avec celles de vos concurrents.
Analysez les performances des concurrents avec l’analyse du trafic
Lorsque vous commencerez à comprendre les performances de votre site Web, vous souhaiterez probablement connaître les performances de vos principaux concurrents.
Mais vos concurrents ne proposent pas de partager leurs données Google Analytics avec vous, n’est-ce pas ?
Traffic Analytics résout ce défi en modélisant les données des concurrents sur la base du comportement réel de plus de 200 millions d’internautes réels mais anonymisés. Vous obtenez une image claire du trafic Web de vos principaux concurrents afin que vous puissiez comparer les performances de votre propre site.
Voici comment l’utiliser.
Accédez à l’outil Traffic Analytics et saisissez le nom de domaine. L’outil suggérera des concurrents pertinents supplémentaires après avoir saisi les deux premiers.
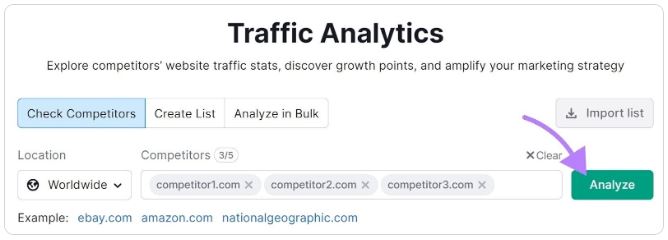
Cliquez sur « Analyser ».
Vous verrez des données sur les visites (équivalentes aux sessions dans Google Analytics), les visiteurs uniques (utilisateurs) et les pages/visites. Vous pouvez également voir qui a une tendance à la hausse et qui a une tendance à la baisse.
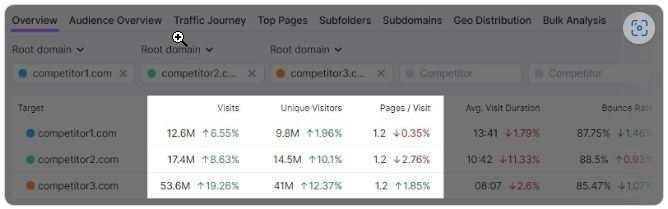
Et ce n’est que la section Présentation du rapport.
Vous pouvez approfondir les statistiques d’audience et les premières pages pour voir ce qui fonctionne pour elles. Grâce à lui, vous pouvez apprendre de leurs plus performants et affiner votre propre stratégie.
Autres ressources
- 13 meilleurs plugins WordPress de slider comparés (2024)
- 21 meilleurs plugins WordPress Instagram pour 2024
- Comment rédiger votre premier article de blog ?
Google Analytics pour débutants : FAQ
Quel est le rôle de Google Analytics ?
Google Analytics vous permet d’enregistrer deux types d’informations clés : Les données concernant l’acquisition : basées sur vos utilisateurs avant qu’ils ne viennent sur le site internet. Les données sur le comportement: celles-ci sont basées lors de la visite des internautes sur votre site internet.
Quel est l’objectif de Google Analytics ?
L’objectif de durée sur Google Analytics vous permet de mesurer le temps que les visiteurs passent sur votre site web. Pour le configurer, vous devez définir une durée minimale pour chaque session. Lorsqu’un visiteur reste sur votre site pendant ce délai, Google Analytics le compte comme une conversion.
Comment fonctionne le Google Analytics ?
Le code de mesure collecte les données, puis les regroupe et les envoie à Google Analytics, afin de les traiter et de générer des rapports. Les données sont alors agrégées et organisées en fonction de critères spécifiques, comme le type d’appareil (mobile ou ordinateur) de l’utilisateur ou le navigateur qu’il utilise.
Qui peut utiliser Google Analytics ?
Qui peut utiliser Google Analytics ? Tout individu et entreprise ayant une activité en ligne est en mesure d’utiliser Google Analytics. Il suffit simplement de créer un compte Google pour pouvoir profiter des services de ce logiciel.
Articles connexes
- 13 meilleurs plugins WordPress de slider comparés (2024)
- 21 meilleurs plugins WordPress Instagram pour 2024
- Comment rédiger votre premier article de blog ?
- Comment ajouter un bouton dans WordPress (automatiquement et manuellement)
- 12 meilleurs plugins WooCommerce de Dropshipping en 2024
- Que signifie l’intention de recherche ? Guide complet
- 22 meilleurs addons Premium pour Elementor
- 6 usages efficaces de l’IA dans les stratégies de marketing