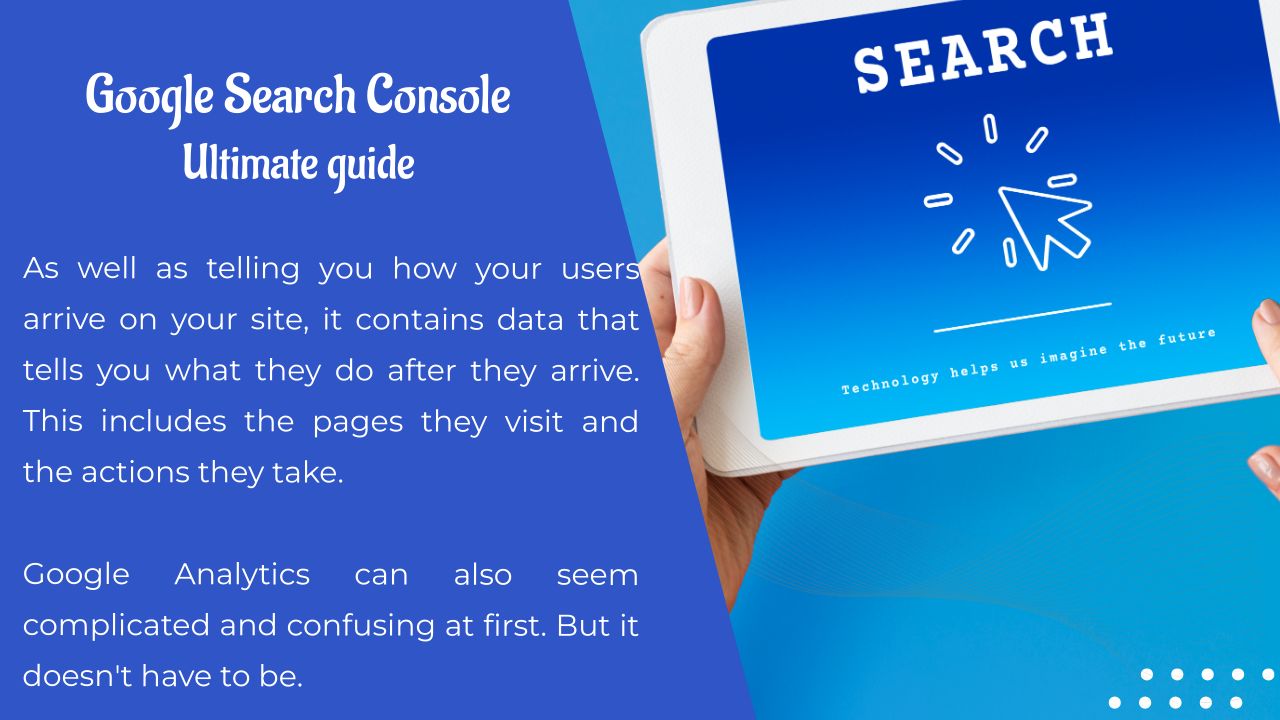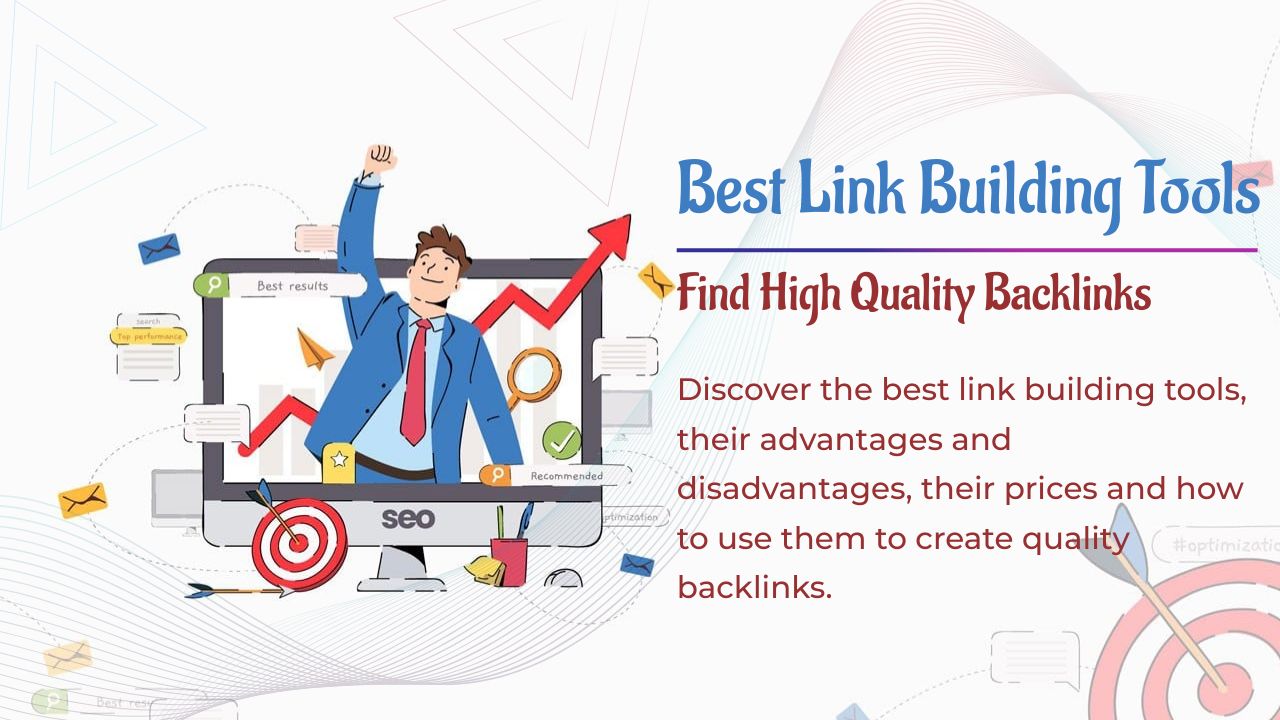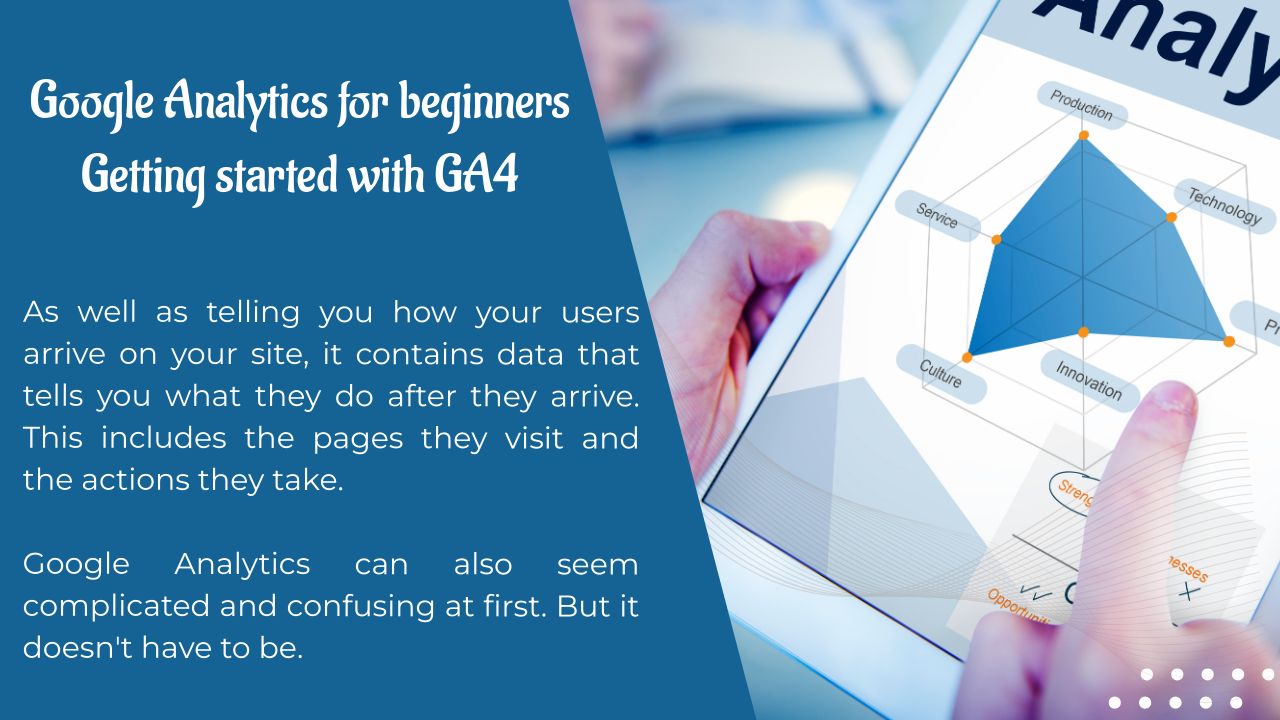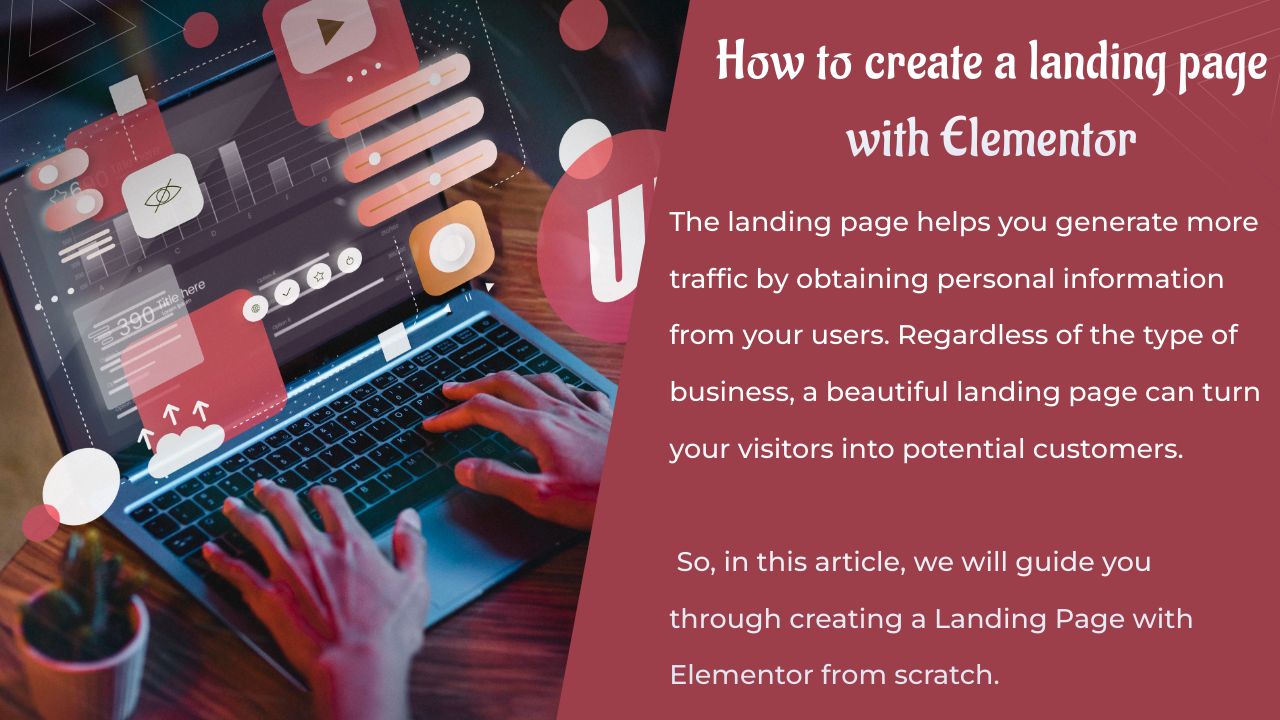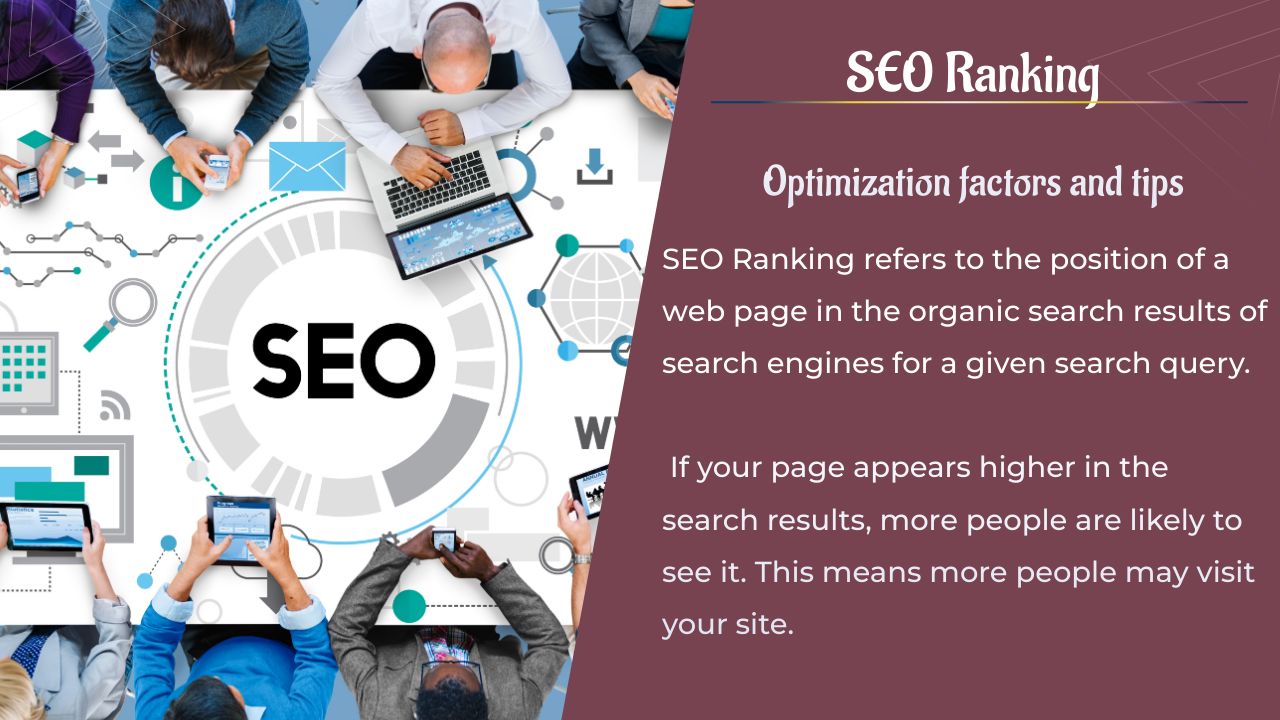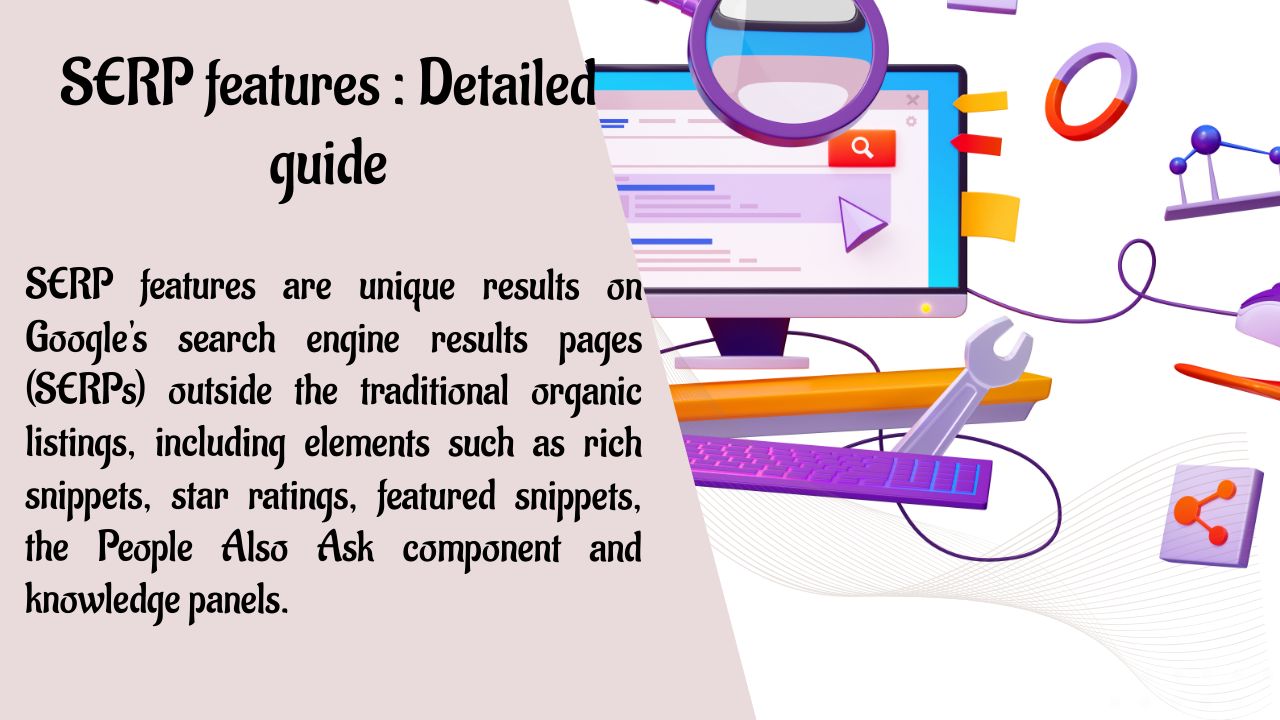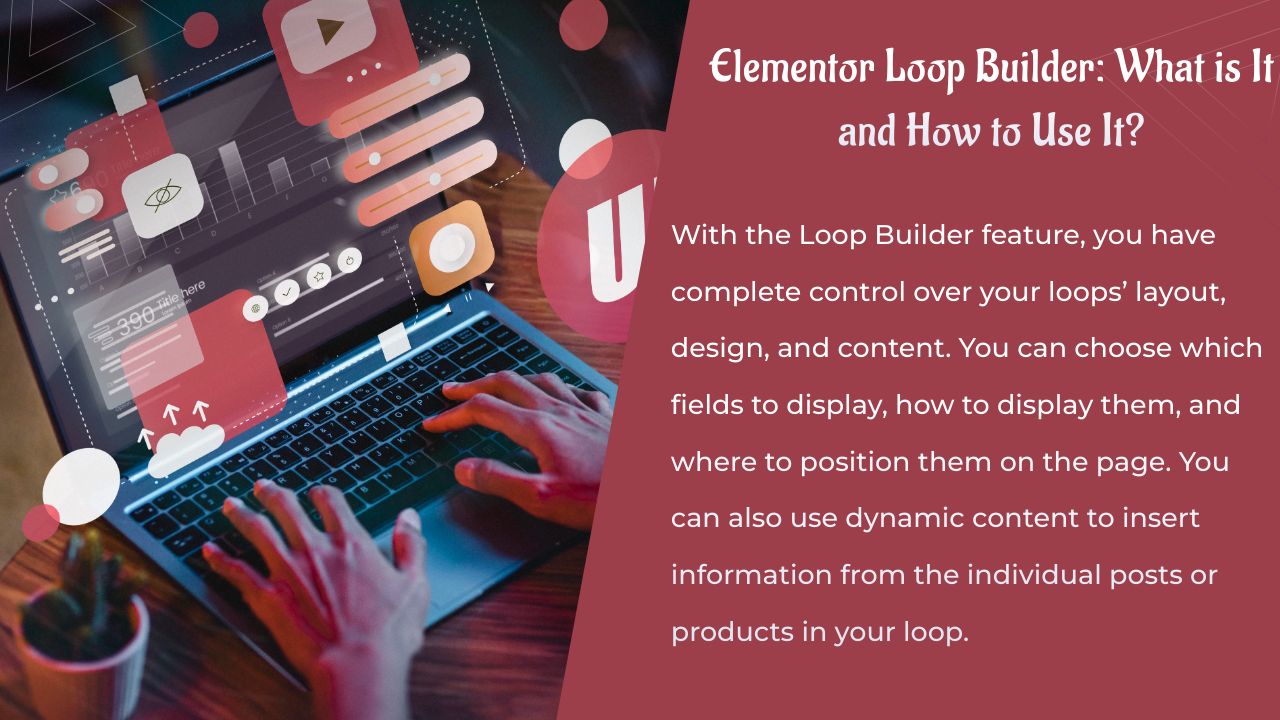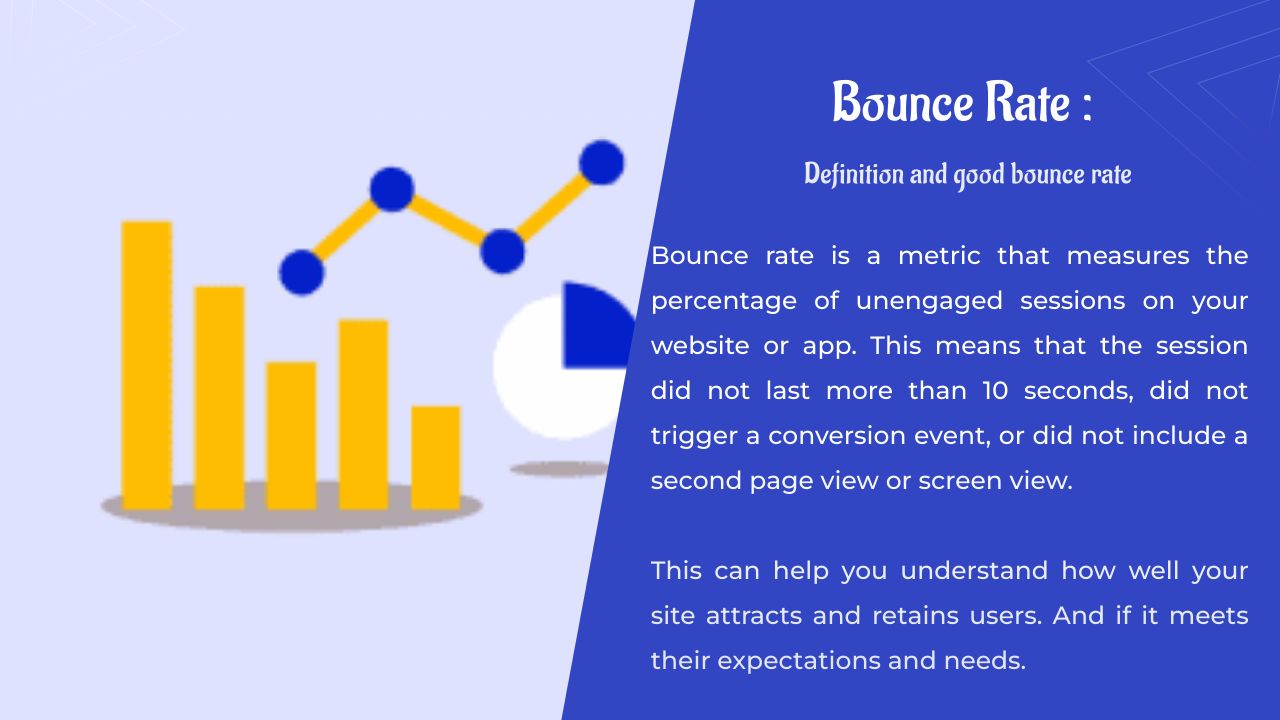Qu’est-ce que Google Search Console ?
Google Search Console (GSC) est un outil gratuit qui vous aide à surveiller les performances de recherche de votre site et la santé technique du référencement.
Il rend compte d’une variété de mesures, de l’apparence de recherche à l’expérience utilisateur. Ce qui peut vous aider à améliorer votre site et à générer plus de trafic de Google.
Voici quelques choses que vous pouvez faire avec GSC :
- Vérifiez les performances de votre site sur Google
- Découvrez quelles pages Google peut trouver et indexer sur votre site
- Soumettre des plans de site et des URL individuelles pour l’exploration
- Identifier les erreurs techniques de référencement
- Et beaucoup plus
Dans ce guide, nous vous apprendrons comment utiliser Google Search Console pour améliorer votre référencement.
Commençons.
Comment configurer Google Search Console
Tout d’abord, connectez-vous à la Search Console avec votre compte Google.
La première fois que vous vous connectez, vous verrez une fenêtre contextuelle vous demandant d’ajouter une propriété (c’est-à-dire votre site Web).
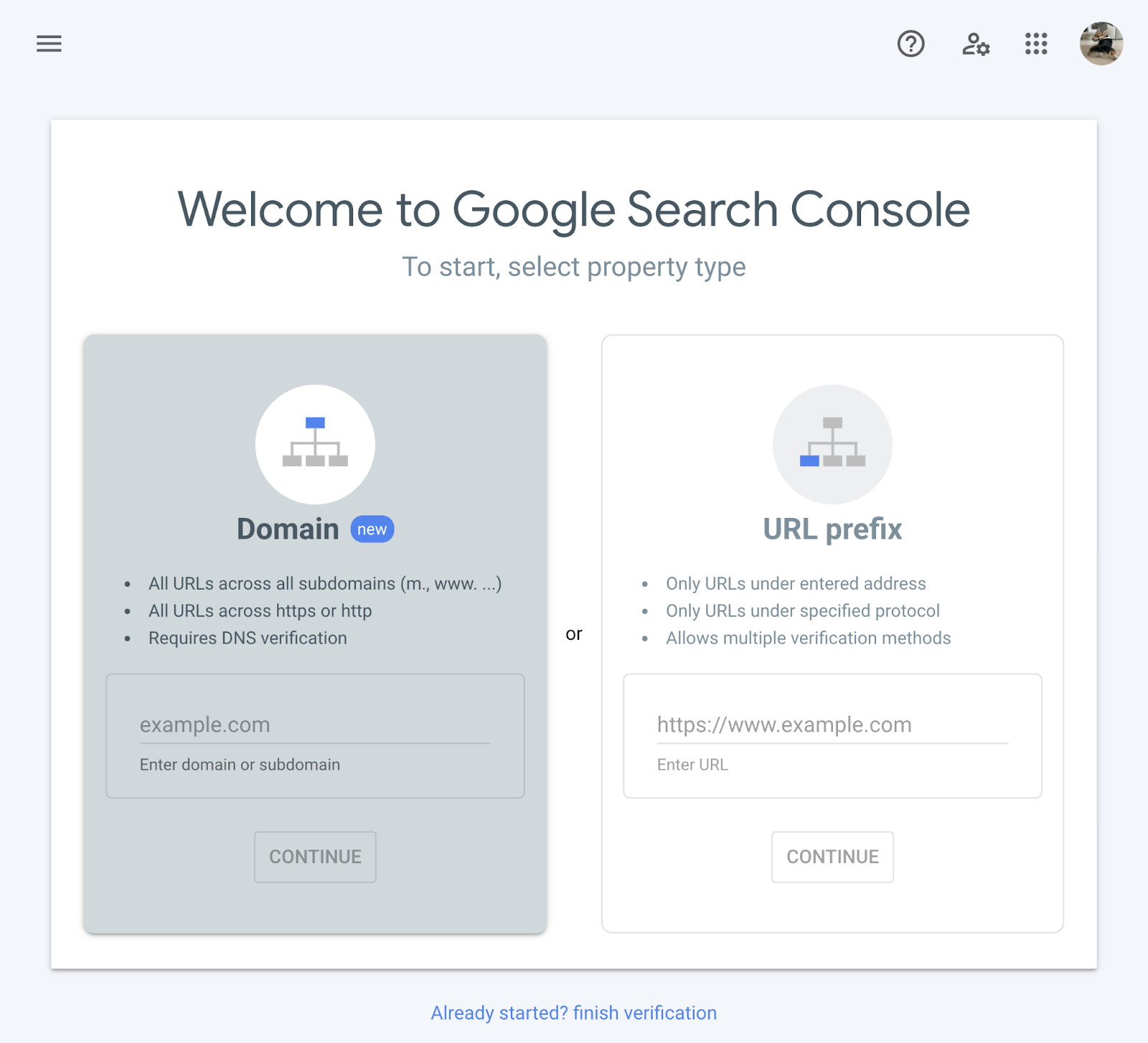
Vous avez ici deux options : ajouter un domaine ou un préfixe d’URL.
Ajouter une propriété de domaine
L’ajout d’une propriété de domaine fournira la vue la plus complète des informations de votre site Web.
Vous obtiendrez les données de toutes les URL sous le nom de domaine, y compris tous les protocoles, sous-domaines et chemins.
Si vous ajoutez une propriété de cette manière, vous devez la vérifier via votre fournisseur DNS (système de noms de domaine).
Voici comment fonctionne le processus :
Tout d’abord, ajoutez votre domaine dans l’option « Domaine » (sans HTTP/HTTPS et www).
Disons que l’URL de votre domaine est « https://www.votresite.com ». Entrez « votresite.com » dans l’espace vide prévu et cliquez sur « CONTINUER ».
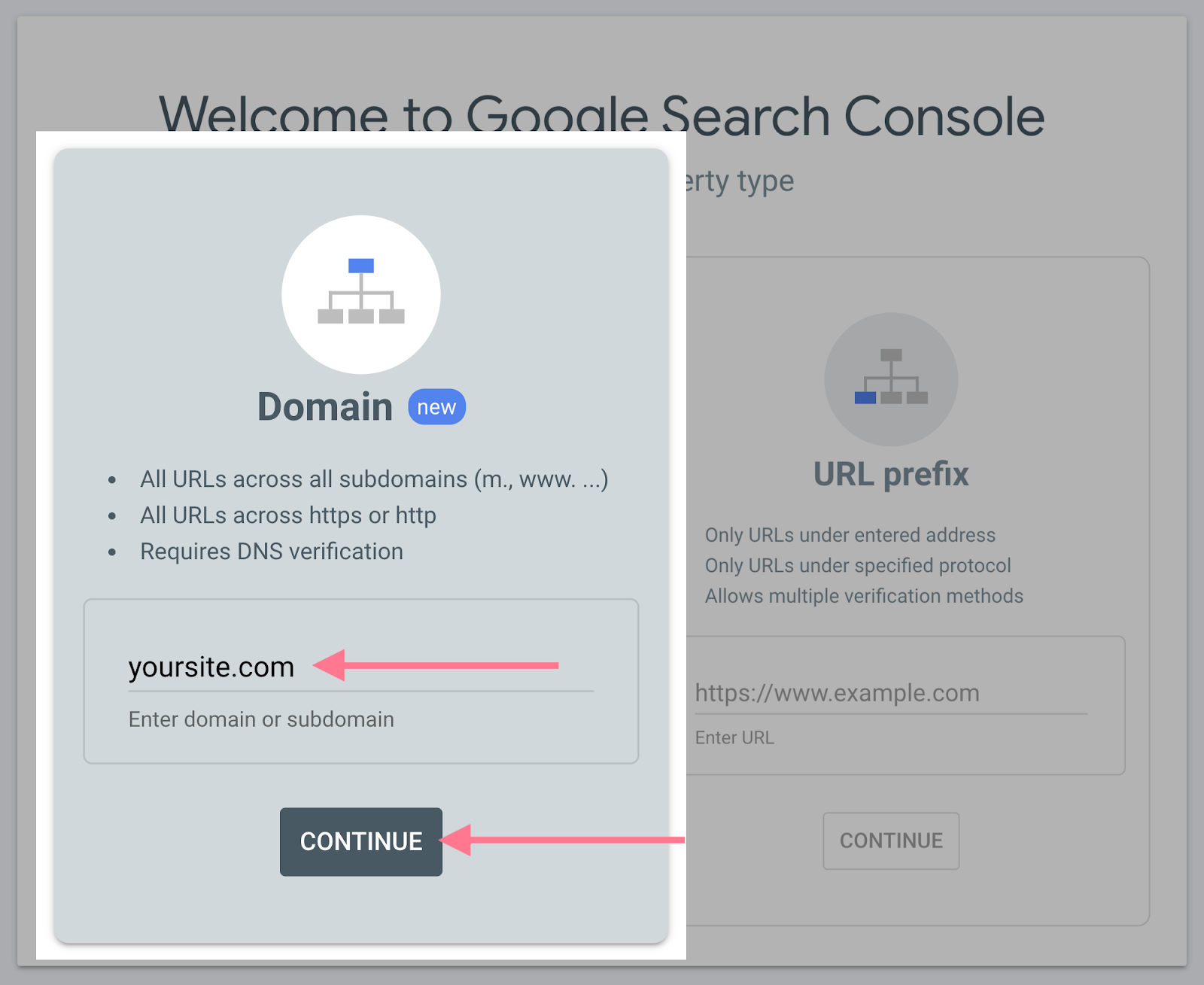
Ensuite, copiez l’enregistrement TXT à partir de la boîte de dialogue d’instructions.
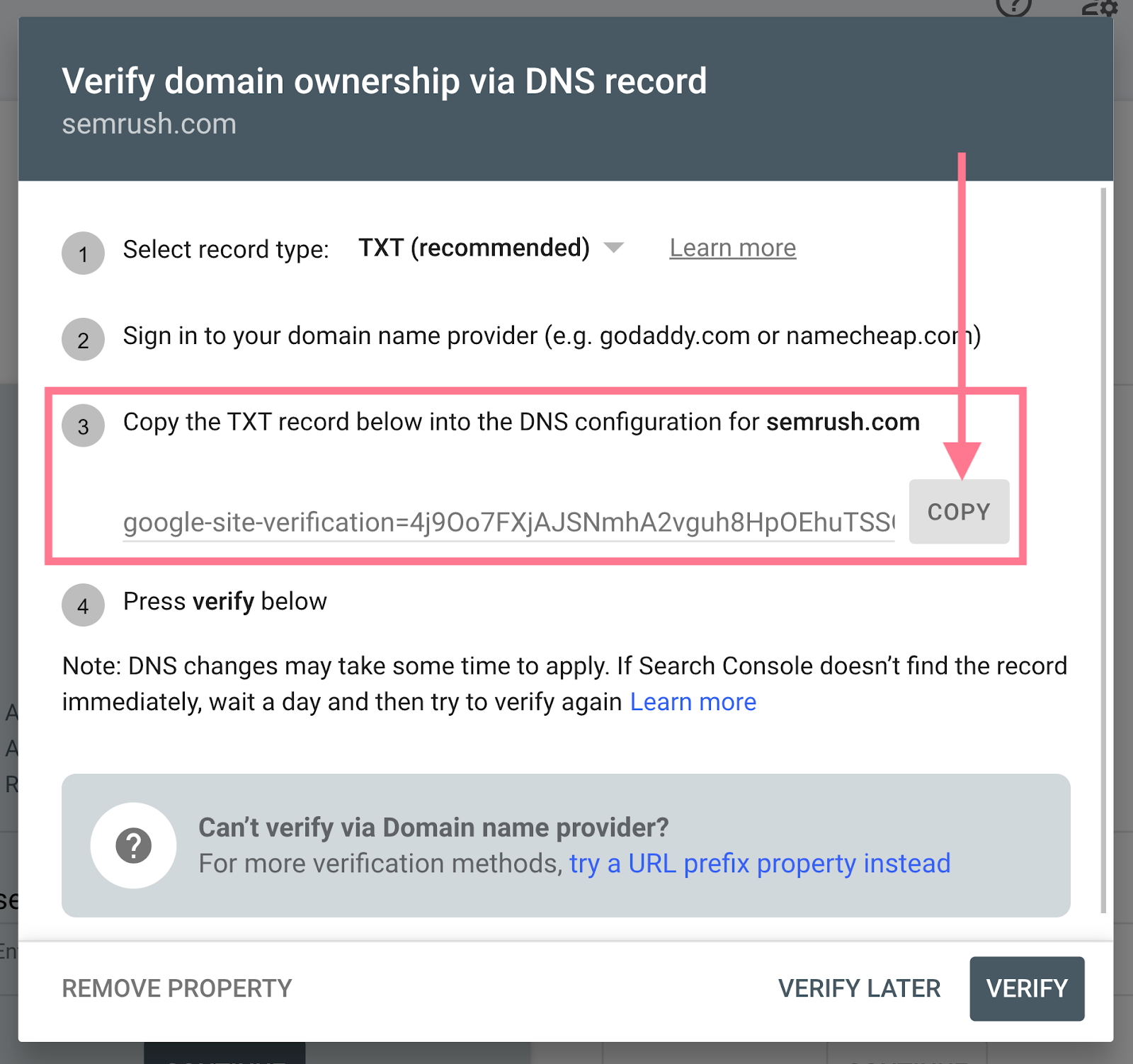
Dans un nouvel onglet, connectez-vous à votre compte auprès de votre registraire de domaine. Pour cet exemple, nous utiliserons GoDaddy comme registraire de domaine.
Une fois connecté, accédez à vos paramètres DNS en cliquant sur les neuf points dans la barre de navigation, à côté du nom de votre entreprise. Et en cliquant sur « Domaines ».
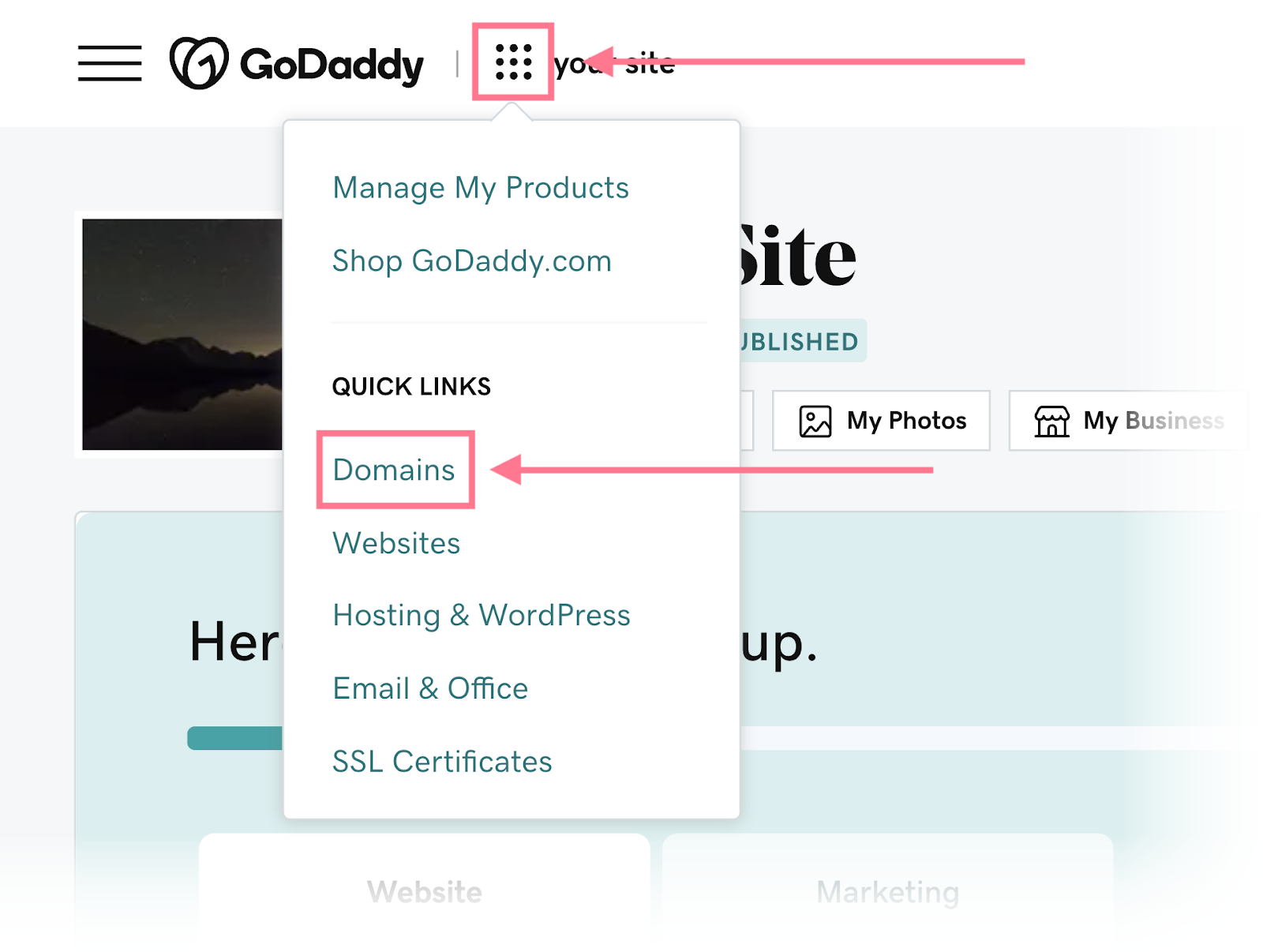
Dans le tableau de bord de votre portefeuille de domaines, sélectionnez les trois points à côté de votre nom de domaine et cliquez sur « Modifier DNS ».
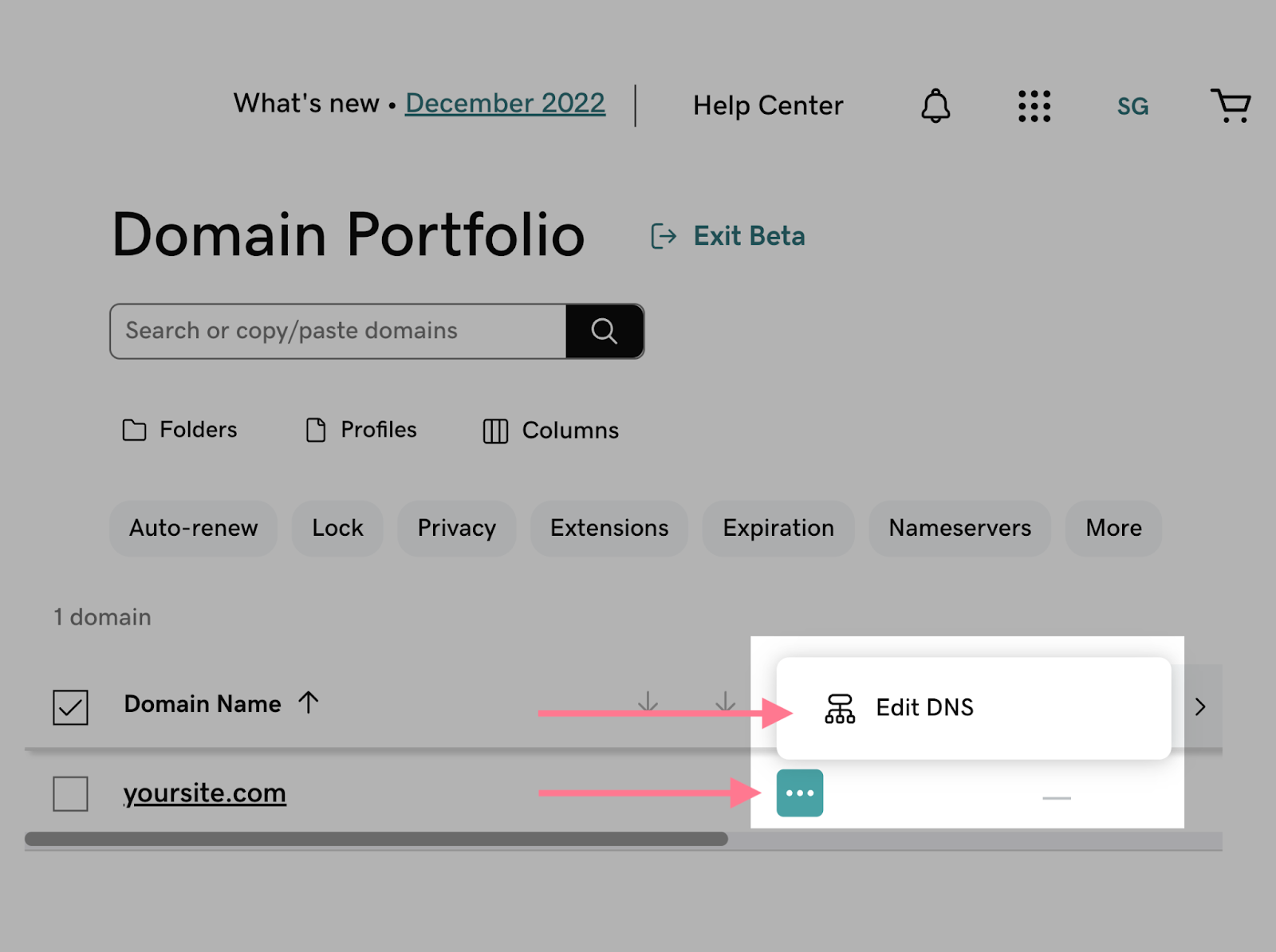
Vous devriez maintenant être dans la fenêtre de gestion DNS. Ajoutez un nouvel enregistrement TXT en cliquant sur « Ajouter » dans la section Enregistrements DNS.
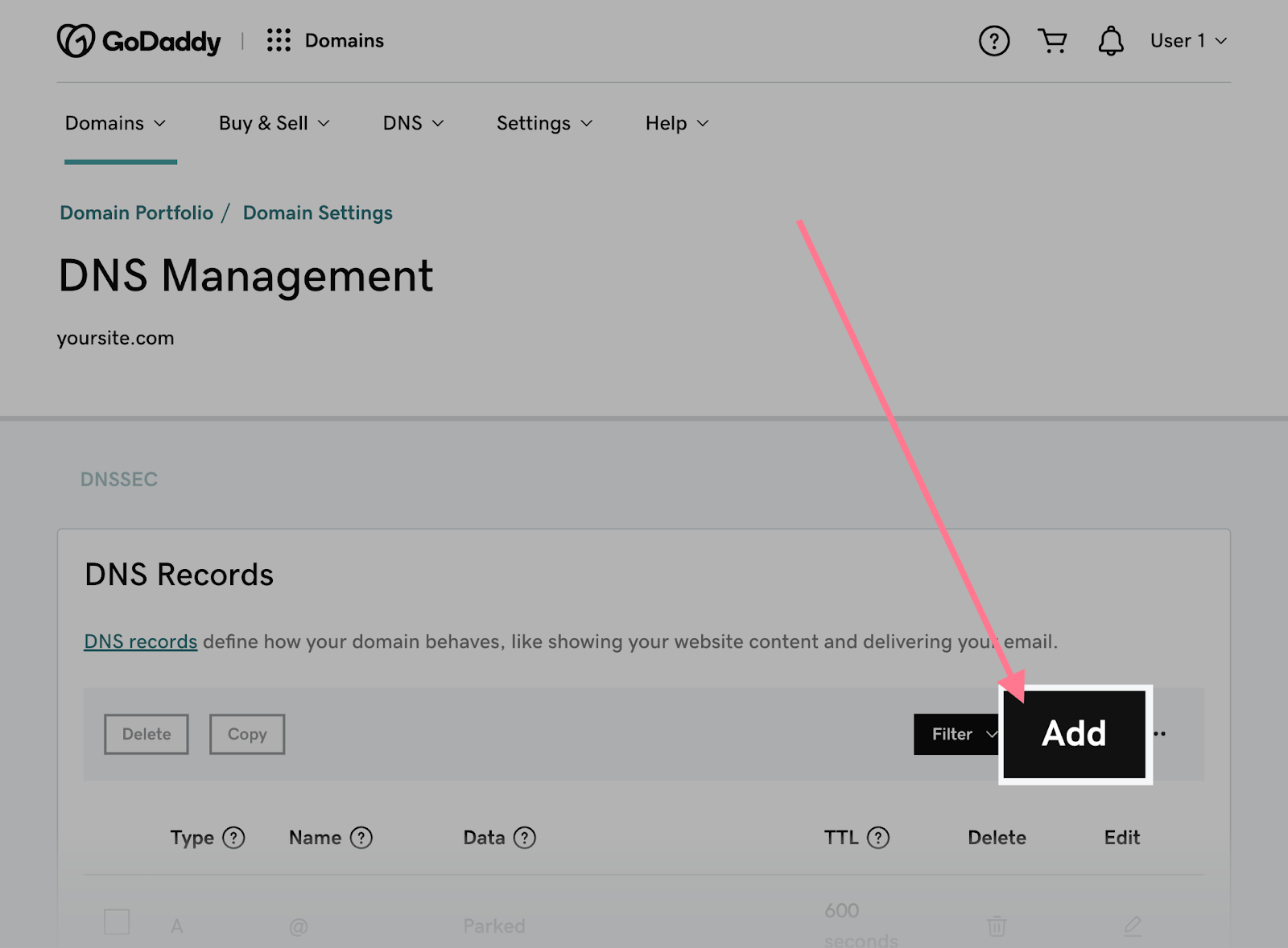
Un formulaire apparaîtra. Remplissez-le comme suit :
- Type : TXT
- Nom: @
- Valeur : [Coller l’enregistrement TXT depuis Google Search Console]
- Durée de vie : 1 heure
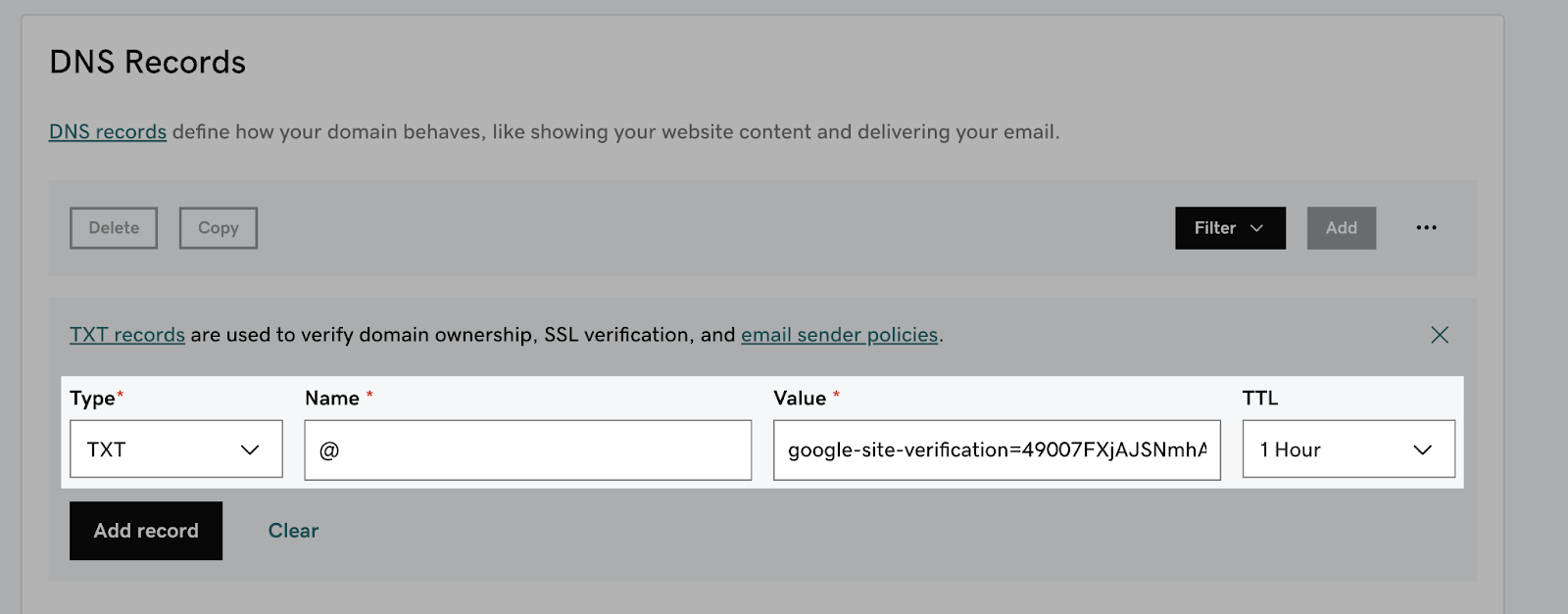
Lorsque vous avez terminé, cliquez sur « Ajouter un enregistrement ».
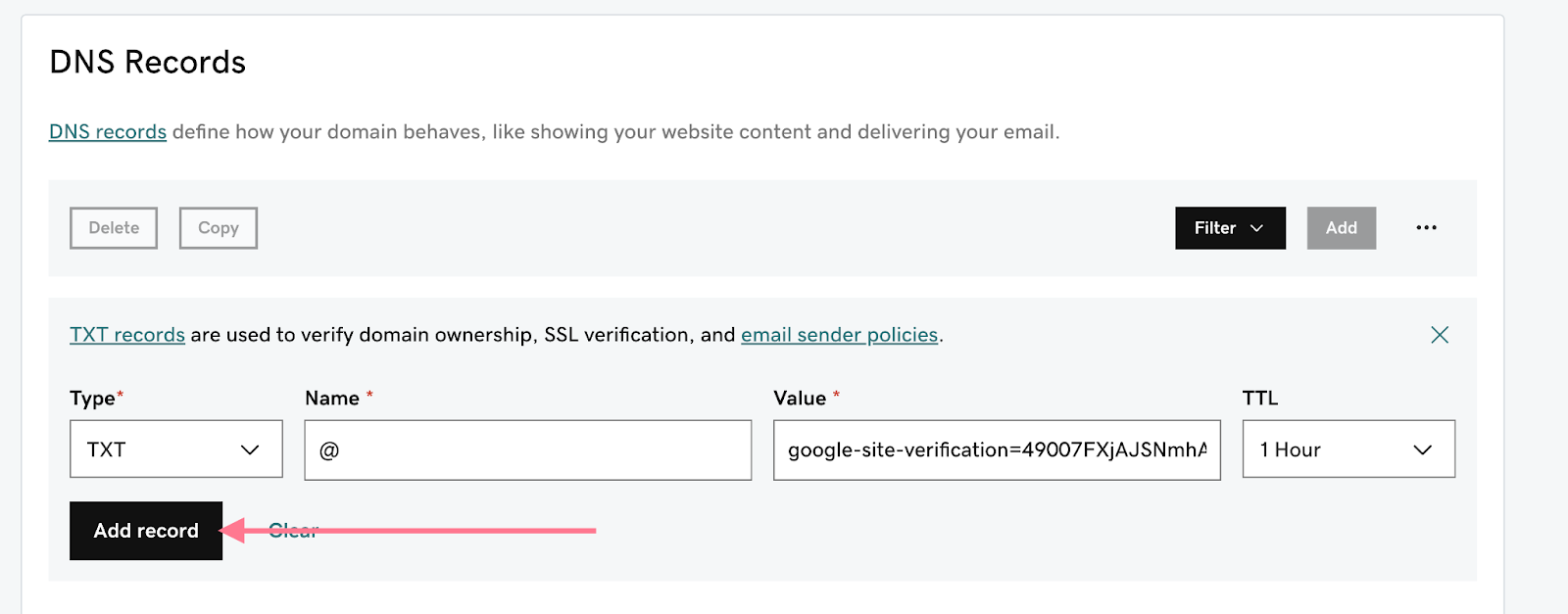
Revenez maintenant à la Search Console et cliquez sur « Vérifier ».
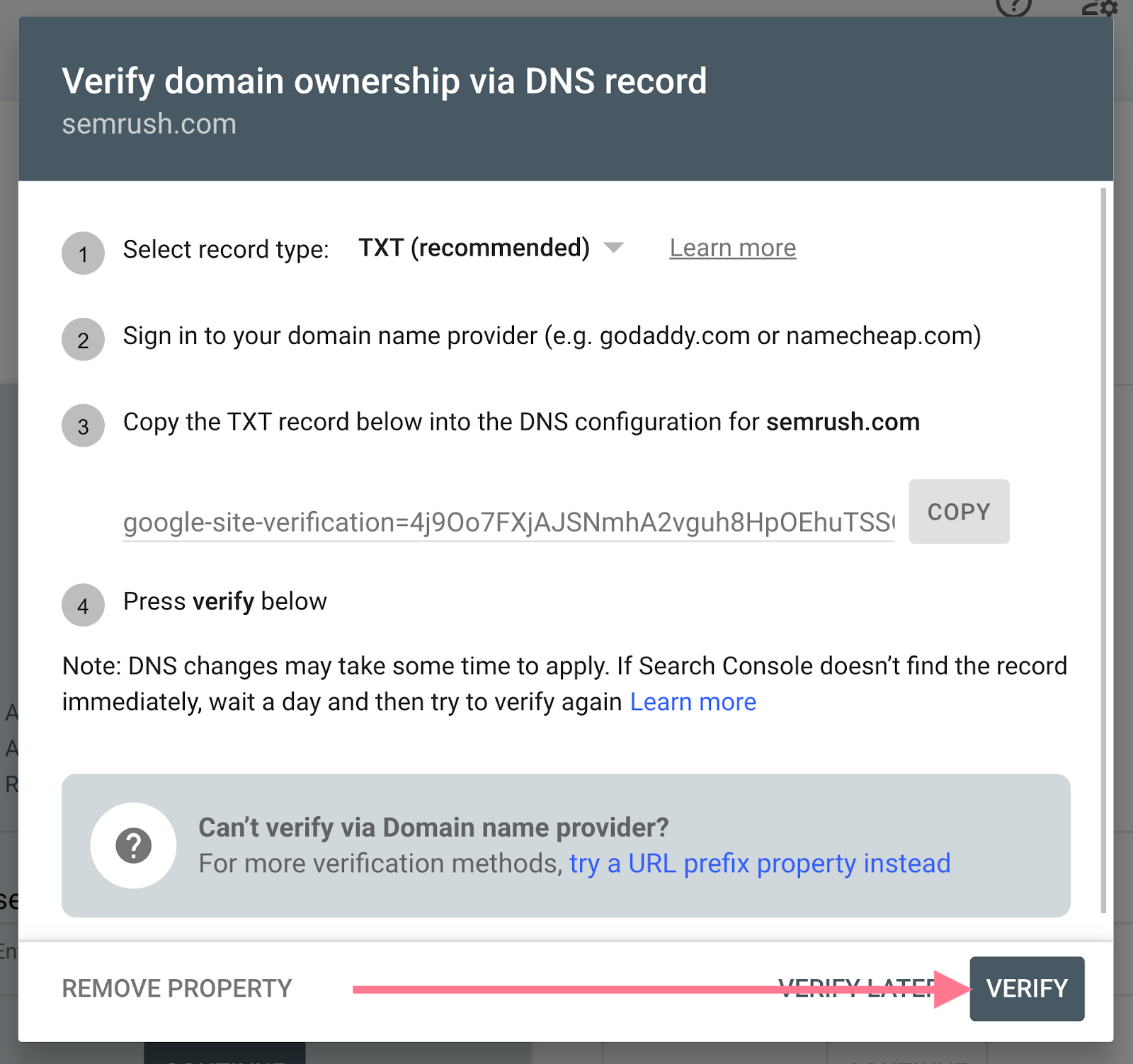
Au début, vous pourriez recevoir un message indiquant « Échec de la vérification de la propriété ». Mais ne vous inquiétez pas si la vérification ne fonctionne pas immédiatement.
La mise à jour des modifications des enregistrements DNS peut prendre de quelques heures à 48 heures. Attendez au moins une heure et réessayez en choisissant votre site Web dans la liste des propriétés.
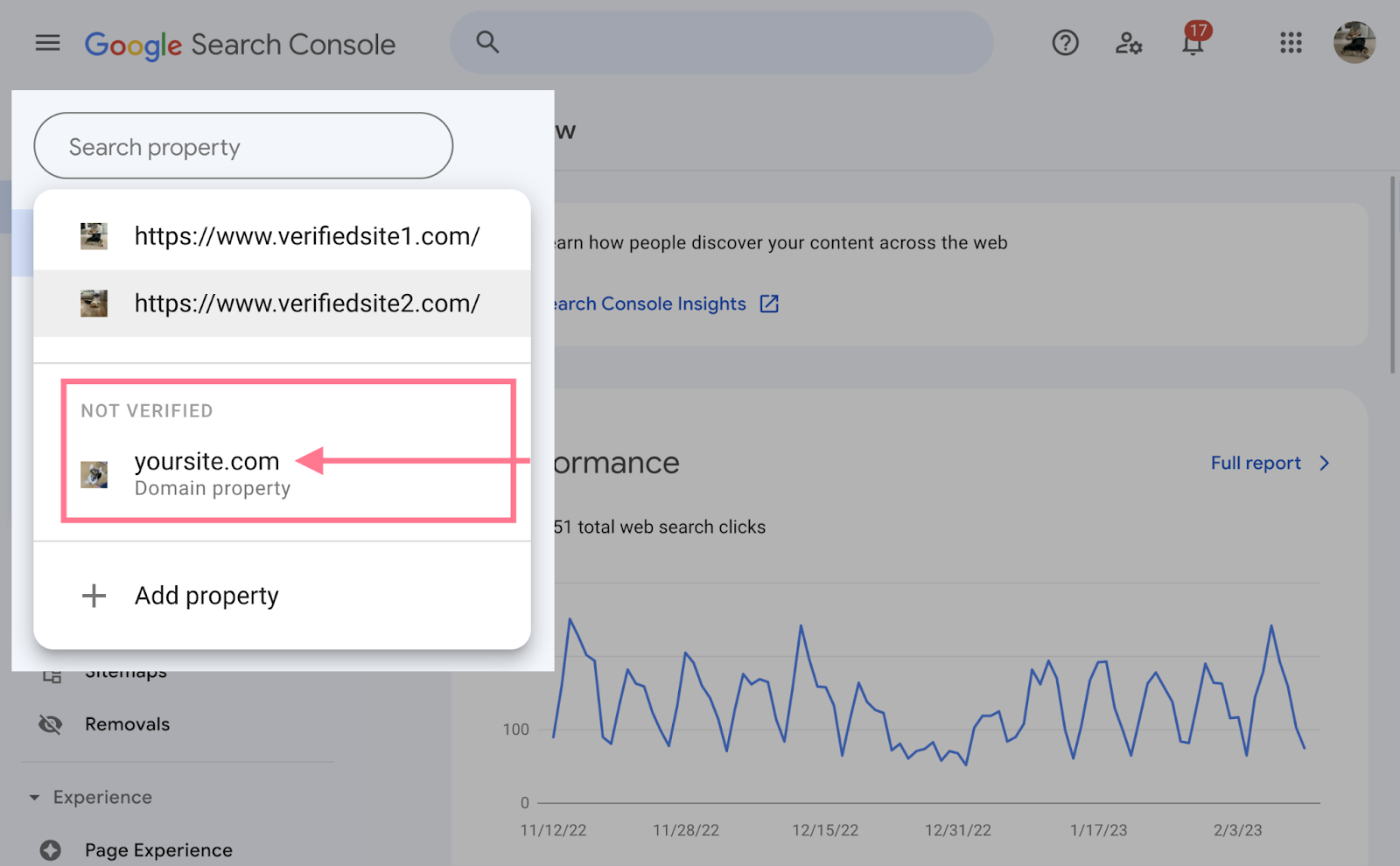
Une fois la vérification réussie, vous verrez un message de confirmation comme celui-ci :
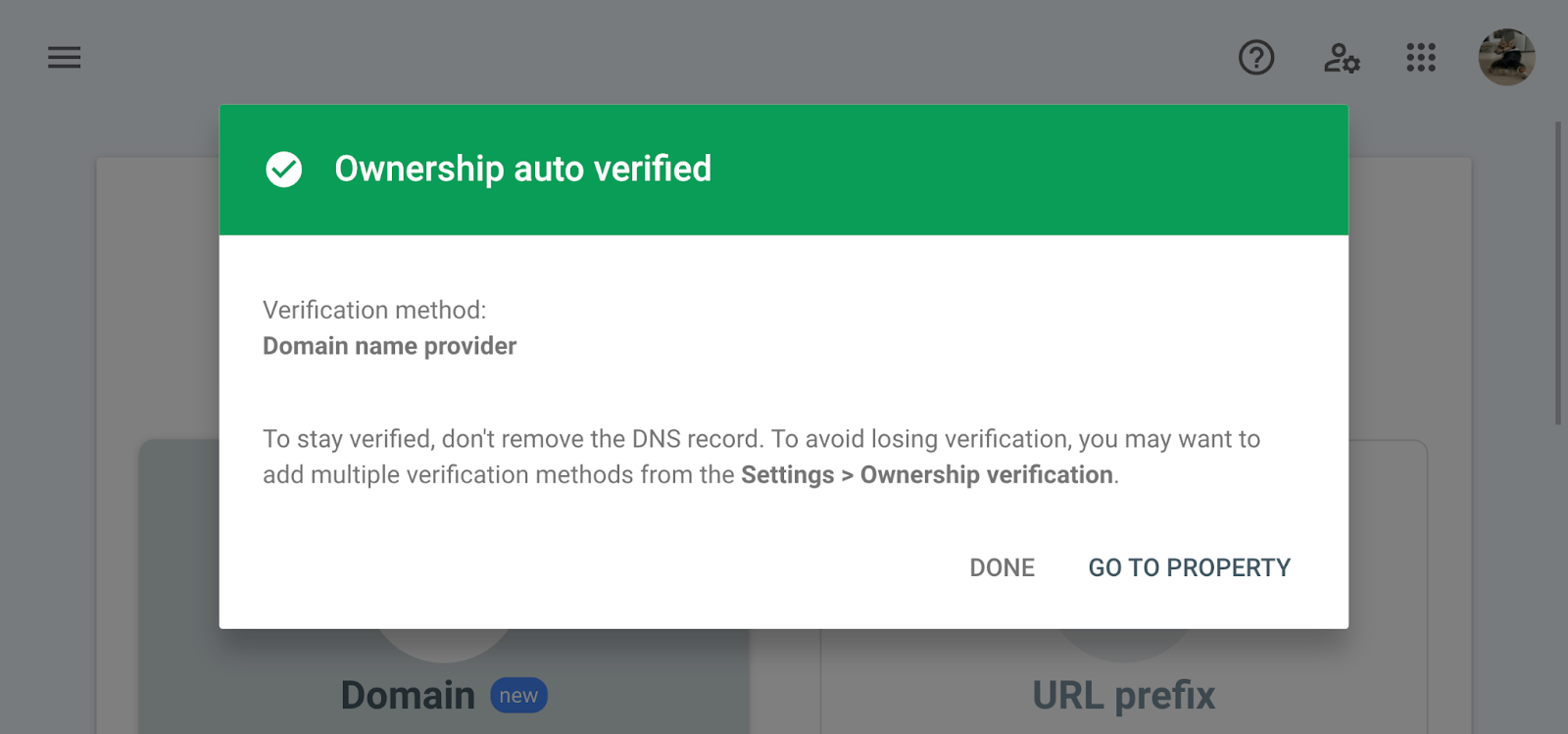
Ou ajouter une propriété de préfixe d’URL
L’ajout de votre site avec l’option « Préfixe d’URL » est logique lorsque vous souhaitez afficher les données d’une section spécifique de votre site uniquement. Par exemple, votre blog.
Commencez par saisir votre URL sous l’option « Préfixe d’URL ». Et puis cliquez sur « CONTINUER ». (Dans ce cas, utilisons « https://www.votresite.com/blog/. »)
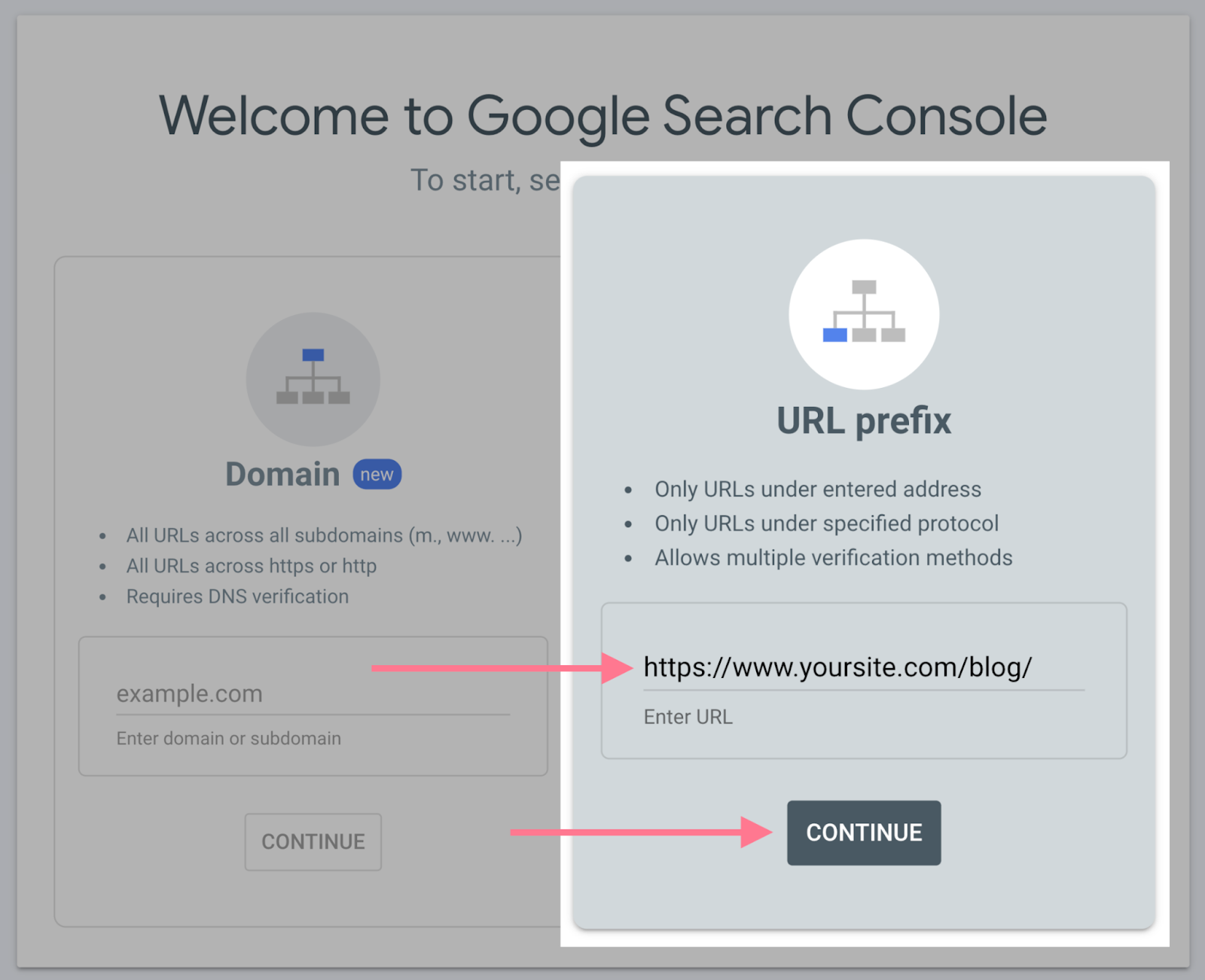
Google autorise plusieurs méthodes de vérification pour un préfixe d’URL :
- Fichier HTML (recommandé)
- Balise HTML
- Google Analytics
- Gestionnaire de balises Google
- Fournisseur de nom de domaine
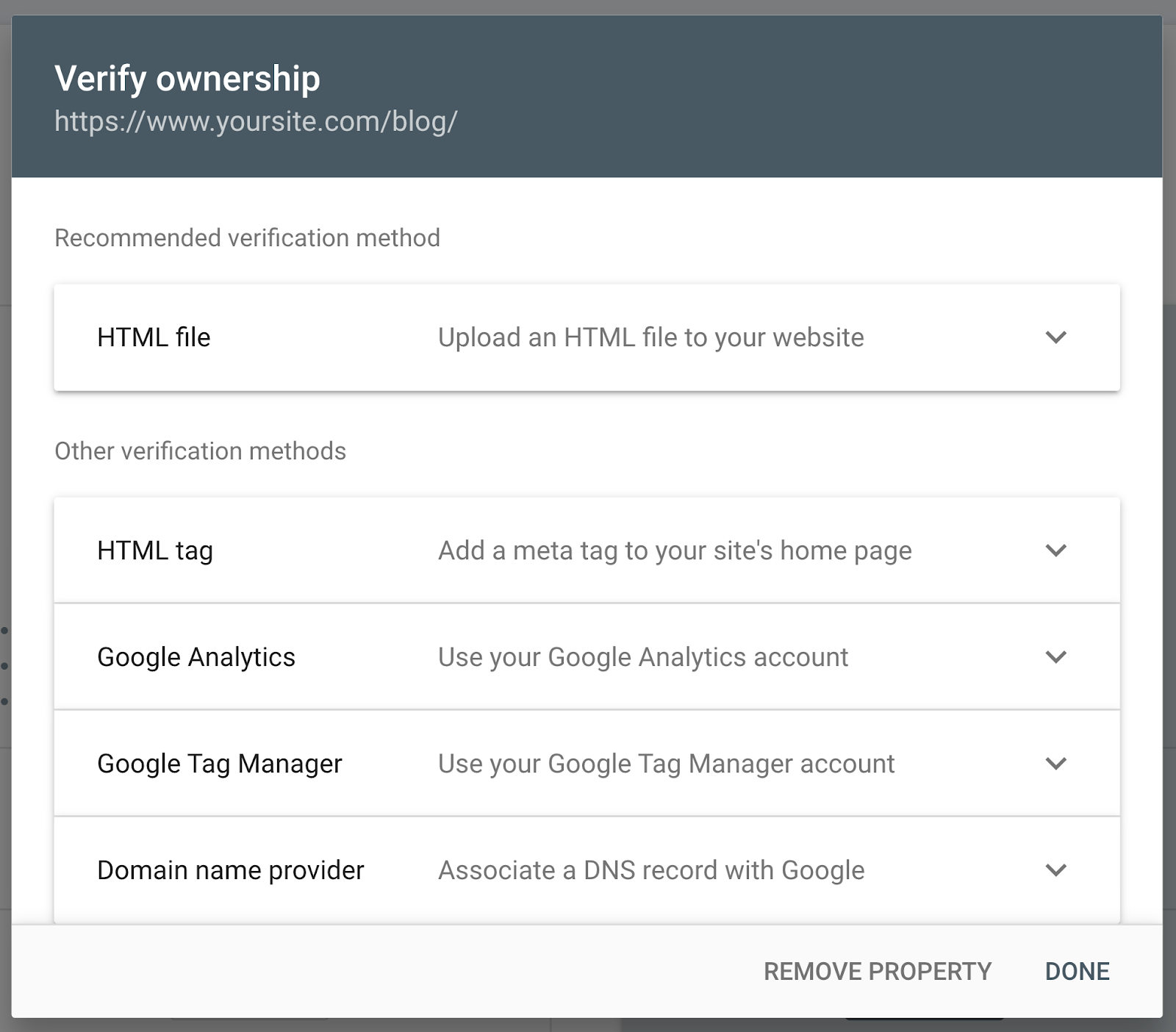
Pour cet exemple, nous utiliserons la méthode de téléchargement de « fichier HTML » recommandée par Google.
Cliquez sur « Fichier HTML » pour développer la section du fichier HTML, où vous trouverez le bouton de téléchargement du fichier.
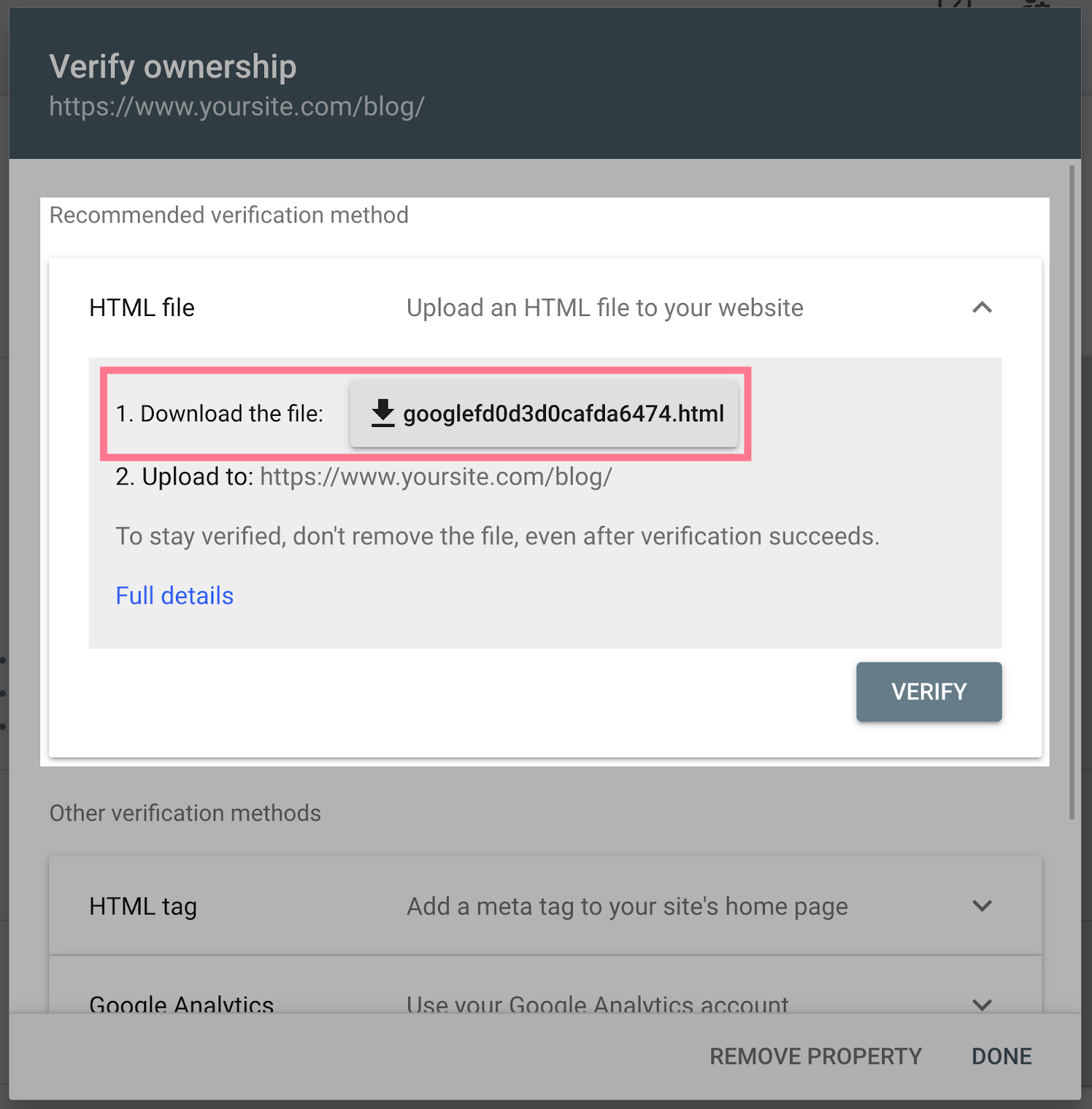
Téléchargez votre fichier de vérification HTML et téléchargez-le dans le répertoire racine (ou le répertoire le plus élevé de la hiérarchie de votre site) du site Web que vous souhaitez vérifier.
Par exemple, si vous souhaitez vérifier « www.votresiteweb.com », le répertoire racine est votre page d’accueil.
Si vous souhaitez vérifier « www.yourwebsite.com/blog/ », alors le répertoire racine est « /blog/ ».
Dans ce cas, vous devez télécharger le fichier dans « /blog/ ». Et tous les répertoires enfants qu’il contient seraient vérifiés.
Une fois cette étape terminée, cliquez sur « VÉRIFIER » dans la Search Console.
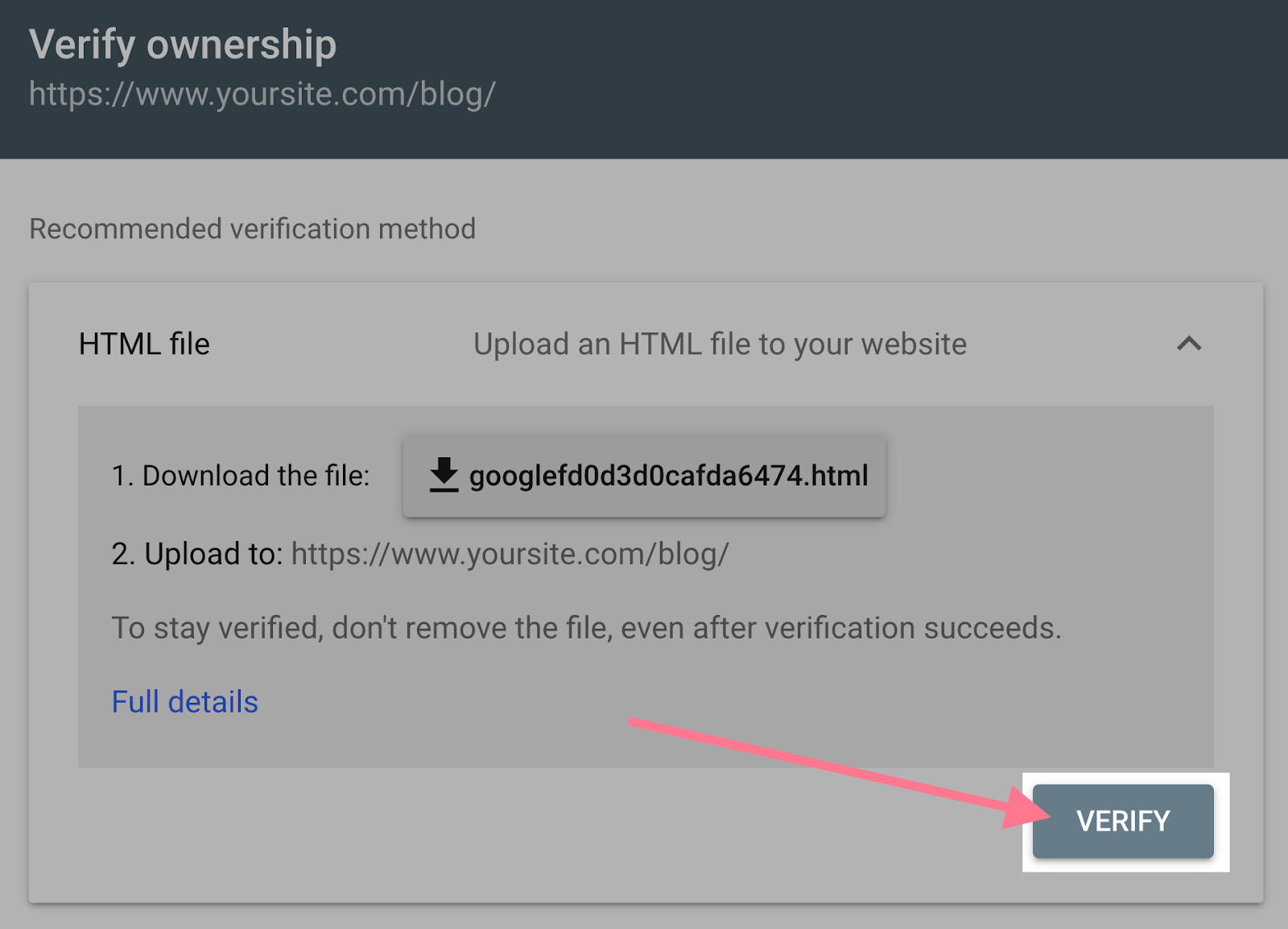
Comme pour l’ajout d’une propriété de domaine, vous devrez peut-être attendre que les modifications prennent effet.
Si vous ne parvenez pas à vérifier immédiatement votre site, revenez plus tard et choisissez la propriété non vérifiée. GSC essaiera de vous vérifier automatiquement.
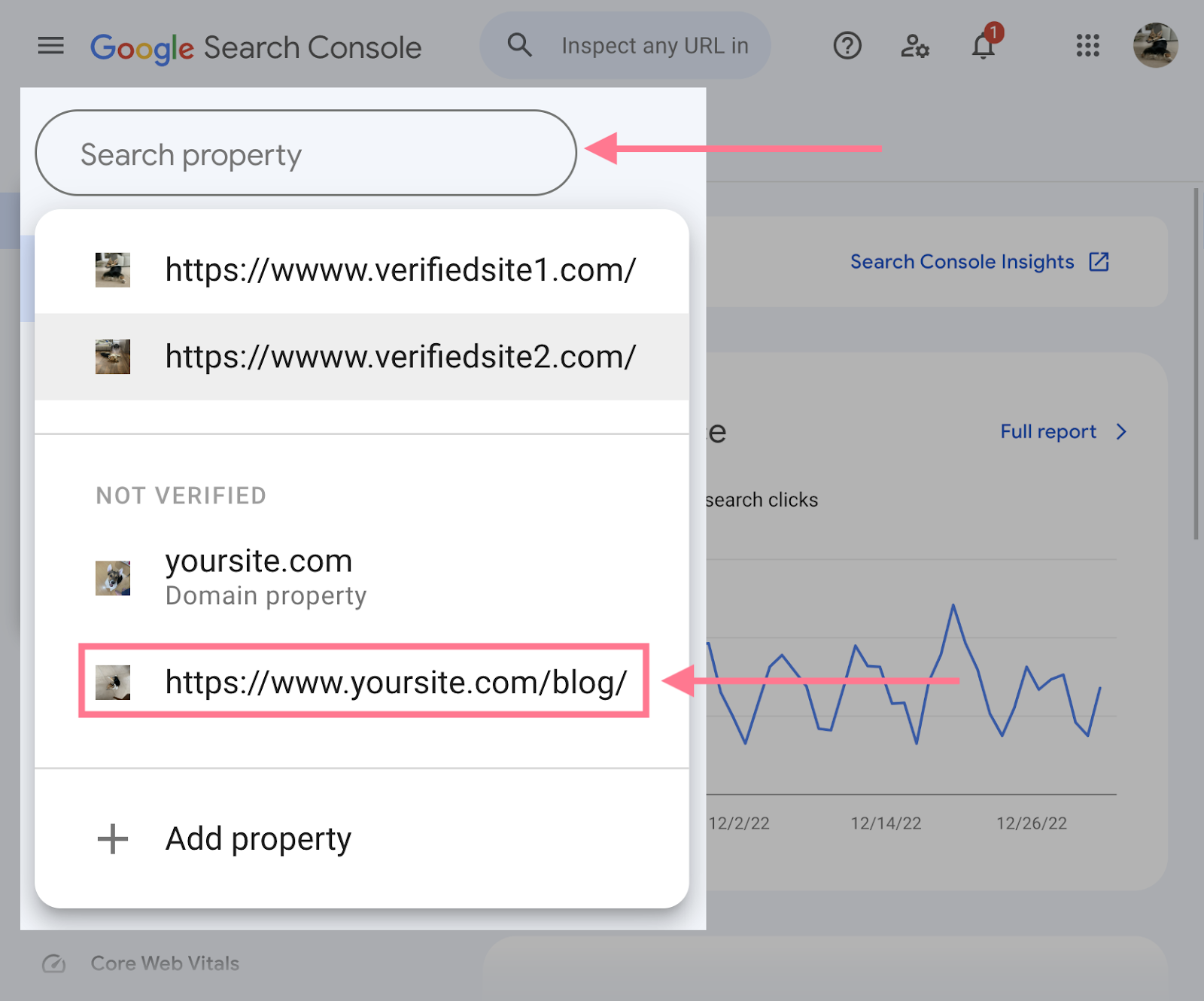
Conseil : Si vous rencontrez des difficultés pour ajouter ou vérifier une propriété, lisez le guide de Google sur la vérification GSC .
Propriétaires, utilisateurs et autorisations
Vous pouvez avoir l’un des deux rôles suivants dans un compte Search Console : propriétaire ou utilisateur. Vos autorisations, ou ce à quoi vous pouvez accéder, dépendent de votre rôle.
Discutons des différents types de propriétaires et d’utilisateurs, ainsi que de leurs autorisations :
1. Propriétaire : un propriétaire a un contrôle total sur la propriété dans la Search Console. Un utilisateur disposant de droits de propriétaire peut ajouter ou supprimer d’autres utilisateurs, afficher toutes les données, configurer les paramètres et utiliser tous les outils de la Search Console.
Il existe deux sortes de propriétaires. Et ils partagent tous les deux les mêmes autorisations.
- Propriétaire vérifié : les propriétaires vérifiés sont des personnes qui ont vérifié la propriété de la propriété à l’aide d’un jeton de vérification (comme un fichier HTML ou une balise).
- Propriétaire délégué : les propriétaires délégués obtiennent un accès GSC via des propriétaires vérifiés
2. Utilisateur : les utilisateurs ont toujours accès à GSC. Mais leurs autorisations sont plus limitées que celles des propriétaires.
- Utilisateur complet : un utilisateur complet dispose de droits d’affichage sur toutes les données d’une propriété et peut effectuer certaines actions.
- Utilisateur restreint : un utilisateur restreint a un accès partiel et peut ne pas être en mesure de visualiser toutes les données disponibles dans un compte.
- Associé : les associés sont des personnes qui ne peuvent pas ouvrir ou afficher directement votre compte ou vos données Search Console. Mais ils peuvent accomplir d’autres tâches selon le type d’association .
Si vous êtes propriétaire du site, vous avez la possibilité d’ajouter de nouveaux utilisateurs et d’accorder des autorisations.
Pour ajouter un nouvel utilisateur, accédez à « Paramètres » > « Utilisateurs et autorisations ».
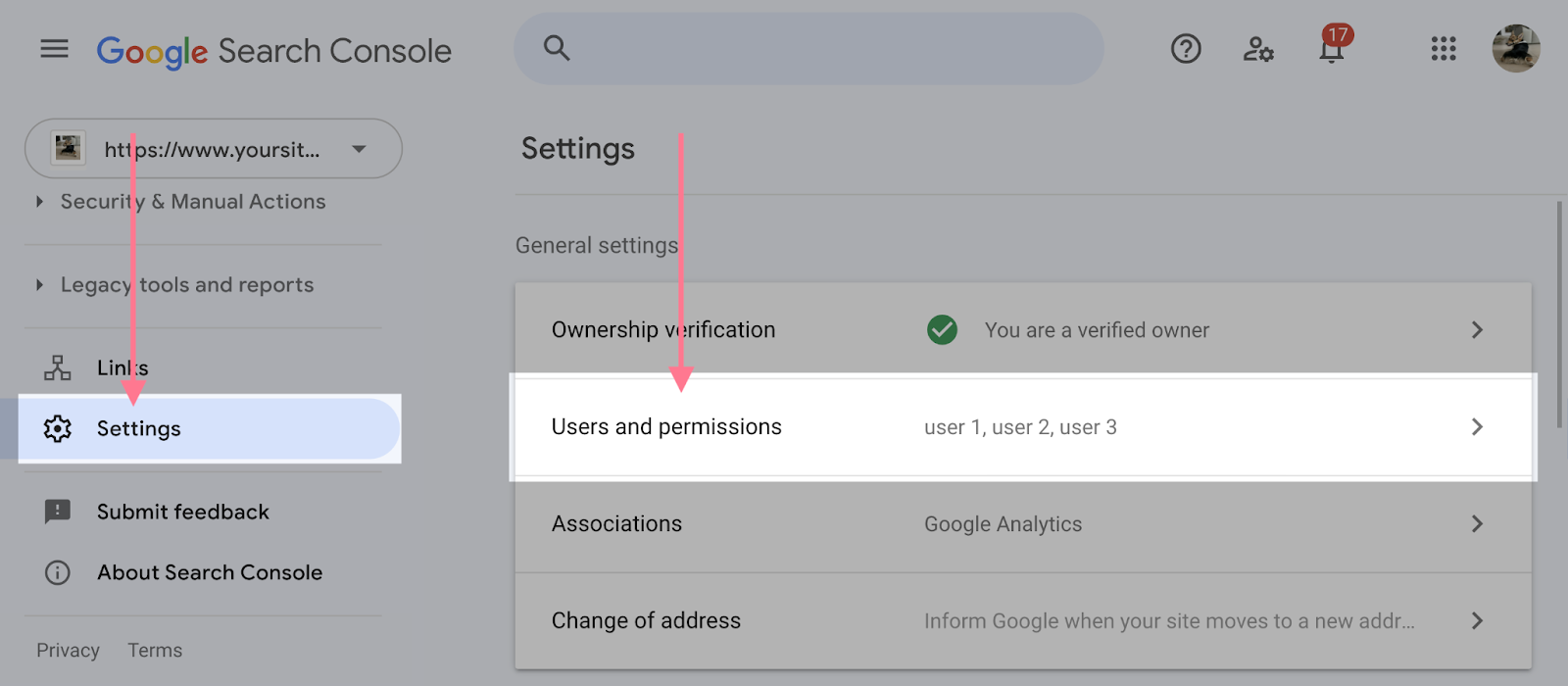
Et cliquez sur « AJOUTER UN UTILISATEUR ».
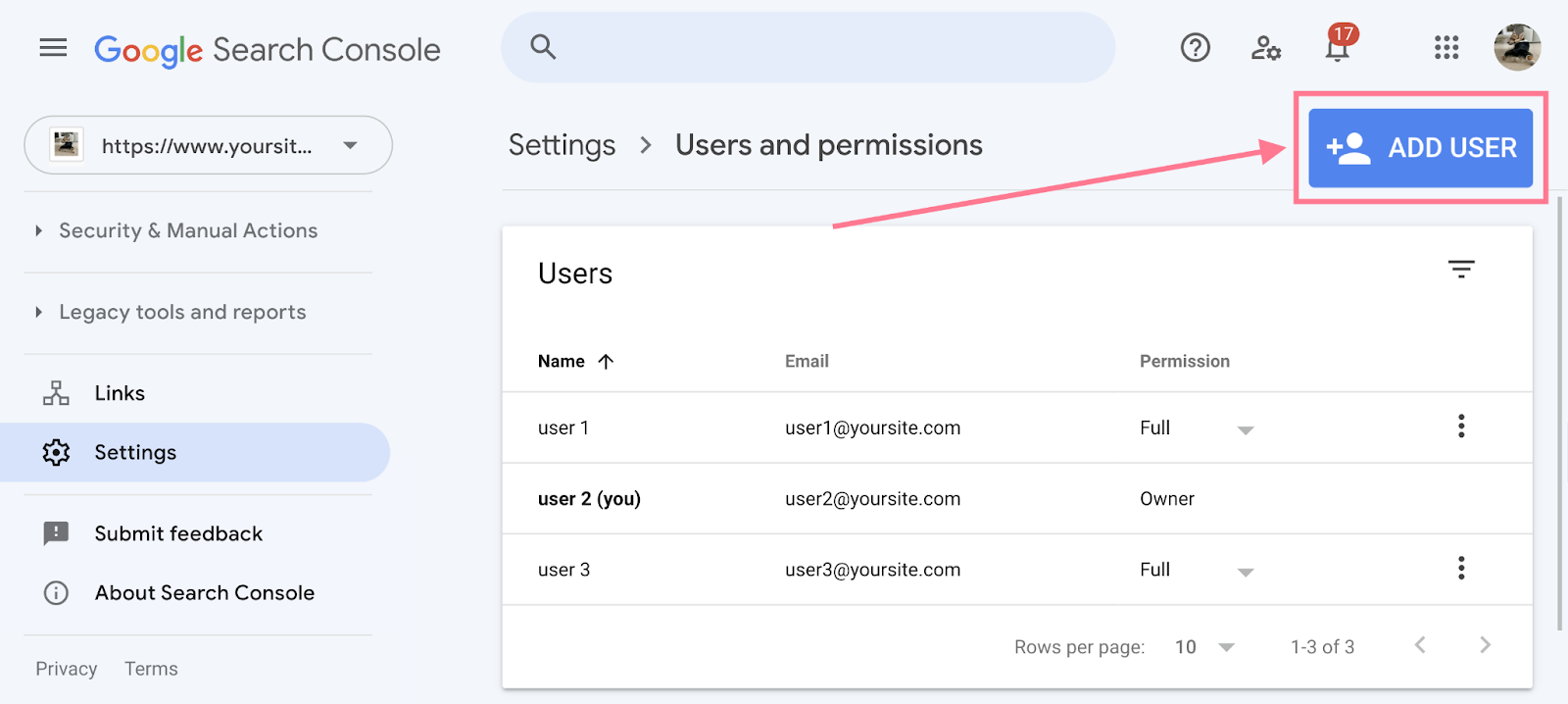
Saisissez l’adresse e-mail du nouvel utilisateur et sélectionnez le type d’accès. Ensuite, cliquez sur « AJOUTER ».
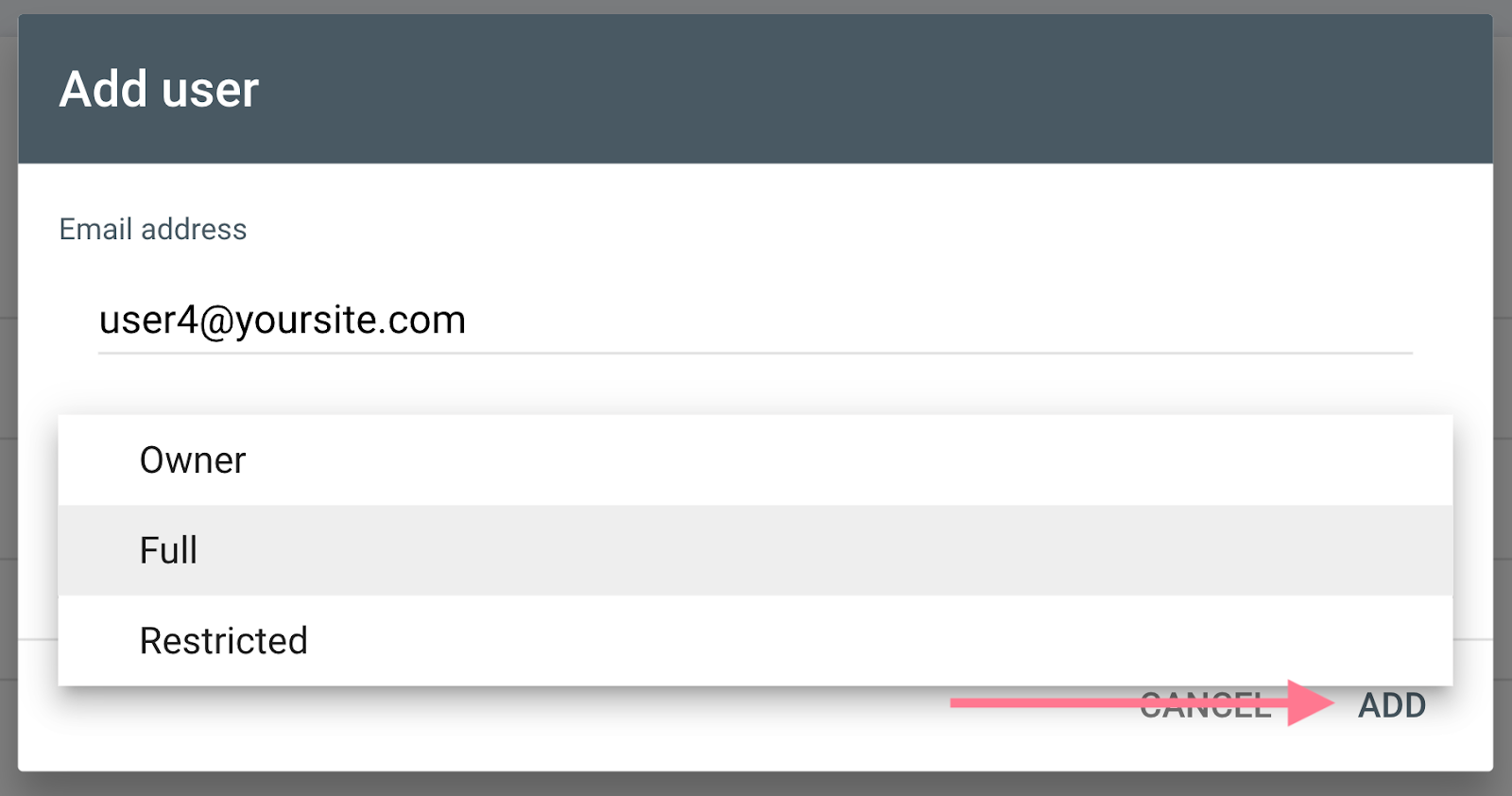
L’utilisateur nouvellement ajouté peut désormais accéder à votre propriété dans la Search Console.
Comment ajouter un plan de site à Google Search Console
Un fichier de plan de site comprend toutes les URL de sites Web que vous souhaitez que Google explore et indexe. Ceci est important car Google doit explorer et indexer vos pages afin de les classer.
Google explorera et indexera éventuellement votre site. Mais soumettre un plan de site XML directement via GSC peut accélérer le processus.
Pour soumettre votre plan de site, cliquez sur « Plans de site » dans la barre latérale de navigation et saisissez l’URL du plan de site dans le champ indiqué. Cliquez ensuite sur « Soumettre ».
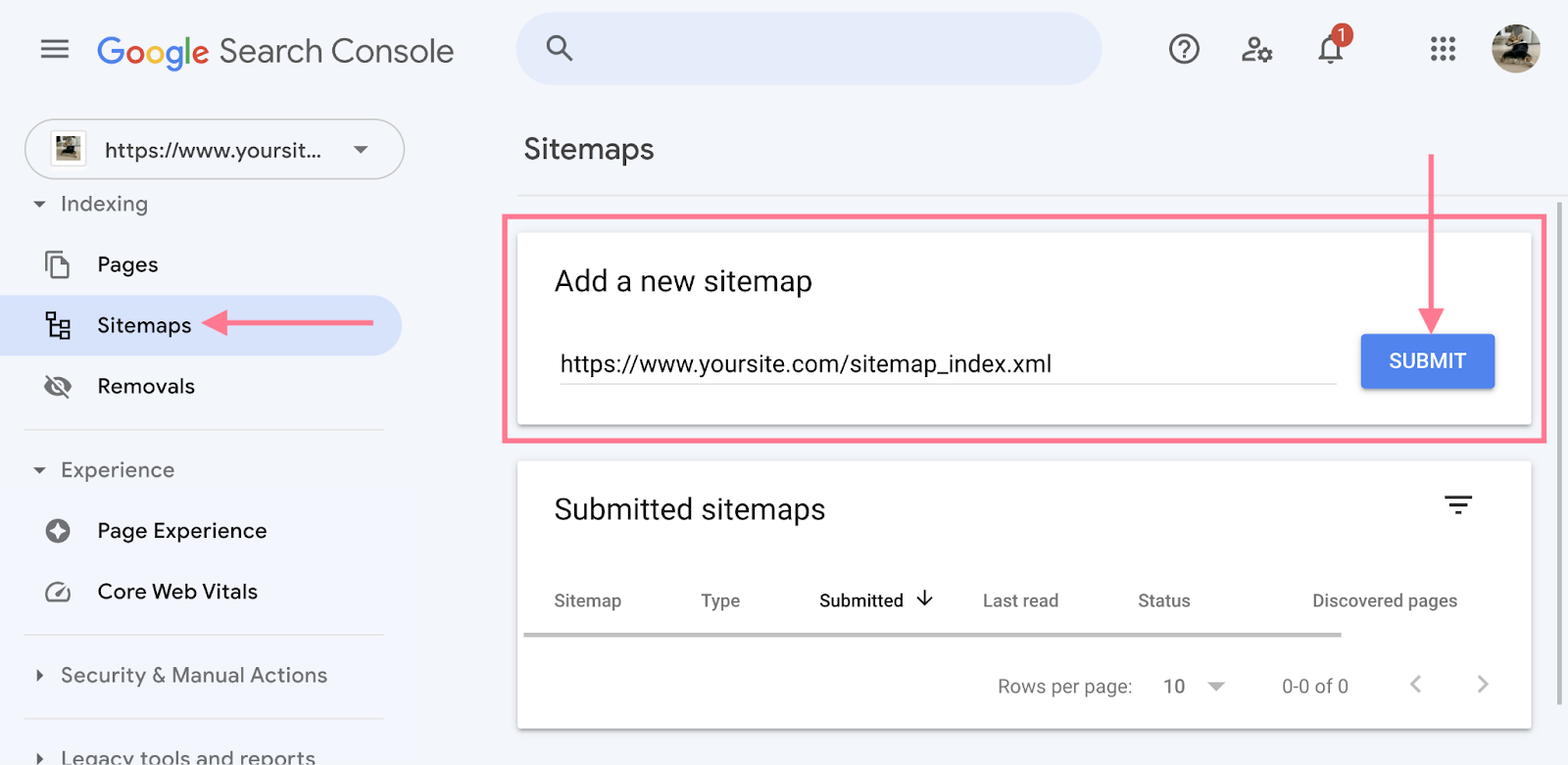
Une fois que Google a fini de traiter votre plan de site, vous verrez un message comme celui-ci :
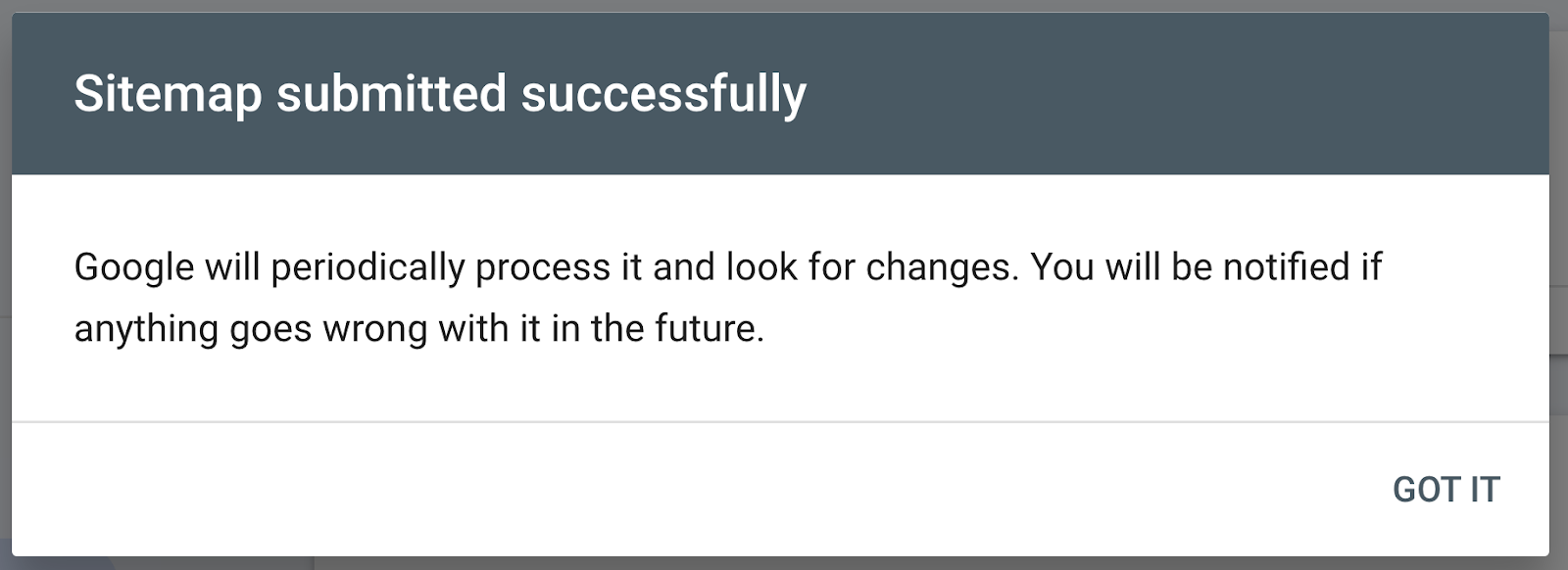
Conseil de pro : pour garantir le bon fonctionnement de votre plan de site, nous vous recommandons d’effectuer un audit basé sur l’exploration de votre site Web.
Comme l‘outil d’audit de site de Semrush. Configurez un projet dans l’outil et explorez votre site Web.
Accédez ensuite à l’onglet « Problèmes » et recherchez « plan du site ».
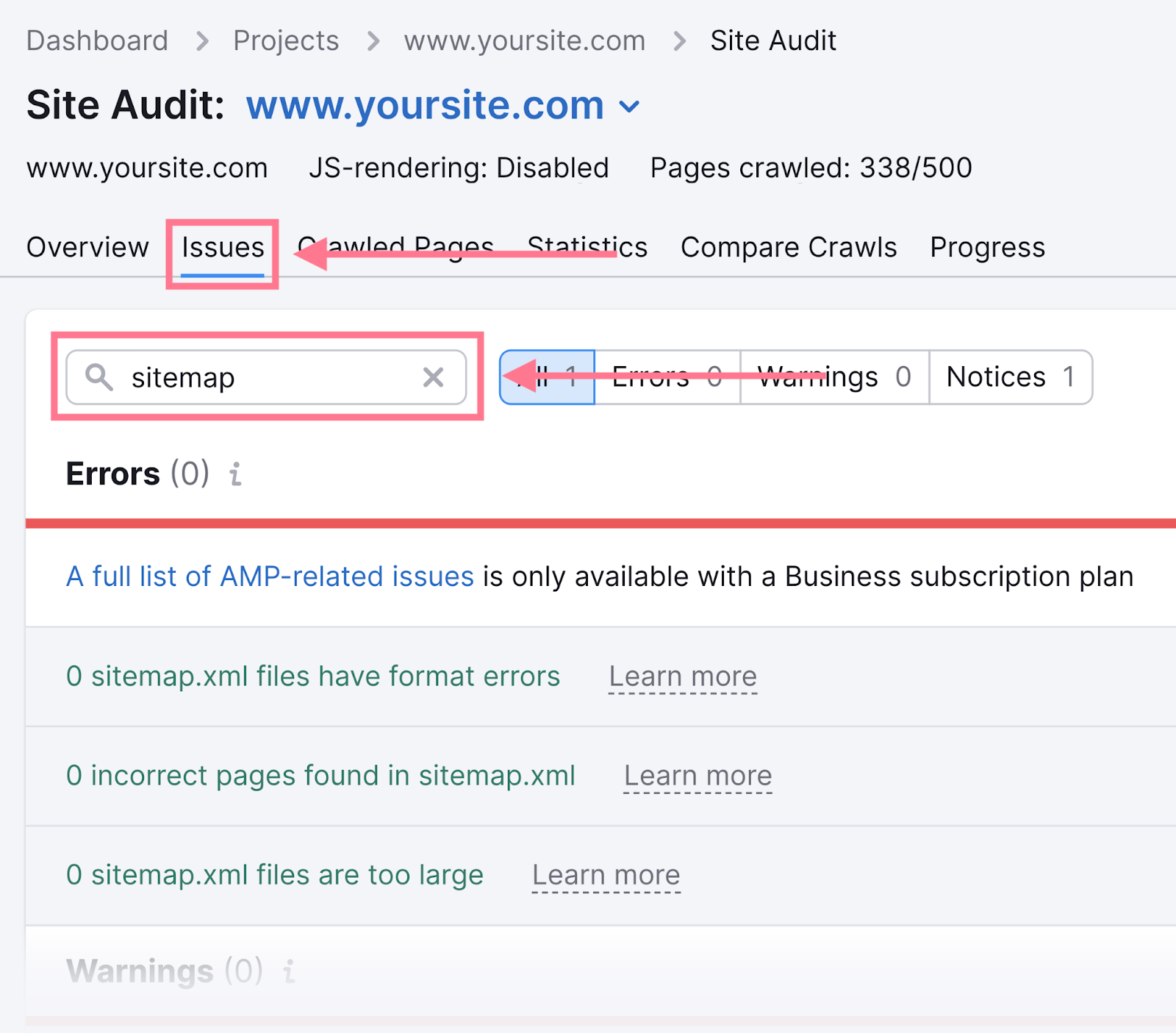
L’outil indiquera si des problèmes ont été détectés et offrira des conseils sur la façon de résoudre chaque problème.
Rapports et fonctionnalités de Google Search Console
Maintenant que vous avez activé la Search Console pour votre site Web, ajouté des utilisateurs et soumis un plan du site à Google, il est temps d’examiner les différents rapports et fonctionnalités de la Search Console que vous pouvez utiliser.
Rapport de perfomance
Le rapport « Performances » fournit des données sur les performances de votre site Web sur Google.
Il affiche quatre métriques :
- Nombre total de clics : nombre de fois où les internautes ont cliqué sur votre site à partir des résultats de recherche.
- Nombre total d’impressions : le nombre de fois où votre site est apparu dans les résultats de recherche
- CTR moyen (taux de clics) : pourcentage d’impressions ayant abouti à un clic
- Position moyenne : La position moyenne de votre site dans les résultats de recherche
Pour consulter ces statistiques pour votre site, cliquez sur « Résultats de recherche » dans la barre de navigation latérale.

Sous le graphique, vous verrez un tableau indiquant les requêtes, les pages, les pays et les appareils qui génèrent du trafic vers votre site. De plus, des informations sur l’expérience de la page et le nombre de clics que vous avez obtenus par date.
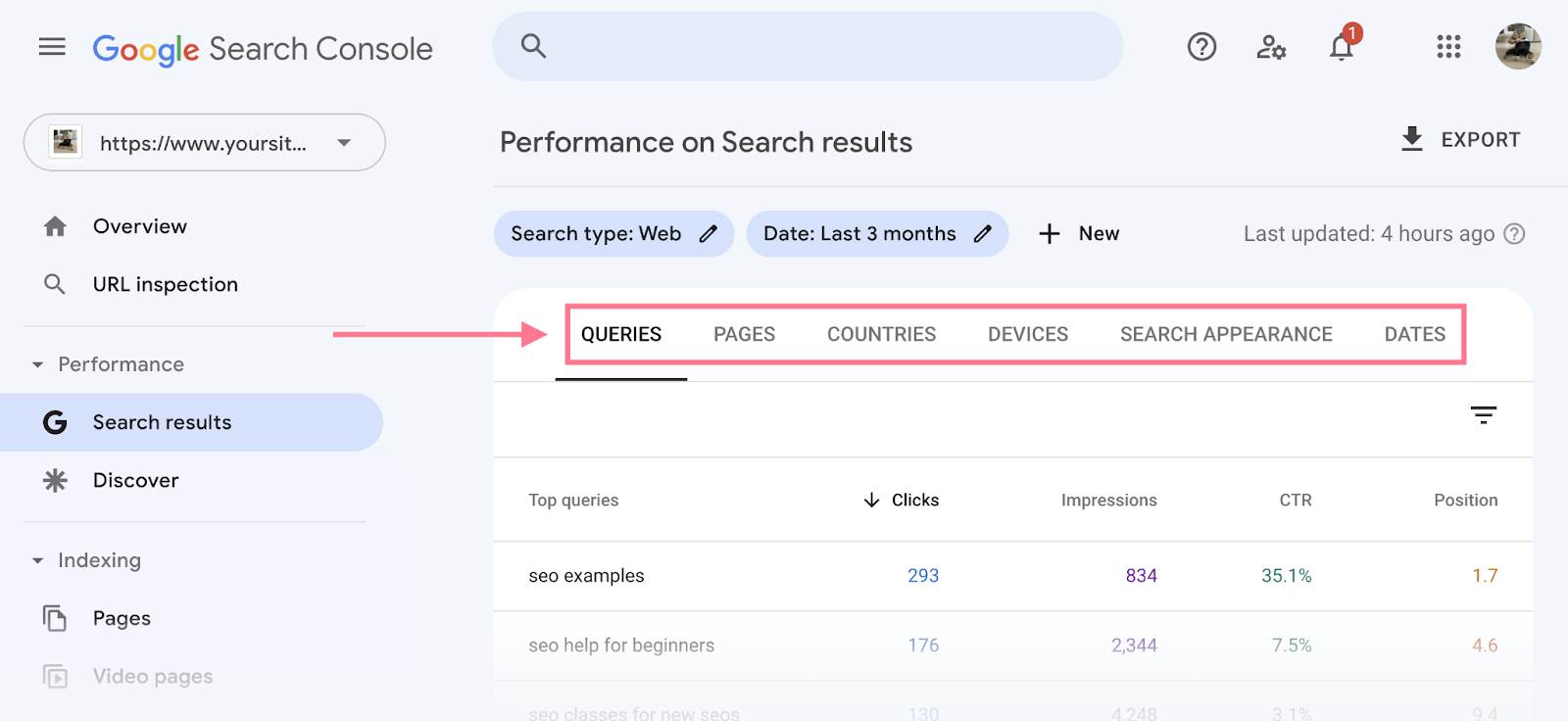
Voici deux idées sur ce qu’il faut rechercher lors de l’analyse de vos données de performances Google :
- CTR faible : si vos pages sont bien classées mais ne génèrent pas beaucoup de clics, envisagez d’écrire de meilleures balises de titre et méta descriptions. Cela rendra vos pages plus attrayantes pour les utilisateurs.
- Mots-clés manquants : si vous n’êtes pas classé pour des mots-clés importants, votre site risque de ne pas proposer suffisamment de contenu utile pour y répondre. Dans ce cas, vous devez améliorer votre stratégie de contenu et produire un contenu de qualité ciblant les termes pour lesquels vous souhaitez vous classer.
Si votre site Web reçoit du trafic de Discover et de Google Actualités, vous verrez également des rapports spécifiques pour ces deux segments.
Les rapports ressemblent tous deux à ceci :
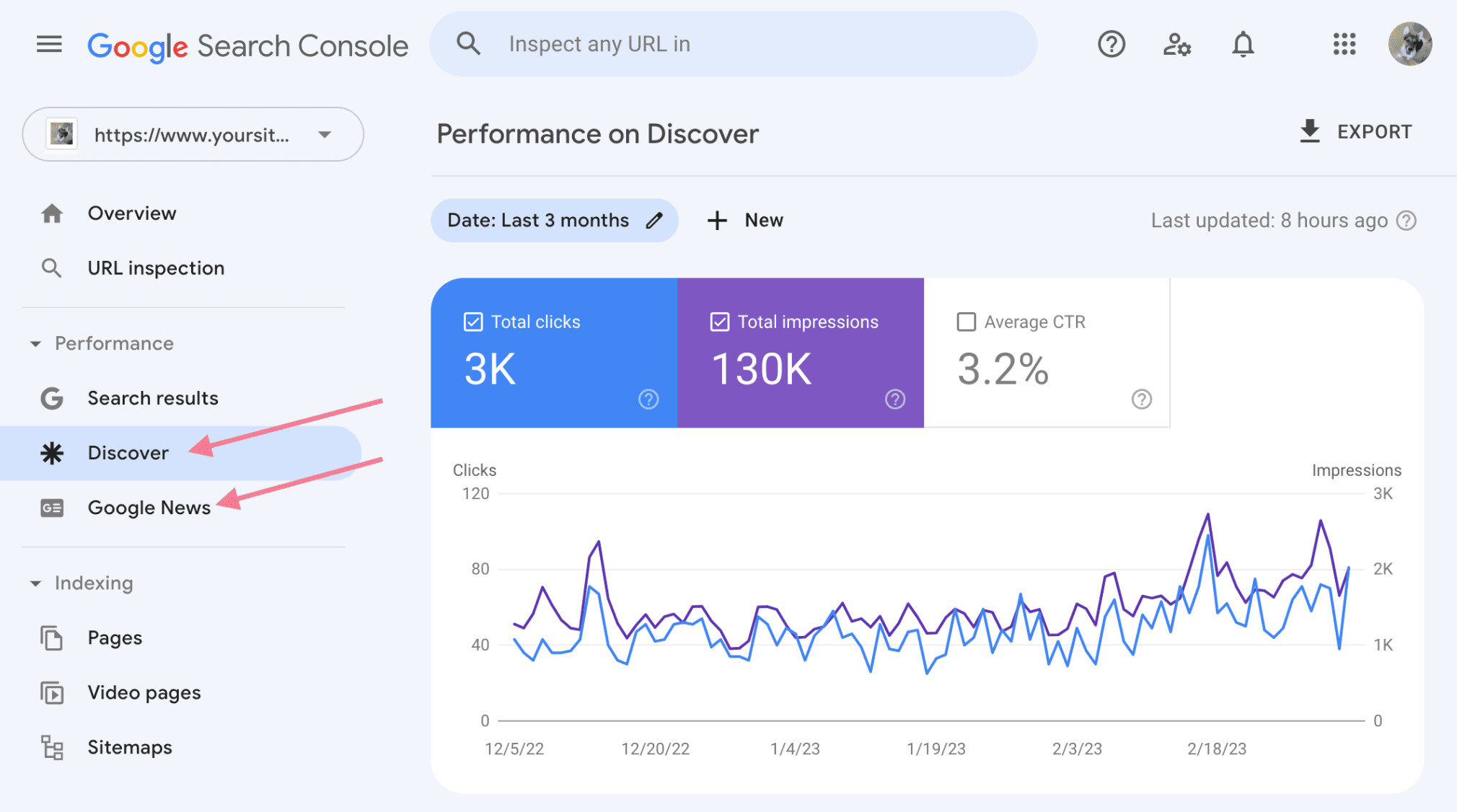
Outil d’inspection d’URL
L’outil « Inspection d’URL » vous aide à vérifier l’état d’indexation d’une page individuelle de votre site Web. Et résolvez les problèmes qui peuvent empêcher votre page d’apparaître dans les résultats de recherche Google.
Accédez à l’outil depuis la barre supérieure ou en cliquant sur « Inspection d’URL » dans la barre de navigation.
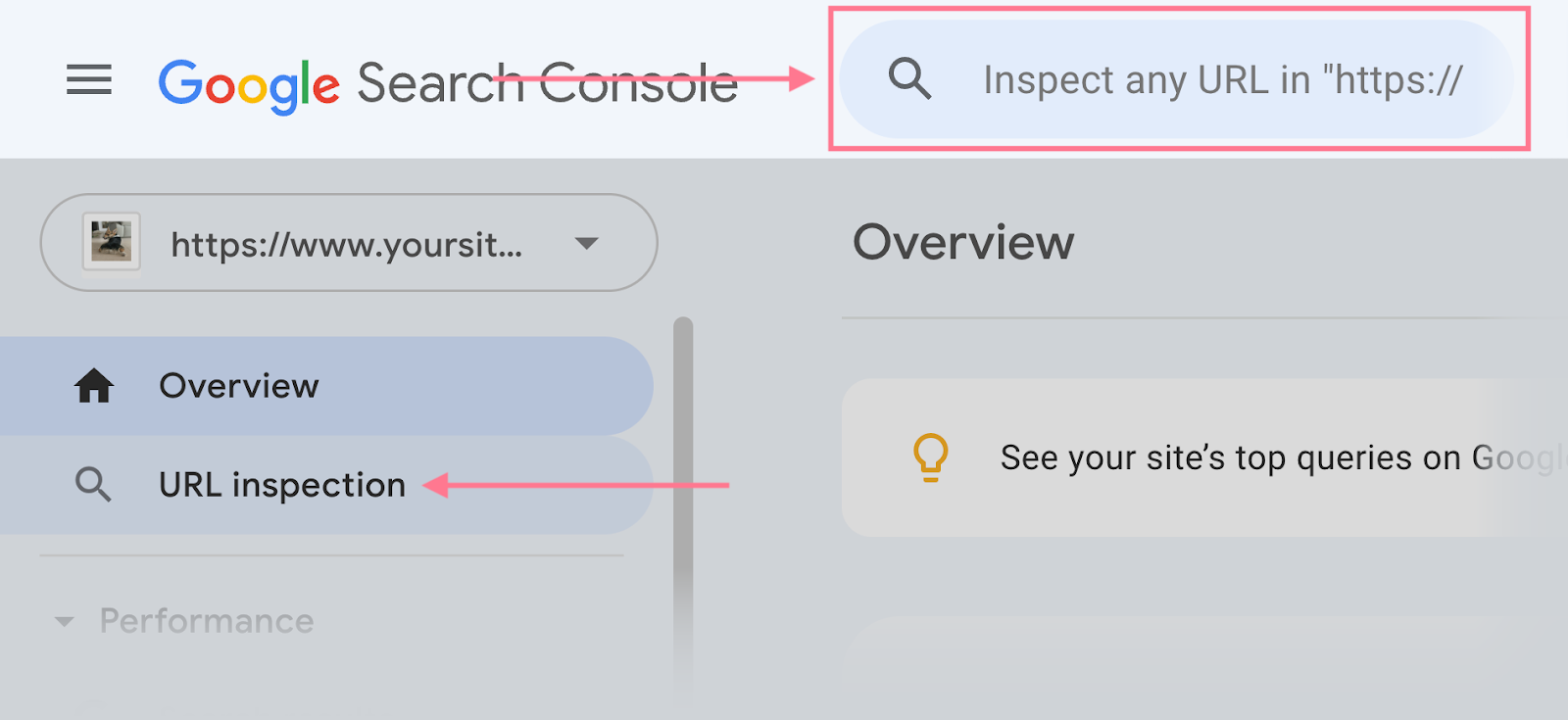
Pour vérifier l’état d’index d’une page particulière, collez l’URL complète dans la zone de recherche d’inspection et appuyez sur Entrée.
Vous verrez des résultats qui incluent les informations suivantes :
- Statut d’indexation : si la page est indexée ou non par Google
- Date de la dernière exploration : date et heure pour la dernière fois que Google a exploré la page.
- Ergonomie mobile : si la page répond aux critères d’adaptation mobile de Google
- Données structurées : si la page inclut des données structurées (et tout problème associé)
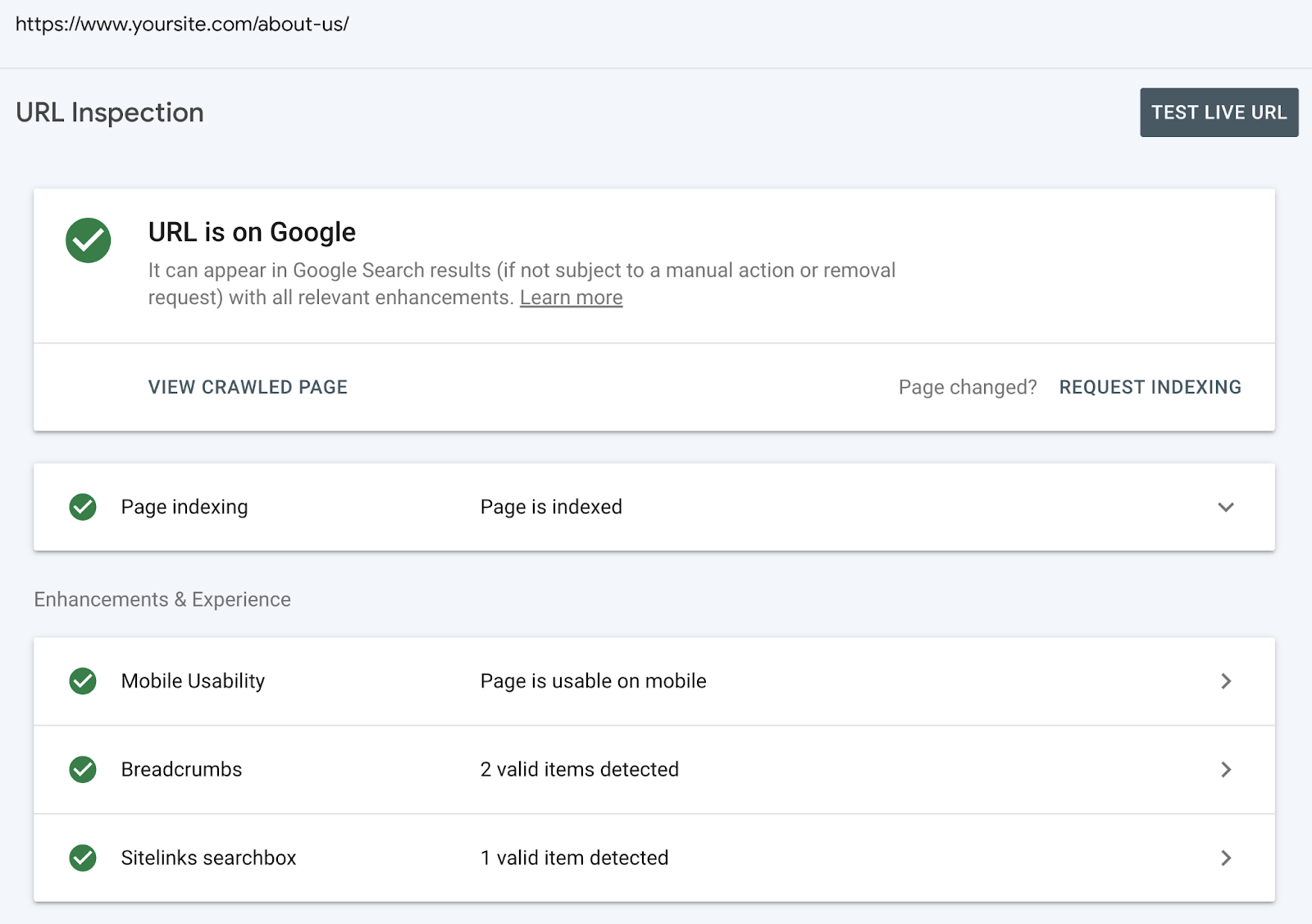
L’outil vous permet également de tester les URL en direct, ce qui vous permet de voir comment une page apparaît sur Googlebot .
Pour l’utiliser, cliquez sur « TEST LIVE URL » en haut à droite de l’écran.
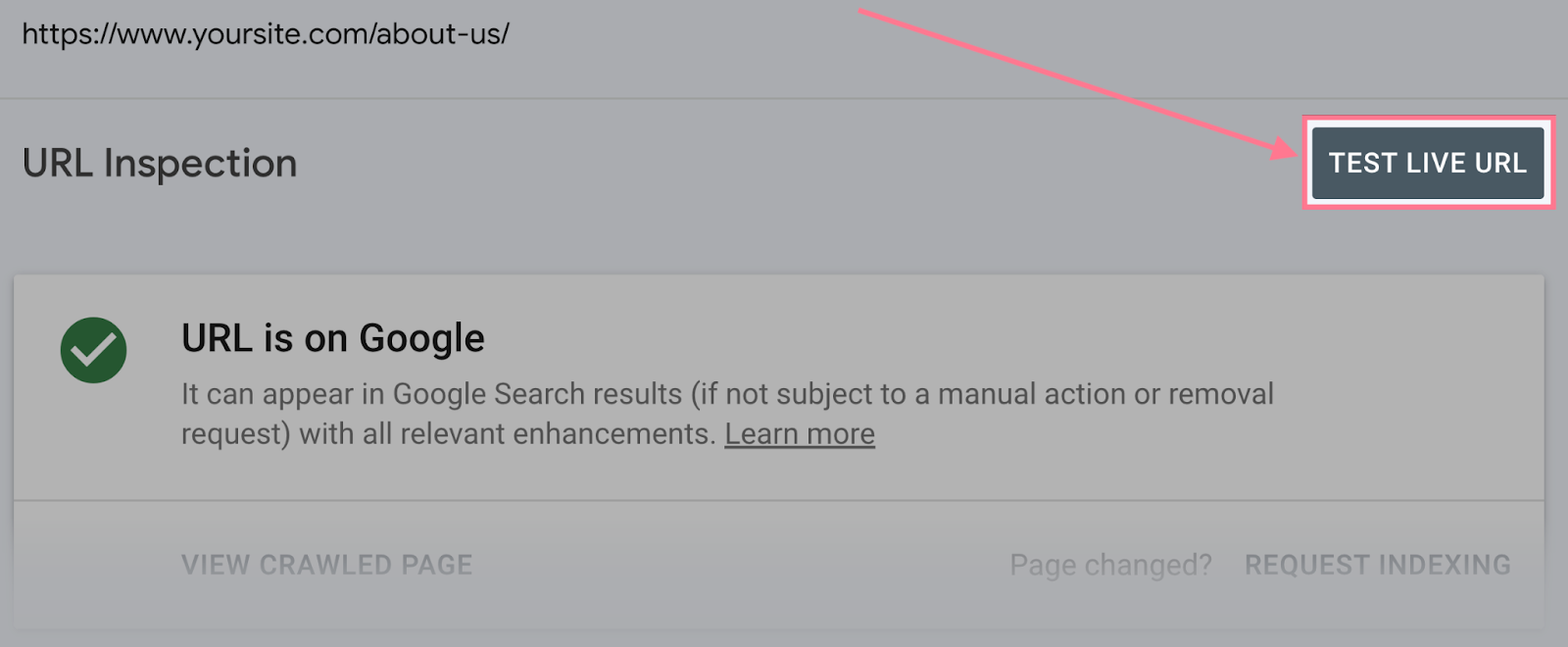
Depuis la page de résultats, cliquez sur « AFFICHER LA PAGE TESTÉE » > « CAPTURE D’ÉCRAN ».
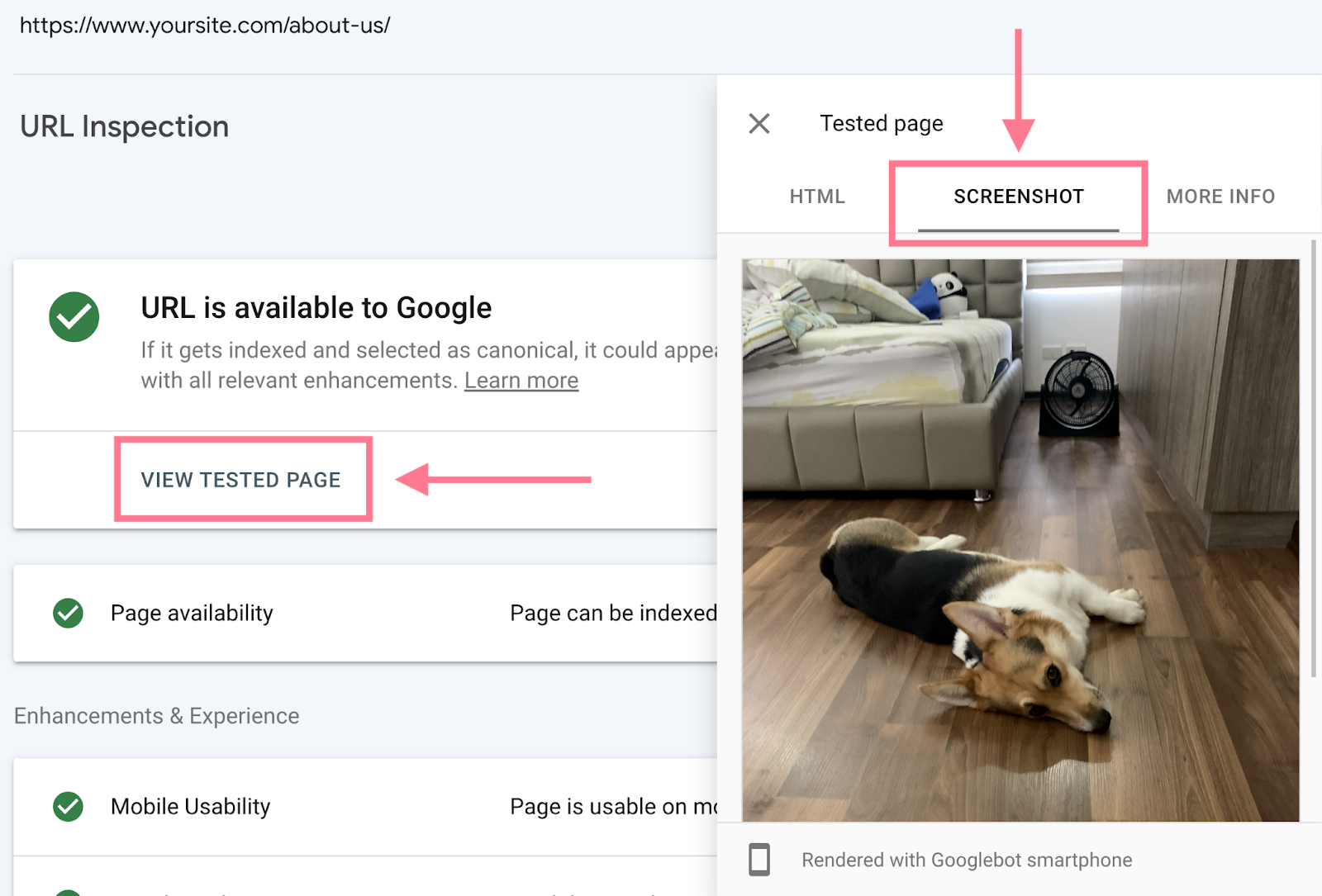
Vous pouvez également utiliser l’outil d’inspection d’URL pour demander l’indexation des nouvelles pages de votre site.
Collez l’URL complète dans la zone de recherche d’inspection et appuyez sur Entrée. Ensuite, cliquez sur « DEMANDE D’ INDEXATION ».
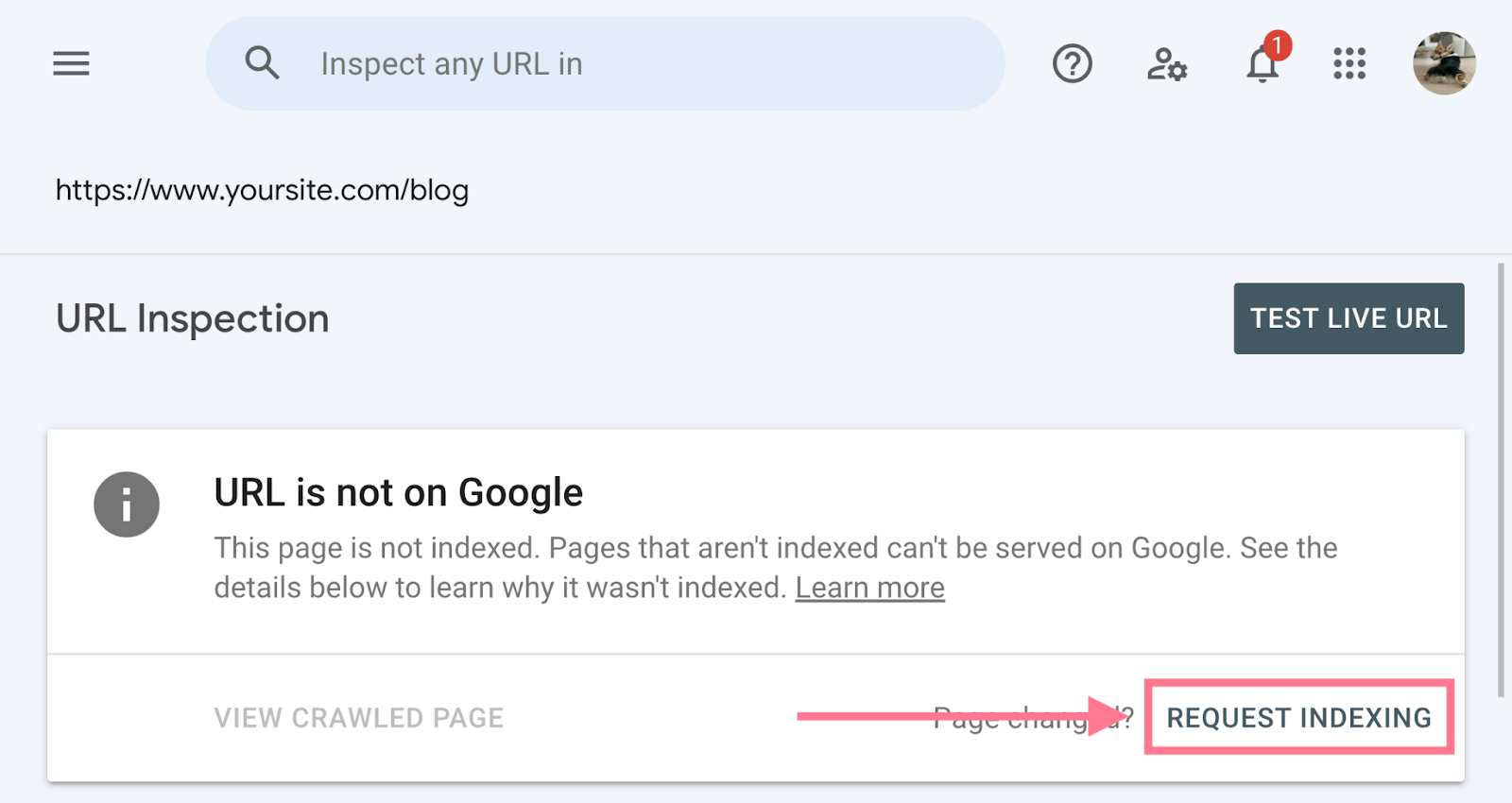
Cela peut accélérer le processus d’indexation.
Rapport d’indexation des pages
Le rapport « Indexation des pages » se trouve sous la section « Indexation ». Il vous montre quelles pages Google peut trouver et indexer, ainsi que tout problème associé.
Les pages doivent être indexées pour apparaître dans les résultats de recherche. Il est donc important d’éviter tout problème d’indexation.
Accédez à « Indexation » > « Pages » dans la barre latérale.
Vous verrez deux onglets indiquant le nombre de pages indexées et non indexées.
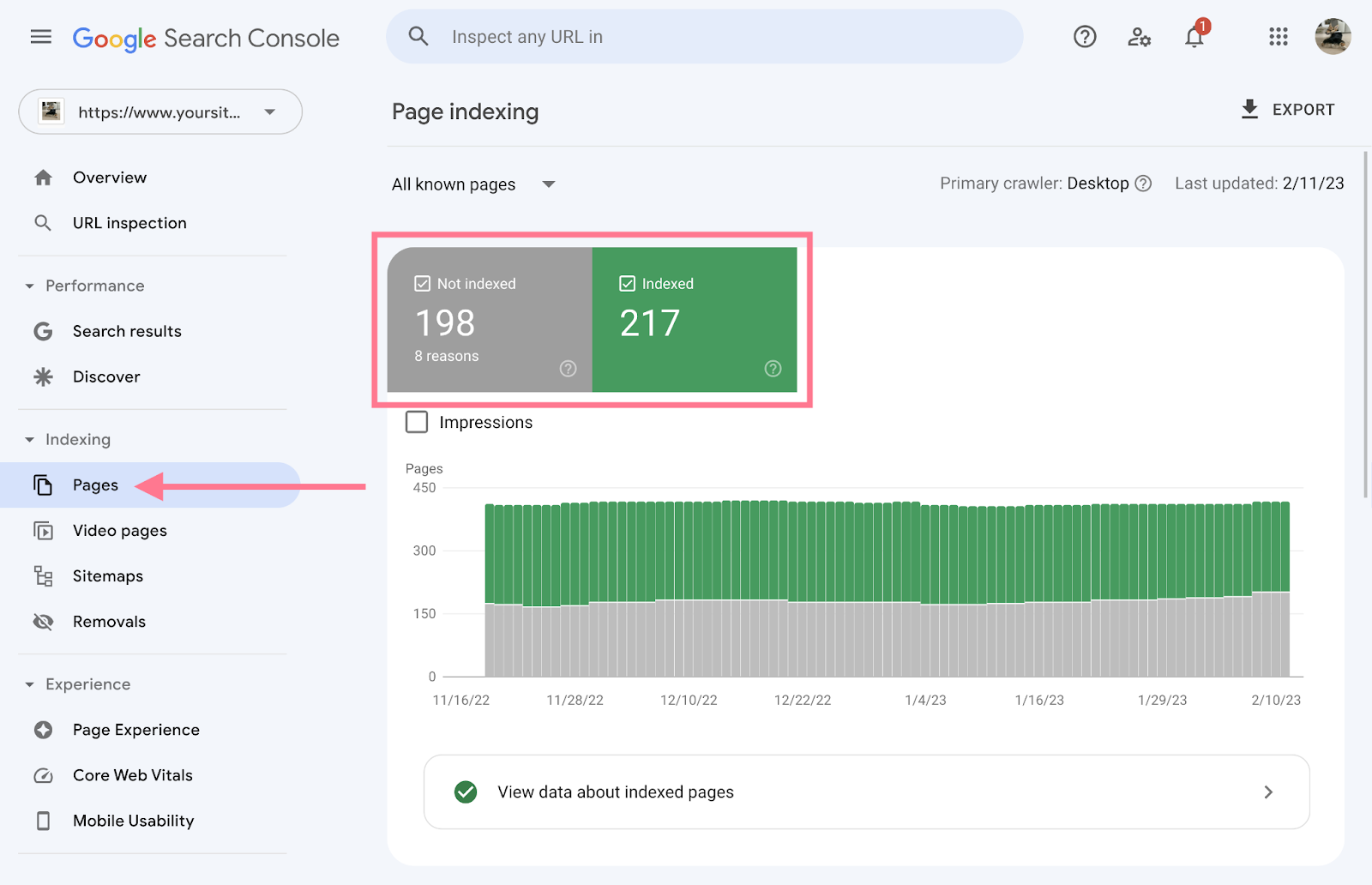
Si vous remarquez une baisse soudaine du nombre de pages indexées, cela pourrait être le signe que quelque chose ne va pas.
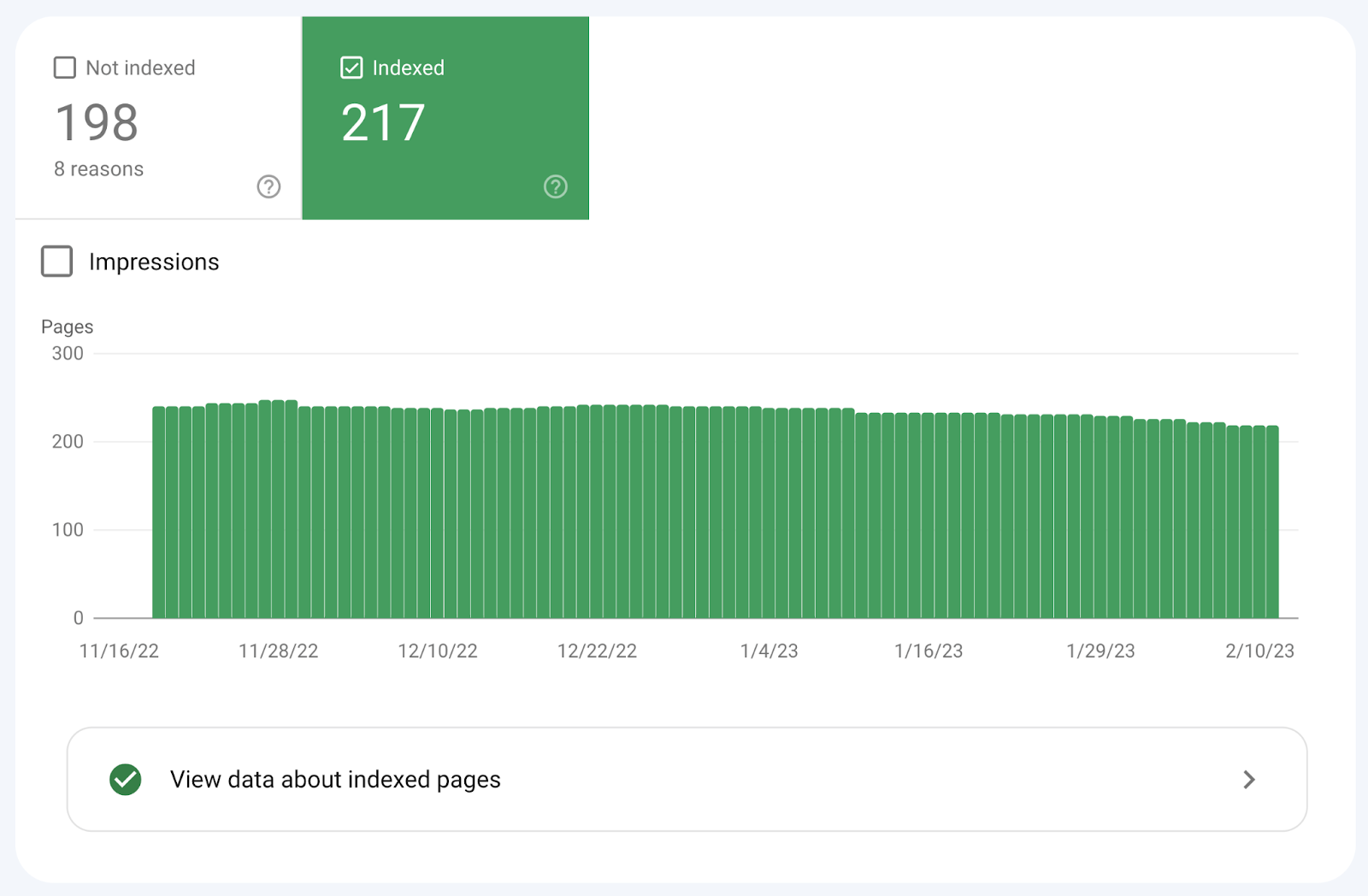
Faites défiler vers le bas pour découvrir pourquoi vos pages n’ont pas été indexées.
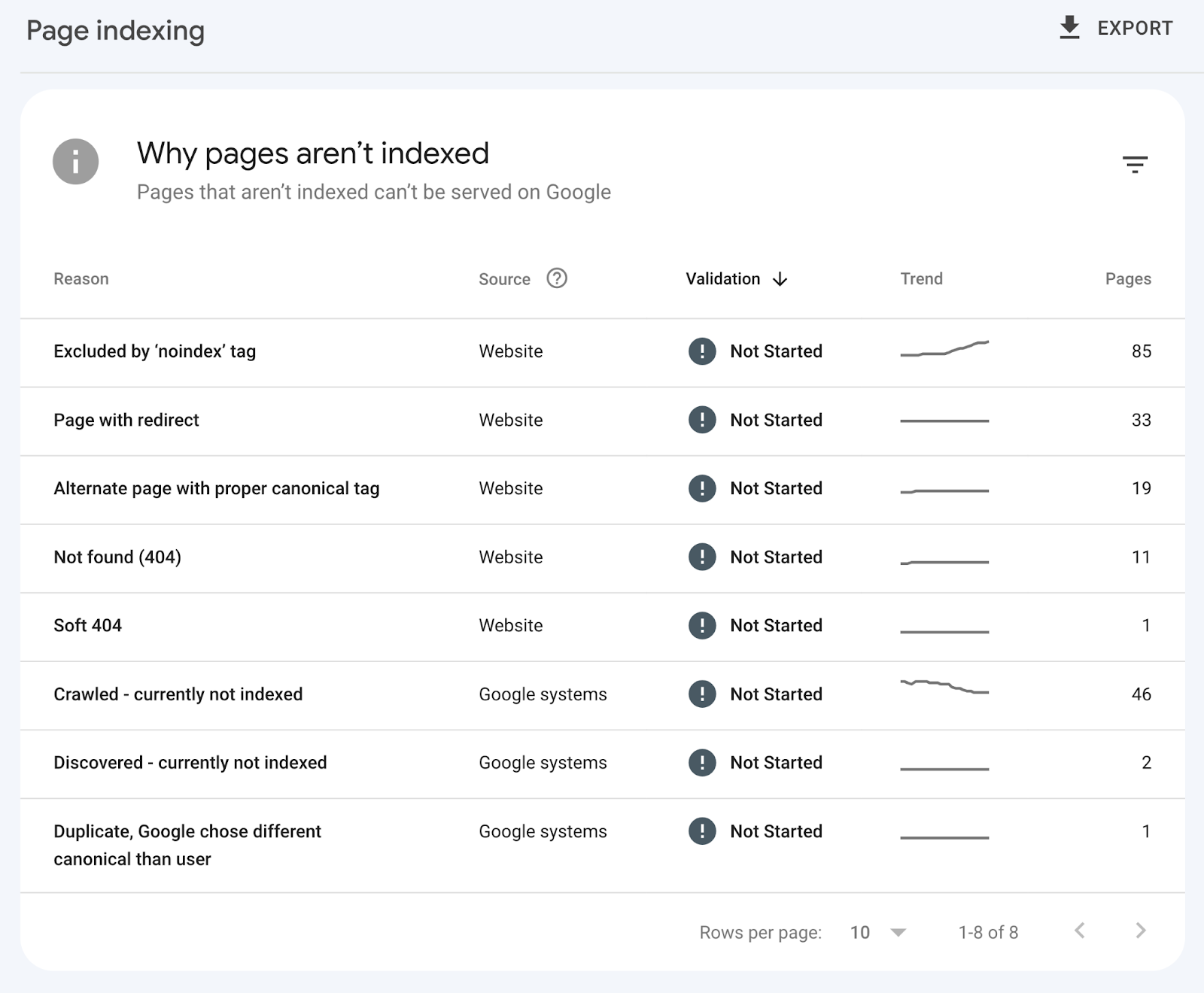
Il existe de nombreuses raisons pour lesquelles certaines de vos pages peuvent ne pas être indexées.
Par exemple, vos pages renvoient peut-être des erreurs « Introuvable (404) ». Ou vous avez ajouté la balise « noindex » par erreur.
Ce rapport vous aidera à identifier le problème.
Pour explorer une cause particulière, cliquez sur une entrée de la colonne « Raison ».
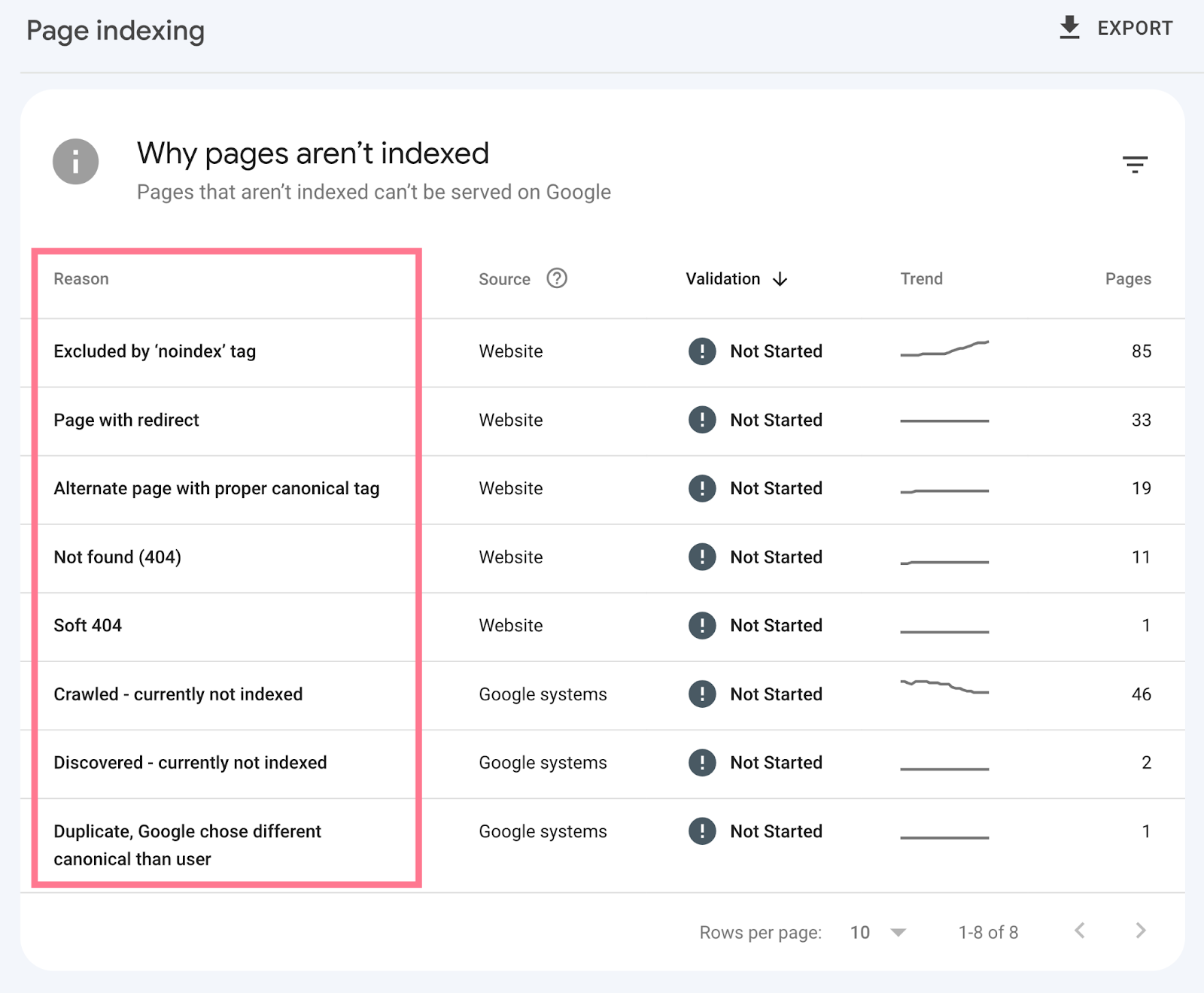
Vous verrez une liste des pages concernées.
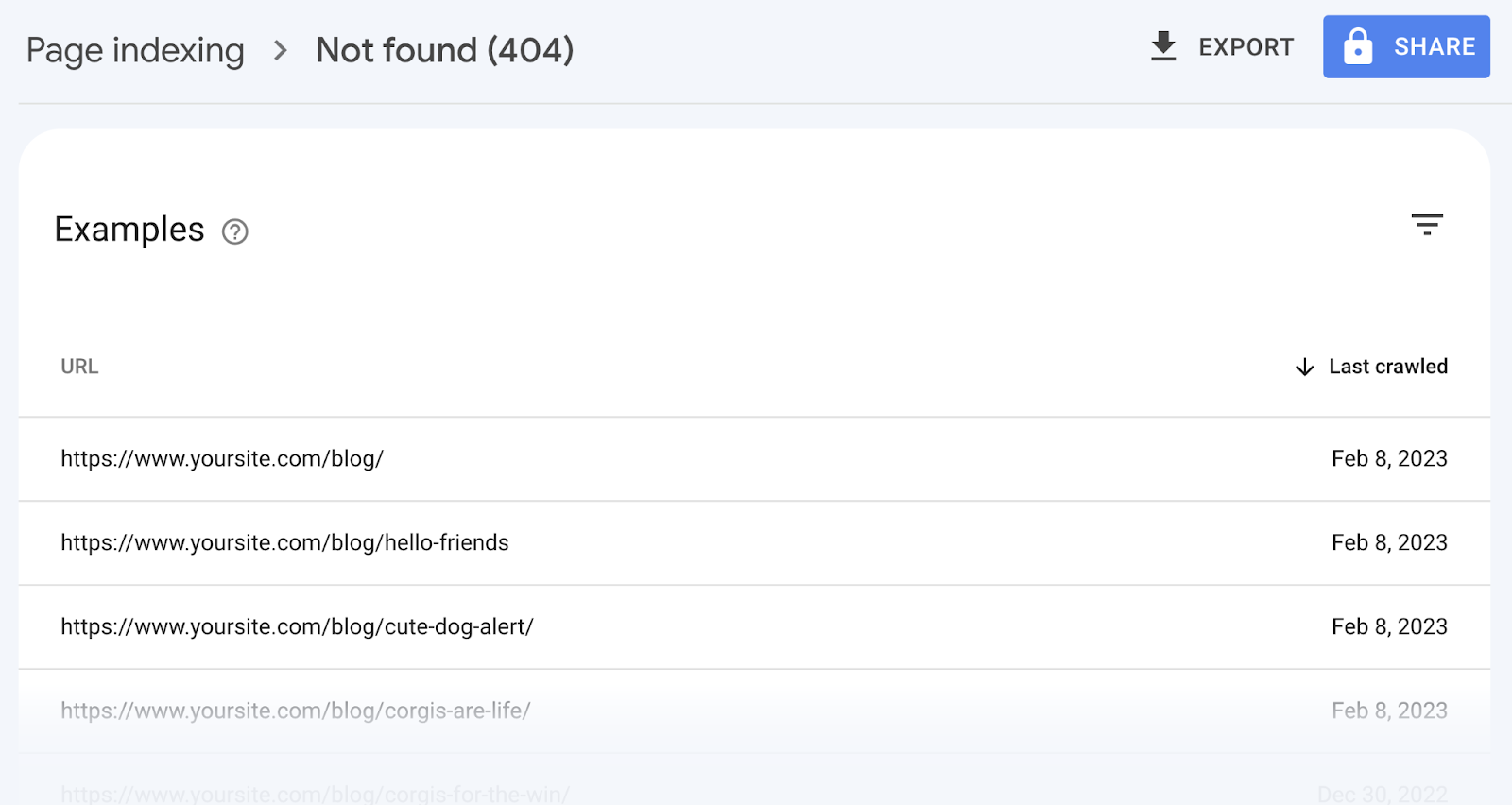
Avec un lien pour savoir comment résoudre le problème tout en haut.
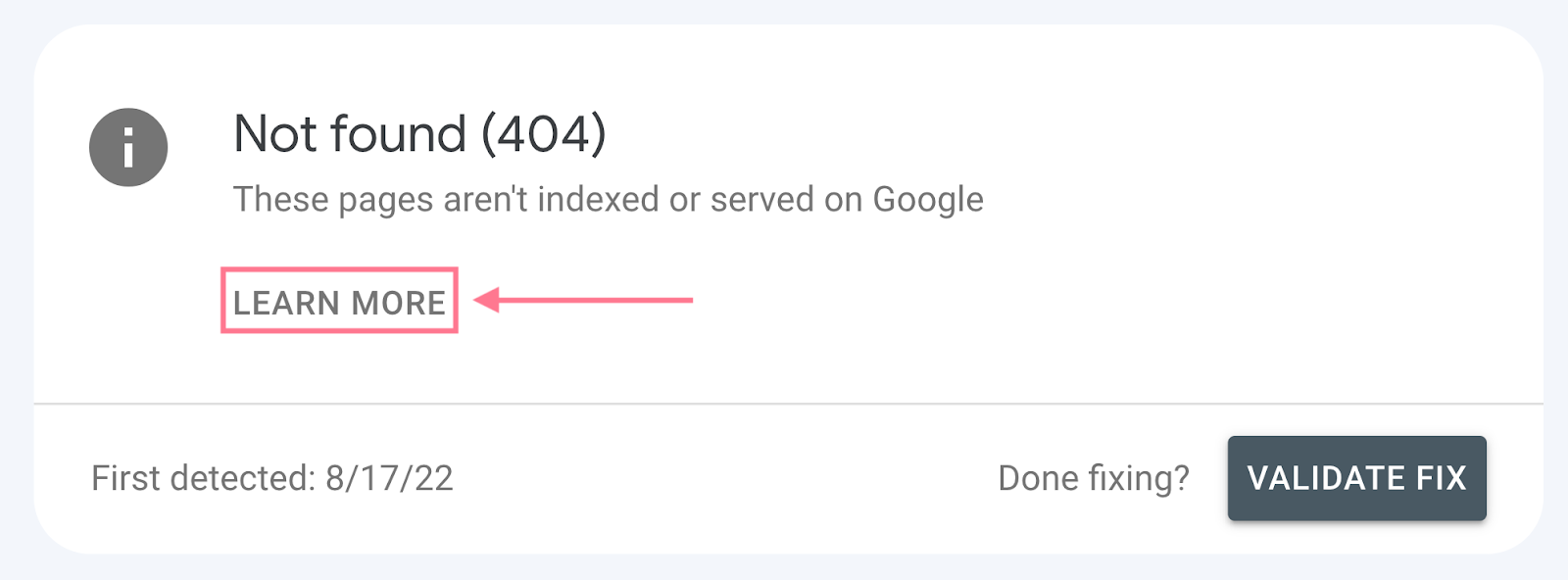
Si vous implémentez des correctifs, vous pouvez cliquer sur « VALIDATE FIX » pour aider Google à voir que vous avez effectué les modifications. Et j’espère indexer les pages concernées.
Rapport sur les plans de site
Le rapport « Plans de site » affiche l’historique de soumission de votre plan de site et vous alerte de tout problème avec votre plan de site soumis.
Pour accéder au rapport, accédez à « Plans du site » dans la barre latérale.
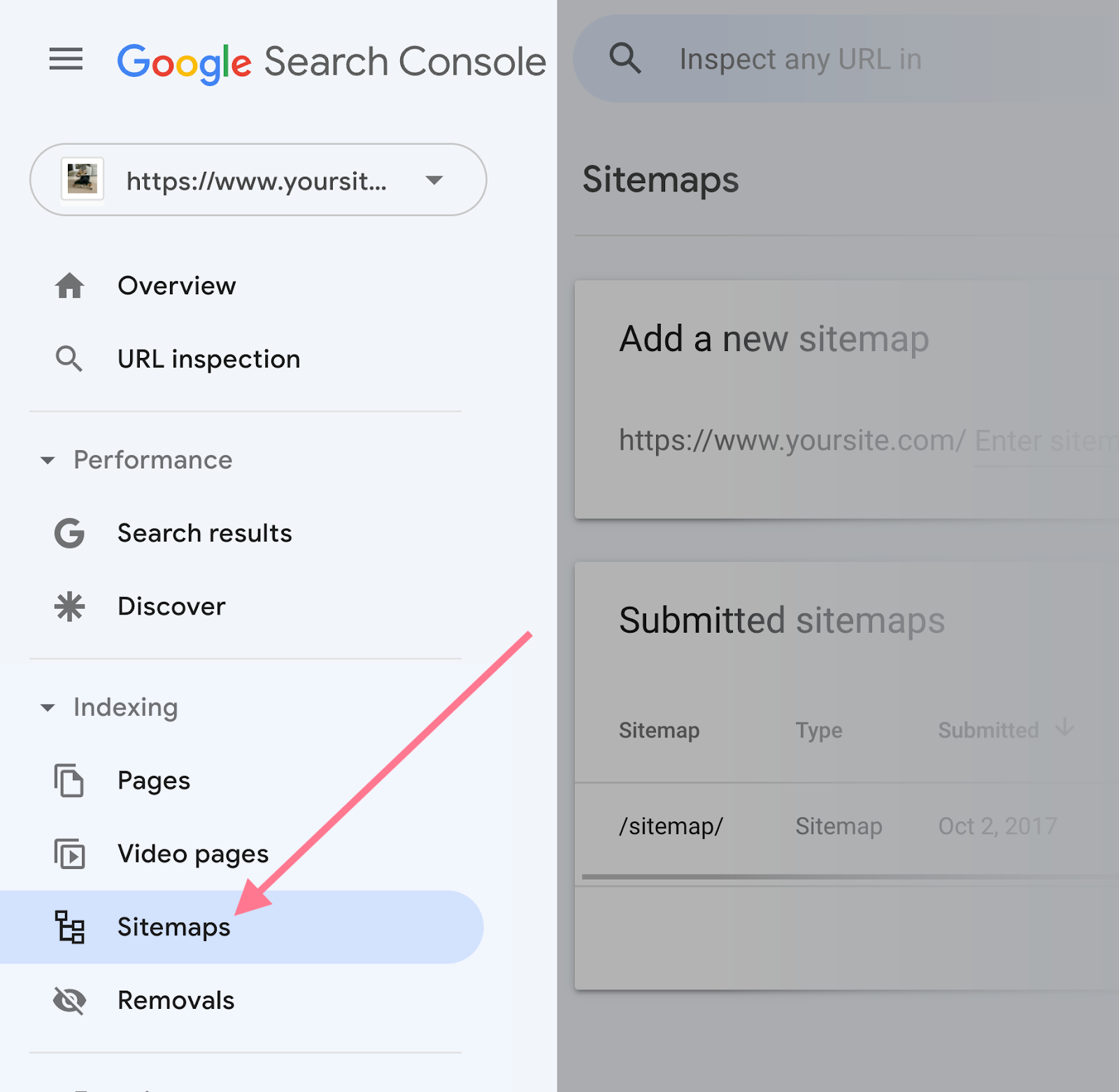
Vous y trouverez les informations suivantes :
- URL : l’URL spécifiée lorsque vous avez soumis votre plan de site
- Type : le type de plan du site (par exemple, XML, RSS, etc.)
- Soumis : la date à laquelle vous avez initialement soumis le plan du site
- Dernière lecture : la dernière date à laquelle Google a exploré le plan du site
- Statut : le statut de l’exploration (par exemple, « Succès », « Comporte des erreurs » ou « Impossible de récupérer »)
- Pages découvertes : le nombre total de pages trouvées par Google dans le plan du site
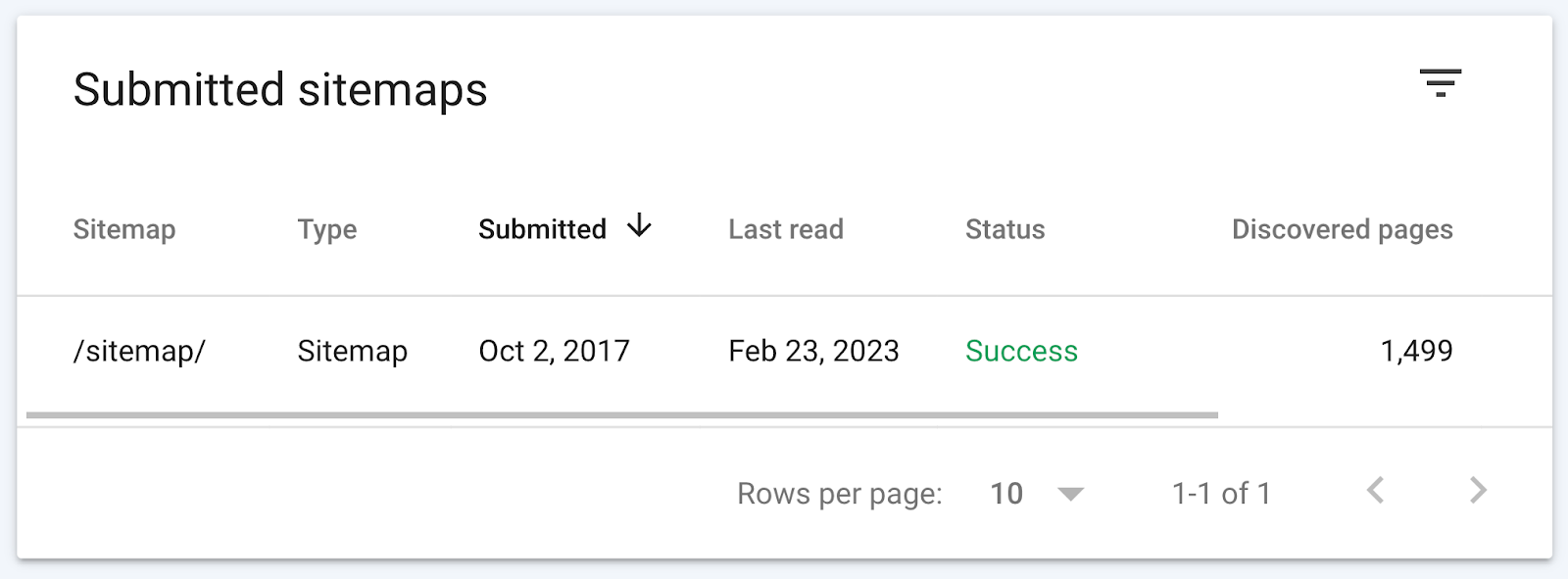
Assurez-vous que la colonne « Statut » indique « Succès ». Cela signifie que votre plan de site a été traité avec succès et sans erreurs.
Voici un aperçu de ce que signifient les statuts d’échec, ainsi que de la manière dont vous devez les aborder :
- Comporte des erreurs : une ou plusieurs erreurs sont présentes dans votre plan de site. Passez en revue les erreurs répertoriées et lisez le guide de Google pour savoir comment les corriger.
- Impossible de récupérer : GSC n’a pas pu récupérer votre plan de site. Revenez à l’ outil « Inspection d’URL » et effectuez un test d’URL en direct pour enquêter sur les erreurs.
En cliquant sur l’entrée de soumission de votre plan de site, vous accéderez à un rapport pour ce plan de site spécifique.
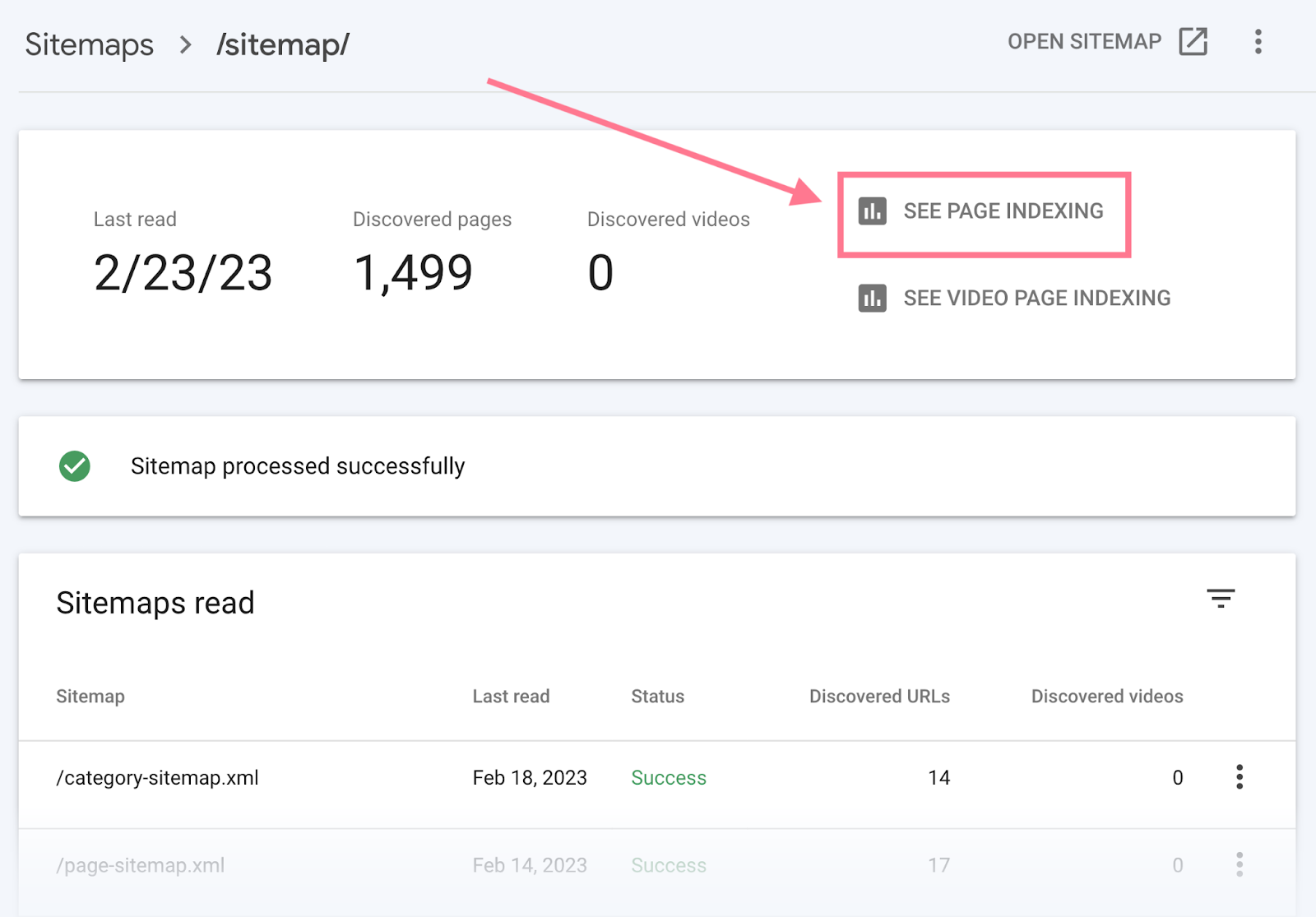
Et en cliquant sur le bouton « VOIR L’INDEXATION DES PAGES » (mis en surbrillance ci-dessus), vous accéderez au rapport « Indexation des pages » de votre plan de site.

Le rapport vous indique si toutes vos pages de plan de site sont indexées.
Rapport sur l’expérience de la page
Le rapport « Page Experience » fournit des informations sur les performances d’un site Web en termes d’expérience utilisateur.
L’expérience utilisateur est mesurée par les critères suivants :
- Core Web Vitals : un ensemble de métriques de Google qui mesurent le chargement, l’interactivité et la stabilité visuelle du contenu d’une page Web.
- Ergonomie mobile : si votre site est utilisable sur les appareils mobiles
- HTTPS : Si la connexion de votre site est sécurisée
Pour examiner l’expérience utilisateur de votre site, accédez au rapport « Page Experience » dans la barre latérale de gauche.
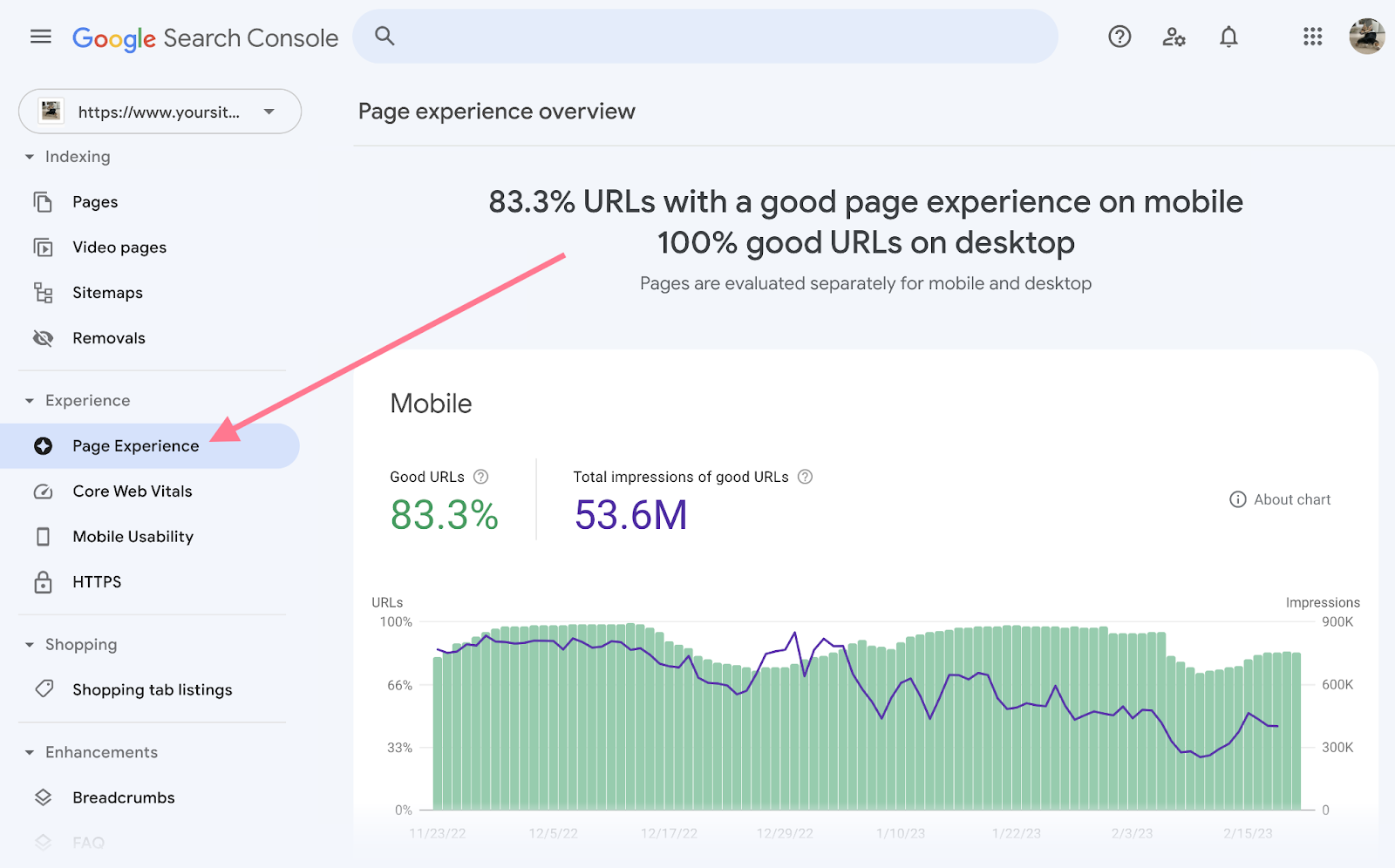
Les résultats sont répartis entre mobiles :
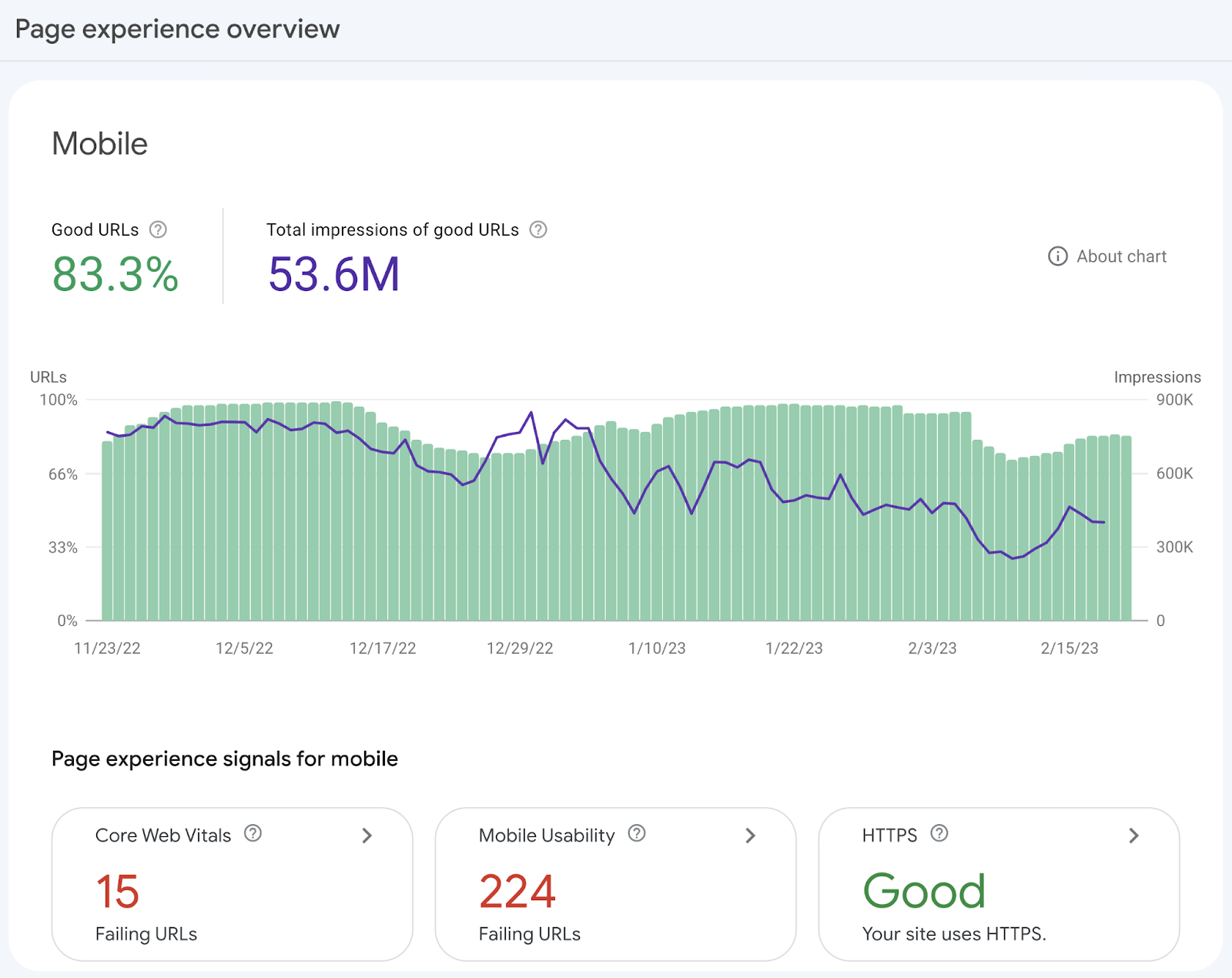
Et le bureau :
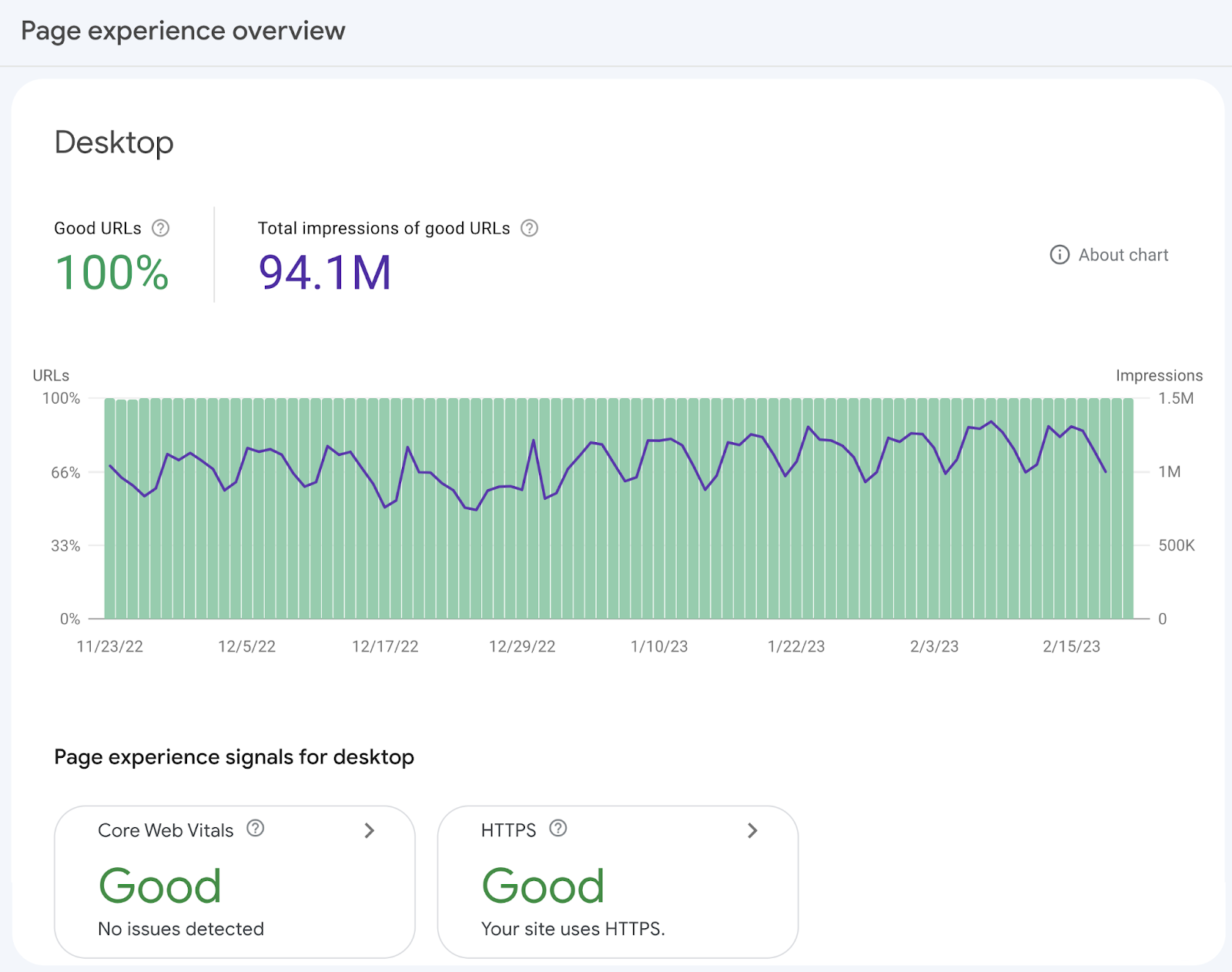
Le pourcentage de « bonnes URL » indique combien d’URL offrent une expérience de page optimale aux utilisateurs.
Parcourez chaque rapport pour voir où vous échouez.
Par exemple, 15 URL de cette propriété ont échoué au test Core Web Vitals. Et 224 URL ont échoué au test d’utilisabilité mobile.
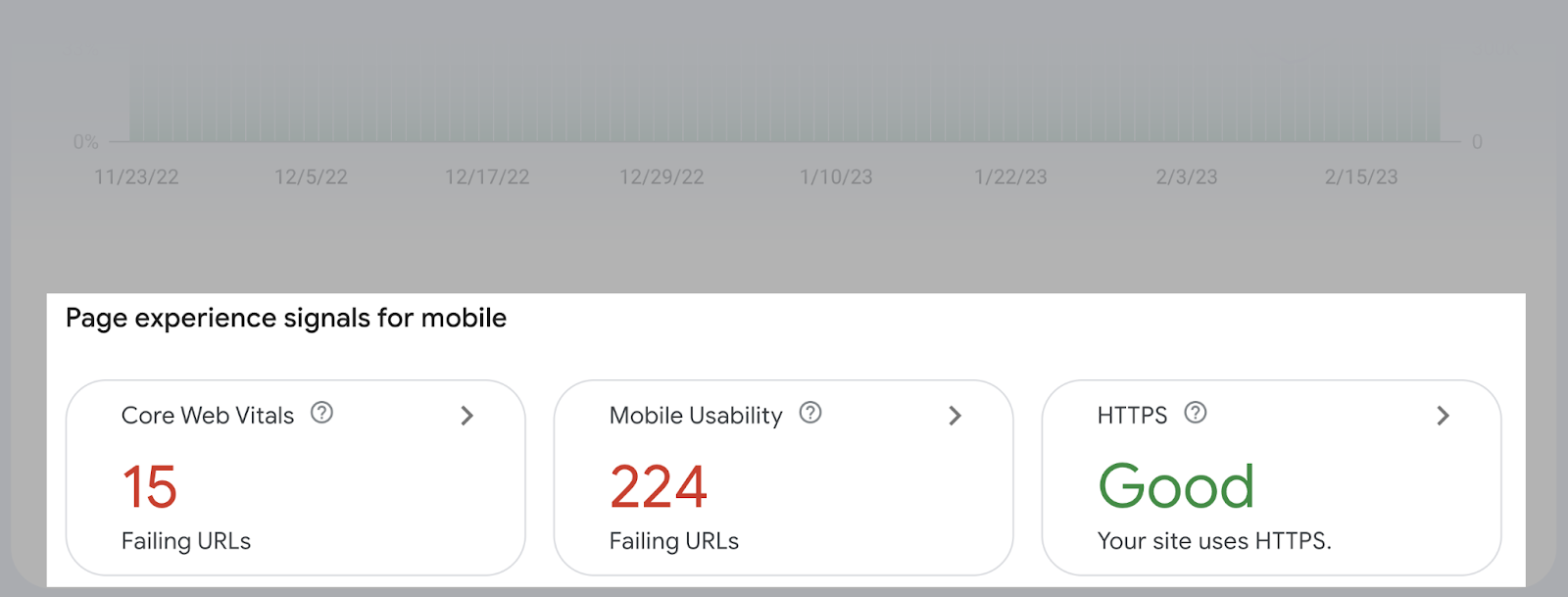
Cliquez sur ces numéros pour un rapport complet sur les problèmes.
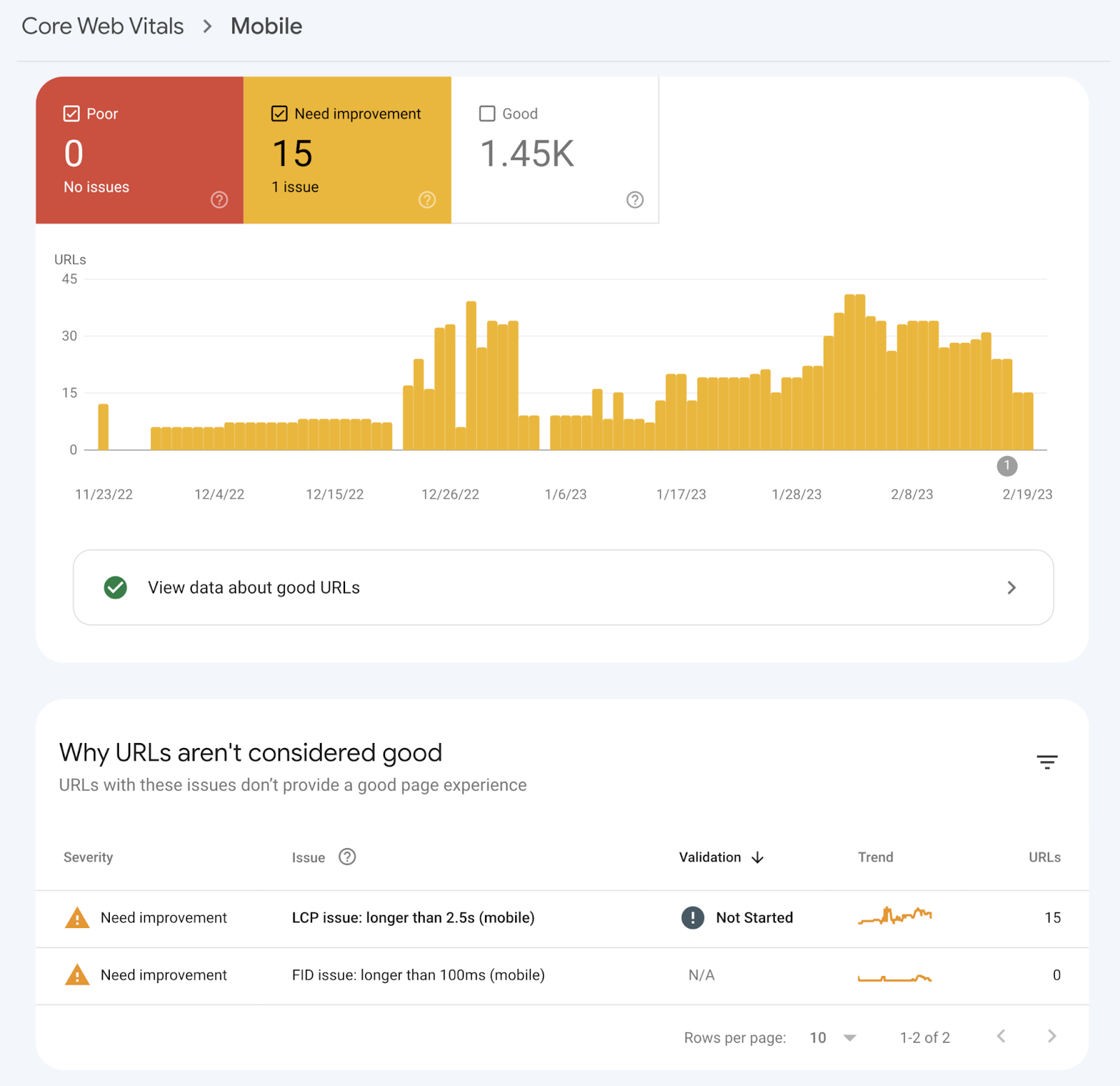
Ici, nous voyons que 15 URL ont échoué au test Core Web Vitals en raison de temps de chargement LCP (Largest Contentful Paint) élevés .
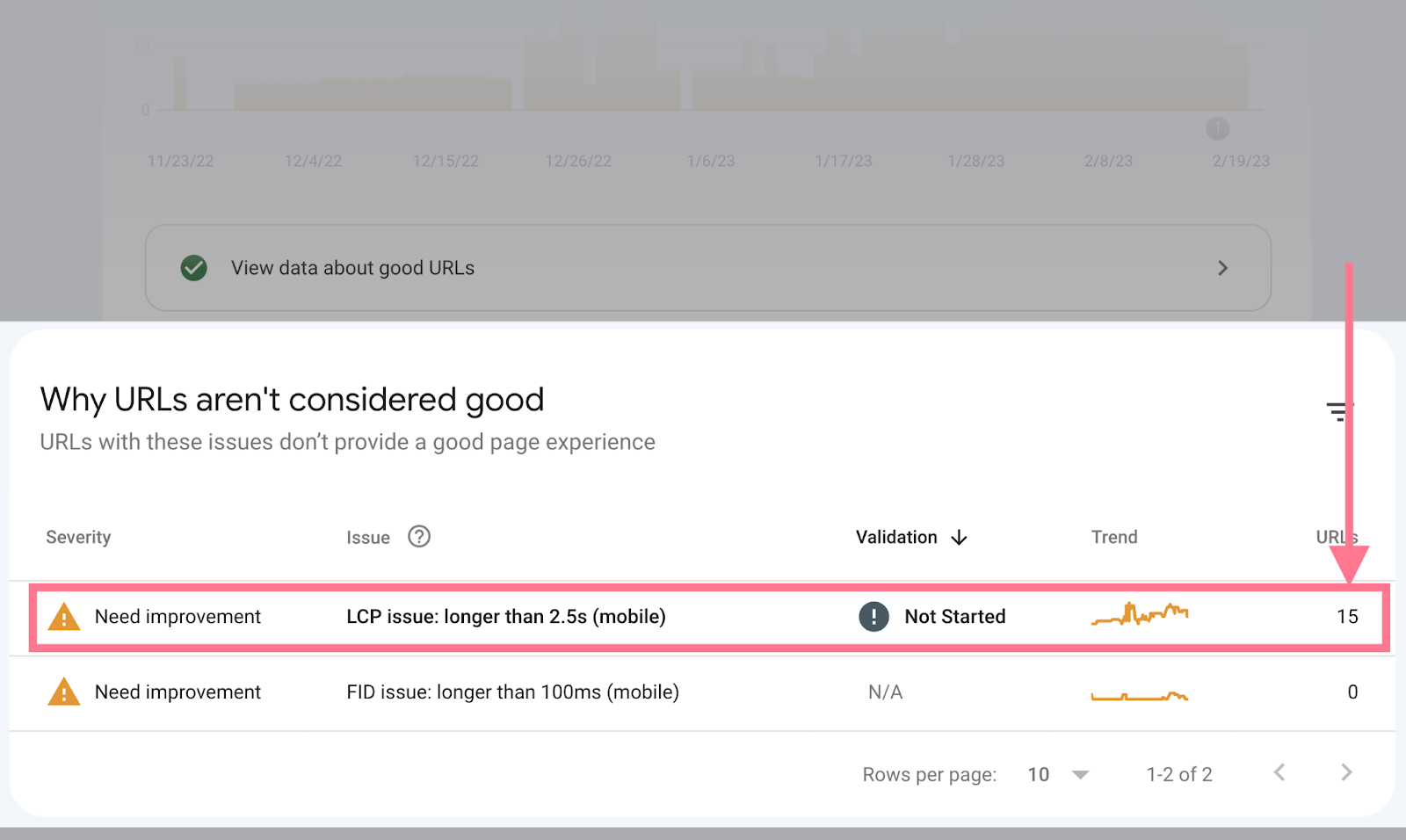
Cliquez sur une entrée pour voir quelles pages présentent le problème LCP.
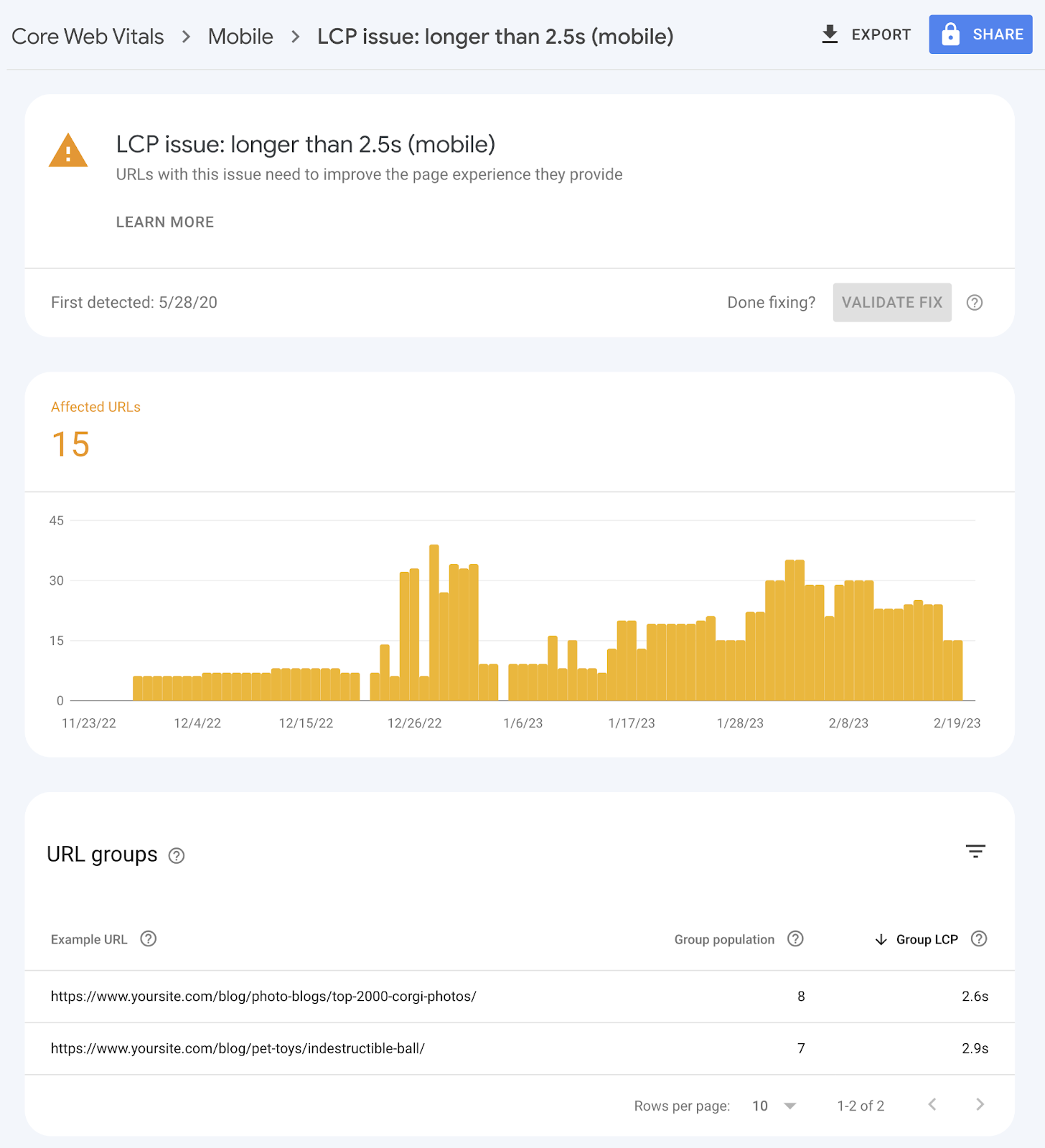
Pour résoudre les problèmes de Core Web Vitals, nous vous recommandons de demander l’aide d’un développeur de votre équipe. (Sauf si vous êtes très expérimenté en référencement technique.)
Après avoir résolu le problème, alertez Google du changement en cliquant sur « VALIDER LE CORRECTIF » dans la section supérieure du rapport d’erreur.
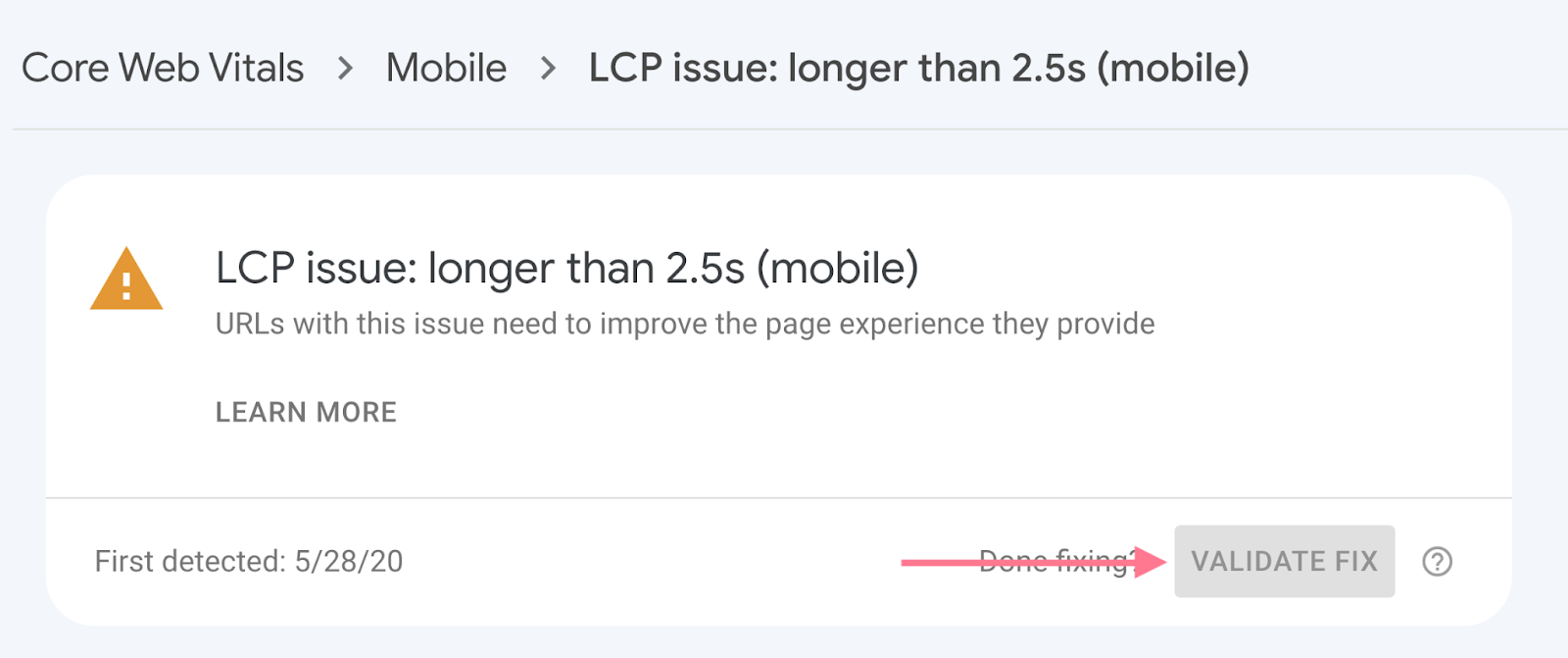
Rapport sur les améliorations
Le rapport « Améliorations » affiche des informations sur toutes les données structurées que Google détecte sur votre site Web. Et si des problèmes sont présents.
Les données structurées fournissent à Google des informations supplémentaires sur votre page. Google utilise ces informations pour créer des résultats riches dans le SERP. Ce qui peut potentiellement améliorer le CTR de vos pages.
Google répertorie les types de données structurées qu’il détecte dans la section « Améliorations » de la barre latérale.
Ainsi:

Cliquez sur un type spécifique pour le rapport complet. Ici, nous avons cliqué sur « Fil d’Ariane ».

Le rapport vous indique s’il y a des problèmes en indiquant les éléments « Invalides ».
Vos éléments « Invalides » devraient être nuls. En cas de problème, les pages concernées n’apparaîtront pas sous forme de résultats enrichis dans les résultats de recherche.
Rapport sur les actions manuelles
Google émet une action manuelle si un site Web enfreint les politiques anti-spam de Google .
Les sites Web comportant des actions manuelles (ou des pénalités) peuvent être bien moins bien classés dans les résultats de recherche Google, voire ne pas être classés du tout.
Cela pourrait entraîner une énorme perte de trafic.
Pour vérifier si vous avez une action manuelle de Google, visitez le rapport « Actions manuelles » dans la Search Console.
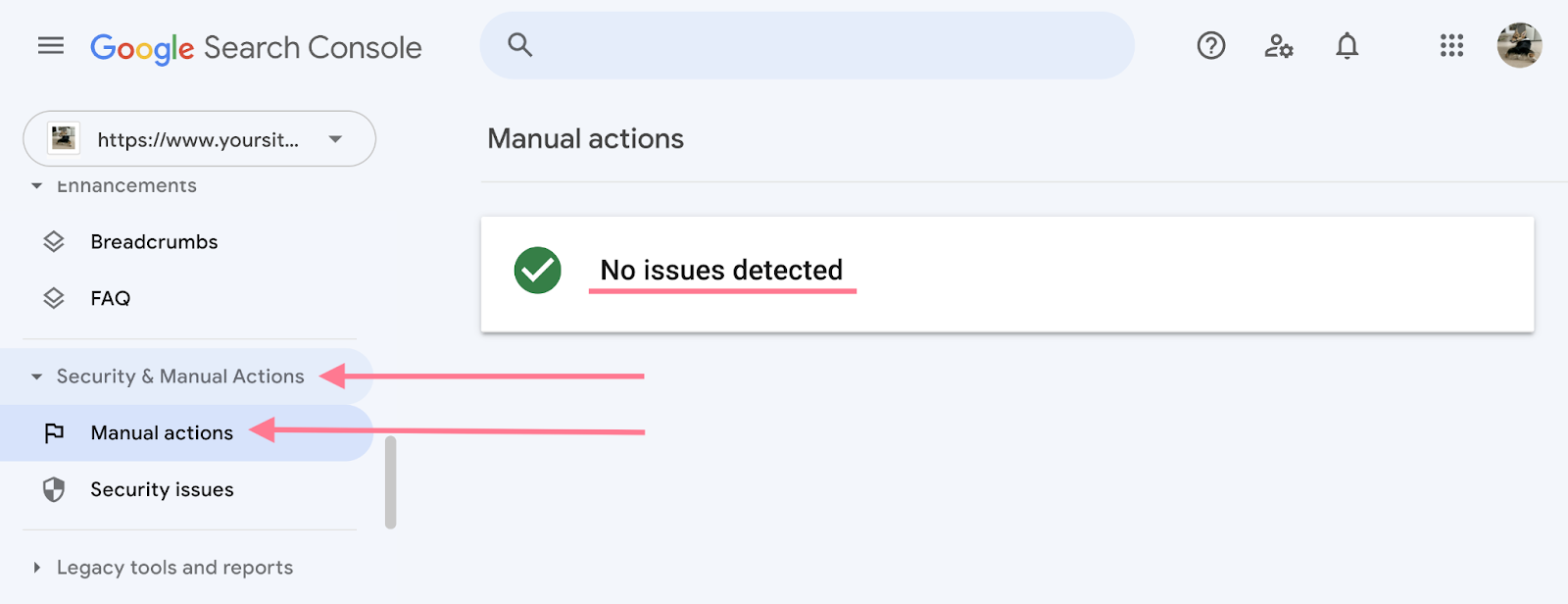
Si le rapport indique « Aucun problème détecté », vous n’avez rien à faire.
Mais si vous voyez « Problèmes détectés » dans ce rapport, vous avez un problème sérieux. Et vous devez résoudre chaque problème immédiatement.
Découvrez comment gérer les pénalités spécifiques dans le guide de Google le rapport sur les actions manuelles .
Rapport sur les liens
Le rapport « Liens » vous aide à suivre vos liens externes, ou backlinks . Les backlinks sont des liens sur d’autres domaines qui pointent vers votre domaine.
Et ils constituent un facteur de classement Google important .
Pour afficher ce rapport, accédez à « Liens » dans la barre latérale.
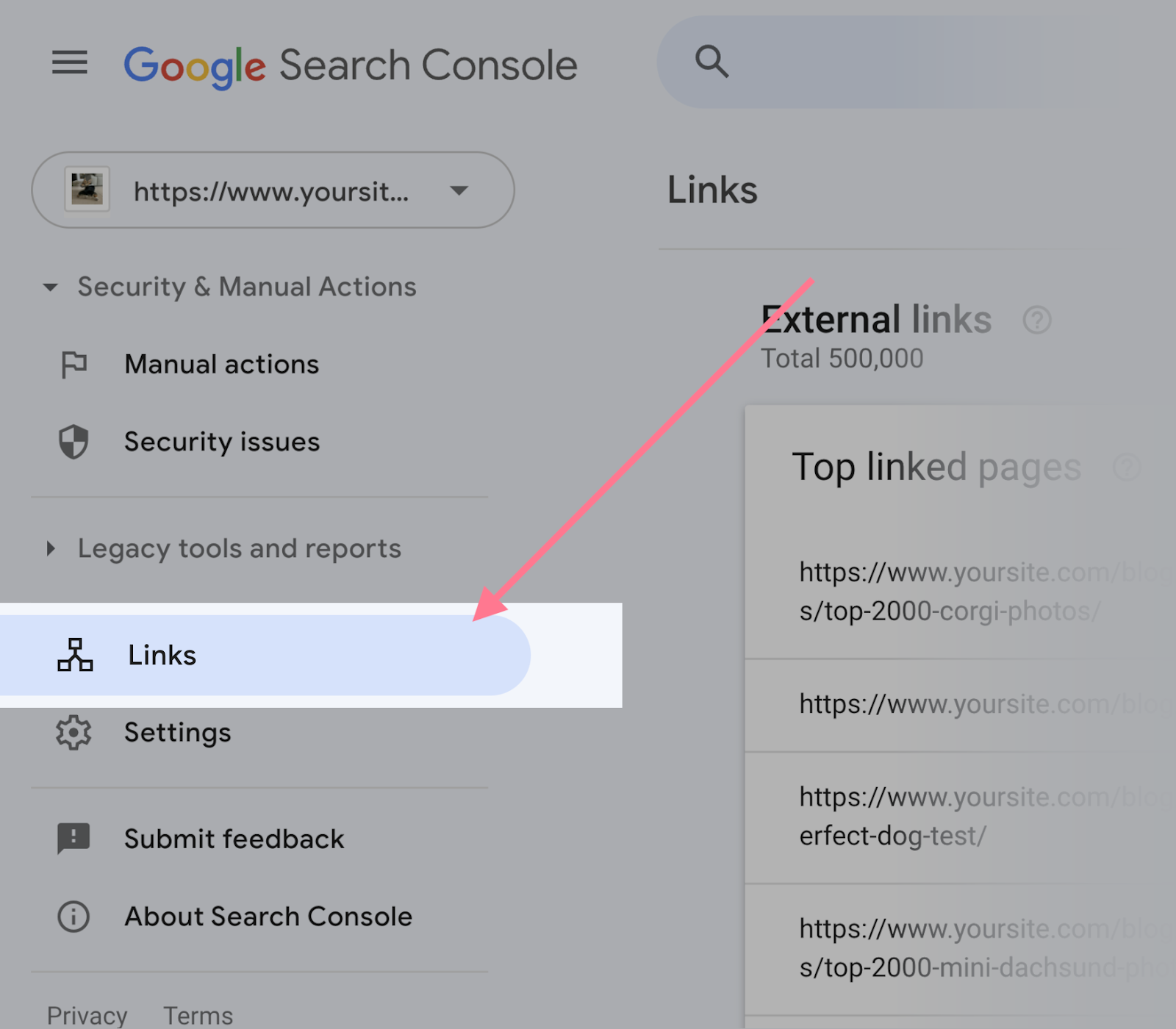
Vous verrez le nombre total de backlinks de votre site en haut :
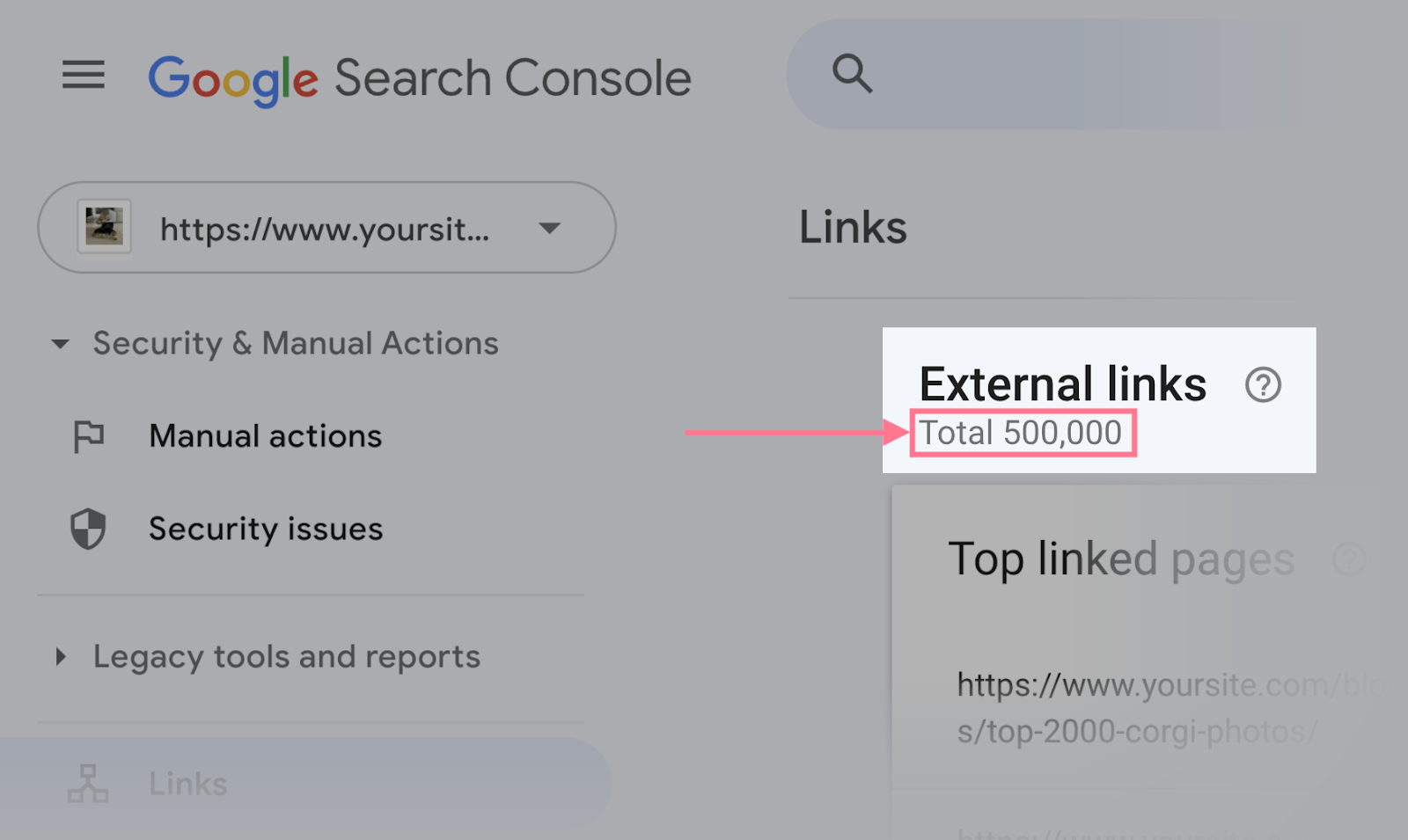
En dessous, affichez vos pages les plus liées, celles qui reçoivent le plus de backlinks :
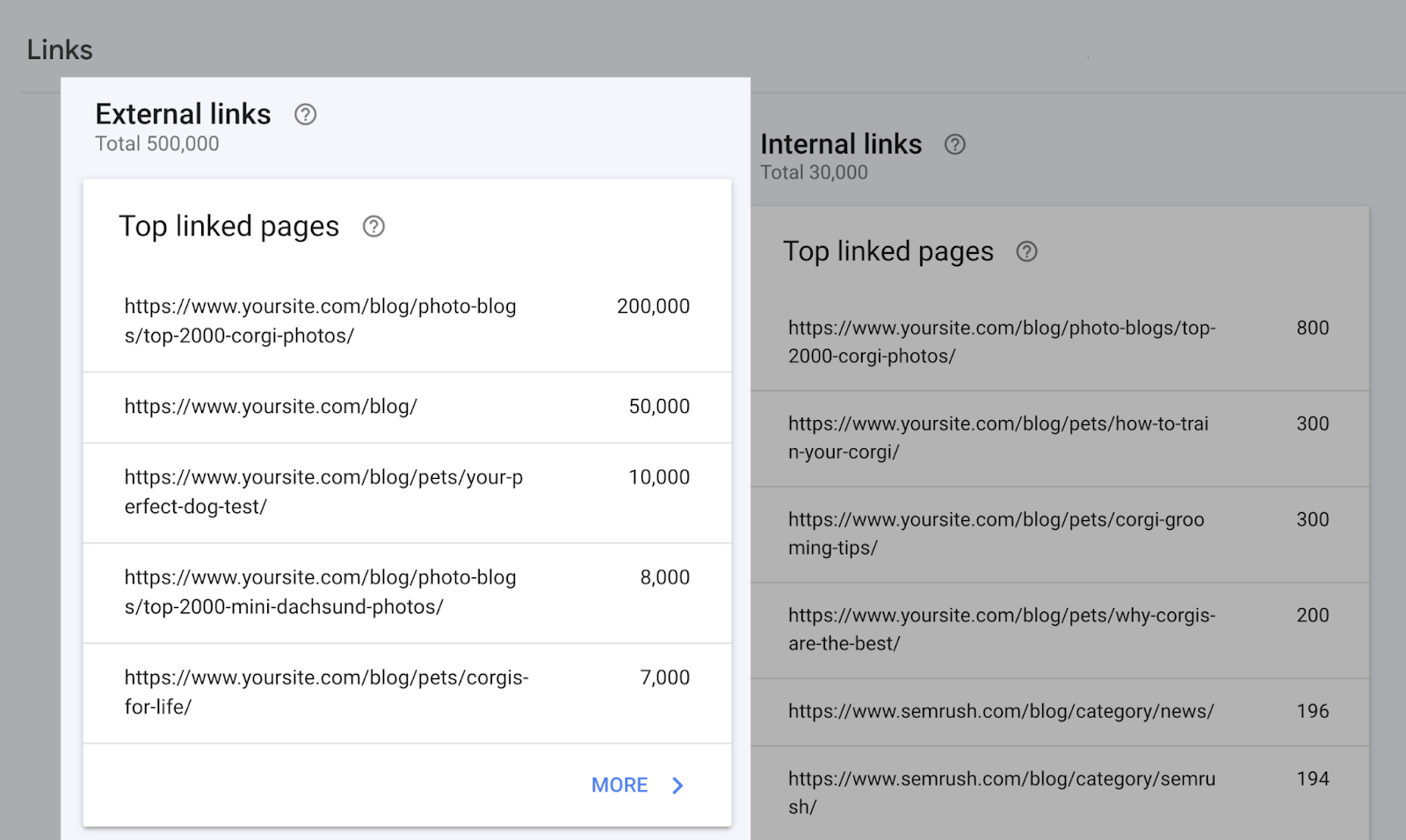
De plus, quels sites vous renvoient le plus :
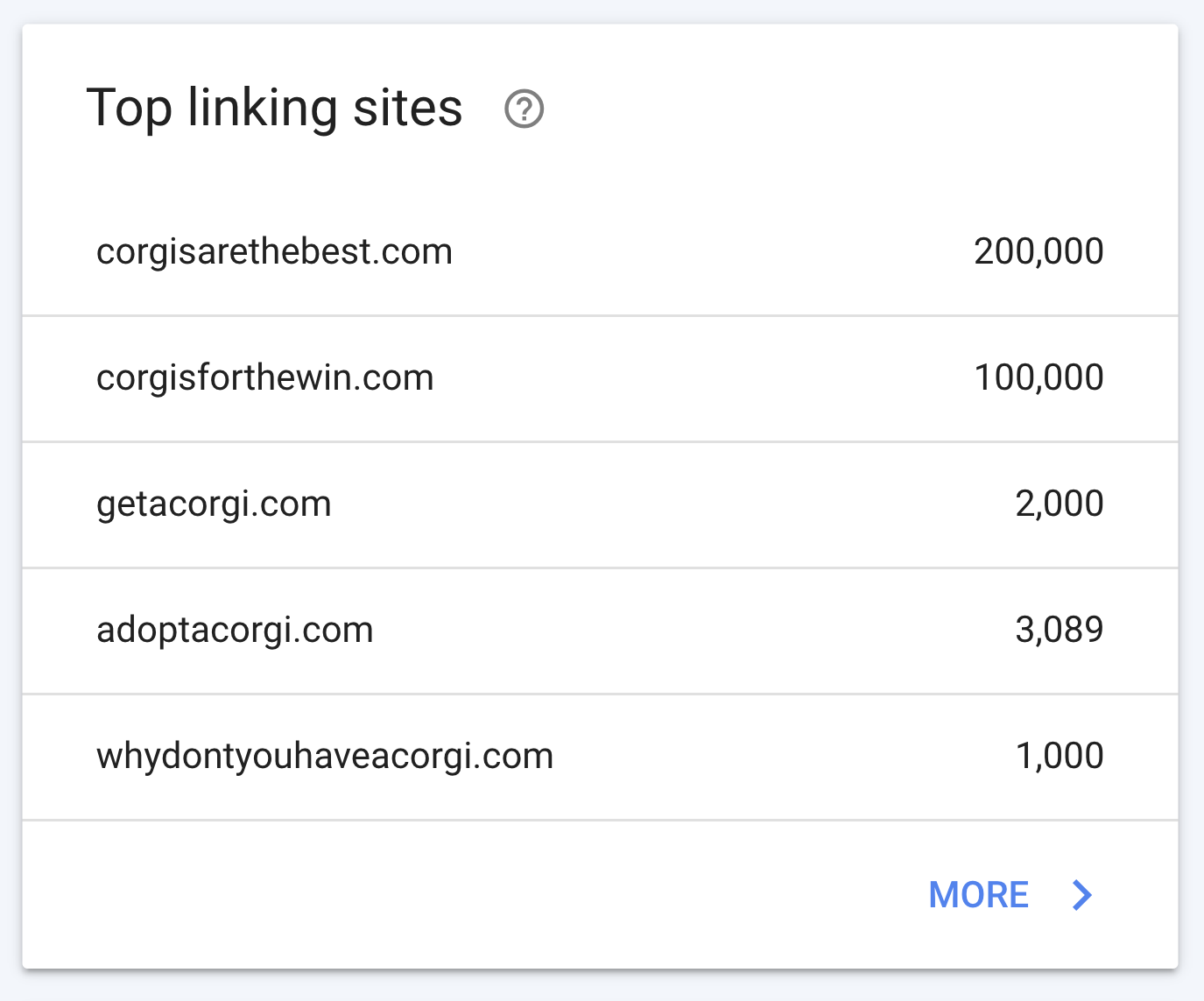
Ainsi que le texte d’ancrage le plus couramment utilisé par les gens lorsqu’ils créent un lien vers vous :
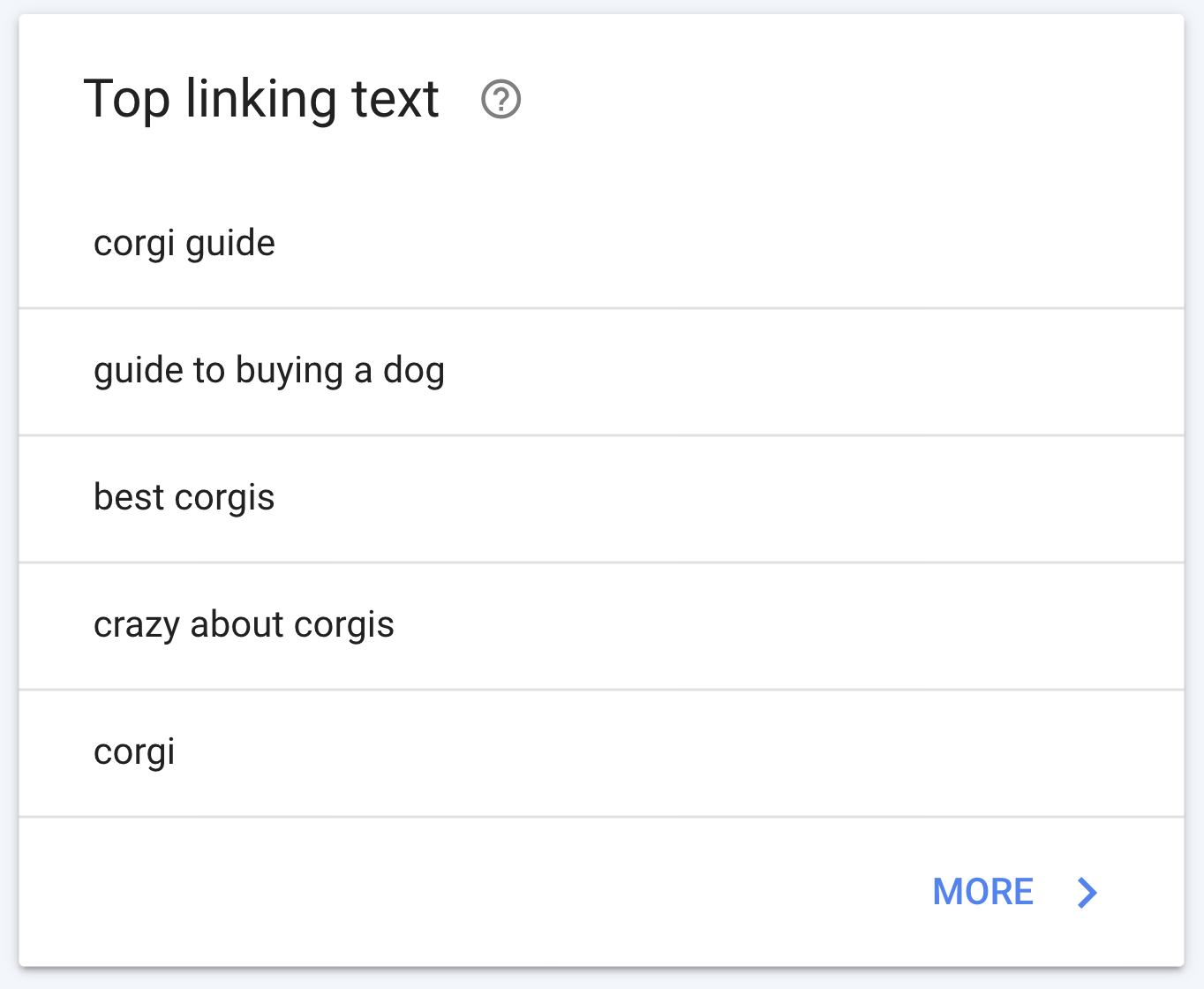
Le rapport « Liens » montre également quelles pages de votre site contiennent le plus de liens internes ou de liens provenant de pages de votre propre domaine.
Les liens internes sont importants pour le référencement pour deux raisons principales :
- Ils aident les utilisateurs et les robots à naviguer plus efficacement sur votre site
- Ils transfèrent l’autorité vers d’autres pages de votre site, ce qui peut les aider à obtenir un meilleur classement
Retrouvez des informations sur vos liens internes à droite du rapport.
Vous verrez le nombre total de liens internes, ainsi que vos principales pages liées :
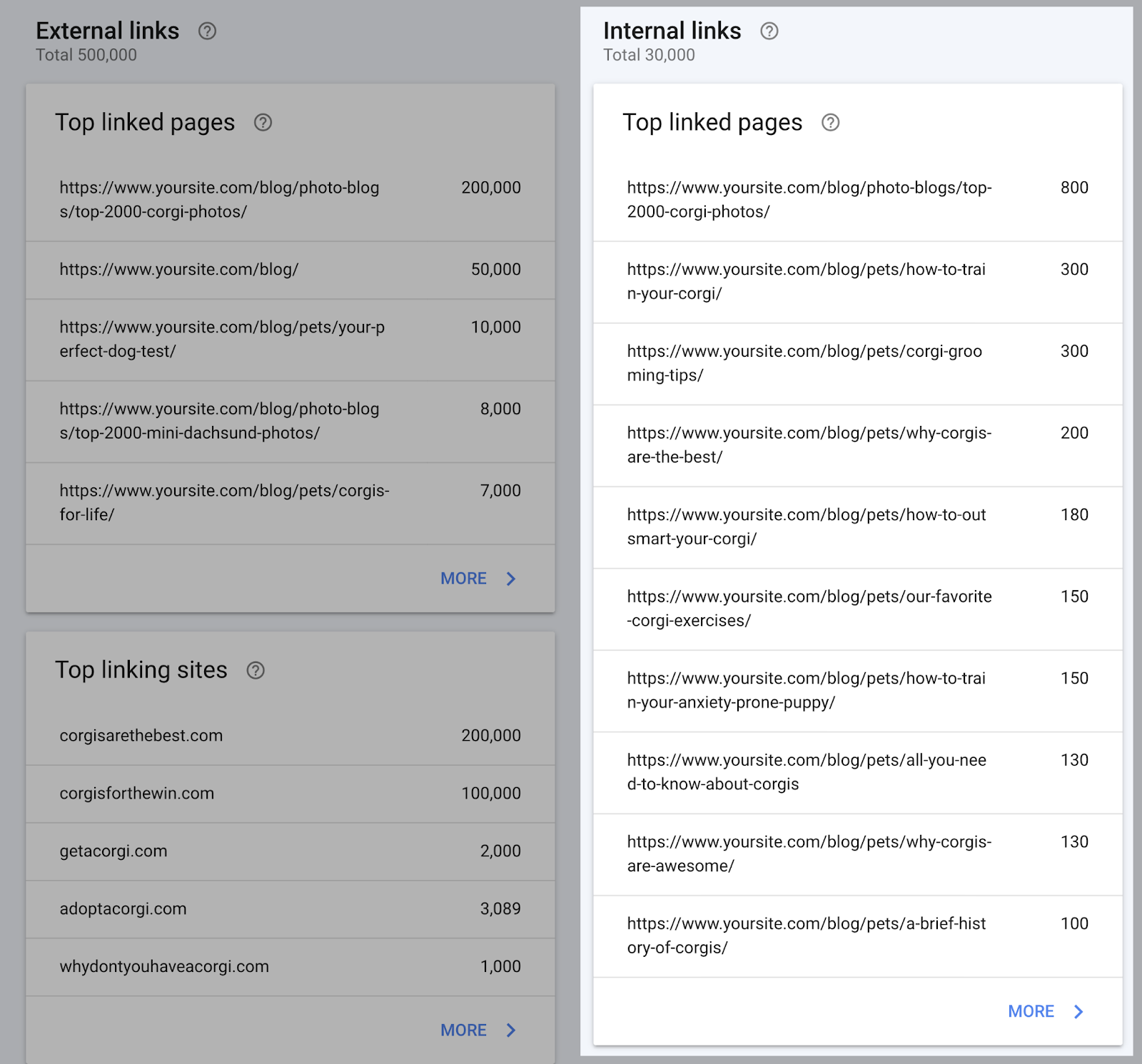
Rapport d’achats
Le rapport « Shopping » est destiné aux magasins en ligne et aux sites d’évaluation de produits qui ont mis en œuvre un balisage de produits sur leurs sites Web.
Il affiche des données sur les problèmes liés aux données structurées liées à votre produit.
Vous verrez une combinaison des rapports suivants (en fonction du type de données structurées que Google trouve sur votre site) :
- Extraits de produits : détecte les problèmes de données structurées pour les extraits de produits dans les résultats de recherche
- Fiches de marchands : détecte les problèmes de données structurées pour les fiches gratuites sur Google
- Listes de l’onglet Shopping : détecte les problèmes de données structurées pour les articles qui apparaissent dans l’ onglet Shopping dans les résultats de recherche Google.
Accédez au rapport spécifique dans la barre latérale.
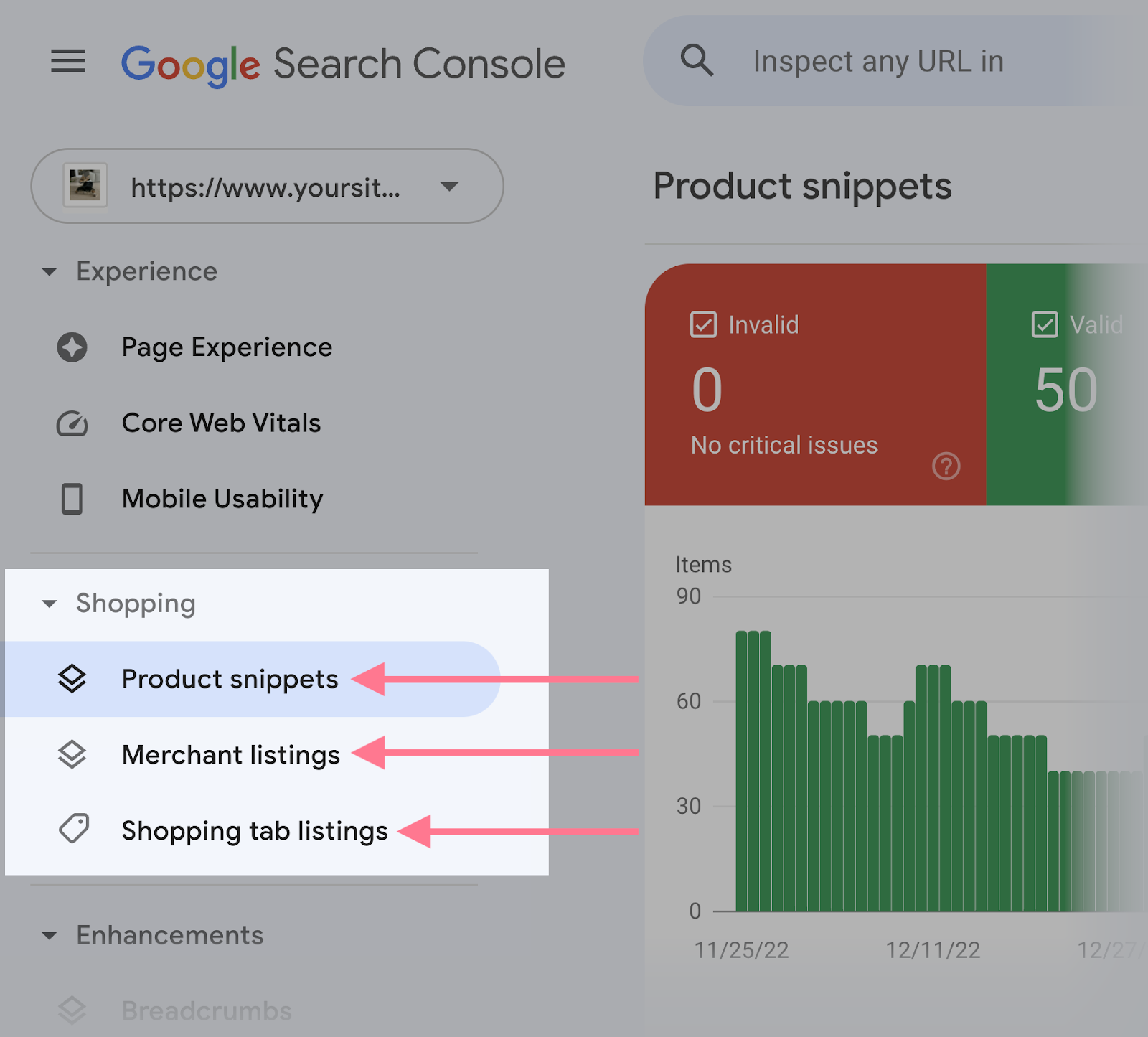
Et vous verrez s’il y a des éléments « invalides ».
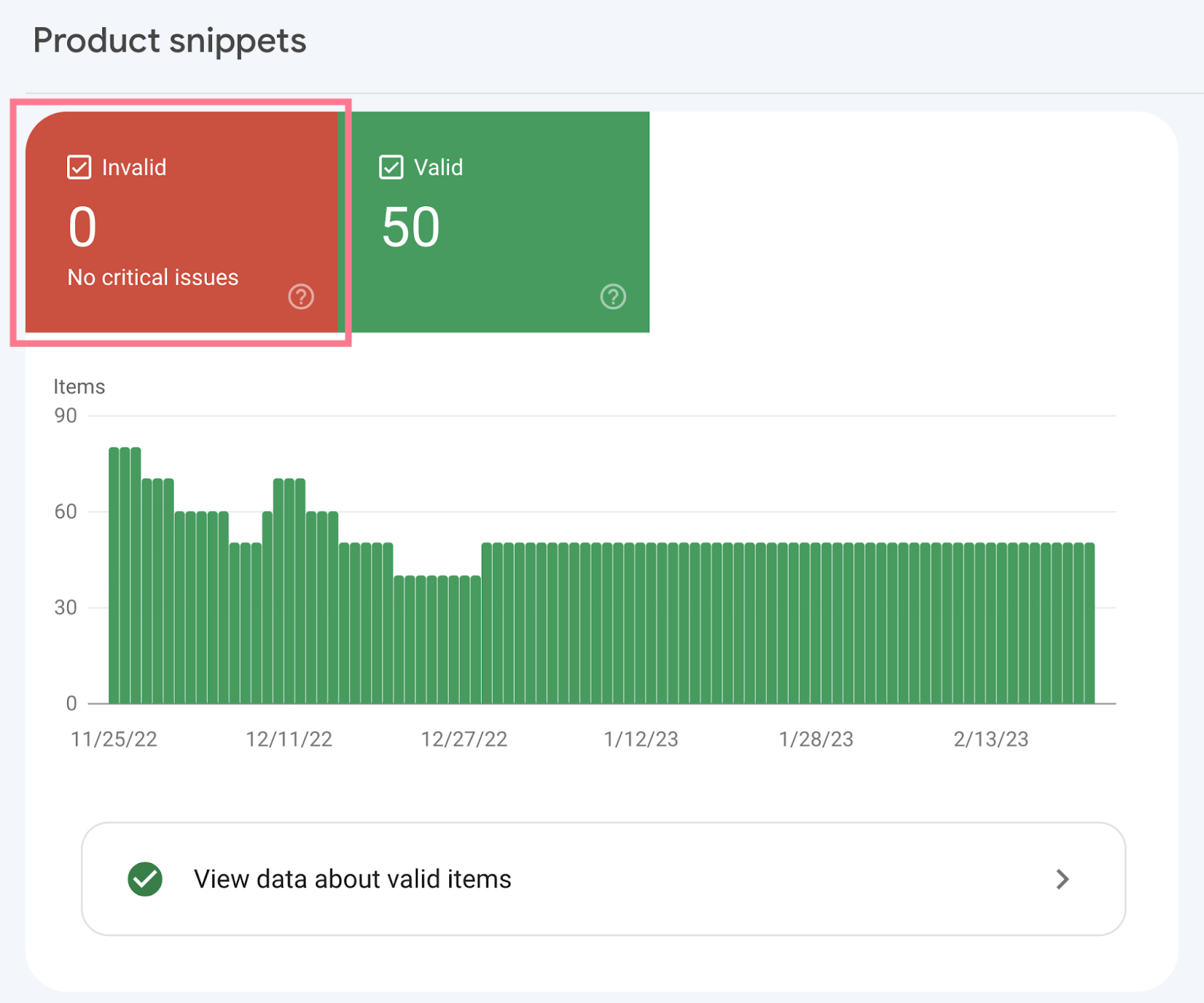
Si des éléments « invalides » sont présents, les pages concernées n’apparaîtront pas sous forme de résultats enrichis sur Google.
Examinez donc les éléments « invalides » dans le rapport pour voir quelles erreurs sont présentes.
Après avoir résolu les problèmes, utilisez le test de résultats enrichis de Google pour vérifier votre code de données structurées.
L’outil vous permettra de savoir si votre nouveau code fonctionne. Et si votre candidature est éligible à un résultat riche.
Rapport AMP
AMP ( anciennement connu sous le nom de pages mobiles accélérées ) est un framework HTML utilisé par les développeurs pour créer des pages Web légères et à chargement rapide.
Lorsque Google détecte AMP sur votre site, il crée un rapport dans la Search Console détaillant ces pages. Et tout problème empêchant Google d’indexer les pages AMP.
Pour accéder au rapport, cliquez sur « AMP » dans la barre latérale de navigation.
Le rapport récapitulatif classe vos pages en deux catégories :
- Pages valides : ces pages ne présentent aucun problème lié à AMP et peuvent apparaître dans les résultats de recherche.
- Pages invalides : ces pages ne peuvent pas apparaître dans les résultats de recherche car elles présentent certains problèmes.
Faites défiler vers le bas pour voir la liste des problèmes liés à vos pages AMP.
Résolvez chaque problème afin que vos pages AMP puissent commencer à apparaître dans les résultats de recherche.
Nous vous recommandons de demander de l’aide à un développeur dans ce cas. Sauf si vous êtes un expert dans ce domaine.
Après avoir résolu les problèmes, cliquez sur « VALIDER LE CORRECTIF » pour demander à Google de confirmer vos correctifs.
Autres ressources
- Comment ajouter un bouton dans WordPress (automatiquement et manuellement)
- 12 meilleurs plugins WooCommerce de Dropshipping en 2024
- Que signifie l’intention de recherche ? Guide complet
Google Search Console : FAQ
Comment utiliser Google Search Console ?
La Search Console fournit des informations sur la manière dont Google explore, indexe et affiche les sites Web. Ces données permettent aux propriétaires de sites Web de surveiller et d’optimiser leurs performances dans la recherche Google.
Quelle est la différence entre Google Analytics et Google Search Console ?
Quelle est la différence entre Google Analytics et Google Search Console ? En réalité, Google Analytics et la Google Search Console sont complémentaires ! La Google Search Console récolte les données jusqu’au clic d’une de nos pages dans Google, c’est en fait le Google Analytics des pages de recherche Google.
Quel est l’avantage d’utiliser Google Analytics ?
Analytics vous permet de mieux comprendre comment vos clients interagissent avec votre entreprise afin que vous puissiez leur proposer de meilleures expériences et améliorer vos résultats.
Étudiez vos clients. …
Profitez d’insights plus pertinents pour améliorer votre ROI. …
Associez vos insights aux résultats.
Quel est l’avantage d’utiliser Google Analytics ?
Analytics vous permet de mieux comprendre comment vos clients interagissent avec votre entreprise afin que vous puissiez leur proposer de meilleures expériences et améliorer vos résultats.
Étudiez vos clients. …
Profitez d’insights plus pertinents pour améliorer votre ROI. …
Associez vos insights aux résultats.
Articles connexes
- 13 meilleurs plugins WordPress de slider comparés (2024)
- 21 meilleurs plugins WordPress Instagram pour 2024
- Comment rédiger votre premier article de blog ?
- Comment ajouter un bouton dans WordPress (automatiquement et manuellement)
- 12 meilleurs plugins WooCommerce de Dropshipping en 2024
- Que signifie l’intention de recherche ? Guide complet
- 22 meilleurs addons Premium pour Elementor
- 6 usages efficaces de l’IA dans les stratégies de marketing